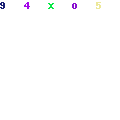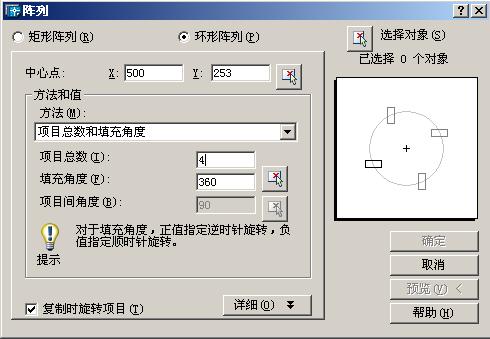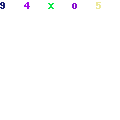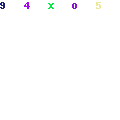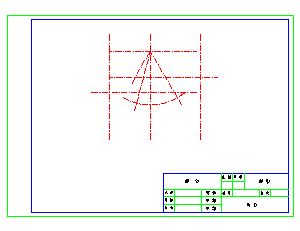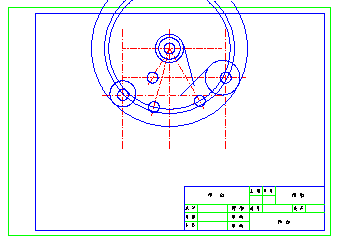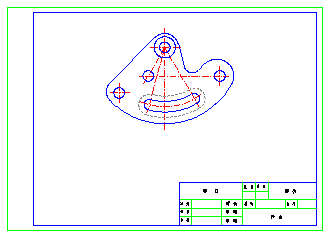第三章 AutoCAD 2004 平面繪圖與編輯
§3-1 二維基本圖形繪製命令:
一、線條畫法
1、 直線是圖形中最常見,也是比較簡單的實體。
用戶可以通過AutoCAD提供的Line命令
繪製一條或多條連續的直線段。
命令格式:
◆命令行:Line或L(回車)
◆菜 單:[視圖]→[工具欄]

◆工具欄:單擊[繪圖]工具欄上的按鈕
操作過程:
1)命令:Line (回車)
2)指定第一點: (輸入一點作為線段的起點)
3)指定下一點或[放棄(U)L
4)指定下一點或[放棄(U)]:
5)指定下一點或[閉和(C)放棄(U)]:
說明:在“指定下一點或[放棄(U)]:”提示符后鍵入“U“,回車即可取消剛才畫的的一段直線,再鍵入U,回車,再取消前一段直線,以此類推。回車,即可取消剛才畫在“指定下一點或[閉和(C)/放棄(U)]:”提示符后鍵入“C”,回車,系統會將折線的起點和終點相連,形成一個封閉線框,並自動結束命令。
另外,Line命令還有一個附加功能,如果在“指定第一點:”提示符后直接鍵入回車,系統就認為直線的起點是上一次畫的直線或圓弧的終點,若上一次畫的是直線現在畫的直線就能和上次畫的直線精確地首尾相接:若上次畫的是圓弧,新畫的直線沿圓弧的切線方向畫出。
2、多段線
Plane線是AutoCAD中最常用且功能較強的實體之一,它由一系列首尾相連的直線和圓弧組成,可以具有寬度,並可繪製封閉區域,因此Pline線可以替代一些AutoCAD實體,如直線,圓弧,實心體等。它與直線實體相比有兩方面的優點:靈活,它可直可曲,可寬可窄,可以寬度一致,也可以粗細變化。整條多義線是一個單一實體,便於編輯。
由於Pline線命令可以畫兩種基本線段:直線和圓弧,所以,Pline命令的一些提示類似於直線和弧線命令的提示。
命令格式:
◆命令行:Pline或PL
◆菜單輸入:[繪圖]→[多段線]

◆工具欄:單擊[繪圖]工具欄上的按鈕
操作過程:
1)命令:Pline
2)指定起點:
當前線寬為0.0000
3)指定下一點或【圓弧(A)/半寬(H)/長度(L)/放棄(U)/寬度(W)】Pline命令的操作分為直線方式和圓弧方式兩種,初始提示為直線方式。現分別介紹不同方式下的各選項的含義。
(1)直線方式。
系統提示為:
指定下一點或【圓弧(A)/半寬(H)/長度(L)/放棄(U)/寬度(W)】
其中:
指定下一點:預設值,直接輸入直線端點畫直線。
圓弧(A):選此項,轉入畫圓弧方式。
半寬(H):按寬度線的中心軸線到寬度線的邊界的距離定義線寬。
長度(L):用於設定新多義線的長度。如果一段是直線,延長方向和前一段相同,
如果前一段是圓弧,延長方向為前一段的切線方向。
放棄(U):用於取消剛畫的一段多義線,重複輸入此項,可逐步往前刪除。
寬度(W):用於設定多義線的線寬,默認值為0。多義線的初始寬度和結束寬度可不同,而且可分段設置,操作靈活。
(2)圓弧方式。
1)命令:Pline
2)指定起點: 當前線寬為0.0000
3)指定下一點或[圓弧(A)/半寬(H)/長度(L)/放棄(U)/寬度(W)]:A(鍵入A后,回車,轉入繪圓弧方式)
4)指定圓弧的端點或I角度(A)/圓心(CE)/閉合(CL)/方向(D)/半寬(H)/直線(L)/半徑(R)/二個點(S)/放棄(U)/寬度(W)]:
其各項的含義為:
指定下一點: 預設值,新畫弧過前一段線的終點,並與前一段線(圓弧或直線)在連接點處相切。
角度(A):提示用戶給定夾角。
中心點(CE):提示圓弧中心。
閉和(CL):用圓弧封閉多義線,並退出Pline命令
半寬(H)和寬度(W):設置多義線的半寬和全寬
方向(D):提示用戶重定切線方向。
直線(L):切換回直線模式。
半徑(R):提示輸入圓弧半徑。
放棄(U):取消上一次選項的操作。
第二點(S):選擇三點圓弧中的第二點。
3、樣條曲線
樣條曲線是通過一系列給定點的光滑曲線,樣條曲線可以是2D或3D圖形。AutoCAD使用的是一種稱為非均勻有理B樣條曲線(NURBS)的特殊曲線它是真正的樣條,而編輯Pline線只能生成近似的樣條曲線。和擬合樣條相比,樣條曲線具有更高的精度,佔用的內存和磁碟空間也更多。
命令格式:
◆ 鍵盤輸入:Mline
◆菜單輸入:[繪圖]→[樣條曲線]
◆工具欄:單擊[繪圖]工具欄上的按鈕

操作步驟:
1)命令:Spline
2)指定第一個點或[對象(O)]:
各項的含義如下:
指定第一點:該默認選項提示用戶確定樣條曲線起始點。
對象(O):該選項用於轉化一條用PEDIT命令的SPline選項擬合過的多線段為真正的樣條曲線。選定此項后,AutoCAD2004提示用戶選取一樣條曲線擬合多線段。
3)指定下一點: (指定樣條曲線的第二點)
4)指定下一點或[閉合(C)/擬合公差(F)]<起點切向>:
其中,各選項的含義如下:
起點切向:通過鍵入回車,AutoCAD提示用戶確定始末點的切向,然後結束該命令。
閉合(C):使得樣條曲線起始點,結束點重合,共享相同的頂點和切向。
擬合公差(F):控制樣條曲線對數據點的接近程度,擬合公差大小對當前圖形單元有效。公差越小,樣條曲線就越接近數據點,如為0,表明樣條曲線精確通過數據點。
放棄(U);該選項不在提示區中出現,但用戶可在選取任何點后按U鍵,以取消前一段。
二、圓
圓是繪圖過程中使用最多的基本圖形元素之一,常用來構造柱、軸等。
命令格式:
◆鍵盤輸入:Circle或C
◆ 菜單輸入:[繪圖]一[圓]
◆工具欄:單擊[繪圖]工具欄上的按鈕

AutoCAD2004提供了六種畫圓的方法,通過菜單 [繪圖]一[圓]即可看到。
(1)用“圓心和半徑”畫圓。若已知圓心和半徑,可以用此種方法畫圓。具體步驟如下
1)輸入命令:Circle (回車)
2)指定圓的圓心或[三點(3P)/兩點(2P)/相切、相切、半徑(T)]: (指定圓心o)
3)指定圓的半徑或[直徑(D)]:40
繪製結果如圖所示。
(2)用“圓心和直徑”方式畫圓.若已知圓心和半徑,可以用此種方法畫圓。具體步驟
如下:
1)命令:Circle (回車)
2)指定圓的圓心或[三點(3P)/兩點(2P)/相切、相切、半徑(T)]: (指定圓心o)
3)指定圓的半徑或[直徑(D)]<10.0000>:D(選擇輸入圓的直徑值)
4)指定圓的的直徑<20.0000>:80
繪製結果如圖所示。
(3)用“兩點”方式畫圓。若已知圓直徑的兩個端點,則可用此方式畫圓。具體步驟如下:
1)命令:Circle (回車)
2)指定圓的圓心或[三點(3P)/兩點(2P)/相切、相切、半徑(T)]:2P
3)指定圓直徑的第一個端點: (輸入點P1) (選擇兩點方式)
4)指定圓直徑的第二個端點: (輸入點P2)
5)系統將以點A、B的連線為直徑繪出所需的圓。
繪製結果如圖所示。
(4)用“三點”方式。若想通過不在同直線上的三點畫圓,即可通過這種方式執行。
具體步驟如下:
1)命令:Circle
2)指定圓的圓心或[三點(3P)/兩點(2P)/相切、相切、半徑(T)]:3p (選擇三點方式畫圓)
3)指定圓上的第一個點
(輸入點P1)
4)指定圓上的第二個點
(輸入點P2)
5)指定圓上的第三個點
(輸入點P3)
繪製結果如圖所示,
(5)用“相切,相切,半徑”方式畫圓。若想畫一個與屏幕上的兩個現存實體(圓、圓弧、直線等)相切的圓,即可採用此方式繪製。具體步驟如下:
1)命令;Circle
2)指定圓的圓心或[三點(3P)/兩點(2P)/相切、相切、半徑(T)]:t (選擇兩個切點,一個半徑方式畫圓)
3)指定對象與圓的第一個切點
(選擇一條直線,確定切點T1)
4)指定對象與圓的第二個切點
(選擇另一條直線,確定切點T2)
5)指定圓的半徑:35 (回車)
繪製結果如圖)所示。
(6)用“相切,相切,相切(A)”方式畫圓。若想畫一個與屏幕上的三個現存實體(圓
圓弧、直線等)相切的圓,即可採用此方式繪製。具體步驟如下:
1)命令:Circle
2)指定圓的圓心或[三點(3P)/兩點(2P)/相切、相切、半徑(T)]:3p
3)指定圓上的第一個點:_tan到(選取第一條直線,確定切點了1)
4)指定圓上的第二個點:_tan到(選取第二條直線,確定切點T2)
5)指定圓上的第三個點:_tan到(選取第三條直線,確定切點T3)
繪製結果如圖所示。
三、圓弧
圓弧也是繪製圖形時使用最多的基本圖形之一,它在實體元素之間起著光滑的過渡作用。AutoCAD200提供了11種畫圓弧的方法。
命令格式:
◆ 鍵盤輸入:Arc
◆ 菜單輸入:[繪圖]→[圓弧]
◆ 工具欄:單擊[繪圖]工具欄上的按鈕

(1)三點畫弧。若已知圓弧的起點,終點和圓弧上任一點,則可用Arc命令的默認方式“三點”畫圓弧。具體步驟如下:
1)命令:Arc (回車)
2)指定圓弧的起點或[圓心(C)]: (指定圓弧上的起點P1)
3)指定圓弧的第二個點或[圓心(c)/端點(E)]: (指定圓弧上的第二點P2)
4)指定圓弧的端點:(指定圓弧上的第三點P3)
5)繪製結果如圖)所示。
(2)用“起點,圓心,端點”方式畫弧,若已知圓弧的起點,中心點和終點,則可以通過這種方式畫弧。具體步驟如下:
1)命令:Arc (回車)
2)指定圓弧的起點或[圓心(C)]: (指定起點A)
3)指定圓弧的第二個點或[圓心(C)/端點E)]:C (鍵入C后回車以選擇輸入中心點)
4)指定圓弧的圓心:(指定圓心點O)
5)指定圓弧的端點或[角度(A)/弦長(L)]: (指定圓弧的終點B)
注意:從幾何的角度,用起點、圓心、終點方式可以在圖形上形成兩段圓弧,為了準確繪圖,默認情況下,系統將按逆時針方向截取所需的圓弧。
繪製結果如圖所示。
(3)用“起點,圓心,角度”方式畫弧。若已知圓弧的起點、圓心和圓心角的角度則可以利用這種方式畫弧。具體步驟如下;
1)命令:Arc (回車)
2)指定圓弧的起點或[圓心(C)]: (指定起點A)
3)指定圓弧的第二個點或 [圓心(C)/端點(E)]:c (鍵入C后回車,選擇輸入中心點O)
4)指定圓弧的圓心: (指定圓心點O)
5)指定圓弧的端點或 [角度(A) 弦長(L) ];a (鍵入A后回車,選擇輸入角度)
6)指定包含角:90 (輸入圓心角的度數)
繪製結果如圖所示。
(4)用“起點,圓心,長度”方式畫弧。若已知圓弧的起點、圓心和所繪圓弧的弦長,則可以利用這種方式畫弧。具體步驟如下:
1)命令:Arc (回車)
2)指定圓弧的起點或[圓心(C)]: (指定圓弧的起點A)
3)指定圓弧的第二個點或I圓心(C)/端點(E)]:c (鍵入C后回車,選擇輸入圓心)
4)指定圓弧的圓心: (指定圓心點O)
5)指定圓弧的端點或[角度(A)/弦長(L)l:L (鍵入L后回車,選擇輸入弦長)
6)指定弦長:100
注意:在這裡,所知弦的長度應小於圓弧所在圓的直徑,否則,系統將給出錯誤提示:
默認情況下,系統同樣按逆時針方向截取圓弧。
繪製結果如圖所示。
(5)用“起點,端點,角度”方式畫弧。若已知圓弧的起點、終點和所畫圓弧的圓心角的角度,則可以利用這種方式畫弧。具體步驟如下:
1)命令:Arc (回車)
2)指定圓弧的起點或[圓心(C)]: (指定圓弧的起點A)
3)指定圓弧的第二個點或[圓心(C)/端點(E)]:E (鍵入E后回車,選擇端點方式)
4)指定圓弧的端點: (指定圓弧的端點B)
5)指定圓弧的圓心或[角度(A)/方向(D)/半徑(R)]:A (鍵入A后回車,選擇輸入圓心角的角度)
6)指定包含角:320
繪製結果如圖所示。
(6)用“起點,端點,方向”方式畫弧。若己知圓弧的起點、終點和所畫圓弧起點的切線方向,則可利用這種方式畫弧。具體步驟如下:
1)命令:Arc (回車)
2)指定圓弧的起點或[圓心(c)]: (指定圓弧的起點A)
3)指定圓弧的第二個點或[圓心(C)/端點(E)]:E (選擇輸入端點)
4)指定圓弧的端點: (輸入圓弧的端點B)
5)指定圓弧的圓心或I角度(A)方向(D)/半徑(R)]:D (鍵入D后回車,選擇輸入切線方向)
6)指定圓弧的起點切向:
繪製結果如圖)所示。
(7)用“起點,端點,半徑”方式畫弧。若已知圓弧的起點、終點和該段圓弧所在圓的半徑,則可利用這種方式畫弧。具體步驟如下:
1)命令:Arc (回車)
2)指定圓弧的起點或[圓心(C)): (指定圓弧的起點)
3)指定圓弧的第二個點或[圓心(C)/端點(E)):E (選擇輸入端點)
4)指定圓弧的端點: (輸入端點)
5)指定圓弧的圓心或[角度(A)/方向(D)/半徑(R)]:R (鍵入R后回車,選擇輸入半徑)
6)指定圓弧的半徑:30(輸入半徑值)
繪製結果如圖所示。
(8) 用“圓心,起點,端點”方式畫弧
(9) 用“圓心,起點,角度”方式畫弧
(10) 用“圓心,起點,長度”方式畫弧
(11) 用“連續”方式畫弧
四、橢圓
橢圓也是一種常見的實體,是一種常見的圓。橢圓的圓心到圓周的距離是變化的。部分橢圓就是橢圓弧。在AutoCAD中,繪製橢圓和橢圓弧的命令均為Ellipse,只是選項不同。
命令格式:
◆鍵盤輸入:Ellipse
◆菜單輸入:[繪圖]→[橢圓]
◆工具欄:單擊[繪圖]工具欄上的按鈕

1.繪製橢圓
AutoCAD 2004提供了多種繪製橢圓的方式。默認方式下,可以利用橢圓某一軸上兩個端點的位置以及另一軸的半長繪製橢圓。操作過程如下:
1)命令:Ellipse (回車)
2)指定橢圓的軸端點或[圓弧(A)/中心點(C)]: (指定軸端點P1)
3)指定軸的另一個端點: (指定軸的另一個端點P2)
4)指定另一條半軸長度或[旋轉(R)]:20 (輸入半軸長度)
繪製結果如圖所示。
我們也可以利用橢圓某一軸上的兩個端點位置以及一個轉角繪製橢圓。此時,是將已知的兩個端點之間的連線作為圓的直徑線,該圓繞其直徑旋轉一定的角度后投影到繪圖平面,就形成了橢圓。操作過程如下:
1)命令:Ellipse
2)指定橢圓的軸端點或[圓弧(A)/中心點(C)]: (指定軸端點P1)
3]指定軸的另一個端點;(指定軸的另一個端點P2) 4,
4)指定另一條半軸長度或[旋轉(R)];r (鍵入R后回車,選擇輸入角度)
5)指定繞長軸旋轉的角度;30(輸入旋轉角度)。
用戶輸入的角度的範圍是;0≤a≤89.4 如果輸入的旋轉角度值為0或直接回車,則所繪的是圓;如果輸入的角度值大於89.4 系統將給出錯誤提示。
繪製結果如圖所示。
利用橢圓的中心坐標,某一軸上的一個端點的位置以及另一軸的半長繪橢圓。操作過程如下:
1)命令:Ellipse (回車)
2)指定橢圓的軸端點或[圓弧(A)衝心點(c)):c (鍵入c后回車,以選擇輸入橢圓的中心點)
3)指定橢圓的中心點:(輸入中心點O)
4)指定軸的端點:(輸入軸的端點P1)
5)指定另一條半軸長度或[旋轉(R)J:20 (輸入半軸長度)
繪製結果如圖所示。
利用橢圓的中心坐標,某一軸上的一個端點位置以及任一轉角繪製橢圓。操作過程如下
1)命令:Ellipse (回車)
2)指定橢圓的軸端點或[圓弧(A)衝心點(c)]:c(鍵入c后回車,選擇輸入中心點)
3)指定橢圓的中心點: (輸入中心點O)
4)指定軸的端點: (輸入端點P1)
5)指定另一條半軸長度或[旋轉(R)]:r (鍵入R后回車選擇輸入旋轉角)
6)指定繞長軸旋轉的角度:30(輸入旋轉角度)
繪製結果如圖所示。
3、1、7 繪製矩形
矩形是繪製平面圖形時常用的簡單圖形,也是構成複雜圖形的基本圖形元素。
命令格式:
◆鍵盤輸入:Rectangle
◆ 菜單輸入:[繪圖]→[矩形]
◆工具欄:單擊[繪圖]工具欄上的按鈕

操作步驟:
1)輸入命令:Rectangle (回車)
2)指定第一個角點或[倒角(C)/標高(E)/圓角(0/厚度(T)/寬度(w)]:
在上述提示中有很多選項,各選項的含義及功能說明如下:
3)指定第一個角點:該選項用於確定矩形第一個角點的位置,是系統的默認選項,當用戶指定完第一個角點之後,系統隨後會提示:
4)指定另一個角點或[尺寸(D)]:
AutoCAD將利用兩個對角點繪製所需的矩形。
倒角(c):該選項用於確定矩形的倒角尺寸。選擇此項后
指定矩形的第一個倒角距離4.0000>:10
指定矩形的第二個倒角距離《10.000>:
通過設定矩形每個頂點的兩個倒角距離來確定倒角尺寸。
標高(E):該選項用於確定矩形的繪圖標高(一般用於三維圖形)。
圓角(F):該選項用於確定矩形的圓角尺寸。選擇此項后,系統的提示為:指定矩
形的圓角半徑<10.0000>:
厚度(T):該選項用於確定矩形的厚度。
寬度(w):該選項用於確定矩形的線寬。選擇此項后, 系統的提示為;指定矩形的
線寬<0.0000>:
舉例:
1)命令:Rectangle
系統的提示為:
2)指定第一個角點或[倒角(C)/標高(E)/圓角(F)/厚度(T)/寬度(W)]:w↓
3)指定矩形的線寬 <0.0000>:6↓
4)指定第一個角點或[倒角(C)/標高(E)/圓角(F)/厚度(T)/寬度(w)]:f↓
5)指定矩形的圓角半徑 <0.0000>:12↓
6)指定第一個角點或[倒角(C)/標高(E)/圓角(F)/厚度(T)/寬度(W)]:(指定A點)↓
7)指定另一個角點或[尺寸(D)]: (指定B點)↓
繪圖結果如圖所示
五、繪製正多邊形
正多邊形是指由三條以上各邊長相等的線段構成的封閉實體。正多邊形是繪圖中經常用到的一種簡單圖形。AutoCAD 2002中,用戶可以利用此命令方便地繪出所需的正多邊形。
命令格式:
◆鍵盤輸入:Polygon
◆菜單輸入:[繪圖]→[正多邊形]
◆工具欄:單擊[繪圖]工具欄上的按鈕

AutoCAD中正多邊形的畫法主要有三種,現具體說明如下
1.定邊法
系統要求指定正多邊形的邊數及一條邊的兩個端點,然後,系統從邊的第二個端點開始按逆時針方向畫出該正多邊形。
2.外接圓法
AutoCAD要求指定該正多邊形外接圓的圓心和半徑。通過該外接圓,系統宋繪製所需的正多邊形
3.內切圓法
AutoCAD要求指定正多邊形內切圓的圓心和半徑。通過該內切圓,系統來繪製所需要的正多邊形。
§3-2 平面圖形編輯命令;
在繪圖過程中,經常需要調整圖形對象的位置、形狀等。AutoCAD提供了功能強大的編輯命令,可以對圖形進行刪除、移動、複製、旋轉、拉伸、鏡像、倒角、圓角、修剪、陣列等操作,還提供了利用圖形對象的關鍵點快速移動、複製、旋轉、拉伸等功能。熟練地掌握這些編輯命令,可以使圖形的編輯十分方便、快捷,大大提高繪圖的效率.
圖形編輯命令的輸入方法有三種:
1、【修改】工具欄、
2、【修改】 下拉菜單、
3、鍵盤輸入編輯命令的英文名。
一、 選擇編輯對象的方式
輸入一條編輯命令之後,應選擇編輯對象,系統通常會有如下提示:
選擇對象:
這時游標會變成小方塊形狀。可以利用下面介紹的任一種方式選擇編輯對象,被選中的實體對象以“醒目”的方式(虛線)顯示。
AutoCAD提供了多種選擇對象的方式.主要有以下幾種:
1.拾取方式
用游標拾取一個實體。這種方式只能逐個選擇實體。若選取的實體具有一定的寬度,要單擊邊界上的點。
2.窗口方式
用從左到右形成一個矩形窗口的方式選擇實體,凡在窗口內完全被包圍的實體即被選中,因此一次可以選取多個實體。
3.交叉窗口方式
用從右到左形成一個矩形窗口的方式選擇實體,凡在窗口內完全被包圍的實體即被選中,因此這種方式選取的範圍更大。
以上三種方式是系統默認的選擇方式。在“選擇對象:”提示下,用游標拾取一點,若選中了一個實體,即為第一種方式,系統提示繼續選擇對象;若未選中對象(拾取點在屏幕的空白處),則拾取點自動成為第二或第三種方式矩形窗口的第一個角點,系統提示“指定對角點”。若第二角點在第一角點的右面,則為第二種方式,矯形窗口顯示為實線;否則,為第三種方式,矩形窗口顯示為虛線。
4.全選方式
在“選擇對象:”提示下鍵入ALL(回車),選取不在已鎖定或已經凍結層上的圖中所有的實體。
5.取消選擇方式
在“選樣對象:”提示下,鍵入Undo(回車)將取消最後一次進行的對象選擇操作.
6.結束選擇方式
在“選擇對象:”提示下,直接用回車響應,結束對象選擇操作,進入指定的編輯操作.
二、基本編輯命令 
1、刪除命令;
在繪圖過程中,使用刪除命令,可以刪除錯誤的或不需要的圖形對象。
(1)命令格式。
◆工具欄:
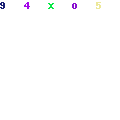
◆命令行:Erase (回車)
◆菜單:【修改】→【刪除】
(2)功能。
刪除選定的文體。
2、複製命令(Copy)
在繪圖過程中,經常會遇到兩個或多個完全相同的圖形實體,可以先繪製一個,然後利用複製命令進行複製,能夠提高繪圖效率。
(1)命令格式。
◆工具欄:

◆命令行:Copy(回車)
◆菜單:【修改】→ 【複製】
(2)功能。將選定的對象在新的位置上進行一次或多次複製。
(3)操作步驟。
1)一次複製的操作步驟:
2)多次複製的操作步驟:
3、移動命令
在繪製圖形的過程中;有時需要改變圖形對象的位置,可以使用移動命令
(1)命令格式。
◆工具欄:

◆命令行:Move(回車)
◆菜單:【修改】→【移動】
(2)功能。將選定的對象從一個位置移到另一個位置。◆
(3)操作步驟。
4、 旋轉命令
在繪圖的過程中,有時需要將圓形實體旋轉一定的角度。
(1)命令格式。
◆工具欄:

◆命令行:Rotate(回車)
◆菜單:【修改】→【旋轉】。
(2)功能。將選定的對象繞著指定的基點旋轉指定的角度。下面舉例(旋轉正六邊形)說明旋轉對象的操作步驟。
(3)操作步驟。
5、 鏡象命令(Mirror)
在繪圖的過程中,有時需要繪製完全對稱的圖形實體,可以使用鏡象命令。
(1)命令格式。
◆工具欄:

◆命令行:Mirror(回車)
◆菜單,【修改】→【鏡像]】
(2)功能。以選定的鏡像線為對稱軸,生成與編輯對象完全對稱的鏡像實體,原來的編輯對象可以刪除或保留。下面舉例說明鏡像對象的操作步驟.
(3)操作步驟:
1)命令行:Mirror(回車)
6、陣列命令(Array)
在繪製圖形的過程中,有時需要繪製完全相同、成矩形或環形排列的一系列圖形實體,可以只繪製一個,然後使用陣列命令進行矩形或環形複製。
(1)命令格式。
◆ 工具欄:

◆命令行:Array(回車)
◆ 菜單:【修改】→【陣列】
(2)功能。對選定的對象進行矩形或環形排列的多個複製。對於環形陣列,對象可以
旋轉,也可以不旋轉。而對於矩形陣列,可以傾斜一定的角度。
(3)操作步驟。
環形陣列步驟:
1)輸入命令;Array(回車)。此時系統彈出一個“陣列”對對話框,如圖所示,
可以在該對話框中設置陣列參數。
2)設置參數。
環形陣列
點擊【拾取中心點】按鈕,回到繪圖窗口,捕捉圓心作為陣列中心。
項目總數:6
填充角度:360
點擊【選擇對象】按鈕,回到繪圖窗口。
3)對象:(選擇小菱形)
4)選擇對象:(回車)
5)回到“陣列”對話框,單擊[確定]按鈕
需要說明的是:
(1)設置參數時,如果點擊“複製時旋轉項目(T)”前面的小方框,去掉“√”符號,
陣列時將不旋轉對象,。
(2)在步驟5)可以單擊【預覽】按鈕,預覽陣列結果。
矩形陣列步驟:
1)輸入命令:Array(回車)。此時,系統彈出一個“陣列”對話框,可以在該對話框中設置陣列參數。
2)設置參數
矩形陣列
行數:2
列數:3
設置“偏移距離和方向”
點擊【選擇矩形】按鈕,回到繪圖窗口,用從左下角到右上角包圍五角星的矩形
作為陣列的單位單元,回到對話框。
陣列角度:0
點擊【選擇對象】按鈕,回到繪圖窗口。
選擇對象:(選擇五角星)
選擇對象;(回車)
回到“陣列”對話框,單擊【確定】按鈕。
需要說明的是:
設置“偏移距離和方向”時,形成單位單元的矩形的方向決定陣列的方向;也可以
點擊【拾取行偏移】和【拾取列偏移】按鈕分別設置行偏移和列偏移;當然也可以直接輸入偏移值。
7、 縮放命令(Scale)
在繪製圖形的過程中,有時需要將某個圖形實體放大或縮小,可以使用縮放命令。
(1)命令格式。
◆工具欄:
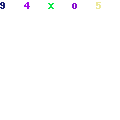
◆命令行:Scale (回車)
◆菜單:【修改】→【縮放】
(2)功能。將選定的對象按給定的基點和比例因子放大或縮小,下面舉例說明縮放對
象的操作步驟。
(3)操作步驟。
8、拉伸命令(Stretch)
在繪製圖形的過程中,有時需要對某個圖形實體在某個方向上的尺寸進行修改,但不
影響相鄰部分的形狀和尺寸,例如階梯軸中間段需要加長,可以使用拉伸命令。
(1)命令格式。
◆工具欄:

◆命令行:Stretch(回車)
◆菜單:【修改】→【拉伸】
(2)功能。將圖形中位於移動窗口(選擇對象最後一次使用的交叉窗) 內的實體或
端點移動,與其相連接的實體如直線、圓弧和多義線等將受到拉伸或壓縮,以保持與圖形
中未移動部分相連接。下面以階梯軸為例說明拉伸對象的操作步驟。
(3)操作步驟:
(4)說明:
1)須使用至少一次窗口類方式選擇對象,最好是交叉窗口方式。 ,
2)選擇對象最後一次使用的窗口作為該命令的移動窗口。
3)對Line或Arc實體,窗口內的端點移動,窗口外的端點不動。若兩端點都在窗口內,此命令等同於Move命令;若兩端點都不在窗口內,則保持不變.
4)對Circle實體,圓心在窗口內時移動;否則不動。
5)對Block、Text等實體,插入點或基準點在窗口內時移動,否則不動.
6)對Pline實體,逐段作為直線或圓弧處理。
三、剪切編輯命令
1、圓角命令
在繪製圖形的過程中,經常需要進行圓弧連接,可以使用圓角命令。
(1)命令格式:
◆工具欄:

◆ 命令行:Fillet(回車)
◆ 菜單:【修改】→【圓角】
(2)功能。用指定的半徑,對選定的兩個實體(直線、圓弧或圓),或者對整條多義線
進行光滑的圓弧連接。下面舉例說明圓角命令的操作步驟。
2、 倒角命令(Chamfer)
倒角與圓角意義相同,只是使用一段直線代替圓角所用的圓弧。
(1)命令格式。
◆工具欄:

◆命令行:Chamfer(回車)
◆菜單:【修改】→【倒角】
(2)功能。對選定的兩條相交(或其延長線相交)直線進行倒角,也可以對整條多義線
進行倒角.下面舉例說明倒角命令的操作步驟。
(3)操作步驟.
(4)說明:步驟2)中各選項的含義和功能如下:
選擇第一條直線:此為默認選項,提示選擇要進行倒角處理的第一條直線。
距離(D):用於設置倒角的兩個距離。
角度(A):用於設置倒角的一個距離和一個角度值。
多義線(P):用於對多義線進行倒角處理。
修剪(T):用於設置是否對倒角的相應邊進行修剪。
方法(M):用於選擇是用“距離”方式還是用“角度”方式來進
3、 修剪命令(Trim)
(1)命令格式。
◆工具欄:

◆命令行:Trim(回車)
◆菜單:【修改】→【修剪】
(2)功能.對選定的對象(直線、圓、圓弧等)沿事先確定的邊界進行裁剪,實現
部分擦除。下面舉例說明修剪命令的操作步驟。
(3)操作步驟。
(4)說明:
如果兩者沒有直接相交,則應先在步驟4:選擇E選項,然後將其設置為“延伸(E)’,
再執行修剪操作。
4、 延伸命令(Extend)
(1)命令格式。
◆工具欄:
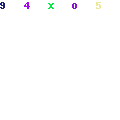
◆命令行:Extend(回車)
◆菜單;【修改】→【延伸】
(2)功能。將選中的對象(直線,圓弧等)延伸到指定的邊界。下面舉例說明延伸命
令的操作步驟。
(3)操作步驟:
5、 打斷命令(Break)
在繪圖過程中,有時需要將某實體(直線、圓弧、圓等)部分刪除或斷開為兩個實體可以使用打斷命令.
(1)命令格式:
◆工具欄:

◆ 命令行;Break(回車)
◆ 菜單:【[修改】→【打斷】
(2)功能.將選中的對象(直線、圓弧、圓等)在指定的兩點間的部分刪除,或將一個對象切斷成兩個具有同一端點的實體.下面舉例說明打斷命令的操作步驟.
(3)操作步驟.
(4)說明:
1)在步驟(3)若以F(回車)響應,可以重選第一斷點,然後再選擇第二斷點.
2)若對圓執行打斷操作,從第一斷點到第二斷點按逆時針方向刪除兩點間的圓弧。
3)若要在某點將對象斷開成兩個實體,可以使用工具欄:

6、拉長命令(lengthen)
在對圖形編輯過程中,有時需要改變直線的長度、圓弧的弧長和圓心角,但不改變其圓心和半徑。可以使用拉長命令。
(1)命令格式.
◆工具欄;

◆命令行:Lengthen(回車)
◆菜單;【修改】→【拉長】
(2)功能.改變選定對象直線的長度,改變選定圓弧的弧長和圓心角,但不改變其圓心和半徑。
7、分解命令(Explode)
(1)格式
◆工具欄:

◆命令行:Explode(回車)
◆菜單:【修改】→【分解】
(2)功能。把塊分解成組成該塊的各實體,把多段線分解成組成該多段線的直線或圓弧,把一個尺寸標註分解成線段、箭頭和文本,把一個圖案填充分解成一個個的線條。
(3)說明。
1)此命令只能一級一級地分解實體,如塊中包含多段線,則只能先把塊分解,然後再使用該命令分解多段線。
2)帶有屬性的塊分解后,將刪去其屬性。
3)尺寸標註分解后,各組成實體的顏色、線型可能發生變化,但形狀不變,
4)當多段線分解后,相關的寬度、切線等信息將會丟失,組成該多段線的各線段均沿其中心線繪出。
四、線編輯命令
四個命令,其工具欄如圖所示。
1、多段線編輯命令(Pedit)
(1)命令格式。
◆工具欄;

◆ 命令行:Pedit(回車)
◆菜單:【修改】→【對象】→【多段線】
(2)功能。閉合或打開多段線,移動、增加或刪除頂點,改變線寬,在任何兩個頂點之間拉直多段線,以及對整條多段線進行曲線擬合。
(3)操作步驟。
1)輸入命令:Pedit(回車)
2)選擇多段線或[多條(M)]:(拾取要修改的多段線:M—選擇多條多段線)
3)輸入選項[閉合(C)或打開(O)/合併(J)/寬度(W)/編輯頂點(E)/
擬合(F)/樣條曲線(S)/非曲線化(D)/線形生成(L)/放棄(U)]:
上述提示中,各選項的含義和功能說明如下:
閉合(c):閉合一條打開的多段線。
打開(O):打開一條閉合的多段線。
合併(J):將與當前編輯的多段線端點重合的直線、圓弧、多段線等合併到編輯對象上,形成一條新的多段線。
寬度(w):設置整條多段線的寬度。
編輯頂點(E);進入頂點編輯狀態。
擬合(F):對當前編輯的多段線進行雙圓弧曲線擬合,
樣條曲線(S),對當前編輯的多段線進行樣條曲線擬合。
非曲線化(D):把擬合的樣條曲線或雙圓弧曲線還原成折線形式。但帶有圓弧的多段線擬合后,不能利用此項操作還原成原來的樣子。要想恢復到初始狀態,可用“放棄 (U)”選項.
線型生成(L):規定多段線各頂點處的畫線方式。
放棄(U):取消上一次對多段線的編輯操作。
若進入頂點編輯狀態,用“X”符號標記當前編輯的頂點。後續提示:
[下一個(N)/上一個(P)/打斷(B)/插入(I)/移動(M)/重生成(R)/拉直(S)/切向(T)/寬度(W)/退出(X)]<N>:
各子選項的含義和功能:
下一個(N):選擇下一個頂點作為當前編輯頂點,
上一個(P):選擇上一個頂點作為當前編輯頂點。
打斷(B);將多段線在當前編輯頂點處切斷,;或刪除當前編輯頂點與另一頂點之間的部分。
插入(I) :插入一個新的頂點,在連接順序上位於當前頂點的後面,並成為新的當前頂點。
移動(M):將當前頂點移到一個新的位置。
重生成(R):重新生成圖形。
拉直(S):將當前編輯頂點與另一頂點之間的部分拉直成一直線段,並刪除其間的所有頂點。
切向(T):為當前頂點指定一個切線方向,以控制曲線擬合。
寬度(w):為當前頂點與下一個頂點之間的部分設置線寬。
退出(X):退出頂點編輯狀態,回到PEDIT命令狀態。
2、樣條曲線編輯命令(Splinedit)
(1)功能。增加、刪除、移動樣條曲線的控制點和擬合數據點,改變控制點的加權因
子及樣條曲線的容差,還可以打開、閉合樣條曲線及調整始末端點的切線方向。
(2)格式。
◆工具欄:

◆ 命令行;Splinedit(回車)
◆ 菜單:【修改】→【對象】→【樣條曲線】
(3)操作步驟.
1)輸入命令:SplinEdit(回車)
2)選擇樣條曲線:(拾取要修改的樣條曲線)
3)輸入選項 [擬合數據(F)/ 閉合(c)/移動頂點(M)/精度(R)反轉(E)/ 放棄(U) ]
上述提示中,各選項的含義和功能說明如下:
擬合數據(F):編輯帶擬合數據點的樣條曲線。如果樣條曲線沒有擬合數據信息,將不顯示此選項。選擇該選項后,系統後續提示:
輸入擬合數據選項[添加(A)/閉合(C)/刪除(D)/移動(M)/清理(P)/相切(T)/公差(L)/退出(X)]<退出(X>:
各子選項的含義和功能為:
如果樣條曲線沒有擬合數據{
添加(A):添加擬合數據點。指定點和下一點將以醒目的顏色顯示,新添加的點位於這兩點之間。若指定最後一個點,新添加的點位於該點後面;若指定起始點,可以選擇新添加的點位於該點前面或後面。
閉合(C):閉合樣條曲線。如果樣條曲線已經閉合,
刪除(D),刪除指定的數據點。
移動(M);移動指定的數據點。
清理(P):刪去擬合數據信息。
相切(T):修改始末點的切矢信息。
公差(L):改變樣條曲線擬合數據容差並重畫樣條曲線.
退出(X):退出“擬合數據(F)”選項的操作,返回到上一級提示
閉合(C);閉合一條打開的樣條曲線。
打開(O):打開一條閉合的樣條曲線。
移動頂點(M):移動樣條曲線的控制點,改變樣條曲線的形狀。
精度(R):增加控制點,調整各控制點的權值。後續提示為:
輸入精度選項[添加控制點(A)/提高階數(E)/權值(w)/退出(X)];各於選項的含義和功能為:
添加控制點(A):增加控制點,但不改變樣條曲線的形狀。
提高階數(E):對樣條曲線升階。升階后增加了樣條曲線的控制點,但不改變樣條曲線的形狀。
權值(w):改變每一個控制點的權值。一個控制點的權值越大,曲線就越接近它。因此該項操作將改變曲線形狀。
退出(x):退出“精度(R)”選項的操作,並返回到上一級提示。
反轉(E):使樣條曲線控制點的順序反轉。
放棄(u),取消上一次對樣條曲線的編輯操作。
3、編輯對象的特性命令(properties)
(1)命令格式
◆工具欄:

◆命令行:Modify (回車)。
◆ 菜單:[修改]→[特性]
(2)功能。編輯修改對象的圖層、顏色、線型形狀大小及尺寸特性等特性,功能十分強
(3)說明。輸入該命令后.系統打開“特性”對話框,如圖所示。在該對話框中,選中要修改的對象特性.在其後面的文本框中直接輸入改變后的值即可。對於顏色、線型、圖層等特性,選擇後會出現相應的下拉列表框,從中可以設置對象的特性。
4、 夾點功能編輯
通過夾點,可以使用定點設備將多個最通用的編輯命令和對象選擇結合在一起,以便
更快地編輯。當夾點打開時,在編輯前選擇所需的對象,AutoCAD將用夾點標記選定對象
上的控制點,然後對對象進行複製、移動、拉伸、旋轉、縮放等操作.
對不同的對象進行夾點操作時,對象上特徵點的位置和數量都不相同。
使用夾點進行編輯首先要選擇作為基點的夾點,這個被選定的夾點稱為基夾點。然後選擇,一種夾點編輯模式:鏡像、移動、旋轉、拉伸或縮放。可以按Space(空格鍵)或Enter(回車鍵),或者通過鍵盤快捷鍵“MI”、“MO”、“RO”、“ST”、“SC’‘循環選取這些模式。
在選擇夾點時,在繪圖區域中單擊滑鼠右鍵,也可從快捷菜單中選擇一種夾點模式或當前模式下可用的任意選項。
若要將多個夾點作為基夾點,並且保持選定夾點之間的幾何圖形完好如初,需在選擇夾點時按住Shift健;要從顯示夾點的選擇集中刪除特定對象,在選擇對象時按住Shift鍵,
從選擇集中刪除的對象不再被亮顯,但它們的夾點仍保持活動狀態;要退出夾點模式並返回命令提示,輸入X(退出)或按ESC鍵.
編輯圖形對象的典型過程是建立一個選擇集並使用如移動或複製等編輯命令來完成。夾點提供了編輯對象的另一種方式。使用夾點,圖形對象可以直觀地拉伸、移動、旋轉、比例縮放和鏡像等。
何謂夾點:在命令行中沒有輸入任何命令時,單擊圖形對象,該圖形對象會出現若干特徵點,此為夾點。
將滑鼠指向任一夾點單擊,將此夾點選中,然後直接拖動它進行操作或單擊滑鼠右鍵,如圖,也可進行各種編輯操作。
5 主謂編輯
在編輯過程中,一般是選擇編輯命令,再選擇編輯對象;若先選擇編輯對象,再選擇編輯命令就叫做主謂編輯。
§3-3、平面圖形的繪製;
一、基本繪圖流程
1.設置圖幅尺寸、單位制和比例;應符合國家標準《機械製圖》中的規定。
2.設置必需的圖層、線型、線型顏色和線型比例;
3.繪圖和修改;
4.編輯圖形、標註尺寸;
5.輸出、存儲並退出。
二、作圖演示
例:繪製如圖所示的平面圖形。
一、調用樣板圖
根據該圖形的大小,選擇A4樣板圖。調用方法為:
利用“新建”命令在“創建新圖形”對話框選擇“使用樣板”,在“選擇樣板”列表框中找到“A4樣板圖.dwt”並雙擊它即可。
二、繪製圖形
1.打開中心線所在第三層,用直線和畫圓命令繪製所有的中心線。如下圖;
2.打開粗實線所在的第一層。
(1)用畫圓命令繪製Φ10、Φ20、R6、R13和R72圓。注意利用對象捕捉功能確定圓心位置。
(2)用畫圓命令,以Φ20圓的圓心為圓心,以56(72-16)和60(72-12)為半徑畫圓,分別確定R16和R12圓弧的圓心位置。
(3)用畫圓命令畫R12、R16圓。
(4)用直線命令畫750切線。起點捕捉R13圓切點,終點輸入@40<-750。
(5)用直線命令畫450切線。起點捕捉R16圓切點,終點輸入@40<2250。
完成上述操作后,得到如下圖所示圖形。
3.畫其它線段
(1)用偏移命令畫腰形孔。
(2)用圓角命令,設R=8,連接兩直線。
(3)用直線命令畫R13和R12的公切線。
(4)用修剪命令、刪除命令、打斷命令對圖形進行整理。
4.將虛線置換到相應的層上。選取要置換為虛線的腰形輪廓線,在圖層下拉列表中選第4層(虛線層),此時選中的輪廓線將顯示為虛線,再雙擊Esc鍵退出。
完成上述操作后,得到如上圖所示的圖形。