在機械工程圖中,三視圖是最重要的視圖,它反映了零件的大部分信息。在三視圖中,主視圖可以使用Pro/ENGINEER的一般視圖來建立,俯視圖和左視圖可以使用投影視圖來建立。
§2.1 一般視圖
一般視圖通常為放置到頁面上的第一個視圖,它不依賴於其它視圖而存在,它是最易於變動的視圖,因此可根據任何設置對其進行縮放或旋轉操作。主視圖是建立其他視圖的基礎,在建立工程視圖時,主視圖往往是建立的第一個視圖。下面介紹使用一般視圖建立主視圖的過程。
步驟1:打開Pro/ENGINEER軟體,進入工程圖模式。選擇要建立工程圖的零件。
步驟2:選擇下拉菜單【插入】→【繪圖視圖】→【一般…】”命令,在繪圖區單擊一點確定一般視圖的中心點,一般視圖以默認方向出現,並打開如圖1.7所示的【繪圖視圖】對話框。
在【繪圖視圖】對話框的【類別】選項組中,有【視圖類型】、【可見區域】、【比例】、【剖面】、【視圖狀態】、【視圖顯示】、【原點】、【對齊】八種類型。
下面對以上八種類型做逐一介紹:
(1)【視圖類型】:設置視圖類型、視圖名及有關視圖屬性等。常見的視圖類型有【一般】視圖、【投影】視圖、【詳細】視圖、【輔助】視圖、【旋轉】視圖等。
(2)可見區域】:設置視圖的可見性,有【全視圖】、【半視圖】、【局部視圖】、【破斷視圖】四種。
(3)【比例】:指定視圖的比例或創建透視視圖。有【頁面的預設比例】、【定製比例】和【透視圖】三種。【頁面的預設比例】:位於工程圖框下面的註釋中,在創建某個視圖時,系統自動對所創建的視圖施加這個比例,即按該比例縮放視圖。用戶可在配置文件config.pro中的選項default_draw_scale,設置默認的工程圖頁面比例的值,也可修改給定的比例值。【定製比例】:單獨設置某個視圖的比例,位於某個工程圖的下面的註釋中。它獨立於全局,修改工程圖的【頁面的預設比例】值時,帶有單獨視圖比例的視圖不變化。Pro/ENGINEER工程圖中的詳細視圖,也有自己獨立的視圖比例。【透視圖】:創建透視視圖。
圖2.1 【繪圖視圖】對話框
(4)【剖面】:指定視圖中是否有剖切面。有【無剖面】、【2D截面】、【3D截面】和【單個零件曲面】四種。但指定【2D截面】時,【模型邊可見性】有【全部】、【區域】兩種。【全部】:除剖面的實體部分外,背景的邊線也顯示出來。【區域】:只畫出剖面實體部分,背景的邊線不顯示出來。
(5)【視圖狀態】:設置視圖分解狀態,主要針對裝配圖而言。
(6)【視圖顯示】:設置視圖顯示和邊顯示,具體見3.5節。
(7) 【原點】:設置視圖原點的位置。
(8) 【對齊】:設置視圖是否與其他視圖對齊。撤消對齊后,投影視圖可沿任意方向移動。
步驟3:在選擇【視圖類型】選項,打開【視圖類型】面板,可以在【視圖名】文本框中重命名視圖的名稱,通過【視圖方向】區域內重新定義視圖方向,也可以直接選擇【模型視圖名】列表中模型已保存的視圖方向直接定義視圖方向。
步驟4:在【類別】選項組中,選擇【比例】選項,在【比例和透視圖選項】選項組中選擇【定製比例】選項,如圖2.2所示,可以修改視圖的比例。單擊【確定】按鈕,即可完成視圖的創建。圖2.4生成的視圖即為圖2.3所示支架零件的主視圖。當主視圖被定位以後,其他視圖才能根據其定位而確定。
圖2.2 【繪圖視圖】對話框中【比例】選項
圖2.3支架零件三維視圖
圖2.4 支架零件主視圖的創建
§2.2 投影視圖
投影視圖是另一個視圖沿水平或垂直方向的正交投影。投影視圖位於父視圖上方、下方或位於其右邊或左邊。左視圖、右視圖、仰視圖和俯視圖一般採用投影視圖創建。投影視圖的創建過程如下:
步驟1:選擇下拉菜單【插入】→【繪圖視圖】→【投影…】命令或選擇主視圖,待其周圍的方框變為紅色,用滑鼠右鍵單擊背景稍作停頓,在彈出的快捷菜單中選擇【插入投影視圖…】命令,移動游標到主視圖下方,單擊滑鼠左鍵,確定俯視圖的中心,即可完成了俯視圖的生成
步驟2:選擇下拉菜單【插入】→【繪圖視圖】→【投影…】命令或選擇主視圖,待其周圍的方框變為紅色,用滑鼠右鍵單擊背景稍作停頓,在彈出的快捷菜單中選擇【插入投影視圖…】命令,移動游標到主視圖右方,單擊滑鼠左鍵,確定左視圖的中心。如圖2.5所示
若要生成帶剖面的投影視圖,則繼續完成以下步驟。
步驟3:在左視圖上單擊滑鼠右鍵,在彈出的快捷菜單中選擇【屬性】命令,打開【繪圖視圖】對話框。
步驟4:在【類別】選項組中,選擇【剖面】選項,打開如圖2.5所示的【剖面選項】面板。在面板中選擇【2D 截面】選項,單擊
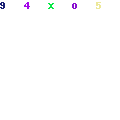
按鈕,彈出【剖截面創建】菜單管理器,如圖2.6所示。在【剖截面創建】菜單中選擇【平面】→【單一】→【完成】命令。
圖2.5【繪圖視圖】對話框中【剖面】選項
步驟5:系統提示:“輸入截面名 [退出]:”,輸入截面名“A”。
步驟6:在主視圖上選擇基準平面“RIGHT”,在【繪圖視圖】對話框中單擊【確定】按鈕,完成左視圖的創建,如圖2.7所示。
圖2.6【剖截面創建】菜單
圖2.7 投影視圖的生成
說明:Pro/ENGINEER在預設情況下使用的是第3角的投影方式,俯視圖放在主視圖的上方,左視圖放在主視圖的左邊。而我們的國家標準使用的是第1角投影方式:俯視圖放在主視圖的下方,左視圖放在主視圖的右邊。為了使Pro/ENGINEER生成的視圖符合我們國家的標準,一個簡單的方法是:在預設情況下生成投影視圖,然後將俯視圖從上方移到下方,將左視圖從左邊移到右邊,這樣就符合國標了(視圖的移動將在後面介紹)。另一個方法是修改系統配置,使其符合第1角的投影方式(可參考附錄工程圖環境設置)。
§2.3 輔助視圖
輔助視圖是一種投影視圖,以垂直角度向選定曲面或軸進行投影。選定曲面的方向確定投影通道。父視圖中的參照必須垂直於屏幕平面。
步驟1:選擇下拉菜單【插入】→【繪圖視圖】→【輔助…】命令。
步驟2:在父視圖中拾取基準平面,拖動黃色方框移動到要放置視圖的位置,單擊滑鼠左鍵結束。
例如,在DTM5處拾取要投影的平面,確定新視圖的中心點位置,得到如圖2.8所示的輔助視圖。
圖2.8 輔助視圖
§2.4 局部放大視圖
為了顯示模型某一部分的詳細信息,在圖紙空間中所創建的視圖稱為局部放大視圖。要創建局部放大視圖,可以繪製一個樣條邊界,使其圍繞要詳細顯示的現有視圖部分。系統將在用戶指定的確定點創建局部放大視圖,並且將名稱和比例值顯示在該視圖的下方,同時使用圓圈出原父視圖對應部分,並連接一個用來標誌局部放大視圖的註釋。
局部放大視圖的顯示隨著創建局部視圖的視圖而改變。例如,如果父視圖顯示詳圖視圖區域中的隱藏線,則局部試圖也同樣顯示那些隱藏線。同樣,如果從父視圖中隱藏特徵,則系統也將從局部放大視圖中將其刪除。由於這種從屬,因此只有修改父視圖,才能修改局部放大視圖中剖麵線、隱藏線之類的顯示特性。不過也可以使局部視圖獨立於其父視圖。
局部放大視圖的創建步驟如下。
步驟1:選擇下拉菜單【插入】→【繪圖視圖】→【詳細…】命令。
步驟2:系統提示“在一現有視圖上選取要查看細節的中心點”,在投影視圖的邊線上
步驟3:在系統提示“草繪樣條,不相交其它樣條,來定義一輪廓線。”后,使用游標草繪一條圍繞該區域的樣條。完成後單擊滑鼠中鍵。樣條顯示為一個圓和一個局部視圖名稱的註釋。
步驟4:單擊滑鼠左鍵,確定局部放大視圖的中心放置視圖。如圖2.9所示,使用樣條曲線作為邊界繪製的局部放大視圖實例。
圖2.9 局部放大視圖
§2.5 中斷視圖
中斷視圖是將較長的物體,其間形狀無變化的部分切斷,以節省圖面空間,如圖2.10所示。
圖2.10 中斷視圖
中斷視圖是以【繪圖視圖】對話框中【試圖可見性】的【破斷視圖】選項所創建的。創建此類視圖時須定義出切斷區域,並畫出切斷線,其操作步驟如下:
圖2.11 中斷視圖創建過程
步驟一:按工具欄【創建一般視圖】的圖標
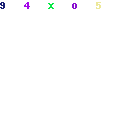
,將零件加入工程圖模版。
步驟二:點選視圖的擺放位置,然後確認視圖方位。
步驟三:在【繪圖試圖】對話框中將試圖類別設定為可見區域。
步驟四:將視圖的可見性設置為【破斷視圖】
步驟五:按
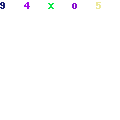
,加入切斷區域。
步驟六:選取偶數個點,定義出切斷區域(每兩個點定義出一個切斷區域)。
步驟七:在【破斷樣式】設置切斷線的線條形式。
步驟八:按繪圖試圖對話框的確定按鈕,則切斷區域自動被移除,且零件變短,產生中斷視圖。
步驟九:可移動中斷視圖的位置,以縮短切斷區域。




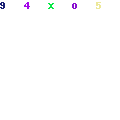 按鈕,彈出【剖截面創建】菜單管理器,如圖2.6所示。在【剖截面創建】菜單中選擇【平面】→【單一】→【完成】命令。
按鈕,彈出【剖截面創建】菜單管理器,如圖2.6所示。在【剖截面創建】菜單中選擇【平面】→【單一】→【完成】命令。






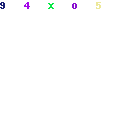 ,將零件加入工程圖模版。
,將零件加入工程圖模版。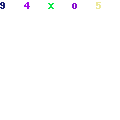 ,加入切斷區域。
,加入切斷區域。