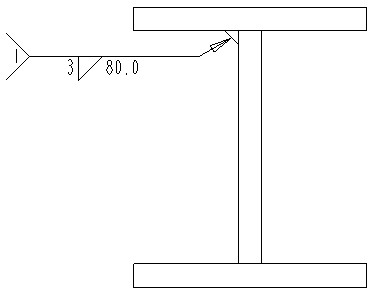7.1 註釋的標註
下面介紹註釋標註的基本步驟。
步驟1:選擇【插入】→【註釋…】命令,打開如圖8-1所示的【註釋類型】菜單。
圖7-1【註釋類型】菜單
步驟2:使用【註釋類型】菜單,指定註釋外觀(箭頭形式、文字放置方式和箭頭與圖元關係)和文字的輸入方式。
【註釋類型】菜單中的命令分為6類,各類命令含義如下:
1、設置箭頭的形式
【無引線】:無方向指引,沒有箭頭,繞過任何引線設置選項並且只提示給出頁面上的註釋文本和位置。
【帶引線】:帶引線,引線連接到指定點,提示給出連接樣式、箭頭樣式。
【ISO 引線】ISO導引,ISO樣式引線,帶標準箭頭。
【在項目上】在項目上,直接註釋到選定圖元上。
【偏距】:偏距,創建一個連接到尺寸、別的註釋和幾何公差的註釋。繞過任何引線設置選項並且只提示給出偏移文本的註釋文本和尺寸。
2、設置文本輸入方式
【輸入】:輸入,從鍵盤輸入文本。
【文件】:文件,打開文件輸入。
3、設置文本放置方式
【水平】:水平,文字水平放置。
【豎直】:豎直,文字豎直放置。
【傾斜】:傾斜,文字按任意角度放置。
4、設置箭頭與圖元的關係
【標準】:標準,使用默認引線類型。
【法向引線】:法向引線,使引線垂直於圖元,在這種情況下,註釋只能有一條引線。
【切向引線】:切向引線,使引線與圖元相切,在這種情況下,註釋只能有一條引線。
5、設置文本對齊方式
【左】:左,文本左對齊。
【中心】:中心,文本居中對齊。
【右】:右,文本右對齊。
【預設】:預設,文本以默認方式對齊。
6.設置文本樣式
【樣式庫】:樣式庫,定義新樣式或從樣式庫中選取一個樣式。
【當前樣式】:當前樣式,使用當前樣式或上次使用的樣式創建註釋。
步驟3:完成【註釋類型】菜單中的選項后,單擊【製作註釋】命令,打開如圖7-2所示的【獲得點】菜單。
圖7-2 【獲得點】菜單
步驟4:在【獲得點】菜單中選擇註釋的放置位置選擇方法,選擇【選出點】命令,系統將提示選擇一點。
步驟5:在繪圖界面中單擊放置註釋位置處,為了方便輸入各種符號,系統將打開如圖7-3所示的【文本符號】對話框,同時提示用戶輸入註釋,如圖7-4所示。
圖7-3 【文本符號】對話框
圖7-4提示輸入欄
步驟6:在提示輸入欄輸入註釋文本,輸入完畢后單擊

按鈕,結束註釋的輸入。
注意:英文版的Pro/ENGINEER系統不支持英文,所以不能此輸入欄中鍵入中文。中文的輸入可以先在別的二維CAD系統(當然要支持中文)中做好,然後轉化為Pro/ENGINEER系統可以讀入的格式,如“.dwg”、“.igs”等,輸入工程圖。
步驟7:系統繼續提示用戶輸入註釋,在在提示輸入欄單擊

按鈕,完成註釋的標註。
7.2 註釋的編輯
與尺寸的編輯操作一樣,也可對註釋文本的內容、字型、字高等造型屬性進行修改。註釋的編輯步驟如下:
步驟1:用滑鼠單擊需要編輯的註釋。
步驟2:選擇【編輯】→【屬性】命令,或在選擇的註釋上單擊滑鼠右鍵,在打開的快捷菜單中選擇【屬性】命令,打開如圖7-5所示的【註釋屬性】對話框。
圖7-5【註釋屬性】對話框
該對話框有【文本】、【文本樣式】2個選項卡,區域各選項卡功能如下。
【文本】選項卡用於修改註釋文本的內容。
【文本樣式】選項卡用於修改文本的字型、字高、字的粗細等造型屬性,其各區域功能同【尺寸屬性】對話框中的【文本樣式】選項卡功能一樣。
步驟3:修改完后,單擊【註釋屬性】對話框中的【確定】按鈕,結束註釋文本的編輯。
7.3 表面粗糙度的標註
Pro/ENGINEER系統可在工程圖中創建零件表面的表面粗糙度。表面粗糙度與零件中的表面相關,而不是與繪圖中的圖元或視圖相關。每個表面粗糙度都適用於整個表面。就象不能在兩個不同視圖中顯示同一尺寸一樣,在Pro/ENGINEER系統中,不能在兩個視圖中顯示同一表面粗糙度。
如果創建和添加用戶自己創建的表面粗糙度符號,用戶可以通過設置配置文件選項“pro_surface_finish_dir”指定這些符號的位置。
可以用“\symbols\surffins”目錄下的標準表面粗糙度符號將表面粗糙度符號添加到模型中,也可以創建並保存用戶自己的表面粗糙度符號。
表面粗糙度的標註步驟如下:
步驟1:選擇【插入】→【表面光潔度…】命令,打開如圖7-6所示的【得到符號】菜單。
圖7-6【得到符號】菜單
【得到符號】菜單中各命令功能如下:
【名稱】:名稱,可以從名稱列表菜單中選取符號,此菜單中列出了繪圖中當前存在的所有符號。
【選出實體】:選出實體,在繪圖中選取任一可見的粗糙度符號實例。
【檢索】:檢索,可通過系統指定目錄的符號列表來選取一個符號,也可以導航到用戶自定義符號保存目錄,可從目錄樹中讀取到許可的任何地方,檢索一個符號。
注意:如果首次標註表面粗糙度,需要進行檢索,這樣在以後需要再標註表面粗糙度時,便可直接選擇【得到符號】菜單中的【名稱】命令,然後從【SYMBOL NAMES】列表中選取一個表面粗糙度符號。
步驟2:在【得到符號】菜單中選擇【檢索】命令。
步驟3:從【打開】對話框中選取【machined】→【打開】→【standard1.sym】→【打開】,如圖7-7所示,系統彈出如圖7-8所示【實例依附】菜單。
圖7-7【打開】對話框
圖7-8【實例依附】菜單
【實例依附】菜單中各命令功能如下:
【方向指引】:方向指引,用方向指引依附表面粗糙度符號。
【圖元】:圖元,將表面粗糙度符號依附至一個邊或圖元。
【法向】:法向,將表面粗糙度符號垂直於某個邊或實體。
【無方向指引】:無方向指引,表面粗糙度符號沒有方向指引且沒有依附於幾何形狀。
【偏距】:偏距,相對於祥圖圖元放置無導引的表面粗糙度符號。
步驟4:從“實例依附”菜單選擇【法向】命令。
步驟5:在系統提示“選取一個邊、一個圖元或一個尺寸。”下,選取附著邊。
步驟6:在系統的“輸入roughness_height的值”提示下,輸入表面粗糙度值,如3.2,按回車鍵。
步驟7:如果繼續標註其他相同種類的表面粗糙度,請重複步驟5、步驟6。
步驟8:選擇【確定】→【完成/返回】,結束表面粗糙度標註。最後得到的表面粗糙度標註如圖7-9所示。
圖7-9表面粗糙度標註實例
7.4 焊接符號的標註
焊接的標註的方式有三種,下面我們使用三種方式標註焊接符號。
方法,直接在工程圖中標註。
點擊【插入】→【繪圖符號】→【定製】,打開【打開】菜單,在【打開】菜單欄中選擇要使用的符號文件,選取過程見圖7-10。
圖7-10 【打開】菜單
選擇“fillet.sym”。
在彈出的【定製繪圖符號】菜單欄里設置焊接符號樣式,如圖7-11,7-12,7-13.
圖7-11 【定製繪圖符號】菜單欄【一般】欄
圖7-12【定製繪圖符號】菜單欄【分組】欄
圖7-13【定製繪圖符號】菜單欄【可變文本欄】欄
然後在圖中找到要標記的位置,左鍵選中,點擊中鍵放置焊接符號,如圖7-14,7-15。
圖7-14 放置焊接符號
圖7-15點擊中鍵確定放置焊接符號
方法二:在裝配模式下生成焊接符號,轉到工程圖中后,用【顯示/拭除】命令將之顯示出來。
點擊【插入】→【註釋】→【符號】,打開【菜單管理器】,如圖7-16,點擊【定製】命令,彈出【定製繪圖符號】菜單,此後步驟同方法一,設定焊接符號的樣式,
圖7-16 插入註釋符號的流程
【可變文本】里設置為:5。如圖7-17
圖7-17【可變文本】fillet_size數值輸入
在模型中選中要放置的位置,點擊中鍵放置焊接符號,如圖8-18。
圖7-18 選取焊接符號的放置位置
放置好后,顯示如圖7-19。
圖7-19焊接符號顯示
進入工程圖模式,點擊

按鈕,在圖7-20所示對話框中依次點擊

、

,然後在圖7-21對話框中點擊“是”。
圖7-20 點擊“顯示全部” 圖7-21 選擇“是”
焊接符號顯示,如圖7-22。
圖7-22 顯示符號在顯示在工程圖裡
方法三:轉到焊接模塊下,添加焊道,進入工程圖模式,點擊

按鈕,在圖7-20所示對話框中依次點擊

、

,然後在圖7-21對話框中點擊“是”。
點擊【插入】→【焊接】進入焊接模塊,點擊

命令,彈出【焊縫定義】菜單,如圖7-23。
圖7-23【焊縫定義】菜單
確定后彈出【角焊】菜單欄,按照圖7-24中的選項定義焊縫位置。
圖7-24【角焊】菜單
如圖8-25選擇焊縫所在的兩個平面。
圖7-25 選擇焊縫所在的兩個平面
面組選好后,點擊“確定”,彈出【PLACEMENT】菜單管理器,選擇【整個長度】、【連續】如圖7-26。
圖7-26【PLACEMENT】菜單管理器
確定后,焊道顯示如圖8-27。
圖7-27 焊道及其方向顯示在裝配圖中
選定方向,生成焊道,如圖8-28。
圖7-28 生成好的焊道
進入工程圖模式,點擊

按鈕,在圖7-20所示對話框中依次點擊

、

,然後在圖7-21對話框中點擊“是”,焊接符號顯示如圖7-29。
圖7-29 焊接符號顯示在工程圖中
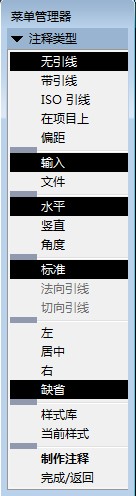
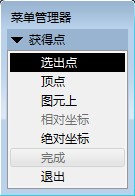
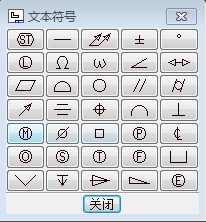

 按鈕,結束註釋的輸入。
按鈕,結束註釋的輸入。 按鈕,完成註釋的標註。
按鈕,完成註釋的標註。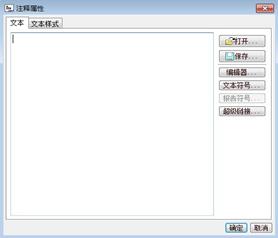
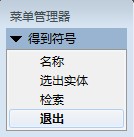
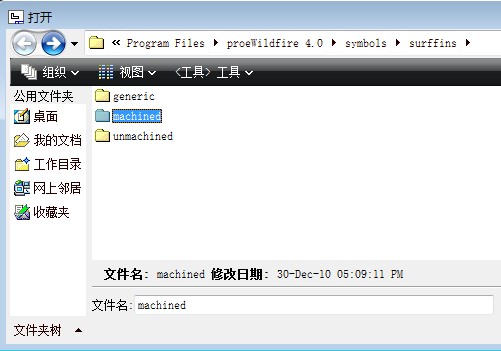
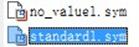
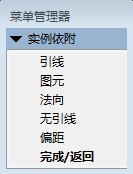

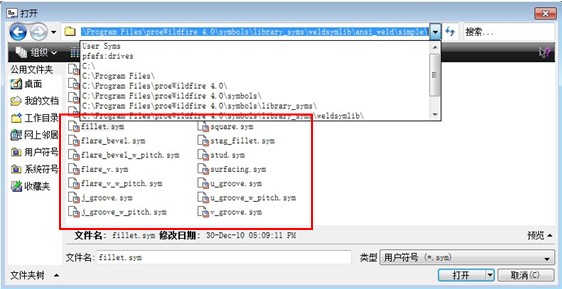
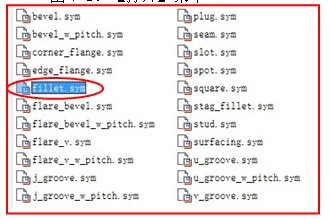
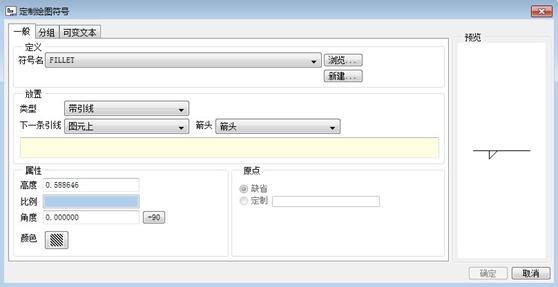
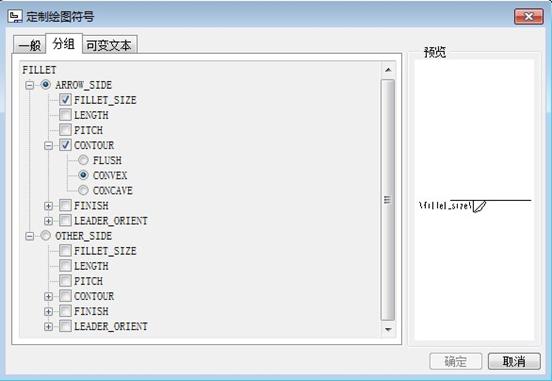

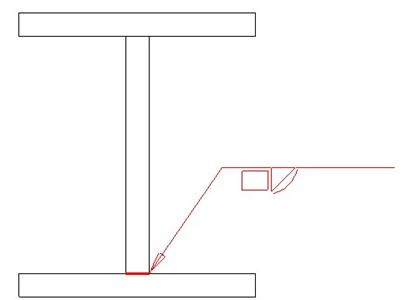
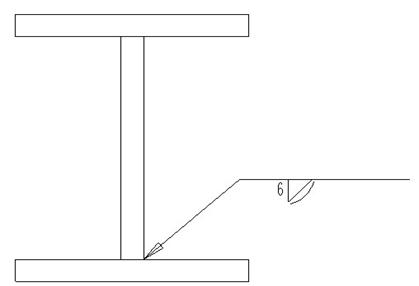
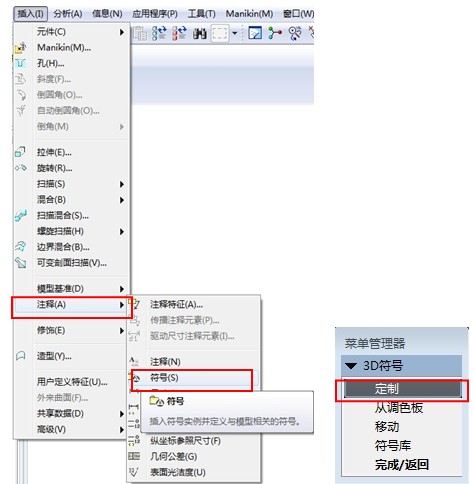
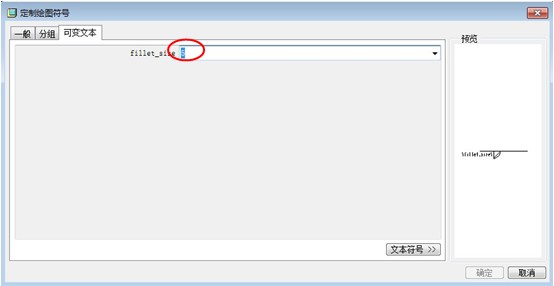

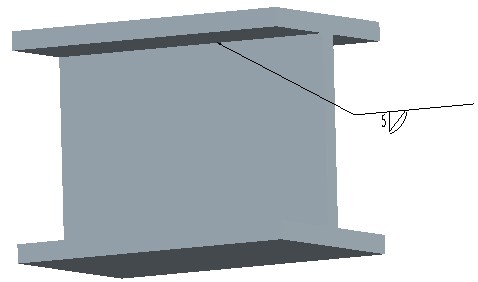
 按鈕,在圖7-20所示對話框中依次點擊
按鈕,在圖7-20所示對話框中依次點擊 、
、 ,然後在圖7-21對話框中點擊“是”。
,然後在圖7-21對話框中點擊“是”。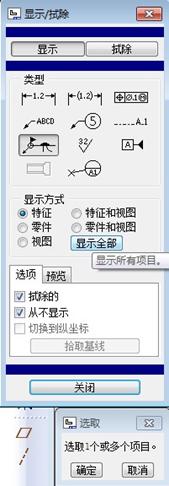
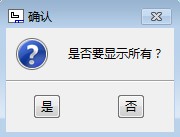

 按鈕,在圖7-20所示對話框中依次點擊
按鈕,在圖7-20所示對話框中依次點擊 、
、 ,然後在圖7-21對話框中點擊“是”。
,然後在圖7-21對話框中點擊“是”。 命令,彈出【焊縫定義】菜單,如圖7-23。
命令,彈出【焊縫定義】菜單,如圖7-23。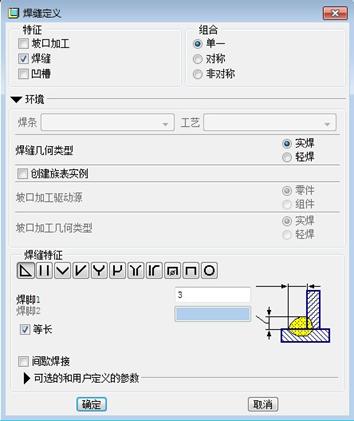
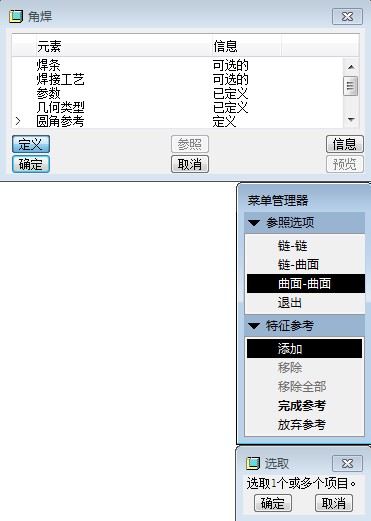
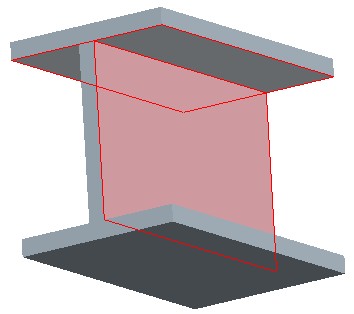
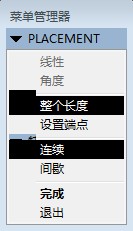
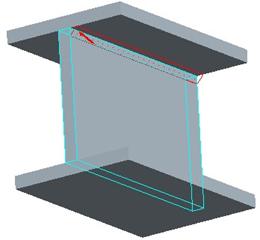
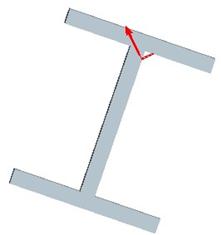
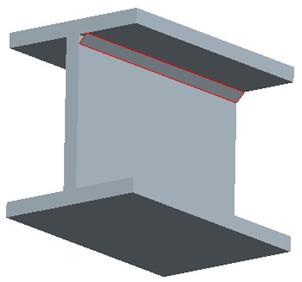
 按鈕,在圖7-20所示對話框中依次點擊
按鈕,在圖7-20所示對話框中依次點擊 、
、 ,然後在圖7-21對話框中點擊“是”,焊接符號顯示如圖7-29。
,然後在圖7-21對話框中點擊“是”,焊接符號顯示如圖7-29。