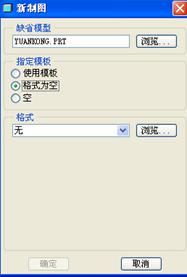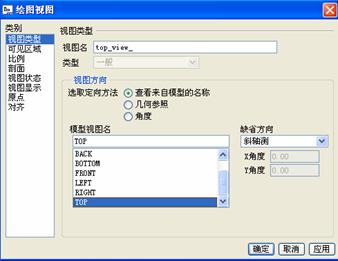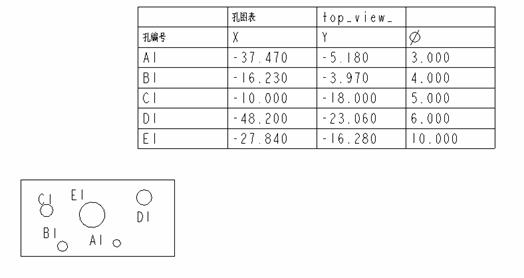在工程圖上增加視圖后,需要對其進行標註。本節首先介紹顯示與檫除實體本身已有的尺寸的方法,然後介紹尺寸的標註和修改的方法,最後介紹幾何公差的標註方法。
§4.1尺寸的顯示與擦除
在【視圖】下拉菜單中, 選擇【顯示及拭除…】命令,如圖4.1所示,或單擊工具欄

按鈕可用於設置當前視圖中零件尺寸等幾何信息的顯示與擦除。
圖4.1 【視圖】菜單 圖4.2 【顯示/拭除】對話框
§4.1.1顯示尺寸
顯示尺寸的步驟如下:
步驟1:選擇【視圖】→【顯示及拭除…】命令,打開如圖4.2所示的【顯示/拭除】對話框。
【顯示/拭除】對話框中最上方的兩個按鈕的功能如下:【顯示】:顯示尺寸與註釋。【拭除】:擦除尺寸與註釋。
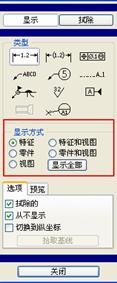
圖4.3 【顯示方式】區域
步驟2:在【顯示/拭除】對話框的【類型】區域中設置顯示的類型。在這裡單擊 按鈕。各工具按鈕的功能如下:
按鈕。各工具按鈕的功能如下:

:顯示/擦除尺寸。

:顯示/擦除參考尺寸。

:顯示/擦除幾何公差。

:顯示/擦除註釋。

:顯示/擦除球形註釋。

:顯示/擦除基準軸。

:顯示/擦除符號。

:顯示/擦除符號。

:顯示/擦除表面粗糙度。

:顯示/擦除基準標記。

:顯示/擦除修飾特徵。
步驟3:在“顯示/拭除”對話框的【顯示方式】區域中選擇顯示尺寸或註釋的位置。這裡選擇【視圖】單選按鈕,系統將打開【選取】提示框,提示用戶選擇需要標註的視圖。如圖4.3所示各單選按鈕的含義如下:
【特徵】:顯示選擇的特徵的尺寸與註釋。
【零件】:顯示選擇的零件的尺寸與註釋。
【視圖】:顯示選擇的視圖的尺寸與註釋。
【特徵和視圖】:在選擇的視圖中顯示選擇的某特徵的尺寸與註釋。
【零件和視圖】:在選擇的視圖中顯示選擇的某零件的尺寸與註釋。
【顯示全部】:顯示工程圖中的所有尺寸與註釋。
步驟4:在主窗口中單擊主視圖,系統將自動對主視圖進行尺寸標註,如圖4.4所示。
步驟5:單擊滑鼠中鍵,結束選擇,然後單擊【顯示/拭除】對話框中的【關閉】按鈕,結束自動標註。
步驟6:用滑鼠單擊標註文本,將其拖動到合適位置,生成如圖4.5所示的主視圖。
圖4.4 自動對主視圖進行標註
§4.2.2擦除尺寸
擦除尺寸的步驟如下:
步驟1:選擇【視圖】→【顯示/拭除…】命令,打開如圖4.2所示的【顯示/拭除】對話框。
步驟2:在【顯示/拭除】對話框中單擊【拭除】按鈕,“顯示/拭除”對話框更新為圖4.6所示。
步驟3:在【顯示/拭除】對話框的【類型】區域中設置擦除的類型。在這裡單擊

按鈕
步驟4:在【顯示/拭除】對話框的【拭除方式】區域中選擇擦除尺寸或註釋的位置。這裡選擇【視圖】單選按鈕,系統將打開“選取”提示框,提示用戶選擇需要刪除尺寸標註
步驟5:在主窗口中單擊主視圖,系統將自動刪除剛才所做的標註。
步驟6:單擊【關閉】按鈕,退出【顯示/拭除】對話框。調整后的圖面如圖4.5所示
圖4.5 調整后的主視圖
圖4.6 【顯示/拭除】對話框 圖4.7 【依附類型】菜單
§4.2尺寸的標註
在Pro/ENGINEER中,不但系統能夠自動顯示尺寸標註,而且用戶還能夠手工為工程圖添加尺寸標註。尺寸標註的步驟如下:
步驟1:選擇【插入】→【尺寸】→【新參照…】命令或在圖形工具欄中單擊

工具按鈕,打開如圖4.7所示的【依附類型】菜單。
【依附類型】菜單中各命令的含義如下: 【圖元上】:選擇直線或端點建立尺寸。【中點】:以線段的中點為尺寸標註端點。【中間】:以圓弧的中心為尺寸標端點。【求交】:以交點為尺寸標端點。【做線】:製作尺寸延長線。
步驟2:在【依附類型】菜單中選擇適當的命令,然後在繪圖區中選擇相應的圖素標註尺寸,標註的方法與草繪圖中的標註方法類似。
步驟3:單擊滑鼠中鍵,結束標註,系統將自動為選擇的圖素添加標註。
§4.3尺寸編輯
由系統自動顯示的尺寸在工程圖上有時顯得雜亂無章,尺寸相互遮蓋、尺寸間距過松或過密、某個視圖上的尺寸太多、出現重複尺寸,這些問題可通過尺寸的編輯操作加以解決。尺寸的編輯操作包括尺寸的移動、刪除(僅對手工標註的尺寸)、尺寸在視圖間的切換、修改尺寸的數值和屬性等。
§4.3.1尺寸的刪除
尺寸的刪除步驟如下:
步驟1:單擊滑鼠左鍵,選擇要刪除個尺寸,被選種的尺寸以紅色顯示,各端點均出現小正方形,如圖4.8所示。
圖4.8 選擇尺寸
步驟2:將滑鼠移到選中的尺寸上並單擊滑鼠右鍵,打開如圖4.9所示的快捷菜單,選擇【刪除】命令,完成尺寸的刪除。
圖4.9 快捷菜單
說明:用戶也可單擊工具欄中的

按扭,完成尺寸的刪除。
§4.3.2.尺寸的移動
尺寸的移動步驟如下:
步驟1:單擊滑鼠左鍵,選擇要移動的尺寸,被選中的尺寸以紅色顯示,各端點均出現小正方形,如圖4.8所示。
步驟2:將滑鼠移到選中的尺寸上,游標變成十字移動游標。
步驟3:按下滑鼠左鍵並移動滑鼠,在新的位置鬆開滑鼠左鍵,完成尺寸的移動。
§4.3.3.尺寸在視圖間切換
在Pro/ENGINEER中,可以把標註尺寸從一個視圖移到另一個視圖,具體步驟如下:
步驟1:單擊滑鼠左鍵,選擇要移動的尺寸,被選中的尺寸以紅色顯示,各端點均出現小正方形,如圖4.10a)所示。
步驟2:執行【編輯】→【將項目移動到視圖…】命令或將滑鼠移到選中的尺寸上並單滑鼠右鍵,打開如圖4.9所示的快捷菜單,選擇【將項目移動到視圖】命令,選擇目標視圖,即可將已經生成的視圖由一個視圖移到另一個視圖中,如圖4.10b)所示。
a)
b)
圖4.10 在視圖間切換尺寸
§4.3.4.尺寸的修改
在Pro/ENGINEER中,可對尺寸的數值和屬性(包括尺寸公差、尺寸文本字高和尺寸文本字型)進行修改。具體操作如下:
步驟1:單擊滑鼠左鍵,選擇要刪除個尺寸,被選種的尺寸以紅色顯示,各端點均出現小正方形,如圖4.8所示。
步驟2:將滑鼠移到選中的尺寸上並單擊滑鼠右鍵,打開如圖4.9所示的快捷菜單,選擇【屬性】命令,系統彈出如圖4.11所示的【尺寸屬性】對話框。該對話框有3個選項卡,分別是【屬性】、【尺寸文本】、【文本樣式】。
圖4.11 【尺寸屬性】對話框
【屬性】選項卡各區域的主要功能如下:
【值和公差】:該區域可單獨設置所選尺寸的公差,設置項目包括公差顯示模式、尺寸的公稱值和尺寸的上下公差值。在默認狀態下尺寸不顯示公差,【公差模式】一欄為灰顯狀態。只有在繪圖選項中設置tol_display參數的值為yes,才可以使用【公差模式】調整公差的顯示。
【顯示】:在該區域,用戶可以將工程圖中零件的外形輪廓等基礎尺寸按【基礎】形式顯示,將重要的、需檢驗的尺寸按【檢查】形式顯示。另外,在該區域中,還可以設置箭頭的反向。
【尺寸文本】選項卡可在【前綴】文本欄內輸入尺寸的前綴,當然也可以在【後綴】文本欄內輸入尺寸的後綴,如圖4.12所示。
如圖4.12 【尺寸屬性】對話框中的【尺寸文本】選項卡
【文本樣式】選項卡內容如圖4.13所示,各區域的功能如下:
圖4.13 【尺寸屬性】對話框中的【文本樣式】選項卡
【複製自】:可選擇現有的文本作為尺寸文本式樣。
【字元】:可選擇尺寸文本的字體,取消默認,可修改文本的字高等。
【註釋/尺寸】:可設置文本的水平和豎直兩個方向的對齊特性和文本的行間距及顏色等,單擊【預覽】按鈕可立即查看顯示效果。
步驟3:修改完尺寸屬性后,選擇【確定】按鈕,結束尺寸的修改。
§4.3.5.尺寸整理
對於雜亂無章的尺寸,Pro/ENGINEER系統提供了一個強有力的整理工具,這就是整理尺寸,通過該工具,系統可以在尺寸界線之間居中尺寸(包括帶有螺紋、直徑、符號和公差等的整個文本);在尺寸界線間或尺寸界線與草繪圖元交截處創建斷點;向模型邊、視圖邊、軸或捕捉線的一側放置所有尺寸;反向箭頭;將尺寸的間距調到一致。具體操作步驟如下:
步驟1:選擇【編輯】→【整理】→【尺寸…】命令。
步驟2:系統提示“選取圖元進行尺寸標註或尺寸移動”中鍵完成。”,選取要清除的視圖或獨立尺寸,然後單擊選取菜單中的【確定】按鈕。
步驟3:系統激活【整理尺寸】對話框,如圖4.14所示。在【整理尺寸】對話框中有【放置】、【修飾】兩個選項卡,設置清理內容。
圖4.14 【整理尺寸】對話框
【整理尺寸】對話框各功能如下:
【偏移】:設置視圖輪廓線(或所選基準)與視圖中最靠近它們的某個尺寸間的距離。
【增量】:設置兩相鄰尺寸的間距。
【偏移參照】:一般以“視圖輪廓”為偏移參照,也可以選擇“基線”,以某個基準線為參照。
【創建捕捉線】:選擇該項,工程圖中便顯示捕捉線。捕捉線是表示水平或垂直尺寸位置的一組虛線。如圖4.15所示
圖4.15 創建撲捉線將尺寸對齊
【破斷尺寸界線】:選擇該項,則在尺寸界線與其他圖元交截位置破斷該尺寸界線。
【修飾】選項卡內容如圖4.16所示,其各各功能如下:
圖4.16 【整理尺寸】對話框中的【修飾】選項卡
§4.4創建註釋文本
文本註釋可以和尺寸組合在一起,用引線(或不用引線連接到模型的一條邊或幾條邊上),或“自由”定位。創建第一個註釋后,系統使用先前指定的屬性要求來創建後面的註釋。
§4.4.1註釋標註
下面介紹註釋標註的基本步驟。
步驟1:選擇【插入】→【註釋…】命令,打開如圖4.17所示的【NOTE TYPES】菜單。
步驟2:使用【註釋類型】菜單,指定註釋外觀(箭頭形式、文字放置方式和箭頭與圖元關係)和文字的輸入方式。
圖4.17 【註釋類型】菜單 圖4.18 【獲得點】菜單
步驟3:完成【註釋類型】菜單中的選項后,單擊【Make Note】命令,打開如圖4.18所示的【GET POINT】菜單。
步驟4:在【GET POINT】菜單中選擇註釋的放置位置選擇方法,選擇【Pick Pnt】命令,系統將提示選擇一點。
步驟5:在繪圖界面中單擊放置註釋位置處,為了方便輸入各種符號,系統將打開如圖4.19所示的【文本符號】對話框,同時提示用戶輸入註釋,如圖4.20所示。
步驟6:在提示輸入欄輸入註釋文本,輸入完畢后單擊

按鈕,結束註釋的輸入。
圖4.19 【文本符號】對話框 圖4.21 【註釋屬性】對話框
圖4.20 提示輸入欄
§4.4.2註釋的編輯
與尺寸的編輯操作一樣,也可對註釋文本的內容、字型、字高等造型屬性進行修改。註釋的編輯步驟如下:
步驟1:用滑鼠單擊需要編輯的註釋。
步驟2:選擇【編輯】→【屬性】命令,或在選擇的註釋上單擊滑鼠右鍵,在打開的快捷菜單中選擇【屬性】命令,打開如圖4.21所示的【註釋屬性】對話框。
步驟3:修改完后,單擊【註釋屬性】對話框中的【確定】按鈕,結束註釋文本的編輯。
§4.5 圓孔表格
一張工程圖上的零件若含有周多的圓孔,要一一表示出每一個圓孔的位置及直徑的話,將會使得圖面相當凌亂,為解決此問題,Pro/E系統提供了“圓孔表格”的功能,讓用戶在載入三維零件、產生二維視圖后,即可自動化產生一個表格,自動化填入所有圓孔的位置及直徑,省去人為標示圓孔尺寸的麻煩,同時提高圖面的簡捷度。本節將以一個範例來說明產生圓孔表格的詳細操作步驟。
圖4.21所示為一個含有6個圓孔的三維零件,在傳統的工程圖上,我們會標示出此六個圓孔的位置尺寸及直徑大小,但顯而易見圖上將會有想當多的尺寸界線和視圖本身線條相交叉,造成圖面零亂。
圖4.21 三維零件
步驟一:創建新的工程圖文件,按工具欄【創建新文件】圖標

,【類型】選取繪圖,取消【適用預設模版】的勾選記號,按確認按鈕。
步驟二:在【指定模版】一欄中選擇格式為空,在【格式】一欄中調入準備好的模版,如圖4.22所示
步驟三:創建俯視圖,按工具欄【創建一般視圖】圖標

,點選圖面中央偏左的位置,即出現零件立體圖,在【繪圖視圖】對話框中【視圖類型】選框下的視圖名輸入名稱:top_view並由模型視圖名選框點選視圖名稱:TOP,如圖4.23所示,然後按確認按鈕,即生成零件俯視圖。為避免圖面太過複雜,將工具欄的

、

、

關閉
步驟四:創建圓孔表格,選下拉式菜單【工具】下的【孔表】選取【創建】【孔】進行創建。點選圖面上CS0為坐標原點,然後點選圖面上欲放置圓孔表格的位置,按確認鍵如圖4.24所示。圖面上出現圓孔表格,且俯視圖中出現圓孔代號,內含圓孔與CS0坐標原點的相對位置及圓孔直徑數據。
圖4.22 創建新的工程圖 圖4.23 創建俯視圖
圖4.24 創建完成的孔表
 按鈕可用於設置當前視圖中零件尺寸等幾何信息的顯示與擦除。
按鈕可用於設置當前視圖中零件尺寸等幾何信息的顯示與擦除。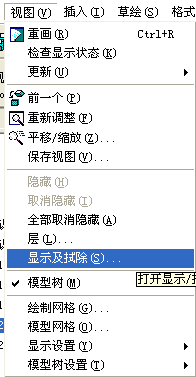
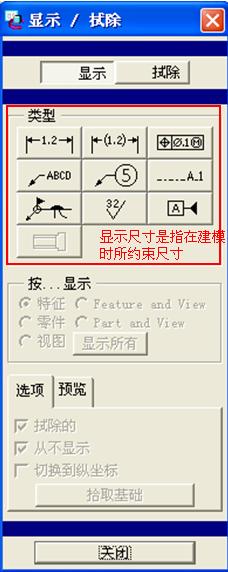
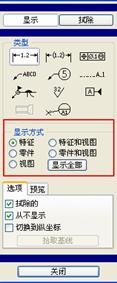
 按鈕。各工具按鈕的功能如下:
按鈕。各工具按鈕的功能如下: :顯示/擦除尺寸。
:顯示/擦除尺寸。 :顯示/擦除參考尺寸。
:顯示/擦除參考尺寸。 :顯示/擦除幾何公差。
:顯示/擦除幾何公差。 :顯示/擦除註釋。
:顯示/擦除註釋。 :顯示/擦除球形註釋。
:顯示/擦除球形註釋。 :顯示/擦除基準軸。
:顯示/擦除基準軸。 :顯示/擦除符號。
:顯示/擦除符號。 :顯示/擦除符號。
:顯示/擦除符號。 :顯示/擦除表面粗糙度。
:顯示/擦除表面粗糙度。 :顯示/擦除基準標記。
:顯示/擦除基準標記。 :顯示/擦除修飾特徵。
:顯示/擦除修飾特徵。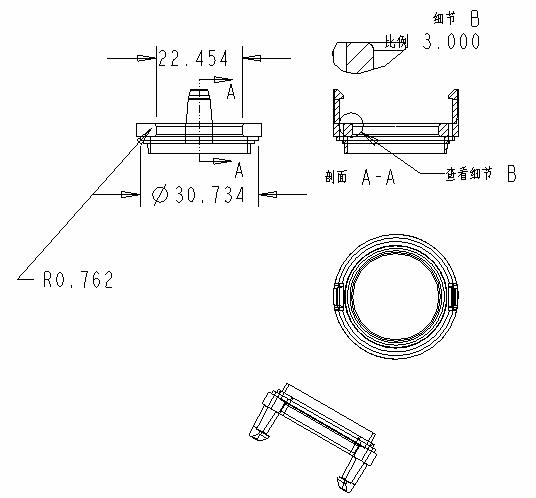
 按鈕
按鈕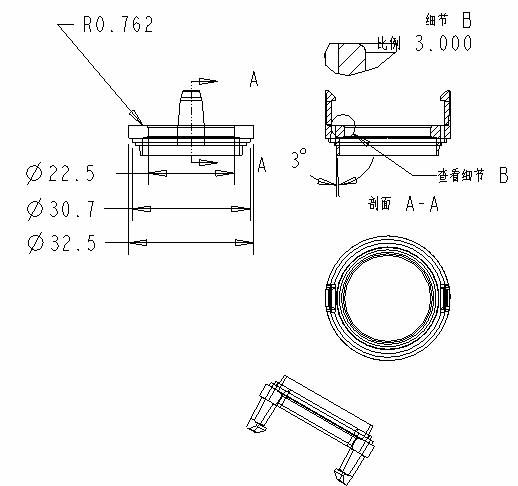
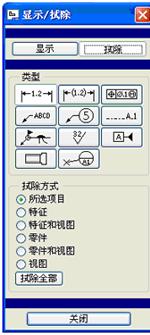

 工具按鈕,打開如圖4.7所示的【依附類型】菜單。
工具按鈕,打開如圖4.7所示的【依附類型】菜單。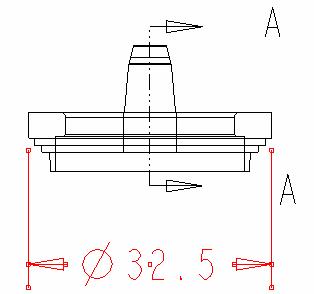

 按扭,完成尺寸的刪除。
按扭,完成尺寸的刪除。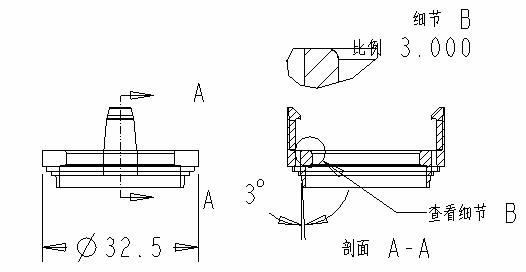
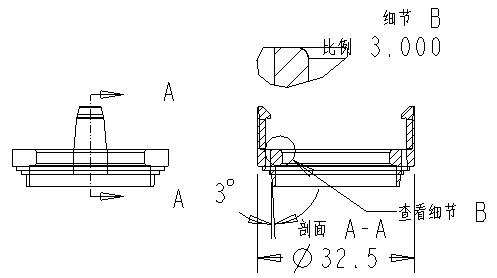
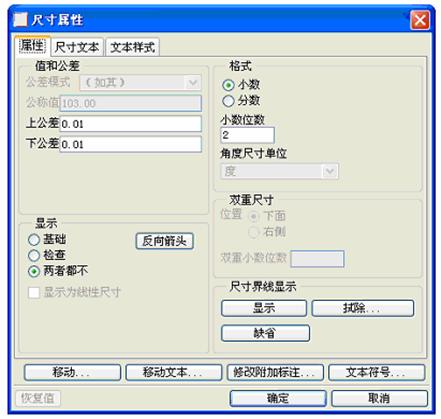

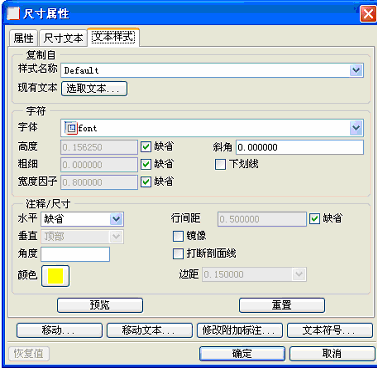

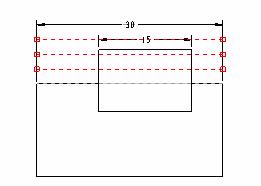
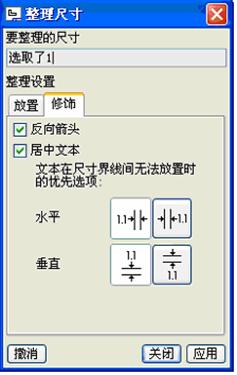
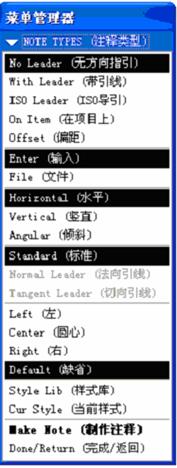
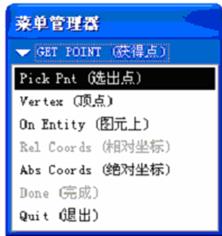
 按鈕,結束註釋的輸入。
按鈕,結束註釋的輸入。
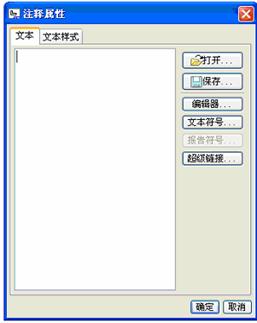

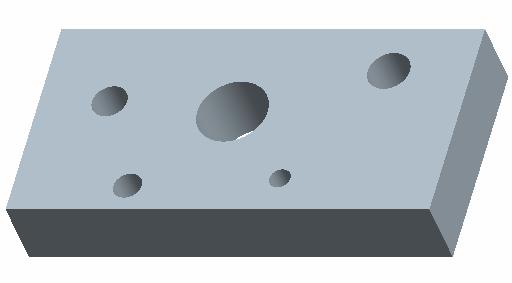
 ,【類型】選取繪圖,取消【適用預設模版】的勾選記號,按確認按鈕。
,【類型】選取繪圖,取消【適用預設模版】的勾選記號,按確認按鈕。 ,點選圖面中央偏左的位置,即出現零件立體圖,在【繪圖視圖】對話框中【視圖類型】選框下的視圖名輸入名稱:top_view並由模型視圖名選框點選視圖名稱:TOP,如圖4.23所示,然後按確認按鈕,即生成零件俯視圖。為避免圖面太過複雜,將工具欄的
,點選圖面中央偏左的位置,即出現零件立體圖,在【繪圖視圖】對話框中【視圖類型】選框下的視圖名輸入名稱:top_view並由模型視圖名選框點選視圖名稱:TOP,如圖4.23所示,然後按確認按鈕,即生成零件俯視圖。為避免圖面太過複雜,將工具欄的 、
、  、
、 關閉
關閉