在完成各視圖的創建后,常常需要將生成的視圖進行編輯修改,以提高工程圖整體頁面的美觀性、正確性、標準性及可讀性。視圖的編輯包括移動視圖、修改視圖、刪除視圖、隱藏和恢復視圖、設置視圖的顯示模式等。
§3.1移動視圖
在生成視圖時,如果放置的位置不合理,可以通過移動視圖,達到各視圖在工程圖面中的合理放置,使圖面美觀大方。移動視圖操作過程如下。
步驟1:選擇視圖,用滑鼠右鍵單擊,稍作停頓,在彈出的快捷菜單中取消選擇【鎖定視圖移動】命令。
步驟2:將游標移動到視圖中間,單擊滑鼠左鍵移動視圖到合適的位置。
提示:當視圖沒有被鎖定時,可通過選擇【編輯】→【移動特殊…】命令來編輯視圖的X-Y位置值,從而精確移動視圖。
注意:可以將一般視圖和局部視圖移動到任意位置;以某一視圖為基礎所建立的投影視圖或輔助視圖,僅能沿著投影方向移動;如果移動用來建立投影或輔助視圖的父視圖,所有與其相關的視圖將一起被移動。如果無意中移動了視圖,在移動過程中可按Esc鍵使視圖快速恢復到原始位置。如果視圖位置已經調整好,可啟動【鎖定視圖移動】功能,禁止視圖的移動。
§3.2視圖修改
雙擊某視圖或選擇視圖,用滑鼠右鍵單擊,稍作停頓,在彈出的快捷菜單中選擇【屬性】命令,彈出【繪圖視圖】對話框,可重新對視圖類型、視圖名稱、視圖比例、視圖狀態、剖截面、視圖狀態、視圖顯示、原點等進行修改。
§3.3拭除與恢復視圖
在工程圖模式中,拭除與恢復視圖命令同零件模式下【隱含】功能相似。“拭除”其實是將視圖隱藏起來,而“恢復”是讓隱藏的視圖正常顯示。當繪製的工程圖非常複雜,而圖面中已經有很多視圖時,將使圖面顯得很凌亂,而且在再生視圖或者重繪工程圖時計算機會耗費很長時間。為了使視圖在繪製時清楚整潔,加快複雜繪圖的視圖再生和縮短重畫時間,使用【拭除視圖】與【恢復視圖】命令是一個很有效的手段。從工程圖圖面中拭除一個視圖,不會影響其他視圖、註釋或截面箭頭。
拭除視圖步驟如下。
步驟1:選擇下拉菜單【視圖】→【視圖顯示】→【繪圖視圖可見性】→【拭除視圖】命令。
步驟2: 選取要拭除的視圖。
恢復視圖步驟如下。
步驟1:選擇下拉菜單【視圖】→【視圖顯示】→【繪圖視圖可見性】→【恢復視圖】命令。
步驟2: 從【視圖名】菜單中選取視圖名稱。如果要把改變應用到所有視圖,可選擇【選取全部】選項。要取消選擇全部視圖,則選擇【取消選取全部】選項,如圖3.1所示。
步驟3:單擊【完成選取】選項,則恢復顯示原視圖。
圖3.1【視圖】菜單
注意:
(1)如果註釋或符號像其他視圖一樣連接到拭除的視圖,那麼系統也將拭除連接到視圖上的導引。恢復視圖時,該導引重新出現。
(2)如果拭除包含局部區域截面的局部放大視圖的父視圖,則系統將局部放大視圖中的局部截面轉換為完整截面。
(3)當恢復從當前頁面拭除的視圖時,該視圖名稱會出現在選取菜單中,而視圖輪廓出現在頁面中。
(4) 當恢復從另一個頁面拭除的視圖時,該視圖名會出現在選取菜單中,但不顯示其輪廓線。此時仍可將視圖恢復到不同頁面。
(5)拭除的視圖輪廓和名稱不會出現。
§3.4刪除視圖
當生成的視圖多餘時,可以使用【刪除】命令將其刪除。具體步驟如下。
步驟1: 選取要刪除的視圖
步驟2:選擇下拉菜單【編輯】→【刪除】命令或單擊滑鼠右鍵,系統彈出快捷菜單,選擇【刪除】命令,此視圖即被刪除。
注意:當一個視圖有子視圖時,則系統會彈出圖3.2所示的確認對話框,單擊【是】按鈕,此視圖連同其子視圖一起被刪除。
圖3.2 【確認】對話框
§3.5顯示模式
在Pro/ENGINEER中可以改變單個視圖、邊或組件成員的顯示模式(隱藏線、線框、消隱)。
§3.5.1視圖顯示
工程圖中的視圖可以設置為隱藏線、線框、消隱等幾種顯示模式。設置視圖顯示步驟如下。
步驟1:選擇要修改的視圖,待其周圍的方框變為紅色,用滑鼠右鍵單擊背景稍作停頓,在彈出的快捷菜單中選擇【屬性】命令,彈出【繪圖視圖】對話框。
步驟2:在【類別】選項組中,選擇【視圖顯示】選項,打開如圖3.3所示的【視圖顯示選項】面板。
步驟3:在【視圖顯示選項】面板中,從【顯示線型】列表中選擇下列選項之一。
【線框】:將顯示模式設置為線框,視圖中的所有線條均顯示實線。
【隱藏線】:將顯示模式設置為隱藏線,視圖中的隱藏線顯示為虛線。
【無隱藏線】:將顯示模式設置為消隱,視圖中的隱藏線將不被顯示。
【預設】:將顯示模式設置為與【工具】下拉菜單中【環境】對話框設置的【顯示線型】相同。
步驟4:單擊【確定】按鈕,系統更新所選視圖顯示模式。
說明:設置特定視圖的顯示模式后,系統保持這種設置,與【環境】對話框中的設置無關,且不受視圖顯示

按鈕的控制。
圖3.3 【視圖顯示選項】面板
§3.5.2邊顯示
在Pro/ENGINEER中,可以設置視圖中個別邊線的顯示方式。邊線在視圖中有隱藏線、拭除直線、隱藏方式、消隱等幾種顯示方式,如圖3.4所示。
a) b) c)
d) e) f)
圖3.4 邊顯示模式
a) 三維視圖;b)消隱模式;c)拭除直線模式;d)隱藏方式模式;e)隱藏線模式;f)線框模式
邊顯示設置步驟如下。
步驟1:選擇下拉菜單【視圖】→【繪圖顯示】→【邊顯示…】命令,系統彈出如圖3.4所示的邊顯示菜單和選取對話框。
圖3.4 【選取】對話框 圖3.5 【邊顯示】菜單
步驟2:選取要設置的邊線,然後從邊顯示菜單中選擇適當的選項,設置系統邊的顯示。系統邊的設置可以為:
【拭除直線】:從視圖顯示中拭除可見的直線。
【線框】:以線框形式顯示所選邊。
【隱藏方式】:以隱藏線方式顯示所選邊。
【隱藏線】:將隱藏邊顯示為隱藏線。
【消隱】:從視圖顯示中刪除隱藏邊。
【預設】:使用當前環境設置來顯示邊。
關於邊界線的顯示,在隱藏其他切線時,可以選擇某些要顯示在繪圖視圖中的切線。
【相切實體】:顯示所選相切邊,與環境對話框中的相切邊的顯示設置無關。相切邊是兩個曲面相切處的交線。例如:倒圓角總是在與它相交的曲面之間生成相切邊。
【切線中心線】:以中心線型顯示所選相切邊,與環境對話框中的相切邊的顯示設置無關。
【切線虛線】:以虛線形式顯示所選相切邊,與環境對話框中的相切邊的顯示設置無關。
【切線灰色】:以灰色顯示所選相切邊。
【切線預設】:根據環境對話框中的設置顯示相切邊。
【任意視圖】:從所選視圖中選擇邊界線。
【選出視圖】:選擇一個視圖,然後從其他任何視圖中選擇邊,將其顯示於該視圖
【加亮修改】:使工程圖中的模型以藍色高亮顯示。
步驟3:選擇【完成】命令。如有必要,單擊重畫命令圖標

,查看視圖顯示的變化。
說明:邊顯示菜單中的【隱藏線】和【消隱】命令優先於邊界切線顯示菜單的命令。如果選擇【隱藏線】和【消隱】命令,則所選相切邊不出現。

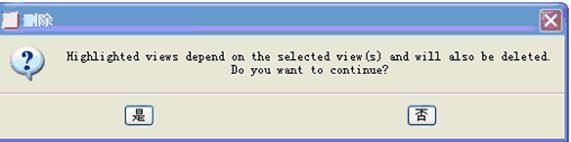
 按鈕的控制。
按鈕的控制。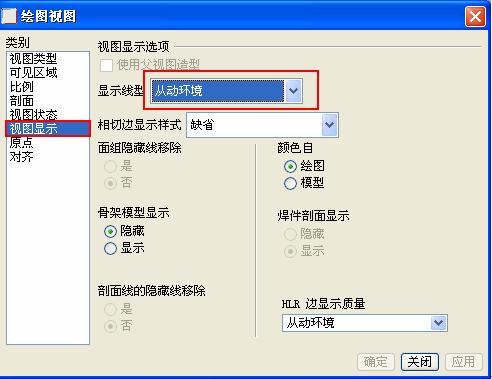
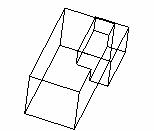
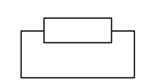
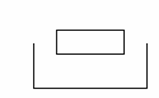


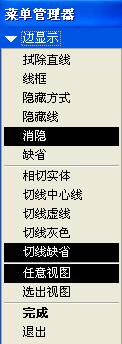
 ,查看視圖顯示的變化。
,查看視圖顯示的變化。