目 錄
1 產品介紹.. 7
2 圖標功能介紹(基本概念、基本界面介紹) 7
2.1 視圖(Views)圖標.. 7
2.2 繪圖(Drawing)圖標.. 8
2.3 尺寸(Dimensioning)圖標.. 9
2.4 生成(Generation)圖標.. 10
2.5 註釋(Annotations)圖標.. 10
2.6 裝飾(Dress up)圖標.. 10
2.7 幾何元素創立(Geometry creation)圖標.. 11
2.8 幾何元素修改(Geometry modification)圖標.. 12
3 軟體環境設定(Customizing Settings) 14
3.1 一般環境參數設定(General).. 14
3.2 布置(Layout)設置.. 16
3.3 生成(Generation)設置.. 16
3.4 幾何元素(Geometry)設置.. 17
3.5 尺寸(Dimension)設置.. 18
3.6 操縱器(Manipulators)設置.. 19
3.7 註釋 (Annotation)設置.. 20
4 功能詳解.. 21
4.1 投影視圖創建功能(Project).. 21
4.1.1 前視圖(Front View)創建詳解.. 21
4.1.2 展開視圖(Unfolded View)創建詳解.. 21
4.1.3 從三維模型生成視圖(View From 3D)詳解.. 21
4.1.4 投影視圖 (Projection View)創建詳解.. 22
4.1.5 輔助視圖(Auxiliary View)創建詳解.. 22
4.1.6 軸側圖(Isometric View)創建詳解.. 23
4.2 剖面及剖視圖創建功能(Section).. 23
4.2.1 階梯剖視圖(Offset Section View)創建詳解.. 23
4.2.2 轉折剖視圖(Aligned Section View)創建詳解.. 24
4.2.3 階梯剖面圖(Offset Section Cut)創建詳解.. 24
4.2.4 轉折剖面圖(Aligned Section Cut)創建詳解.. 24
4.3 局部放大視圖功能(Details).. 25
4.3.1 局部放大視圖(Detail View)創建詳解.. 25
4.3.2 多邊形局部放大視圖(Detail View Profile)創建詳解.. 26
4.3.3 快速生成局部放大視圖(Quick Detail View)創建詳解.. 27
4.3.4 快速生成多邊形局部放大視圖(Quick Detail View Profile)創建詳解.. 27
4.4 局部視圖創建功能(Clippings).. 27
4.4.1 局部視圖(Clipping View)創建詳解.. 27
4.4.2 多邊形局部視圖(Clipping View Profile)創建詳解.. 28
4.5 斷開視圖(Break view).. 28
4.5.1 斷開視圖(Broken View)創建詳解.. 28
4.5.2 局部剖視圖(Breakout View)創建詳解.. 29
4.6 視圖創建模板(Wizard)的使用.. 30
4.6.1 視圖創建模板(View Creation Wizard)詳解.. 30
4.6.2 前視圖、頂視圖和左視圖(Front, Top and Left)模板詳解.. 31
4.6.3 所有的視圖(All Views)模板詳解.. 31
4.7 繪圖(Drawing).. 31
4.7.1 生成新圖紙(New Sheet) 功能詳解.. 32
4.7.2 生成新的細節圖紙(New Detail Sheet)功能詳解.. 32
4.7.3 新的視圖(New View)功能詳解.. 32
4.7.4 二維元素示例(Instantiate 2D Component)功能詳解.. 32
4.8 尺寸(Dimensioning)標註.. 32
4.8.1 標註尺寸(Dimensions )詳解.. 32
4.8.2 坐標尺寸標註(Cumulated Dimensions)詳解.. 33
4.8.3 階梯尺寸標註(Stacked Dimensions)詳解.. 33
4.8.4 長度、距離尺寸標註(Length/Distance Dimensions)詳解.. 33
4.8.5 角度尺寸標註(Angle Dimensions)詳解.. 33
4.8.6 半徑尺寸標註(Radius Dimensions)詳解.. 34
4.8.7 直徑尺寸標註(Diameter Dimensions)詳解.. 34
4.8.8 倒角尺寸標註(Chamfer Dimensions)詳解.. 34
4.8.9 螺紋尺寸標註(Thread Dimensions)詳解.. 34
4.8.10 坐標標註(Coordinate Dimensions)詳解.. 34
4.8.11 孔尺寸列表(Hole Dimensions Table)詳解.. 35
4.8.12 引出線斷開(Create Interruption)詳解.. 35
4.8.13 取消引出線斷開(Remove Interruption)詳解.. 35
4.8.14 取消所有的引出線斷開(Remove All Interruptions)詳解.. 36
4.8.15 基準建立(Datum Feature)詳解.. 36
4.8.16 形狀及位置公差(Geometric Tolerance)詳解.. 36
4.9 生成(Generation)功能.. 37
4.9.1 自動標註尺寸(Generating Dimensions)詳解.. 37
4.9.2 一步一步地自動標註尺寸(Generating Dimensions Step by Step)詳解.. 37
4.9.3 在裝配圖中自動標註零件(Generating Balloons)詳解.. 38
4.10 註釋(Annotations)功能.. 39
4.10.1 文字標註(Text)詳解.. 39
4.10.2 帶引出線的文字標註(Text With Leader)詳解.. 39
4.10.3 文字複製(Text Replicate)詳解.. 39
4.10.4 在裝配圖中標註零件(Balloon)詳解.. 40
4.10.5 基準目標建立(Datum Target)詳解.. 40
4.10.6 粗糙度符號標註(Roughness Symbol)詳解.. 40
4.10.7 焊接符號(Welding Symbol)詳解.. 41
4.10.8 焊接位置標註(Weld)詳解.. 41
4.11 裝飾(Dress up)功能.. 42
4.11.1 生成中心線(Center Line)詳解.. 42
4.11.2 參考其它元素生成中心線(Center Line with Reference)詳解.. 42
4.11.3 生成螺紋線(Thread)詳解.. 42
4.11.4 參考其它元素生成螺紋線(Thread with Reference)詳解.. 42
4.11.5 生成軸線(Axis Line)詳解.. 43
4.11.6 生成軸線和中心線(Axis Line and Center Line)詳解.. 43
4.11.7 生成剖麵線(Area Fill)詳解.. 43
4.12 裝配圖中生成零件表(BOM)功能.. 43
4.13 標題欄及圖框的生成功能.. 44
4.14 製圖標準選擇.. 44
CATIA V5 CATIA V5的工程繪圖模塊(Drafting)由創成式工程繪圖(GDR)和互動式工程繪圖(ID1)組成。創成式工程繪圖(GDR)可以很方便的從三維零件和裝配件生成相關聯的工程圖紙,包括各向視圖、剖面圖、剖視圖、局部放大圖、軸測圖的生成;尺寸可自動標註,也可手動標註;剖麵線的填充;生成企業標準的圖紙;生成裝配件材料表等。互動式工程繪圖(ID1)以高效、直觀的方式進行產品的二維設計,可以很方便的生成DXF和DWG等其他格式的文件。
CATIA V5的工程繪圖模塊(Drafting)由視圖(Views)、繪圖(Drawing)、尺寸(Dimensioning)、生成(Generation)、註釋(Annotations)、裝飾(Dress up)、幾何元素創立(Geometry creation)、幾何元素修改(Geometry modification)共8組菜單條組成。
視圖菜單條提供了多種視圖生成方式,可以方便的從三維模型生成各種二維視圖。
 Front View 前視圖
Front View 前視圖
 Unfolded View 展開視圖
Unfolded View 展開視圖
 View From 3D 從三維模型生成視圖
View From 3D 從三維模型生成視圖
 Projection View 投影視圖
Projection View 投影視圖
 Auxiliary View 輔助視圖
Auxiliary View 輔助視圖
 Isometric View 軸測圖
Isometric View 軸測圖
 Offset Section View 階梯剖視圖
Offset Section View 階梯剖視圖
 Aligned Section View 轉折剖視圖
Aligned Section View 轉折剖視圖
 Offset Section Cut 階梯剖面圖
Offset Section Cut 階梯剖面圖
 Aligned Section Cut 轉折剖面圖
Aligned Section Cut 轉折剖面圖
 Detail View 圓形局部放大視圖
Detail View 圓形局部放大視圖
 Detail View Profile 多邊形局部放大視圖
Detail View Profile 多邊形局部放大視圖
 Quick Detail View 快速生成圓形局部放大視圖
Quick Detail View 快速生成圓形局部放大視圖
 Quick Detail View Profile 快速生成多邊形局部放大視圖
Quick Detail View Profile 快速生成多邊形局部放大視圖
 Clipping View 局部視圖
Clipping View 局部視圖
 Clipping View Profile 多邊形局部視圖
Clipping View Profile 多邊形局部視圖
 Broken View 斷開視圖
Broken View 斷開視圖
 Breakout View 局部剖視圖
Breakout View 局部剖視圖
 View Creation Wizard 視圖創建模板
View Creation Wizard 視圖創建模板
 Front, Top and Left 前視圖、頂視圖和左視圖
Front, Top and Left 前視圖、頂視圖和左視圖
 Front, Bottom and Right前視圖、底視圖和右視圖
Front, Bottom and Right前視圖、底視圖和右視圖
 All Views 所有的視圖
All Views 所有的視圖
繪圖(Drawing)包括新圖紙的生成、定義新視圖等功能。
 New Sheet 生成新圖紙
New Sheet 生成新圖紙
 New Detail Sheet生成新的細節圖紙
New Detail Sheet生成新的細節圖紙
 New View 新的視圖
New View 新的視圖
 Instantiate 2D Component 二維元素示例
Instantiate 2D Component 二維元素示例
尺寸(Dimensioning)可以方便的標註幾何尺寸和公差、形位公差。
 Dimensions 標註尺寸
Dimensions 標註尺寸
 Cumulated Dimensions 坐標尺寸標註
Cumulated Dimensions 坐標尺寸標註
 Stacked Dimensions 階梯尺寸標註
Stacked Dimensions 階梯尺寸標註
 Length/Distance Dimensions 長度、距離尺寸標註
Length/Distance Dimensions 長度、距離尺寸標註
 Angle Dimensions 角度尺寸標註
Angle Dimensions 角度尺寸標註
 Radius Dimensions 半徑尺寸標註
Radius Dimensions 半徑尺寸標註
 Diameter Dimensions 直徑尺寸標註
Diameter Dimensions 直徑尺寸標註
 Chamfer Dimensions 切角尺寸標註
Chamfer Dimensions 切角尺寸標註
 Thread Dimensions 螺紋尺寸標註
Thread Dimensions 螺紋尺寸標註
 Coordinate Dimensions 坐標標註
Coordinate Dimensions 坐標標註
 Hole Dimensions Table 孔尺寸列表
Hole Dimensions Table 孔尺寸列表
 Create Interruption 引出線斷開
Create Interruption 引出線斷開
 Remove Interruption 取消引出線斷開
Remove Interruption 取消引出線斷開
 Remove All Interruptions取消所有的引出線斷開
Remove All Interruptions取消所有的引出線斷開
 Datum Feature 基準建立
Datum Feature 基準建立
 Geometric Tolerance 形狀及位置公差
Geometric Tolerance 形狀及位置公差
生成(Generation)包括尺寸自動生成、裝配中零件標註、材料表的生成。
 Generating Dimensions 自動標註尺寸
Generating Dimensions 自動標註尺寸
 Generating Dimensions Step by Step 一步一步地自動標註尺寸
Generating Dimensions Step by Step 一步一步地自動標註尺寸
 Generating Balloons 在裝配圖中自動標註零件
Generating Balloons 在裝配圖中自動標註零件
註釋(Annotations)包括文字註釋、粗糙度標註、焊接符號標註。
 Text 文字標註
Text 文字標註
 Text With Leader 帶引出線的文字標註
Text With Leader 帶引出線的文字標註
 Text Replicate 文字複製
Text Replicate 文字複製
 Balloon 在裝配圖中標註零件
Balloon 在裝配圖中標註零件
 Datum Target 基準目標建立
Datum Target 基準目標建立
 Roughness Symbol 粗糙度符號
Roughness Symbol 粗糙度符號
 Welding Symbol 焊接符號
Welding Symbol 焊接符號
 Weld 焊接位置標註
Weld 焊接位置標註
裝飾(Dress up)包括中心線、軸線、螺紋線和剖麵線的生成
 Center Line 生成中心線
Center Line 生成中心線
 Center Line with Reference 參考其它元素生成中心線
Center Line with Reference 參考其它元素生成中心線
 Thread 生成螺紋線
Thread 生成螺紋線
 Thread with Reference 參考其它元素生成螺紋線
Thread with Reference 參考其它元素生成螺紋線
 Axis Line 生成軸線
Axis Line 生成軸線
 Axis Line and Center Line生成軸線和中心線
Axis Line and Center Line生成軸線和中心線
 Area Fill 生成剖麵線
Area Fill 生成剖麵線
幾何元素創立(Geometry creation)包括點、直線、曲線、圓、橢圓和輪廓線的創立。
 Point by clicking 點擊滑鼠生成點
Point by clicking 點擊滑鼠生成點
 Point by Using Coordinates 輸入坐標值生成點
Point by Using Coordinates 輸入坐標值生成點
 Equidistant Points 等分點
Equidistant Points 等分點
 Intersection Point 交點
Intersection Point 交點
 Projection Point 投影點
Projection Point 投影點
 Line 直線
Line 直線
 Infinite Line 無限長的直線
Infinite Line 無限長的直線
 Bi-Tangent Line 雙切線
Bi-Tangent Line 雙切線
 Bisecting Line 角平分線
Bisecting Line 角平分線
 Circle 圓
Circle 圓
 Three Point Circle 三點做圓
Three Point Circle 三點做圓
 Circle Using Coordinates 輸入坐標值做圓
Circle Using Coordinates 輸入坐標值做圓
 Tri-Tangent Circle 與三元素相切做圓
Tri-Tangent Circle 與三元素相切做圓
 Arc 弧
Arc 弧
 Three Point Arc 三點做弧
Three Point Arc 三點做弧
 Three Point Arc Starting with Limits三點做弧(第一點為起點,第二點為終點)
Three Point Arc Starting with Limits三點做弧(第一點為起點,第二點為終點)
 Ellipse 橢圓
Ellipse 橢圓
 Profile 輪廓線
Profile 輪廓線
 Rectangle 矩形
Rectangle 矩形
 Oriented Rectangle 傾斜的矩形
Oriented Rectangle 傾斜的矩形
 Parallelogram 平行四邊形
Parallelogram 平行四邊形
 Hexagon 六邊形
Hexagon 六邊形
 Elongated Hole 鍵槽形輪廓
Elongated Hole 鍵槽形輪廓
 Cylindrical Elongated Hole 圓柱鍵槽形輪廓
Cylindrical Elongated Hole 圓柱鍵槽形輪廓
 Keyhole Profile 鎖孔形輪廓
Keyhole Profile 鎖孔形輪廓
 Spline 樣條曲線
Spline 樣條曲線
 Connect 線的連接
Connect 線的連接
 Parabola by Focus 拋物線
Parabola by Focus 拋物線
 Hyperbola by Focus 雙曲線
Hyperbola by Focus 雙曲線
 Creates a Conic 創立二次曲線
Creates a Conic 創立二次曲線
幾何元素修改(Geometry modification)包括輪廓的倒角、切角、裁剪、移動和約束等。
 Corner 倒圓
Corner 倒圓
 Chamfer 倒角
Chamfer 倒角
 Trim 裁剪
Trim 裁剪
 Break 線的打斷
Break 線的打斷
 Quick Trim 快速裁剪
Quick Trim 快速裁剪
 Close 弧的封閉
Close 弧的封閉
 Complement 補弧
Complement 補弧
 Symmetry 對稱
Symmetry 對稱
 Translate 平移
Translate 平移
 Rotate 旋轉
Rotate 旋轉
 Scale 比例放大
Scale 比例放大
 Offset 偏置
Offset 偏置
 Constraints Defined in Dialog Box 在對話框中定義約束
Constraints Defined in Dialog Box 在對話框中定義約束
 Contact Constraint 接觸約束
Contact Constraint 接觸約束
在創成式工程繪圖(GDR)和互動式工程繪圖(ID1)中,可以預先進行系統環境(option)設置,這樣在繪圖中會更加方便快捷。
點擊Tools →Options→Mechanical Design→Drafting,即可進行環境設置。
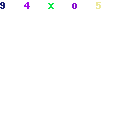
1) 標尺(Ruler)

該選項選中后,在圖紙的頂部和左側將出現標尺。如下圖:
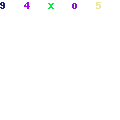
2) 網格(Grid)
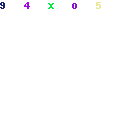
顯示(Display)選中后,圖紙上將會顯示網格。
捕捉點(Snap to point)選中后,繪圖時會自動捕捉網格點。
Primary spacing H為水平方向計算基準。Graduations H為水平方向等分數。每格水平寬度為水平方向計算基準除以水平方向等分數。
允許變形(Allow Distortions)選中后,可以修改豎直方向計算基準(Primary V)和豎直方向等分數(Graduations V)。每格水平寬度為豎直方向計算基準除以豎直方向等分數。豎直方向計算基準預設值為
3) 旋轉 (Rotation)
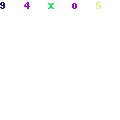
旋轉角度(Rotation snap angle)可設置視圖操縱器預設旋轉角度。
選中自動移動(Automatic snapping)允許自動設置該選項。
4) 顏色(Colors)

圖紙背景(Sheet background)可根據需要選擇圖紙背景顏色。
細節圖背景(Detail background)可根據需要選擇細節圖紙背景顏色。
5)歷史樹(Tree)

選中顯示參數(Display parameters)將在歷史樹中顯示參數;選中顯示聯繫(Display relations)將在歷史樹中顯示聯繫。
6)視圖坐標(View axis)
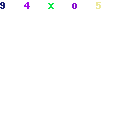
選中在當前視圖中可視(Visualization in the current view)則在當前視圖中可見視圖坐標。
選中放大(Zoomable)則可放大視圖坐標。
Reference size為視圖坐標參考尺寸。
1) 視圖創立(View creation)
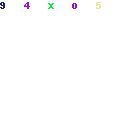
a. 視圖名稱(View name)
選中View name后創立視圖時會自動生成視圖名稱標註。
b. 比例係數(Scaling factor)
選中Scaling factor后創立視圖時會自動生成比例係數標註。
c. 視圖框(View frame)
選中View frame后創立視圖時會自動生成視圖框。
d. 複製斷開的細節部分(propagation of broken and breakout specifications)
選中propagation of broken and breakout specifications后創立視圖時會生成複製斷開的細節部分。
e. 依據輪廓生成輔助視圖和剖視圖(Auxiliary and/or section views orientation according to profile)
選中Auxiliary and/or section views orientation according to profile) 后創立視圖時會依據輪廓生成輔助視圖和剖視圖。
2)新圖紙(New sheet)

a. 拷貝背景視圖(Copy background view)
選中Copy background view后在新圖紙中會拷貝背景視圖。
b. 源視圖(Source sheet)
選中First sheet后則源視圖為第一張圖紙;選中Other sheet后則源視圖為其它圖紙。生成(Generation)
1)圖形生成/裝飾(Geometry generation / Dress up)
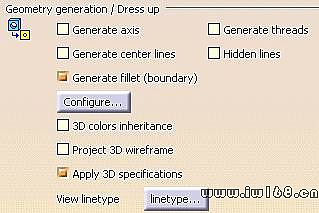
a. 生成軸(Generate axis)
b. 生成螺紋線(Generate threads)
c. 生成中心線(Generate center lines)
d. 生成消隱線(Hidden lines)
e. 生成倒圓邊界 (Generate fillet (boundary))
f. 三維顏色遺傳(3D colors inheritance)
g. 投影三維線框(Project 3D specifications)
2) 生成尺寸(Dimension generation)

a. 當更新圖紙時生成尺寸(Generate dimensions when updating the sheet)
b. 生成尺寸前過濾(Filters before generation)
c. 尺寸生成后自動定位 (Automatic positioning after generation)
d. 允許在視圖間自動移動 (Allow automatic transfer between views)
e. 尺寸生成後分析(Analysis after generation)
f. 一步一步自動生成尺寸時的隔時間(Delay between generations for step-by-step mode:)
1)幾何元素(Geometry)
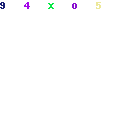
a. 生成圓心和橢圓心(Create circle and ellipse centers)
b. 允許直接操作(Allow direct manipulation)
2) 建立約束 (Constraints creation)
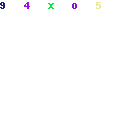
建立檢測到的和基於特徵的約束
3)約束可視(Constraints visualization)
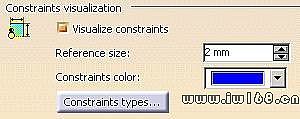
a. 約束可視 (Visualize constraints)
b. 參考尺寸 (Reference size)
c. 約束顏色(Constraints colors)
4) 顏色 (Colors)
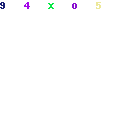
a. 診斷可視(Visualization of diagnostic)
b. 其它元素的顏色(other color of the elements)
1)尺寸生成(Dimension Creation)
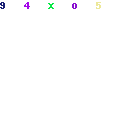
a. 尺寸隨滑鼠而動(Dimension following the mouse (ctrl toggles))
b. 尺寸建立結束時與其它尺寸對齊(End dimension creation at line-up)
c. 尺寸線與幾何元素間偏置距離為常植(Constant offset between dimension line and geometry)
d. 尺寸線與幾何元素間的預設距離 (Default dimension line/geometry distance)
e. 建立驅動尺寸(Create driving dimension)
f. 預設情況下,標註圓與其它元素間距離時是用圓心還是圓弧 (By default, dimension circles on their Center or Edge)
2)移動(Move)

a. 激活咬定(Activate Snapping)
b. 當選擇尺寸的下一級元素(如文字、線等)時移動(Move only selected sub-part)
3) 排成直線 (Line-up)
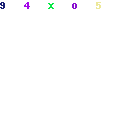
預設偏置植 (Default offset)
4)分析顯示模式 (Analysis Display Mode)
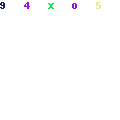
激活分析顯示模式 (Activate analysis display mode)
1)操縱器(Manipulators)
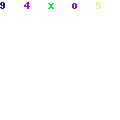
參考尺寸 (Reference size)
可縮放 (Zoomable)
2)尺寸操縱器 (Dimension Manipulators)設置
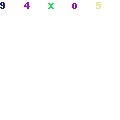
a. 修改引出線超出部分(Modify overrun)
b. 修改消隱(Modify blanking)
c. 在數值前插入文字(Insert text before)
d. 在數值后插入文字(Insert text after)
e. 移動數值 (Move value)
f. 移動尺寸線 (Move dimension line)
g. 移動尺寸線從動部分 (Move dimension line secondary part)
1) 註釋創立(Annotation Creation)
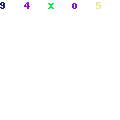
a. 自動捕捉文字(Apply snapping to Text)
b. 自動捕捉帶引出線的文字(Apply snapping to Text with leader)
c. 自動捕捉幾何公差(Apply snapping to Geometrical tolerance)
2) 移動(Move)
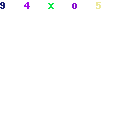
激活自動捕捉 (Activate snapping)
投影視圖功能包括前視圖(Front View)、展開視圖(Unfolded View)、從三維模型生成視圖(View From 3D)、投影視圖(Projection View)、輔助視圖(Auxiliary View)、軸側圖(Isometric View)。
 該功能用於生成前視圖。步驟如下:
該功能用於生成前視圖。步驟如下:
1) 在三維造型區中選中一平面,或實體中平的區域,或曲面中平的曲面。
2) 操縱視圖操縱盤(View Manipulator Dial)(如下圖)選擇你需要的主視面。
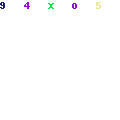
3) 在圖紙(sheet)中適當位置滑鼠左鍵擊一下,即生成所需的前視圖。
 該功能用於生成鈑金件的展開圖。步驟如下:
該功能用於生成鈑金件的展開圖。步驟如下:
1) 在三維造型區中選中所需鈑金件平面或曲面。
2) 操縱視圖操縱盤(View Manipulator Dial)選擇你需要的主視面。
3) 在圖紙(sheet)中適當位置滑鼠左鍵擊一下,即生成所需的鈑金件的展開圖。
 該功能用於從三維中的某一視圖生成視圖。步驟如下:
該功能用於從三維中的某一視圖生成視圖。步驟如下:
1) 在視圖工具條中選取View From 3D。
2) 在三維中選取所需的某一視圖。
3) 在二維中適當位置滑鼠左鍵擊一下,即生成所需的視圖。
 該功能用於以已有二維視圖為基準生成其投影圖。(如下圖)步驟如下:
該功能用於以已有二維視圖為基準生成其投影圖。(如下圖)步驟如下:

1) 激活當前視圖。(上圖中紅框內視圖)
2) 在視圖工具條中選取Projection View。
3) 移動滑鼠至所需視圖位置(上圖中綠框內視圖),滑鼠左鍵擊一下,即生成所需的視圖。
 該功能用於生成特定方向的向視圖。步驟如下:
該功能用於生成特定方向的向視圖。步驟如下:
1) 在視圖工具條中選取Auxiliary View
2) 確定投影平面:可做一條直線作為投影平面;(如下圖,圖中直線為投影平面)也可選取已有視圖中的邊作為投影平面,在適當位置點擊滑鼠左鍵確定方向線位置。
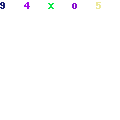
3) 在所需位置點擊滑鼠左鍵,即生成所需的視圖。
 該功能用於生成軸側視圖。步驟如下:
該功能用於生成軸側視圖。步驟如下:
1) 在視圖工具條中選取Isometric View。
2) 在三維中選取零件。
3) 操縱視圖操縱盤(View Manipulator Dial)至所需的視圖,點擊滑鼠左鍵,即生成所需的視圖。
剖面及剖視圖包括階梯剖視圖(Offset Section View)、轉折剖視圖(Aligned Section View)、階梯剖面圖(Offset Section Cut)、轉折剖面圖(Aligned Section Cut)。
 該功能用於生成階梯剖視圖。(如下圖)步驟如下:
該功能用於生成階梯剖視圖。(如下圖)步驟如下:
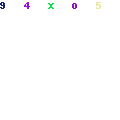
1) 在剖面及剖視圖工具條中選取Offset Section View。
2) 選取剖切線經過的圓和點。
3) 雙擊最後選取的圓或點。
4) 移動滑鼠帶動綠色框內視圖至所需位置,點擊滑鼠左鍵,即生成所需的視圖。
 該功能用於生成轉折剖視圖。(如下圖)步驟如下:
該功能用於生成轉折剖視圖。(如下圖)步驟如下:
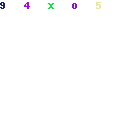
1) 在剖面及剖視圖工具條中選取Aligned Section View。
2) 選取剖切線經過的圓和點。
3) 雙擊最後選取的圓或點。
4) 移動滑鼠帶動綠色框內視圖至所需位置,點擊滑鼠左鍵,即生成所需的視圖。
 該功能用於生成階梯剖面圖。步驟如下:
該功能用於生成階梯剖面圖。步驟如下:
1) 在剖面及剖視圖工具條中選取Offset Section Cut。
2) 選取剖切線經過的圓和點。
3) 雙擊最後選取的圓或點。
4) 移動滑鼠帶動綠色框內視圖至所需位置,點擊滑鼠左鍵,即生成所需的視圖。
5) 也可直選取三維零件中平的曲面或平面生成階梯剖面圖。
 該功能用於生成轉折剖面圖。步驟如下:
該功能用於生成轉折剖面圖。步驟如下:
1) 在剖面及剖視圖工具條中選取Aligned Section Cut。
2) 選取剖切線經過的圓和點。
3) 雙擊最後選取的圓或點。
4) 移動滑鼠帶動綠色框內視圖至所需位置,點擊滑鼠左鍵,即生成所需的視圖。
局部放大圖包括圓形局部放大視圖(Detail View)、多邊形局部放大視圖(Detail View Profile)、快速生成圓形局部放大視圖(Quick Detail View)、快速生成多邊形局部放大視圖(Quick Detail View Profile)。
 該功能用於生成圓形區域的局部放大視圖。(如下圖)步驟如下:
該功能用於生成圓形區域的局部放大視圖。(如下圖)步驟如下:
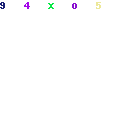
1) 在局部放大圖工具條中選取Detail View。
2) 單擊滑鼠左鍵確定圓心。
3) 移動滑鼠,使圓至適當大小,單擊滑鼠左鍵,確定圓的大小。
4) 移動滑鼠至所需位置,單擊滑鼠左鍵,即生成圓形局部放大視圖。
5) 將滑鼠移至圓形局部放大視圖虛線方框上,或移至歷史樹圓形局部放大視圖上單擊右鍵,選擇Properties項,可在View→Scale and Orientation→Scale下修改放大比例。(如下圖)其預設放大比例為2:1。
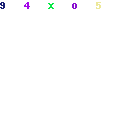
 該功能用於生成多邊形區域內的局部放大視圖。(如下圖)步驟如下:
該功能用於生成多邊形區域內的局部放大視圖。(如下圖)步驟如下:
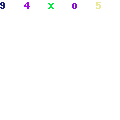
1) 在局部放大圖工具條中選取Detail View Profile。
2) 不斷單擊滑鼠左鍵並移動滑鼠做多邊形,最後一點雙擊以結束多邊形。
3) 移動滑鼠至所需位置,單擊滑鼠左鍵,即生成多邊形局部放大視圖。
4) 將滑鼠移至多邊形局部放大視圖虛線方框上,或移至歷史樹多邊形局部放大視圖上單擊右鍵,選擇Properties項,可在View→Scale and Orientation→Scale下修改放大比例。其預設放大比例為2:1。
 快速生成圓形放大視圖由二維視圖直接計算生成,而普通局部放大視圖(Detail View)由三維零件計算生成,因此快速生成局部放大視圖(Quick Detail View)比局部放大視圖(Detail View)生成速度快。該功能用於生成快速生成圓形區域內的局部放大視圖。步驟如下:
快速生成圓形放大視圖由二維視圖直接計算生成,而普通局部放大視圖(Detail View)由三維零件計算生成,因此快速生成局部放大視圖(Quick Detail View)比局部放大視圖(Detail View)生成速度快。該功能用於生成快速生成圓形區域內的局部放大視圖。步驟如下:
1) 在局部放大圖工具條中選取Quick Detail View。
2) 單擊滑鼠左鍵確定圓心。
3) 移動滑鼠,使圓至適當大小,單擊滑鼠左鍵,確定圓的大小。
4) 移動滑鼠至所需位置,單擊滑鼠左鍵,即生成快速生成圓形局部放大視圖。
將滑鼠移至快速生成圓形局部放大視圖虛線方框上,或移至歷史樹快速生成圓形局部放大視圖上單擊右鍵,選擇Properties項,可在View→Scale and Orientation→Scale下修改放大比例。其預設放大比例為2:1。
 快速生成多邊形局部放大視圖由二維視圖計算生成,而多邊形局部放大視圖由三維零件計算生成,因此快速生成多邊形局部放大視圖比多邊形局部放大視圖生成速度快。該功能用於生成快速生成多邊形局部放大視圖。步驟如下:
快速生成多邊形局部放大視圖由二維視圖計算生成,而多邊形局部放大視圖由三維零件計算生成,因此快速生成多邊形局部放大視圖比多邊形局部放大視圖生成速度快。該功能用於生成快速生成多邊形局部放大視圖。步驟如下:
1) 在局部放大圖工具條中選取Quick Detail View Profile。
2) 不斷單擊滑鼠左鍵並移動滑鼠做多邊形,最後一點雙擊以結束多邊形。
3) 移動滑鼠至所需位置,單擊滑鼠左鍵,即生成快速生成多邊形局部放大視圖。
4) 將滑鼠移至快速生成多邊形局部放大視圖虛線方框上,或移至歷史樹快速生成多邊形局部放大視圖上單擊右鍵,選擇Properties項,可在View→Scale and Orientation→Scale下修改放大比例。其預設放大比例為2:1。
局部視圖包括局部視圖(Clipping View)和多邊形局部視圖(Clipping View Profile)。
 該功能用於生成局部視圖。步驟如下:
該功能用於生成局部視圖。步驟如下:
1) 在局部視圖工具條中選取Clipping View。
2) 單擊滑鼠左鍵確定圓心。
3) 移動滑鼠,使圓至適當大小,單擊滑鼠左鍵,即生成局部視圖。
 該功能用於生成多邊形局部視圖。步驟如下:
該功能用於生成多邊形局部視圖。步驟如下:
1) 在局部視圖工具條中選取Clipping View Profile。
2) 不斷單擊滑鼠左鍵並移動滑鼠做多邊形,最後一點雙擊以結束多邊形,即生成多邊形局部視圖。
斷開畫法視圖包括斷開視圖(Broken View)和局部剖視圖(Breakout View)。
 該功能用於生成斷開視圖。步驟如下:
該功能用於生成斷開視圖。步驟如下:
1) 在斷開畫法視圖工具條中選取Broken View。
2) 選取一點以作為第一條斷開線的位置點。(如下左圖)
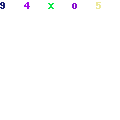
3) 移動滑鼠使第一條斷開線水平或垂直,單擊左鍵確定第一條斷開線。(如上右圖)
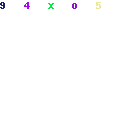
4) 移動滑鼠使第二條斷開線至所需位置,單擊左鍵確定第二條斷開線。(如上左圖)
5) 單擊左鍵,即生成斷開視圖。(如上右圖)
 該功能用於生成局部剖視圖。步驟如下:
該功能用於生成局部剖視圖。步驟如下:
1) 在斷開畫法視圖工具條中選取Breakout View。
2) 選取局部剖視多邊形的第一個點。
3) 選取局部剖視多邊形的其他點,最後一點雙擊以結束多邊形的創立。(如下左圖)

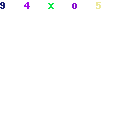
4) 3D Viewer窗口出現。若選中Animate, 移動3D Viewer窗口中綠線至所需剖切位置, 可實時看見三維零件的剖切。(如上右圖)

5) 移動3D Viewer窗口中綠線至所需剖切位置,點擊OK即產生局部剖視圖。(如上圖)
除了用以上方式手動生成所需視圖以外,CATIA V5還提供了視圖創建模板(Wizard)工具,包括視圖創建模板(View Creation Wizard)可以快速定義圖紙所需各類視圖的數量及方位;還提供了一系列預定義好的標準視圖布置模式,如:前視圖、頂視圖和左視圖(Front, Top and Left);前視圖、底視圖和右視圖(Front, Bottom and Right);所有的視圖(All Views)等。
 該功能用於直接從三維模型生成各基本視圖。步驟如下:
該功能用於直接從三維模型生成各基本視圖。步驟如下:
1) 在視圖創建模板工具條中選取View Creation Wizard。
2) 出現View Wizard (step1/2) : Predefined Configurations窗口。選擇左邊豎向6種視圖生成方式之一。其從上至下分別為:底視圖、正視圖和左視圖;底視圖、正視圖和右視圖;頂視圖、正視圖和左視圖;頂視圖、正視圖和右視圖;頂視圖、底視圖、正視圖、右視圖、左視圖和軸測圖;頂視圖、底視圖、正視圖、右視圖、左視圖、后視圖和軸測圖。(如下圖)
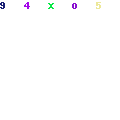
3) Minimum distance between each view為視圖間最小間距。其預設值為
4) 選擇Next, 出現View Wizard (step2/2) : Predefined Configurations窗口。左邊豎向6種視圖生成方式從上至下分別為:正視圖;后視圖;頂視圖;底視圖;左視圖;右視圖;軸測圖。選擇其中之一,則可添加視圖。若選擇Clear Preview則清除已選視圖。(如下圖)

5) 選擇Finish, 則自動生成所定視圖
 該功能用於直接從三維模型一次性生成前視圖、頂視圖和左視圖。步驟如下:
該功能用於直接從三維模型一次性生成前視圖、頂視圖和左視圖。步驟如下:
1) 在視圖創建模板工具條中選取Front, Top and Left。
2) 在三維模型中選取平面或零件中平的部位。
3) 操縱視圖操縱盤(View Manipulator Dial)至你所需的主視面出現,單擊左鍵,即自動生成前視圖、頂視圖和左視圖。
 該功能用於直接從三維模型一次性生成正視圖、后視圖、頂視圖、底視圖、左視圖、右視圖和軸測圖。步驟如下:
該功能用於直接從三維模型一次性生成正視圖、后視圖、頂視圖、底視圖、左視圖、右視圖和軸測圖。步驟如下:
1) 在視圖創建模板工具條中選取All Views。
2) 在三維模型中選取平面或零件中平的部位。
3) 操縱視圖操縱盤(View Manipulator Dial)至你所需的主視面出現,單擊左鍵,即自動生成正視圖、后視圖、頂視圖、底視圖、左視圖\右視圖和軸測圖。
繪圖功能包括生成圖紙(Sheets)、新的視圖(New View)和二維元素示例(Instantiate 2D Component)。
 該功能用於生成新圖紙。步驟如下:
該功能用於生成新圖紙。步驟如下:
在生成圖紙工具條中選取New Sheet, 即自動生成一張新圖紙。
 該功能用於生成新的細節圖紙。步驟如下:
該功能用於生成新的細節圖紙。步驟如下:
在生成圖紙工具條中選取New Detail Sheet,即自動生成一張新的細節圖紙。
 該功能用於生成新的視圖。步驟如下:
該功能用於生成新的視圖。步驟如下:
選取New View,即自動生成新的視圖。
 該功能用於重複使用二維元素。步驟如下:
該功能用於重複使用二維元素。步驟如下:
1) 激活欲放置二維元素的視圖。
2) 在生成圖紙工具條中選取Instantiate 2D Component。
3) 在細節圖紙中選取要重複使用的二維元素。
4) 將重複使用的二維元素放置在你所需的位置上。
尺寸功能包括標註尺寸(Dimensions )、坐標尺寸標註(Cumulated Dimensions)、 階梯尺寸標註(Stacked Dimensions)、長度、距離尺寸標註(Length/Distance Dimensions)、 角度尺寸標註(Angle Dimensions)、半徑尺寸標註(Radius Dimensions)、直徑尺寸標註(Diameter Dimensions)、切角尺寸標註(Chamfer Dimensions)、螺紋尺寸標註(Thread Dimensions)、坐標標註(Coordinate Dimensions)、孔尺寸列表(Hole Dimensions Table)、引出線斷開(Create Interruption)、取消引出線斷開(Remove Interruption)、取消所有的引出線斷開(Remove All Interruptions)、基準建立(Datum Feature)、形狀及位置公差(Geometric Tolerance)。
 該功能用於標註各類型尺寸。步驟如下:
該功能用於標註各類型尺寸。步驟如下:
1) 在尺寸工具條中選中Dimensions。
2) 選中視圖中的一個元素。
3) 若有必要,選中視圖中的第二個元素。
4) 選擇工具條中投影、強制、真實三種尺寸模式之一。
5) 移動滑鼠使尺寸移到合適位置,單擊滑鼠左鍵,尺寸即生成。
 該功能用於標註坐標尺寸。步驟如下:
該功能用於標註坐標尺寸。步驟如下:
1) 在尺寸工具條中選中Cumulated Dimensions。
2) 選中第一個點或線。
3) 選中其他的點或線。
4) 移動滑鼠使尺寸移到合適位置,單擊滑鼠左鍵,即生成坐標尺寸。
 該功能用於標註階梯尺寸。步驟如下:
該功能用於標註階梯尺寸。步驟如下:
1) 在尺寸工具條中選中Stacked Dimensions。
2) 選中第一個點或線。
3) 選中其他的點或線。
4) 移動滑鼠使尺寸移到合適位置,單擊滑鼠左鍵,即生成階梯尺寸。
 該功能用於標註長度和距離。步驟如下:
該功能用於標註長度和距離。步驟如下:
1) 在尺寸工具條中選中Length/Distance Dimensions。
2) 選中所需元素。
3) 若有必要,選擇工具條中投影、強制、真實三種尺寸模式之一。
4) 移動滑鼠使尺寸移到合適位置,單擊滑鼠左鍵,即生成長度和距離尺寸。
 該功能用於標註角度。步驟如下:
該功能用於標註角度。步驟如下:
1) 在尺寸工具條中選中Angle Dimensions。
2) 選中所需元素。
3) 移動滑鼠使尺寸移到合適位置,單擊滑鼠左鍵,即生成角度尺寸。
 該功能用於標註半徑。步驟如下:
該功能用於標註半徑。步驟如下:
1) 在尺寸工具條中選中Radius Dimensions。
2) 選中所需元素。
3) 移動滑鼠使尺寸移到合適位置,單擊滑鼠左鍵,即生成半徑尺寸。
 該功能用於標註直徑。步驟如下:
該功能用於標註直徑。步驟如下:
1) 在尺寸工具條中選中Diameter Dimensions。
2) 選中所需元素。
3) 移動滑鼠使尺寸移到合適位置,單擊滑鼠左鍵,即生成直徑尺寸。
 該功能用於標註倒角值。步驟如下:
該功能用於標註倒角值。步驟如下:
1) 在尺寸工具條中選中Chamfer Dimensions。
2) 選中欲標註的線。
3) 選擇參考線或面。
4) 移動滑鼠使尺寸移到合適位置,單擊滑鼠左鍵,即生成切角尺寸。
 該功能用於標註螺紋。步驟如下:
該功能用於標註螺紋。步驟如下:
1) 在尺寸工具條中選中Thread Dimensions。
2) 選中螺紋線,即生成螺紋尺寸。
3) 對於剖面圖,則選中兩根螺紋線,即生成螺徑和螺紋深度尺寸。
 該功能用於標註一點的X、Y向坐標值。步驟如下:
該功能用於標註一點的X、Y向坐標值。步驟如下:
1) 在尺寸工具條中選中Coordinate Dimensions。
2) 選中欲標註的點。
3) 單擊滑鼠左鍵,即生成一點的X、Y向坐標值。
4) 左鍵點擊坐標值並拖拽,可改變坐標值的位置。
 該功能用於生成孔尺寸列表。步驟如下:
該功能用於生成孔尺寸列表。步驟如下:
1) 選擇欲列表的孔和其中心線。
2) 在尺寸工具條中選中Hole Dimensions Table。
3) 這時出現一對話框。在其中可給定參考原點和參考角度、孔的代碼、列表表頭的名稱。(如下圖)
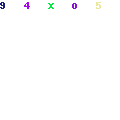
4) 在適當位置單擊左鍵,即生成孔尺寸列表。
 該功能用於斷開尺寸引出線。步驟如下:
該功能用於斷開尺寸引出線。步驟如下:
1) 在尺寸工具條中選中Create Interruption。
2) 選中欲斷開引出線的尺寸。
3) 選擇斷開處的第一個點。
4) 選擇斷開處的第一個點,尺寸引出線即斷開。
 該功能用於取消引出線斷開。步驟如下:
該功能用於取消引出線斷開。步驟如下:
1) 在尺寸工具條中選中Remove Interruption。
2) 選中欲取消引出線斷開的引出線。引出線斷開即取消。
 該功能用於取消所有的引出線斷開。步驟如下:
該功能用於取消所有的引出線斷開。步驟如下:
1) 在尺寸工具條中選中Remove All Interruptions。
2) 選中欲取消引出線斷開的尺寸,引出線斷開即取消。
 該功能用於建立形位公差基準。步驟如下:
該功能用於建立形位公差基準。步驟如下:
1) 在尺寸工具條中選中Datum Feature。
2) 選擇基準所在的線。
3) 移動滑鼠使尺寸移到合適位置,單擊滑鼠左鍵,出現基準特徵對話框(The Datum Feature Creation)。(如下圖)

4) 輸入基準標誌,點擊OK,即生成形位公差基準。
 該功能用於生成形狀及位置公差。步驟如下:
該功能用於生成形狀及位置公差。步驟如下:
1) 在尺寸工具條中選中Geometric Tolerance。
2) 選擇欲標註形狀及位置公差的幾何元素。
3) 移動滑鼠使公差移到合適位置,單擊滑鼠左鍵,出現形狀及位置公差參數對話框(The Geometric Dimensioning And Tolerancing Parameters)。(如下圖)
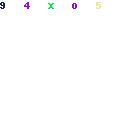
4) 選擇形狀及位置公差的種類,並給定公差值,點擊OK,即生成形狀及位置公差。
生成功能包括自動標註尺寸(Generating Dimensions)、一步一步地自動標註尺寸(Generating Dimensions Step by Step)、在裝配圖中自動標註零件(Generating Balloons)。
 該功能用於自動標註尺寸。步驟如下:
該功能用於自動標註尺寸。步驟如下:
1) 在生成工具條中選中Generating Dimensions。
2) 出現尺寸生成分析對話框(Generated Dimensions Analysis)。選擇欲分析的約束和尺寸。(如下圖)
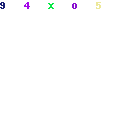
3) 點擊OK,即自動標註尺寸。
 該功能用於半自動標註尺寸。步驟如下:
該功能用於半自動標註尺寸。步驟如下:
1) 在生成工具條中選中Generating Dimensions Step by Step。
2) 出現Step-by-step generation對話框。(如下圖)
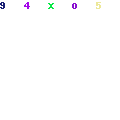
3) 選擇Visualization in 3D項,則可看見在建立尺寸時相應的約束。
4) 選擇Timeout項,可改變每一尺寸生成的時間。
5) 點擊Next Dimension Generation鈕,開始一個接一個的生成尺寸。
6) 點擊Pause in Dimension Generation鈕,尺寸生成暫停:這時可修改剛生成的尺寸;若不需要剛生成的尺寸,點擊Not Generated鈕,剛生成的尺寸刪除;點擊Transfer鈕,選擇要移動到的視圖,則剛生成的尺寸移動到所需的視圖裡。點擊Next Dimension Generation鈕,繼續生成尺寸。
7) 點擊Abortion in Dimension Creation鈕,則終止尺寸生成。
8) 尺寸生成結束或終止,出現尺寸生成分析對話框(Generated Dimensions Analysis),選擇欲分析的約束和尺寸。
9) 點擊OK,即一步一步地自動標註尺寸完成。
 該功能用於在裝配圖中自動標註零件。步驟如下:
該功能用於在裝配圖中自動標註零件。步驟如下:
1) 在生成工具條中選中Generating Balloons。
2) 自動標註零件。
3) 可拖拽標註以改變其位置;可在Text Properties對話框中改變字型及字體大小。
註釋功能包括文字標註(Text)、帶引出線的文字標註(Text With Leader)、文字複製(Text Replicate)、在裝配圖中標註零件(Balloon)、基準目標建立(Datum Target)、粗糙度符號(Roughness Symbol)、焊接符號(Welding Symbol)、焊接位置標註(Weld)。
 該功能用於標註文字。步驟如下:
該功能用於標註文字。步驟如下:
1) 在註釋工具條中選中Text。
2) 選中欲標註文字的位置。
3) Text Editor對話框出現,在對話框中輸入文字(可以通過選擇字體輸入漢字)。

4) 點擊OK,即標註文字。
5) 激活標註的文字,拖拽其邊框,可改變其位置及文字排列。
 該功能用於標註帶引出線的文字。步驟如下:
該功能用於標註帶引出線的文字。步驟如下:
1) 在註釋工具條中選中Text With Leader。
2) 選中引出線箭頭所指位置。
3) 選中欲標註文字的位置。
4) Text Editor對話框出現,在對話框中輸入文字。
5) 點擊OK,即標註文字。
6) 激活標註的文字,拖拽其邊框,可改變其位置及文字排列。
 該功能用於複製文字標註。步驟如下:
該功能用於複製文字標註。步驟如下:
1) 在三維零件中選中複製目標特徵。(如孔、倒角等)
2) 在二維註釋工具條中選中Text Replicate。
3) 選中複製源文字。
4) 選中複製源文字所在位置,文字複製完成。
 該功能用於標註裝配圖中的零件。步驟如下:
該功能用於標註裝配圖中的零件。步驟如下:
1) 在註釋工具條中選中Balloon。
2) 選擇欲標註的元素。
3) 選擇氣球符號所在位置。
4) Balloon Creation對話框出現,在對話框中輸入文字。(如下圖)
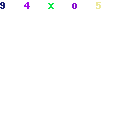
5) 點擊OK,標註完成。
 該功能用於建立基準。步驟如下:
該功能用於建立基準。步驟如下:
1) 在註釋工具條中選中Datum Target。
2) 選擇欲標註的元素。
3) 選擇氣球符號所在位置。
4) Datum Target Creation對話框出現,在對話框中輸入文字。(如下圖)

5) 點擊OK,建立基準完成。
 該功能用於標註粗糙度符號。步驟如下:
該功能用於標註粗糙度符號。步驟如下:
1) 在註釋工具條中選中Roughness Symbol。
2)選擇粗糙度符號所在位置。
2) Roughness Symbol Editor對話框出現,在對話框中輸入粗糙度的值、選擇粗糙度類型。(如下圖)
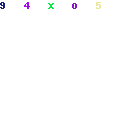
5) 點擊OK,粗糙度符號標註完成。
 該功能用於標註焊接符號。步驟如下:
該功能用於標註焊接符號。步驟如下:
1) 在註釋工具條中選中Welding Symbol。
2) 選擇焊接符號所指位置。
3) 選擇焊接符號轉折點所在位置。
4) Welding creation對話框出現,在對話框中輸入焊接符號和數值。(如下圖)

5) 點擊OK,焊接符號標註完成。
 該功能用於標註焊接位置。步驟如下:
該功能用於標註焊接位置。步驟如下:
1) 在註釋工具條中選中Weld。
2) 選擇第一個元素。如:一根直線。
3) 選擇第二個元素。如:另一根直線。
4) Welding Editor對話框出現,在對話框中選擇焊接類型、輸入焊接厚度和角度。(如下圖)
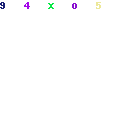
5) 點擊OK,焊接位置標註完成。
裝飾功能包括生成中心線(Center Line)、參考其它元素生成中心線(Center Line with Reference)、生成螺紋線(Thread)、參考其它元素生成螺紋線(Thread with Reference)、生成軸線(Axis Line)、生成軸線和中心線(Axis Line and Center Line)、生成剖麵線(Area Fill)等功能。
 該功能用於生成圓中心線。步驟如下:
該功能用於生成圓中心線。步驟如下:
1) 在裝飾工具條中選中Center Line。
2) 選中圓,即自動生成中心線。
 該功能用於參考其它元素生成中心線。步驟如下:
該功能用於參考其它元素生成中心線。步驟如下:
1) 在裝飾工具條中選中Center Line with Reference。
2) 選中圓,選中參考的元素,中心線自動生成。若參考元素為直線,則中心線分別與參考直線平行和垂直;若參考元素為圓,則中心線分別與兩個圓圓心的連線平行和垂直。
 該功能用於生成螺紋線。步驟如下:
該功能用於生成螺紋線。步驟如下:
1) 在裝飾工具條中選中Thread。
2) 選中圓,在Tools工具條中選擇內螺紋(Tap)或外螺紋(Thread), 即自動生成螺紋線。
 該功能用於參考其它元素生成螺紋線。步驟如下:
該功能用於參考其它元素生成螺紋線。步驟如下:
1) 在裝飾工具條中選中Thread with Reference。
2) 選中圓,在Tools工具條中選擇內螺紋(Tap)或外螺紋(Thread)。
3) 選中參考的元素,螺紋線自動生成。
 該功能用於生成軸線。步驟如下:
該功能用於生成軸線。步驟如下:
1) 在裝飾工具條中選中Axis Line。
2) 選中兩條直線,軸線自動生成。
 該功能用於生成軸線和中心線。步驟如下:
該功能用於生成軸線和中心線。步驟如下:
1) 在裝飾工具條中選中Axis Line and Center Line。
2) 選中兩個圓,則自動生成兩圓之間的軸線和中心線。
 該功能用於生成剖麵線。步驟如下:
該功能用於生成剖麵線。步驟如下:
1) 在裝飾工具條中選中Area Fill。
2) Research of elements對話框出現:選擇All elements in the view (視圖中所有的元素),點擊欲生成剖麵線的區域,剖麵線自動生成;選擇Only displayed elements in the window (窗口中顯示的元素),點擊欲生成剖麵線的區域,剖麵線自動生成;選擇Only selected elements (選中的元素),選擇所要的元素,點擊欲生成剖麵線的區域,剖麵線自動生成。(如下圖)

在CATIA創成式工程繪圖(GDR)中可以方便的生成零件表。
1. 打開三維模型和二維裝配圖。
2. 若二維裝配圖處於Working View (工作視圖)狀態,在Insert→Generation下選中Bill of Material(零件表);若二維裝配圖處於Background (背景)狀態,在Insert→Drawing下選中Bill of Material(零件表)。
3. 選擇三維模型中的某一裝配Product。(可以是總裝配,也可是子裝配)
4. 在二維裝配圖中欲放置零件表的位置點擊,零件表即可自動生成。
在二維繪圖中可以根據國家標準和企業標準生成專用標題攔和圖框。
1. 選擇Edit→Background,進入背景中繪製標題攔和圖框。
2. 若有已做好的標題攔和圖框,可選擇Insert→Drawing→Frame and Titleblock。
3. 若新做標題攔和圖框,則運用繪圖工具繪出標題攔和圖框。
4. 選擇Edit→Working View,回到工作視圖中。
5. 將此圖保存。以備以後調用。
註:根據需要可以通過VB語言開發出自動宏以根據圖幅自動生成圖框及標題欄;如需相關諮詢與服務,可與迅利科技有限公司聯繫!
在二維繪圖中有多個繪圖標準可供選擇。
1. 新生成一張圖紙,在New Drawing (新圖紙)對話框中,Standard項下選擇所需的標準。(如下左圖)

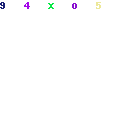
2. 若已有圖紙,可選擇File→Page Setup,在Page Setup (圖紙設定)對話框Standard項下選擇所需的標準。(如上右圖)
註:根據需要可以通過模板定義符合國標的製圖標準與格式,如尺寸標註、箭頭符合、文字標註等,以方便工程人員的使用;如需相關諮詢與服務,可與迅利科技有限公司聯繫!