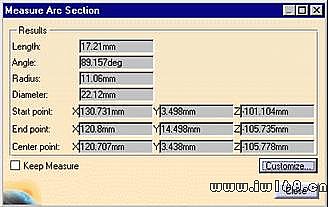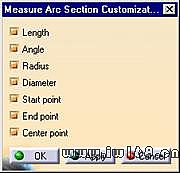CATIA的DMU空間分析模塊可以進行設計的有效性評價。它提供豐富的空間分析手段,包括產品干涉檢查、剖面分析和3D幾何尺寸比較等。它可以進行碰撞、間隙及接觸等計算,並得到更為複雜和詳盡的分析結果。它能夠處理電子樣機審核及產品總成過程中經常遇到的問題,能夠對產品的整個生命周期(從設計到維護)進行考察。DMU空間分析能夠處理任何規模的電子樣車,它適用於從日用工具到重型機械行業的各種企業。
X.1 相關的圖標菜單
CATIA V5的空間分析模塊由一個圖標菜單組成:
空間分析(DMU Space Analysis)

Clash: 干涉檢查

Sectioning: 剖面觀察器

Distance and Band Analysis: 距離與自定義區域分析

Compare Products: 產品比較

Measure Between: 測量距離和角度

Measure Item: 單項測量

Arc through Three Points: 測量過三點的圓弧

Measure Inertia: 測量慣量

3D Annotation: 三維註釋

Create an Annotated View: 建立註釋視圖

Managing Annotated Views: 管理註釋視圖

Groups: 定義產品組
x.2 空間分析模塊的環境參數設定
在開始使用CATIA V5的空間分析模塊前,我們可以根據自身的習慣特點,合理地設定其環境參數。在菜單欄中使用下拉菜單ToolsàOptionàDigital Mockup打開DMU Space Analysis的環境參數設定界面,在此窗口中有六個標籤,分別對應不同的參數設定。
x.2.1 干涉檢查設置(DMU Clash)
該設置針對Clash命令,允許設置以下內容:

Retrieve Information:得到干涉的結果

From previous computation:從前一個計算得到分析結果

From PDM(UNIX only with ENOVIAVPM):從PDM中得到分析結果(在UNIX系統下是ENOVIA VPM)

None:(預設)無比較

Results Window /Automatically open:當進行干涉檢查時自動打開結果顯示窗口

Display in Results box:設置預設的顯示條目

list by conflict:衝突列表

list by product:產品列表

First line automatically selected:(預設)自動選擇衝突列表或產品列表的第一行

Type of Computation:設置衝突的預設類型和預設的安全距離

During Initial Computation:計算並顯示所有衝突的深度和最小距離
x.2.2 干涉檢查細節設置(DMU Clash – Detailed Computation)
該設置針對Clash命令,允許設置以下內容:

Level of Detail:設置細節的級別

Element:(預設)讓用戶全面地工作於產品級別,直到查明有關的元素。

Product:僅僅得到產品級別的信息。
注意:只有設置成Element,才能得到詳細的分析結果。

Clash Result:指定干涉檢查結果的顯示圖形

Curve:計算干涉並顯示成紅色的相交曲線

None:不生產紅色的相交曲線

Contact & Clearance Result:指定接觸和安全距離分析結果的顯示圖形

Triangle:當產品之間是接觸關係,或者是在指定的安全距離以內時,分別地進行計算並顯示成黃色和綠色三角形
注意:三角形顯示可能會降低性能。

Surface:當產品之間是接觸關係,或者是在指定的安全距離以內時,分別地進行計算並顯示成黃色和綠色三角形
針對該選項,用戶必須設置精度。該精度值定義為分析結果的所有顯示三角形的最長邊的最大值。分析結果通常顯示為黃色和綠色曲面。

None:不生產顯示三角形或曲面

Numeric Result:

Penetration depth or minimum distance:顯示干涉的最大深度和最小的安全距離

None:不顯示干涉的最大深度和最小的安全距離
x.2.3 干涉檢查滲透模式設置(DMU Clash – Penetration)

Mode of Penetration:設置所計算的干涉值的模式

Element:(預設)該模式中,干涉深度是指沿著干涉方向上的可視相交區域的深度,並顯示其最大值
注意:不能使用該計算結果來移動產品以避免干涉。

Product:使用該模式,顯示的數值(帶方向)是指將產品沿著指定方向移動該數值大小的距離(最小)就可以避免干涉的產生
x.2.4 干涉檢查輸出設置(DMU Clash – Publish)
該選項可以設置XML格式文件的輸出:

Default path:設置XML格式文件的默認輸出位置

Style sheet:設置輸出文件的風格面板

Browser automatically opened:當干涉結果輸出后,自動打開一個瀏覽器並顯示結果
x.2.5 剖面觀察器設置(DMU Sectioning)

Section Planes:設置截平面的預設設置

Default color:設置截平面的預設顏色

Normal X, Y, Z:指定截平面的法向與絕對坐標系的X、Y、Z軸中哪個方向一致

Origin:指定截平面的中心位置是絕對零點,或者是所選擇產品的中心

Hide the plane in the No Show space:將截平面放置在隱藏空間(若不選取該選項,則剖切平面放置在顯示空間)

Automatic computation of the result:修改截平面設置時自動更新顯示

Section Grid:設置截平面的二維視圖的網格設置

Absolute Mode:網格按照絕對坐標系統顯示

Relative Mode:設置網格中心位置在剖切平面的中點

Style:設置網格顯示為直線或交點

Automatic filtering:選擇后,在縮放時自動調整顯示的網格

Steps:設置網格的相鄰兩根直線的距離,預設值為100,單位為當前單位

Results Window:設置分析窗口的預設選項

Automatically open:選擇剖面觀察器命令時自動顯示分析窗口

Always 2D view:總是在分析窗口中顯示截面的二維視圖

Automatically reframe:當在作圖區操作剖切平面時,自動在分析窗口和預覽窗口中匹配顯示結果

Section fill:在分析窗口中填充截面
x.2.6 距離分析設置(DMU Distance)
該選項針對Distance and Band Analysis命令,可以進行以下設置

Results Window/ Automatically open:自動顯示分析窗口

XML Publish Default Directory:設置XML格式文件的輸出(只針對連接面分析命令)

Default path:設置XML格式文件的默認輸出位置

Style sheet:設置輸出文件的風格面板

Browser automatically opened:當結果輸出后,自動打開一個瀏覽器並顯示結果
x.3 空間分析命令詳解
本節將詳細地介紹數字化電子樣機模塊的相關功能。
x.3.1 干涉檢查(Clash)
在用CATIA V5進行裝配設計后,我們必須進行干涉檢查,以保證各元件設計的合理性。
一、干涉檢測
1.從菜單欄中選擇InsertàClash,或者單擊圖標

,出現“Check Clash”對話框,相應地,在結構樹上出現Interference條目。
2.這時,我們可以定製分析的名稱,並通過Type的下拉式菜單選擇需要分析的衝突的類型:

Contact + Clash:分析接觸和干涉

Clearance + Contact + Clash:分析產品之間是否離開指定的距離

Authorized penetration:指定一個富餘的干涉距離,分析各個產品在該距離之內的干涉情況。這種分析類型主要應用於柔性產品,如電纜、接頭等。
3.我們還可以通過第二個下拉式菜單選擇分析的類型:

Inside one selection:在一個指定的元件中,檢測該元件的每一個產品之間的關係

Selection against all:檢測某個指定的元件中的每一個產品與整個文檔中的所有其它產品之間的關係

Between all components:(預設)檢測每一個產品與整個文檔中其它產品之間的關係

Between two selections:檢測第一個元件中的每一個產品與第二個元件中的每一個產品之間的關係
4.除了在第3步中選擇Between all components外,我們必須指定檢測的產品。
5.單擊Apply,執行檢測。
二、檢測結果說明
1. Clash Tool工具欄中的菜單都被激活了:

在另一個窗口中顯示干涉檢查結果

重新構造干涉檢查顯示窗口的大小

將分析結構輸出
2. Check Clash對話框擴展為下圖,顯示檢測結果:
圖中狀態燈

顯示紅色,並指出有4處衝突,包括2處接觸,2處在指定距離以內。
其狀態燈通常會用三個圖標表示:


:至少有一處相關的衝突


:沒有相關的衝突,但是至少有一處衝突沒有被檢測出


:沒有任何衝突
而檢測結果會用以下三種方式顯示:

List by Conflict:(預設)按照每行一個衝突顯示

List by Product:按照產品顯示,這時可能行數會多於產品數(因為有些產品可能會有多個衝突)

Matrix:用矩陣的形式顯示衝突
我們還可以用過濾器(Filter)來定製分析結果:

Type of interference:衝突的種類
衝突,接觸,在指定距離以內

Value:根據衝突值設置過濾器
不設定關於衝突值的過濾器,按照遞增關係,按照遞減關係

Status:按照衝突的狀態設置過濾器
所有狀態,沒有檢測,有關的,無關的
註:如果不在Check Clash窗口中選擇具體的衝突項,所有的衝突項都顯示為“沒有檢測”;檢測以後的衝突有可能是有關或無關的。

Info (available when comparing results):沒有相關的衝突,但是至少有一處衝突沒有被檢測出
對於設置的過濾器,一定要單擊Apply filters來更新顯示結果。
如果要對某些衝突加上註釋,我們可以單擊該衝突的comment區域,添加註解。
3. 在分析預覽窗口中,我們可以看到用不同顏色表示的分析情況,預設狀態下如圖:

Clash:紅色相交曲線

Contact:黃色三角形

Clearance:綠色三角形
三、更加詳細的分析結果
用List by Product來顯示分析結果,然後單擊

按鈕,得到更詳細的結果。
我們先介紹顯示過濾器(Visualization):

All products:顯示所有產品之間的檢測結果

Product:顯示與當前衝突有關的產品

Element:顯示與當前衝突有關的元素

Show / Show:(下拉式)顯示,隱藏或用暗顏色的幾何體來替代與衝突有關的兩個產品

All cases:(下拉式)選擇自己需要的圖形表示法,包括所有的圖例,沒有圖例,最少的圖例三種
在列表中雙擊VALVE,我們可以看到,在“Product”模式下,VALVE和BODY1,BODY2,LOCK,TRIGGER四個產品之間檢測出有衝突,我們可以用Previous和Next在衝突之間轉換。針對每一個衝突,在Detailed Results窗口中可以看到詳細的分析結果(如果是干涉,則顯示干涉滲透的方向)。
我們可以轉換到Element模式下:
在Detailed Results窗口中顯示了各個衝突的具體元素。
單擊Deselect按鈕,去除當前選擇的項目。
四、輸出分析結果
1. 單擊圖標

,出現Save As對話框;
2. 設置輸出文件類型(預設為XML文件類型);
3. 指定保存路徑;
4. 輸入文件名;
5.單擊Save保存文件。
x.3.2 剖面觀察器(Sectioning)
在CATIA V5中,我們還可以通過剖面觀察器來分析裝配中各個組成元件之間的關係。下面我們來詳細地介紹剖面觀察器。
一、生成截平面
從菜單欄中選擇InsertàSectioning,或者直接單擊圖標

,激活剖面觀察器命令,系統自動運用生產單截面的命令

,出現Sectioning Definition對話框和Preview窗口,相應地,在結構樹上出現Sections條目,並且自動生產一個平面。該平面為主平面。
在Sectioning Definition窗口中單擊Name,可以指定剖面觀察器的名稱。
如果沒有預先進行選擇,生成的平面將對所有顯示的元件進行截面分析;如果預先選擇了某些元件,生成的平面只對已選擇的元件進行截面分析。也可以單擊Selection,重新選擇需要進行截面分析的元件。
在預設狀態下,自動生成的平面通過已選擇的元件的幾何中心並平行於絕對坐標系中的YZ平面。該平面有邊界和自己的坐標系統,U、V和W代表三個軸,W軸表示平面的法向,邊界輪廓顯示為紅線。
單擊OK退出剖面觀察器。
我們可以通過該截平面的屬性對話框(Properties)來更改名稱、顏色、線型、大小等屬性。
二、操作截平面
1. 粗略地定義截平面的大小並進行移動、旋轉等操作:
a) 定義大小 b) 移動 c) 旋轉
a) 將滑鼠移動到平面的邊界上,拖動指示箭頭,定義平面的大小;
b) 將滑鼠移動到平面中,拖動指示箭頭,平行移動平面的位置;
c) 將滑鼠移動到平面的坐標軸或坐標系邊界上,拖動指示箭頭,繞坐標軸旋轉平面。
我們注意到,當我們操作截平面時,預覽窗口中的截面顯示會相應變化。
2. 精確地定義截平面。
在Sectioning Definition窗口中選擇X、Y、Z,可以定義剖切平面的法向(W軸)沿著哪一條絕對坐標軸。
要使剖切平面的法向反向,可以在作圖區雙擊W軸,或者在Sectioning Definition窗口中單擊圖標

。
圖標

用來編輯截平面的位置和大小:
X、Y、Z代表截平面的中心點坐標在絕對坐標系中的數值。
Width、Height表示截平面的寬度(V向)和高度(U向),Thickness表示在使用剖切薄片和剖切盒子功能時兩個截平面之間的距離。
Translations功能可以讓截平面沿著U、V、W方向移動指定的距離。
Rotations功能可以讓截平面繞著U、V、W軸旋轉指定的角度。
如果某一步操作有誤,可以使用Undo Last Move/Redo Last Move來撤銷、重做最後一步操作。
3. 圖標

用來恢復截平面到初始位置。
4. 圖標

用來指定截平面的法向沿著所選擇的幾何元素的切矢方向。系統能自動捕捉迴轉體的旋轉軸作為截平面的法向,可以按住Ctrl鍵來關閉這種自動捕捉功能。該功能還可以使截平面沿著曲線、邊界或曲面移動:選取目標元素,單擊

,再按住Ctrl鍵,沿著目標元素移動游標,則截平面隨游標移動而移動,預覽窗口中出現相應的截面形狀。
三、生成雙截面
在Sectioning Definition對話框中的下拉命令中選擇圖標

,建立雙截面。在預覽窗口中自動更新截面圖形。
後生成的平面為副平面,平行於主平面,兩平面的邊界輪廓都顯示為紅色。當滑鼠放置在副平面的邊界上時可以通過移動滑鼠來更改兩平面間的距離(Thickness)。
四、生成盒狀剖切
在Sectioning Definition對話框中的下拉命令中選擇圖標

,生成盒狀剖切。在預覽窗口中自動更新截面圖形。
剖切盒子的邊界輪廓用紅色線條表示。同樣,我們可以通過拖動邊界和盒子的六個面的方法來改變其主、副平面大小和兩平面之間的距離(Thickness)。
該命令可以指定需要剖切分析的部位的大小。
五、生成三維斷面
在Sectioning Definition對話框中的下拉命令中選擇圖標

,在作圖區生成三維斷面。
該命令去除截平面法向反方向的部分,但系統也會自動調整截平面的法向以方便當前視圖。
在截取工具不同時,會出現不同的效果:
雙截面 盒狀剖切
六、凍結斷面形狀
有時我們需要將作圖區和預覽區的截面形狀固定住,以作為一個截面操作的歷史,我們可以單擊圖標

,這時,不管在作圖區怎樣操作截平面,在以上三個窗口中顯示的圖形都不變。
七、截面的二維視圖
單擊圖標

生成一個單獨的截面二維視圖,該視圖窗口自動地和主文檔窗口豎直平鋪,並通過一個前視圖來顯示截面形狀。
在視圖中單擊滑鼠右鍵,彈出快捷選項,如圖:

和

:將截面形狀繞原點逆時針/順時針旋轉90°
將圖形放置在合適位置后,可以通過以下渲染方式表現截面圖:

在二維視圖中是否填充截面(預設狀態為填充截面)

在二維視圖中是否顯示網格

編輯二維視圖中顯示的網格
在Edit Grid對話框中,各個選項的意義如下:

Mode:定義截面的二維視圖的原點是絕對坐標原點還是所選擇的元件的幾何中心

Style:定義網格是用直線表示還是用短的相交直線表示

Steps:定義網格的步距
Automatic filtering:在二維視圖窗口中縮放圖形時,自動調整網格的顯示級別
Defaults:使用預設的步距設置
注意:即使自定義了網格的步距,當退出二維視圖窗口后,再次進入二維視圖窗口或修改以前生成的二維視圖時,系統會以預設的設置步距來顯示視圖。
在網格線上單擊滑鼠右鍵,彈出快捷選項,如圖:

Coordinates:在網格線的交點上顯示坐標值

Clean All:清除坐標值
在二維視圖中我們也可以檢測干涉情況:在Sectioning Definition對話框中單擊圖標

,在二維視圖中將高亮顯示干涉情況(見右圖)。
八、註釋
在二維視圖中我們可以對截面形狀的最小距離、角度等屬性進行測量並將測量結果當作註釋放置在視圖中。
我們也可以單擊三維註釋圖標

在二維視圖中添加文字註釋。
九、保存二維視圖
1. 使用捕捉命令

激活需要輸出的窗口,在菜單欄中選擇下拉菜單ToolàImageàCapture,在Capture工具欄選擇矢量模式

,再選擇保存

,可以將截面形狀保存為各種CGM格式的文檔。
2. 使用輸出命令

在Sectioning Definition對話框中選擇

,顯示Save As對話框,指定保存路徑和文件名,選擇一種文件格式,單擊Save完成輸出。

CATPart:CATIA V5的三維數據格式

CATDrawing:CATIA V5的二維數據格式

dxf/ dwg:DXF/DWG數據格式

igs:IGES數據格式

model:CATIA V4的數據格式

stp:STEP數據格式

wrl:虛擬現實建模語言(VRML)
十、自動更新二維視圖
在Sectioning Definition對話框中單擊自動更新命令

,選擇OK退出。當我們在作圖區用羅盤移動某元件時,其與截平面的相交形狀自動在三維圖形中進行更新。取消該命令,只需再次單擊

。
打開自動更新 關閉自動更新
十一、使用彈出菜單
當建立一個剖面觀察器后,在結構樹上選擇Sections條目,單擊滑鼠右鍵,激活彈出菜單。

Definition…:更改所選擇的section的設置


Update the section:手動地更新所選擇的section


Activate/Deactivate the auto-update:激活/關閉自動更新設置


Activate/Deactivate the section cut:激活/關閉三維斷面


Export the section(s):保存二維視圖


Select the product(s):在結構樹上高亮顯示與該section相關聯的元件。
x.3.3 距離與自定義區域分析
一、簡介
在裝配環境中,為了保證設計的精準度,CATIA V5的電子樣機的空間分析模塊提供了距離與自定義區域分析命令,可以測量兩個元件之間的最小距離和沿坐標軸X、Y、Z方向的距離。
我們也可以計算並顯示兩個元件在給定的區域之間的部分。例如,我們需要知道是否有足夠的空間來安置方向盤(非紅區域),同時也要確定當手放置在方向盤上時可以觸摸到哪些物體(綠色區域)。
A的綠色區域是指其中的所有點到B的距離都在用戶定義的範圍內。
A的紅色區域是指其中的所有點到B的距離都小於用戶指定的最小距離。
距離分析命令可以和其它的空間分析命令結合起來使用。例如,可以直接在距離分析結果窗口中單擊剖面觀察器命令,生成的截平面平行於最小距離的方向,中心位於該測量距離的中點,並且還可以使用各種操作截平面的方法來移動、旋轉、定位該截平面。
二、測量最小距離和沿坐標軸X、Y、Z方向的距離
從菜單欄中選擇InsertàDistance and Band Analysis,或者直接單擊圖標

,出現Edit Distance and Band Analysis對話框。
Type的第一個下拉菜單中可以選擇測量的方式:

Minimum:(預設)最小距離

Along X:沿X軸

Along Y:沿Y軸

Along Z:沿Z軸

Band Analysis:自定義區域
從Type的第二個下拉菜單中指定計算類型:

Inside one selection:(預設)在所選擇的元件中,計算該元件的各個產品與其它產品之間的關係

Between two selections:計算第一個元件中的各個產品與第二個元件中的各個產品之間的關係

Selection against all:計算所選擇的元件中的各個產品與總裝配中的所有其它產品之間的關係
注意:
1. 在選擇的元件中,其結構樹上的所有子裝配都參與計算;
2. 單擊Selection 1窗口,該窗口變成深藍色,其所選擇的元件高亮顯示;
3. 可以多選;
4. 要想取消已選擇的元件,只需在結構樹或作圖區再次單擊該元件即可。
現在我們使用Minimum、Between two selections模式,並選擇兩個元件,單擊Apply,出現分析預覽窗口,原來的Edit Distance and Band Analysis對話框也擴展為下圖。
在Results中,系統給出了最小距離及其矢量,和起始、中止點的坐標值。
單擊圖標

生成一個單獨的視圖表示分析結果,該窗口自動地和主文檔窗口豎直平鋪。
或者選擇Along Z,分析兩個元件之間的Z向最小距離。
單擊OK,結束命令。相應地,在結構樹上出現Distance條目。
三、自定義區域分析
在Edit Distance and Band Analysis對話框中選擇測量方式為Band analysis,單擊Apply,擴展該對話框如下,並顯示分析結果。
如果有必要,也可以指定測量精度Accuracy。
該精度值定義為分析結果的所有顯示三角形的最長邊的最大值。值越小,精度越高。
我們也可以使用Visualization Filters來設置綠色和紅色曲面是顯示、隱藏還是透明狀態。設置完后,需要單擊Apply Filters應用過濾器。
Products的下拉菜單可以設置所選擇的元件是否顯示、隱藏或透明。但此菜單隻針對分析結果窗口中的顯示情況。
在單擊OK完成分析后,同樣地在結構樹上出現Distance的條目。
四、輸出分析結果
Edit Distance and Band Analysis窗口中的

命令可以將分析結果輸出成以下格式:

model:CATIA V4的數據格式

cgr:CGR格式

wrl:虛擬現實建模語言(VRML)

xml:XML格式
x.3.4 產品比較
CATIA V5的空間分析模塊還提供產品比較功能,可以比較兩個零件或兩個裝配之間的不同,並確定哪些部位去除或增加了材料。該功能主要應用於設計過程的不同階段和對某一產品作內部或外部(客戶要求)修改時,可以比較裝配或零件的不同之處。
一、可視比較模式(Visual Compare)
1. 從菜單欄中選擇InsertàCompare Products,或者直接單擊圖標

,出現Compare Products對話框。
該命令提供兩種比較模式:

Geometric Comparison:裝配或零件間的不同點用立方體來表示,並用兩個窗口分別顯示增加和去除材料。

Visual Comparison:(預設)比較關係完全可視,並出現一個分析結果窗口。
Visual模式提供更快更好的比較,主要表現在:
a) 比較的時間和分析結果窗口的大小成正比;
b) 分析結果窗口完全用象素表示,可以通過縮放來獲得更好的顯示。
在以上的比較模式中,我們可以指定參考坐標系:

(預設)絕對坐標系

Use local axis systems:使用局部坐標系
2. 選擇需要比較的元件。
註:需要比較的元件(裝配或零件)一定要在同一個總裝配中。並且,產品比較功能不支持多選。
3. 單擊Preview,執行可視比較,出現分析結果窗口:

黃色:共有的部分

綠色:去除材料部分

紅色:增加材料部分
4. 也可以通過滑動條來設置比較精度:
比較精度與兩個相比較的產品之間的改變部位的最小距離相協調。值越大,顯示圖形越簡單。
可以見到,將比較精度調到10后,綠色部位不再被認為是不同的。
比較精度的預設值是0.4,推薦不要更改該設置。
註:可視比較模式不能保存比較結果。
二、幾何比較模式(Geometric Compare)
5. 針對以上例子,選擇幾何比較模式。
6. 設置計算精度(預設為5mm)。
計算精度決定了用來表示增加或去除材料的立方體的尺寸。較小的值將減慢計算速度,但能獲得更精確的分析。
7. 設置顯示精度。
我們也可以設置顯示精度,將計算結果的粗糙的顯示轉變為較好的圖像顯示。顯示精度的預設值等於計算精度的值。
8. 從Type的下拉菜單中選擇比較的類型:

Added + removed:(預設)計算材料的增加和去除

Added:只計算材料的增加

Removed:只計算材料的去除
9. 單擊Preview執行幾何比較
顯示精度=20mm
顯示精度=5mm
10. 我們可以將顯示立方體保存為CGR、VRML或WRL格式文件,如果有DMU優化器模塊的license,還可以保存為3DMAP格式文件。
3DMAP格式文件可以插入到一個裝配中,或者插入到DMU的空間分析和漫遊器的命令中。
三、使用局部坐標系
我們將下面的兩個零件插入到同一個裝配中,它們在絕對坐標系中位置不同,但兩零件相對於各自的局部坐標系位置一致。這時,我們需要用到局部坐標系的選項。
x.3.5 測量距離和角度
參見第一章。
x.3.6 單項測量
參見第一章。
x.3.7 測量過三點的圓弧
我們還可以測量通過三點的圓弧的長度、半徑和角度。具體的操作步驟如下:
1. 從菜單欄中選擇AnalyzeàArc through Three Points,或者直接單擊圖標

,出現Measure Arc Section對話框:

Keep Measure:將當前和以後的測量結果作為三維註釋保留在作圖區,雙擊已經存在的測量結果可以編輯該對象。
2. 選擇沿著曲線或弧線的三個點,生成一個圓弧,其長度、角度、半(直)徑和圓心點都自動顯示。
在選擇點時,滑鼠指針的形狀

表示了當前所在的選擇的階段。當滑鼠指向某對象時,滑鼠指針高亮顯示

,並且當移動到某邊界時,該邊界(不是曲面)也高亮顯示。
Measure Arc Section對話框的內容也自動更新:
3. 如果有必要,也可以拖動半徑標註線和測量數值的位置。
4. 我們可以隨時通過Customize來定製需要測量的項目:
5. 單擊OK,完成測量。

 Clash: 干涉檢查
Clash: 干涉檢查 Sectioning: 剖面觀察器
Sectioning: 剖面觀察器 Distance and Band Analysis: 距離與自定義區域分析
Distance and Band Analysis: 距離與自定義區域分析 Compare Products: 產品比較
Compare Products: 產品比較 Measure Between: 測量距離和角度
Measure Between: 測量距離和角度 Measure Item: 單項測量
Measure Item: 單項測量 Arc through Three Points: 測量過三點的圓弧
Arc through Three Points: 測量過三點的圓弧 Measure Inertia: 測量慣量
Measure Inertia: 測量慣量 3D Annotation: 三維註釋
3D Annotation: 三維註釋 Create an Annotated View: 建立註釋視圖
Create an Annotated View: 建立註釋視圖 Managing Annotated Views: 管理註釋視圖
Managing Annotated Views: 管理註釋視圖 Groups: 定義產品組
Groups: 定義產品組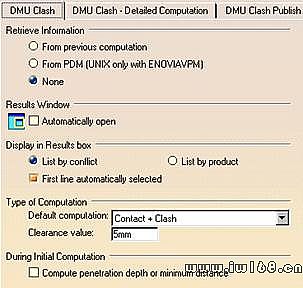
 Retrieve Information:得到干涉的結果
Retrieve Information:得到干涉的結果 From previous computation:從前一個計算得到分析結果
From previous computation:從前一個計算得到分析結果 From PDM(UNIX only with ENOVIAVPM):從PDM中得到分析結果(在UNIX系統下是ENOVIA VPM)
From PDM(UNIX only with ENOVIAVPM):從PDM中得到分析結果(在UNIX系統下是ENOVIA VPM) None:(預設)無比較
None:(預設)無比較 Results Window /Automatically open:當進行干涉檢查時自動打開結果顯示窗口
Results Window /Automatically open:當進行干涉檢查時自動打開結果顯示窗口 Display in Results box:設置預設的顯示條目
Display in Results box:設置預設的顯示條目 list by conflict:衝突列表
list by conflict:衝突列表 list by product:產品列表
list by product:產品列表 First line automatically selected:(預設)自動選擇衝突列表或產品列表的第一行
First line automatically selected:(預設)自動選擇衝突列表或產品列表的第一行 Type of Computation:設置衝突的預設類型和預設的安全距離
Type of Computation:設置衝突的預設類型和預設的安全距離 During Initial Computation:計算並顯示所有衝突的深度和最小距離
During Initial Computation:計算並顯示所有衝突的深度和最小距離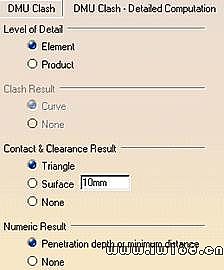
 Level of Detail:設置細節的級別
Level of Detail:設置細節的級別 Element:(預設)讓用戶全面地工作於產品級別,直到查明有關的元素。
Element:(預設)讓用戶全面地工作於產品級別,直到查明有關的元素。 Product:僅僅得到產品級別的信息。
Product:僅僅得到產品級別的信息。 Clash Result:指定干涉檢查結果的顯示圖形
Clash Result:指定干涉檢查結果的顯示圖形 Curve:計算干涉並顯示成紅色的相交曲線
Curve:計算干涉並顯示成紅色的相交曲線 None:不生產紅色的相交曲線
None:不生產紅色的相交曲線 Contact & Clearance Result:指定接觸和安全距離分析結果的顯示圖形
Contact & Clearance Result:指定接觸和安全距離分析結果的顯示圖形 Triangle:當產品之間是接觸關係,或者是在指定的安全距離以內時,分別地進行計算並顯示成黃色和綠色三角形
Triangle:當產品之間是接觸關係,或者是在指定的安全距離以內時,分別地進行計算並顯示成黃色和綠色三角形 Surface:當產品之間是接觸關係,或者是在指定的安全距離以內時,分別地進行計算並顯示成黃色和綠色三角形
Surface:當產品之間是接觸關係,或者是在指定的安全距離以內時,分別地進行計算並顯示成黃色和綠色三角形 None:不生產顯示三角形或曲面
None:不生產顯示三角形或曲面 Numeric Result:
Numeric Result: Penetration depth or minimum distance:顯示干涉的最大深度和最小的安全距離
Penetration depth or minimum distance:顯示干涉的最大深度和最小的安全距離 None:不顯示干涉的最大深度和最小的安全距離
None:不顯示干涉的最大深度和最小的安全距離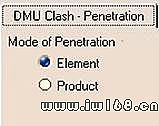
 Mode of Penetration:設置所計算的干涉值的模式
Mode of Penetration:設置所計算的干涉值的模式 Element:(預設)該模式中,干涉深度是指沿著干涉方向上的可視相交區域的深度,並顯示其最大值
Element:(預設)該模式中,干涉深度是指沿著干涉方向上的可視相交區域的深度,並顯示其最大值 Product:使用該模式,顯示的數值(帶方向)是指將產品沿著指定方向移動該數值大小的距離(最小)就可以避免干涉的產生
Product:使用該模式,顯示的數值(帶方向)是指將產品沿著指定方向移動該數值大小的距離(最小)就可以避免干涉的產生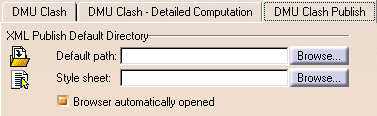
 Default path:設置XML格式文件的默認輸出位置
Default path:設置XML格式文件的默認輸出位置 Style sheet:設置輸出文件的風格面板
Style sheet:設置輸出文件的風格面板 Browser automatically opened:當干涉結果輸出后,自動打開一個瀏覽器並顯示結果
Browser automatically opened:當干涉結果輸出后,自動打開一個瀏覽器並顯示結果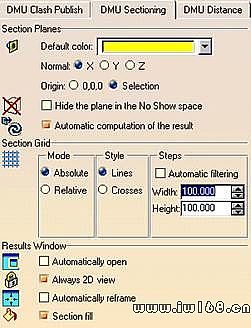
 Section Planes:設置截平面的預設設置
Section Planes:設置截平面的預設設置 Default color:設置截平面的預設顏色
Default color:設置截平面的預設顏色 Normal X, Y, Z:指定截平面的法向與絕對坐標系的X、Y、Z軸中哪個方向一致
Normal X, Y, Z:指定截平面的法向與絕對坐標系的X、Y、Z軸中哪個方向一致 Origin:指定截平面的中心位置是絕對零點,或者是所選擇產品的中心
Origin:指定截平面的中心位置是絕對零點,或者是所選擇產品的中心 Hide the plane in the No Show space:將截平面放置在隱藏空間(若不選取該選項,則剖切平面放置在顯示空間)
Hide the plane in the No Show space:將截平面放置在隱藏空間(若不選取該選項,則剖切平面放置在顯示空間) Automatic computation of the result:修改截平面設置時自動更新顯示
Automatic computation of the result:修改截平面設置時自動更新顯示 Section Grid:設置截平面的二維視圖的網格設置
Section Grid:設置截平面的二維視圖的網格設置 Absolute Mode:網格按照絕對坐標系統顯示
Absolute Mode:網格按照絕對坐標系統顯示 Relative Mode:設置網格中心位置在剖切平面的中點
Relative Mode:設置網格中心位置在剖切平面的中點 Style:設置網格顯示為直線或交點
Style:設置網格顯示為直線或交點 Automatic filtering:選擇后,在縮放時自動調整顯示的網格
Automatic filtering:選擇后,在縮放時自動調整顯示的網格 Steps:設置網格的相鄰兩根直線的距離,預設值為100,單位為當前單位
Steps:設置網格的相鄰兩根直線的距離,預設值為100,單位為當前單位 Results Window:設置分析窗口的預設選項
Results Window:設置分析窗口的預設選項 Automatically open:選擇剖面觀察器命令時自動顯示分析窗口
Automatically open:選擇剖面觀察器命令時自動顯示分析窗口 Always 2D view:總是在分析窗口中顯示截面的二維視圖
Always 2D view:總是在分析窗口中顯示截面的二維視圖 Automatically reframe:當在作圖區操作剖切平面時,自動在分析窗口和預覽窗口中匹配顯示結果
Automatically reframe:當在作圖區操作剖切平面時,自動在分析窗口和預覽窗口中匹配顯示結果 Section fill:在分析窗口中填充截面
Section fill:在分析窗口中填充截面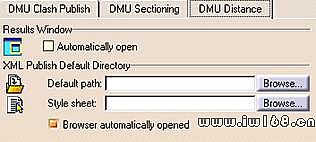
 Results Window/ Automatically open:自動顯示分析窗口
Results Window/ Automatically open:自動顯示分析窗口 XML Publish Default Directory:設置XML格式文件的輸出(只針對連接面分析命令)
XML Publish Default Directory:設置XML格式文件的輸出(只針對連接面分析命令) Default path:設置XML格式文件的默認輸出位置
Default path:設置XML格式文件的默認輸出位置 Style sheet:設置輸出文件的風格面板
Style sheet:設置輸出文件的風格面板 Browser automatically opened:當結果輸出后,自動打開一個瀏覽器並顯示結果
Browser automatically opened:當結果輸出后,自動打開一個瀏覽器並顯示結果 ,出現“Check Clash”對話框,相應地,在結構樹上出現Interference條目。
,出現“Check Clash”對話框,相應地,在結構樹上出現Interference條目。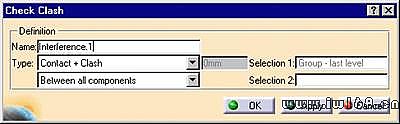
 Contact + Clash:分析接觸和干涉
Contact + Clash:分析接觸和干涉 Clearance + Contact + Clash:分析產品之間是否離開指定的距離
Clearance + Contact + Clash:分析產品之間是否離開指定的距離 Authorized penetration:指定一個富餘的干涉距離,分析各個產品在該距離之內的干涉情況。這種分析類型主要應用於柔性產品,如電纜、接頭等。
Authorized penetration:指定一個富餘的干涉距離,分析各個產品在該距離之內的干涉情況。這種分析類型主要應用於柔性產品,如電纜、接頭等。 Inside one selection:在一個指定的元件中,檢測該元件的每一個產品之間的關係
Inside one selection:在一個指定的元件中,檢測該元件的每一個產品之間的關係 Selection against all:檢測某個指定的元件中的每一個產品與整個文檔中的所有其它產品之間的關係
Selection against all:檢測某個指定的元件中的每一個產品與整個文檔中的所有其它產品之間的關係 Between all components:(預設)檢測每一個產品與整個文檔中其它產品之間的關係
Between all components:(預設)檢測每一個產品與整個文檔中其它產品之間的關係 Between two selections:檢測第一個元件中的每一個產品與第二個元件中的每一個產品之間的關係
Between two selections:檢測第一個元件中的每一個產品與第二個元件中的每一個產品之間的關係
 在另一個窗口中顯示干涉檢查結果
在另一個窗口中顯示干涉檢查結果 重新構造干涉檢查顯示窗口的大小
重新構造干涉檢查顯示窗口的大小 將分析結構輸出
將分析結構輸出
 顯示紅色,並指出有4處衝突,包括2處接觸,2處在指定距離以內。
顯示紅色,並指出有4處衝突,包括2處接觸,2處在指定距離以內。
 :至少有一處相關的衝突
:至少有一處相關的衝突
 :沒有相關的衝突,但是至少有一處衝突沒有被檢測出
:沒有相關的衝突,但是至少有一處衝突沒有被檢測出
 :沒有任何衝突
:沒有任何衝突 List by Conflict:(預設)按照每行一個衝突顯示
List by Conflict:(預設)按照每行一個衝突顯示 List by Product:按照產品顯示,這時可能行數會多於產品數(因為有些產品可能會有多個衝突)
List by Product:按照產品顯示,這時可能行數會多於產品數(因為有些產品可能會有多個衝突) Matrix:用矩陣的形式顯示衝突
Matrix:用矩陣的形式顯示衝突 Type of interference:衝突的種類
Type of interference:衝突的種類 Value:根據衝突值設置過濾器
Value:根據衝突值設置過濾器 Status:按照衝突的狀態設置過濾器
Status:按照衝突的狀態設置過濾器 Info (available when comparing results):沒有相關的衝突,但是至少有一處衝突沒有被檢測出
Info (available when comparing results):沒有相關的衝突,但是至少有一處衝突沒有被檢測出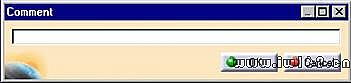
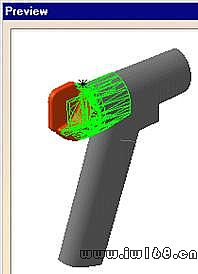
 Clash:紅色相交曲線
Clash:紅色相交曲線 Contact:黃色三角形
Contact:黃色三角形 Clearance:綠色三角形
Clearance:綠色三角形 按鈕,得到更詳細的結果。
按鈕,得到更詳細的結果。
 All products:顯示所有產品之間的檢測結果
All products:顯示所有產品之間的檢測結果 Product:顯示與當前衝突有關的產品
Product:顯示與當前衝突有關的產品 Element:顯示與當前衝突有關的元素
Element:顯示與當前衝突有關的元素 Show / Show:(下拉式)顯示,隱藏或用暗顏色的幾何體來替代與衝突有關的兩個產品
Show / Show:(下拉式)顯示,隱藏或用暗顏色的幾何體來替代與衝突有關的兩個產品 All cases:(下拉式)選擇自己需要的圖形表示法,包括所有的圖例,沒有圖例,最少的圖例三種
All cases:(下拉式)選擇自己需要的圖形表示法,包括所有的圖例,沒有圖例,最少的圖例三種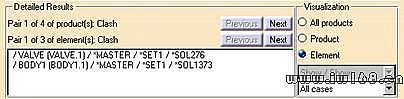
 ,出現Save As對話框;
,出現Save As對話框; ,激活剖面觀察器命令,系統自動運用生產單截面的命令
,激活剖面觀察器命令,系統自動運用生產單截面的命令 ,出現Sectioning Definition對話框和Preview窗口,相應地,在結構樹上出現Sections條目,並且自動生產一個平面。該平面為主平面。
,出現Sectioning Definition對話框和Preview窗口,相應地,在結構樹上出現Sections條目,並且自動生產一個平面。該平面為主平面。
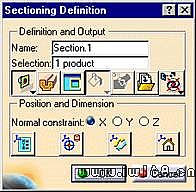
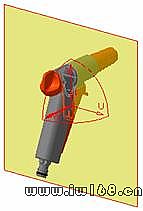
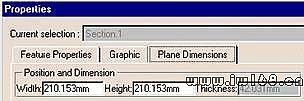

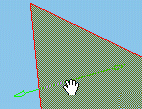

 。
。 用來編輯截平面的位置和大小:
用來編輯截平面的位置和大小: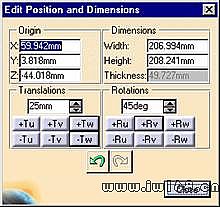
 用來恢復截平面到初始位置。
用來恢復截平面到初始位置。 用來指定截平面的法向沿著所選擇的幾何元素的切矢方向。系統能自動捕捉迴轉體的旋轉軸作為截平面的法向,可以按住Ctrl鍵來關閉這種自動捕捉功能。該功能還可以使截平面沿著曲線、邊界或曲面移動:選取目標元素,單擊
用來指定截平面的法向沿著所選擇的幾何元素的切矢方向。系統能自動捕捉迴轉體的旋轉軸作為截平面的法向,可以按住Ctrl鍵來關閉這種自動捕捉功能。該功能還可以使截平面沿著曲線、邊界或曲面移動:選取目標元素,單擊 ,再按住Ctrl鍵,沿著目標元素移動游標,則截平面隨游標移動而移動,預覽窗口中出現相應的截面形狀。
,再按住Ctrl鍵,沿著目標元素移動游標,則截平面隨游標移動而移動,預覽窗口中出現相應的截面形狀。 ,建立雙截面。在預覽窗口中自動更新截面圖形。
,建立雙截面。在預覽窗口中自動更新截面圖形。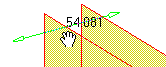
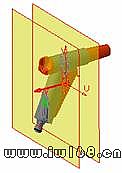
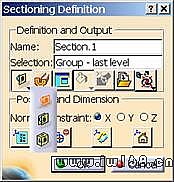
 ,生成盒狀剖切。在預覽窗口中自動更新截面圖形。
,生成盒狀剖切。在預覽窗口中自動更新截面圖形。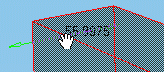
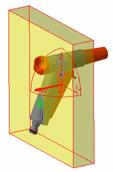
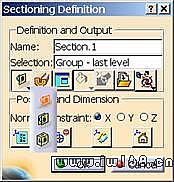
 ,在作圖區生成三維斷面。
,在作圖區生成三維斷面。

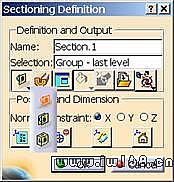

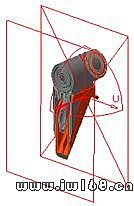
 ,這時,不管在作圖區怎樣操作截平面,在以上三個窗口中顯示的圖形都不變。
,這時,不管在作圖區怎樣操作截平面,在以上三個窗口中顯示的圖形都不變。 生成一個單獨的截面二維視圖,該視圖窗口自動地和主文檔窗口豎直平鋪,並通過一個前視圖來顯示截面形狀。
生成一個單獨的截面二維視圖,該視圖窗口自動地和主文檔窗口豎直平鋪,並通過一個前視圖來顯示截面形狀。
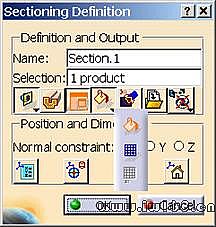

 和
和 :將截面形狀繞水平軸/豎直軸翻轉180°
:將截面形狀繞水平軸/豎直軸翻轉180° 和
和 :將截面形狀繞原點逆時針/順時針旋轉90°
:將截面形狀繞原點逆時針/順時針旋轉90° 在二維視圖中是否填充截面(預設狀態為填充截面)
在二維視圖中是否填充截面(預設狀態為填充截面) 在二維視圖中是否顯示網格
在二維視圖中是否顯示網格 編輯二維視圖中顯示的網格
編輯二維視圖中顯示的網格
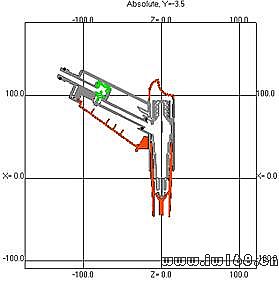
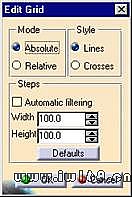
 Mode:定義截面的二維視圖的原點是絕對坐標原點還是所選擇的元件的幾何中心
Mode:定義截面的二維視圖的原點是絕對坐標原點還是所選擇的元件的幾何中心 Style:定義網格是用直線表示還是用短的相交直線表示
Style:定義網格是用直線表示還是用短的相交直線表示 Steps:定義網格的步距
Steps:定義網格的步距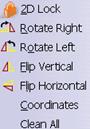
 Coordinates:在網格線的交點上顯示坐標值
Coordinates:在網格線的交點上顯示坐標值
 Clean All:清除坐標值
Clean All:清除坐標值 ,在二維視圖中將高亮顯示干涉情況(見右圖)。
,在二維視圖中將高亮顯示干涉情況(見右圖)。 在二維視圖中添加文字註釋。
在二維視圖中添加文字註釋。
 ,再選擇保存
,再選擇保存 ,可以將截面形狀保存為各種CGM格式的文檔。
,可以將截面形狀保存為各種CGM格式的文檔。
 ,顯示Save As對話框,指定保存路徑和文件名,選擇一種文件格式,單擊Save完成輸出。
,顯示Save As對話框,指定保存路徑和文件名,選擇一種文件格式,單擊Save完成輸出。 CATPart:CATIA V5的三維數據格式
CATPart:CATIA V5的三維數據格式 CATDrawing:CATIA V5的二維數據格式
CATDrawing:CATIA V5的二維數據格式 dxf/ dwg:DXF/DWG數據格式
dxf/ dwg:DXF/DWG數據格式 igs:IGES數據格式
igs:IGES數據格式 model:CATIA V4的數據格式
model:CATIA V4的數據格式 stp:STEP數據格式
stp:STEP數據格式 wrl:虛擬現實建模語言(VRML)
wrl:虛擬現實建模語言(VRML)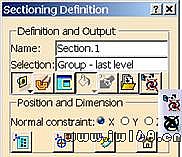
 ,選擇OK退出。當我們在作圖區用羅盤移動某元件時,其與截平面的相交形狀自動在三維圖形中進行更新。取消該命令,只需再次單擊
,選擇OK退出。當我們在作圖區用羅盤移動某元件時,其與截平面的相交形狀自動在三維圖形中進行更新。取消該命令,只需再次單擊 。
。

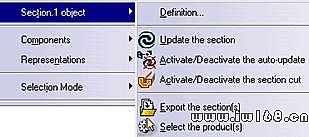
 Definition…:更改所選擇的section的設置
Definition…:更改所選擇的section的設置
 Update the section:手動地更新所選擇的section
Update the section:手動地更新所選擇的section
 Activate/Deactivate the auto-update:激活/關閉自動更新設置
Activate/Deactivate the auto-update:激活/關閉自動更新設置
 Activate/Deactivate the section cut:激活/關閉三維斷面
Activate/Deactivate the section cut:激活/關閉三維斷面
 Export the section(s):保存二維視圖
Export the section(s):保存二維視圖
 Select the product(s):在結構樹上高亮顯示與該section相關聯的元件。
Select the product(s):在結構樹上高亮顯示與該section相關聯的元件。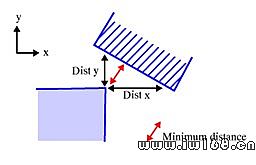
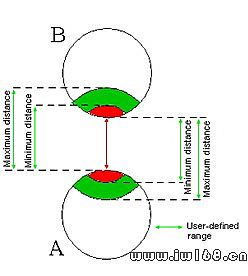
 ,出現Edit Distance and Band Analysis對話框。
,出現Edit Distance and Band Analysis對話框。
 Minimum:(預設)最小距離
Minimum:(預設)最小距離 Along X:沿X軸
Along X:沿X軸 Along Y:沿Y軸
Along Y:沿Y軸 Along Z:沿Z軸
Along Z:沿Z軸 Band Analysis:自定義區域
Band Analysis:自定義區域 Inside one selection:(預設)在所選擇的元件中,計算該元件的各個產品與其它產品之間的關係
Inside one selection:(預設)在所選擇的元件中,計算該元件的各個產品與其它產品之間的關係 Between two selections:計算第一個元件中的各個產品與第二個元件中的各個產品之間的關係
Between two selections:計算第一個元件中的各個產品與第二個元件中的各個產品之間的關係 Selection against all:計算所選擇的元件中的各個產品與總裝配中的所有其它產品之間的關係
Selection against all:計算所選擇的元件中的各個產品與總裝配中的所有其它產品之間的關係
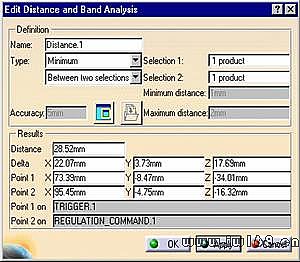
 生成一個單獨的視圖表示分析結果,該窗口自動地和主文檔窗口豎直平鋪。
生成一個單獨的視圖表示分析結果,該窗口自動地和主文檔窗口豎直平鋪。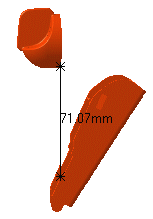

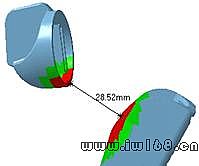
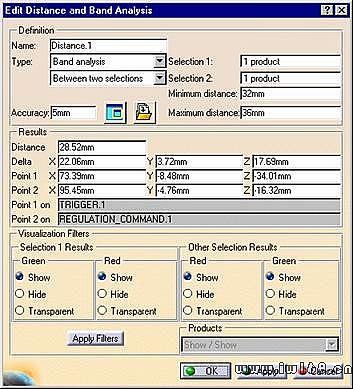
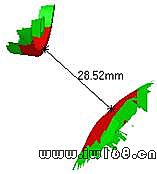
 命令可以將分析結果輸出成以下格式:
命令可以將分析結果輸出成以下格式: model:CATIA V4的數據格式
model:CATIA V4的數據格式 cgr:CGR格式
cgr:CGR格式 wrl:虛擬現實建模語言(VRML)
wrl:虛擬現實建模語言(VRML) xml:XML格式
xml:XML格式 ,出現Compare Products對話框。
,出現Compare Products對話框。
 Geometric Comparison:裝配或零件間的不同點用立方體來表示,並用兩個窗口分別顯示增加和去除材料。
Geometric Comparison:裝配或零件間的不同點用立方體來表示,並用兩個窗口分別顯示增加和去除材料。 Visual Comparison:(預設)比較關係完全可視,並出現一個分析結果窗口。
Visual Comparison:(預設)比較關係完全可視,並出現一個分析結果窗口。 (預設)絕對坐標系
(預設)絕對坐標系 Use local axis systems:使用局部坐標系
Use local axis systems:使用局部坐標系 黃色:共有的部分
黃色:共有的部分 綠色:去除材料部分
綠色:去除材料部分 紅色:增加材料部分
紅色:增加材料部分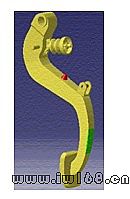
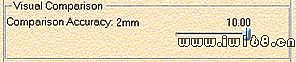
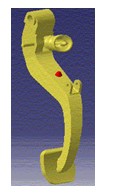

 Added + removed:(預設)計算材料的增加和去除
Added + removed:(預設)計算材料的增加和去除 Added:只計算材料的增加
Added:只計算材料的增加 Removed:只計算材料的去除
Removed:只計算材料的去除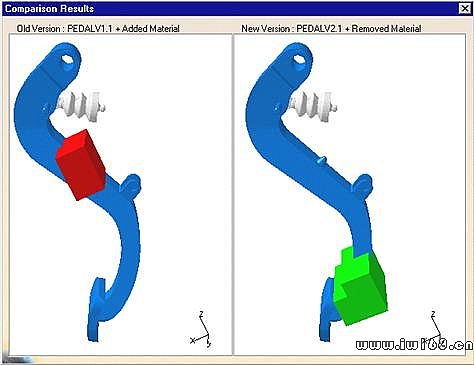
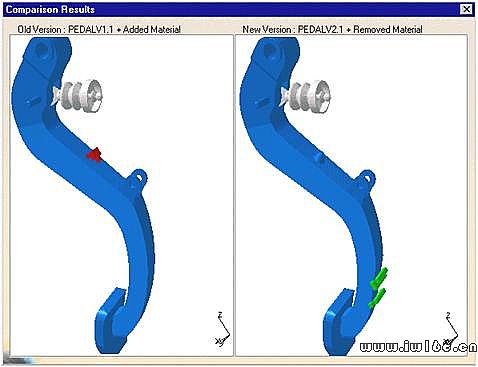
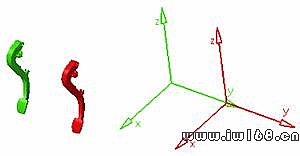
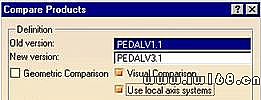
 ,出現Measure Arc Section對話框:
,出現Measure Arc Section對話框: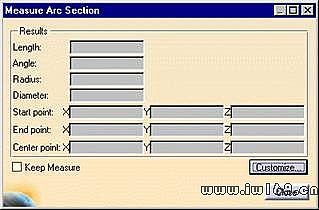
 Keep Measure:將當前和以後的測量結果作為三維註釋保留在作圖區,雙擊已經存在的測量結果可以編輯該對象。
Keep Measure:將當前和以後的測量結果作為三維註釋保留在作圖區,雙擊已經存在的測量結果可以編輯該對象。
 表示了當前所在的選擇的階段。當滑鼠指向某對象時,滑鼠指針高亮顯示
表示了當前所在的選擇的階段。當滑鼠指向某對象時,滑鼠指針高亮顯示 ,並且當移動到某邊界時,該邊界(不是曲面)也高亮顯示。
,並且當移動到某邊界時,該邊界(不是曲面)也高亮顯示。