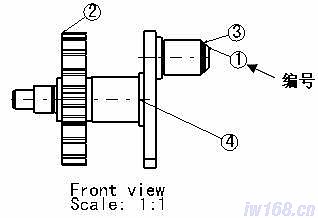工程視圖創建完成之後,就需要給視圖加上尺寸、公差等等,才能構成一張比較完整的工程圖。CATIA V5軟體中主要的工程圖尺寸特徵有:尺寸標註、調整尺寸布局、尺寸公差、自動標註尺寸等等。
一.尺寸標註
尺寸標註指的是在工程圖上標註不同的尺寸,包括長度、直徑、螺紋、倒角等等。CATIA V5軟體中主要的尺寸標註有:智能標註、累積標註、堆棧標註、長度/距離標註、角度標註、半徑標註、直徑標註、倒角標註、螺紋標註、坐標標註等等。
1.智能標註
智能標註可以根據圖形的不同而自動識別合適的標註方式,它能產生長度、角度、直徑等的標註。操作步驟如下:
單擊工具欄中【Dimensions】(智能標註)圖標

,然後單擊圖上的直線,自動標註出直線的長度,滑鼠再單擊窗口中任意位置,尺寸標註完成。也可以在【Tools Palette】工具欄中選擇標註的尺寸樣式。
單擊兩條邊,若兩邊平行,則系統自動標註出這兩條邊之間的距離。若兩條邊不平行,則系統自動標註出這兩條邊的角度。
單擊圓或圓弧,系統自動標註出它們的直徑或半徑。也可以右鍵選擇標註方式。
尺寸標註后,左鍵選擇尺寸線移動則可以移動整個尺寸的位置,左鍵選擇尺寸字移動則可以在尺寸線範圍內移動尺寸字。
選擇尺寸右擊彈出菜單,選擇其中的特性選項,在隨後的對話框中可以修改尺寸字的大小或尺寸樣式等。
如圖8.50所示的軸套的尺寸標註就是全部採用智能標註方法標註的。
圖8.50 智能標註
2.累積標註
累積標註指的是先確定一個起始邊,所有標註的尺寸數值都是從這個起點累積起來的。操作步驟如下:
以曲軸的工程圖為例。
單擊工具欄中【Cumulated Dimensions】(累積標註)圖標

,先單擊圖上的一條邊作為累積標註的起始邊,系統自動會將起始邊用圓圈標示。再單擊第二條邊,標註出兩邊的距離。如圖8.51所示。
圖8.51 標註第一個尺寸
接著再單擊第三條邊,標註第二個尺寸。以此類推,可以連續標註多個尺寸,在窗口空白處單擊左鍵即結束尺寸的標註。如圖8.52所示。
圖8.52 累積標註
累積標註中尺寸的移動或是尺寸字的大小修改可參考智能標註中介紹的方法。
3.堆棧標註
堆棧標註就是以堆棧的方式連續標註尺寸。操作步驟如下:
還以曲軸的工程圖為例。
單擊工具欄中【Stacked Dimensions】(堆棧標註)圖標

,先單擊圖上的一條邊作為堆棧標註的起始邊,後面的尺寸全部以此邊作基準。再單擊第二條邊,標註出兩條邊的距離。如圖8.53所示。
圖8.53 標註第一個尺寸
接著再單擊第三條邊,標註第二個尺寸。以此類推,可以連續標註多個尺寸,在窗口空白處單擊左鍵即結束尺寸的標註。如圖8.54所示。
圖8.54 堆棧標註
堆棧標註與累積標註的方法都是以一條邊作為起始邊,標註出其它邊與它的距離。不同的是:累積標註是一個尺寸線標註所有的尺寸,省去不必要的空間。堆棧標註則顯示所有尺寸的尺寸線,方便辨認。
堆棧標註中尺寸的移動或是尺寸字的大小修改可參考智能標註中介紹的方法。
4.長度/距離標註
長度/距離標註可以標註圖形的長度或標註兩個圖形之間的距離。操作步驟如下:
單擊工具欄中【Length/Distance Dimensions】(長度/距離標註)圖標

,然後單擊圖上的直線,自動標註出直線的長度,滑鼠再單擊窗口中任意位置,尺寸標註完成。也可以在【Tools Palette】工具欄中選擇標註的尺寸樣式。
單擊兩條直線,可以標註這兩條直線之間的距離。
單擊單個的圓或圓弧,會標註出圓或圓弧兩端間的距離。
單擊兩個圓,會標註出兩個圓的中心線的距離。
以上所有的標註情形均如圖8.55所示。
圖8.55 長度/距離標註
5.角度標註
角度標註可以標註兩直線之間的角度。操作步驟如下:
單擊工具欄中【Angle Dimensions】(角度標註)圖標

, 單擊圖上的一條直線作為角度標註的起始邊,再單擊第二條直線作為角度標註的終邊,在窗口空白處單擊左鍵,則標註出兩直線間的角度。如圖8.56所示。
圖8.56 角度標註
5.半徑標註
半徑標註可以標註兩直線之間的角度。操作步驟如下:
單擊工具欄中【Radius Dimensions】(半徑標註)圖標

,再單擊圖上的圓或圓弧,在窗口空白處單擊左鍵,則標註出圓或圓弧的半徑。如圖8.57所示。
圖8.57 半徑標註
6.直徑標註
直徑標註可以標註兩直線之間的角度。操作步驟如下:
單擊工具欄中【Diameter Dimensions】(直徑標註)圖標

,再單擊圖上的圓或圓弧,在窗口空白處單擊左鍵,則標註出圓或圓弧的直徑。如圖8.58所示。
圖8.58 直徑標註
7.倒角標註
倒角標註可以標註圖形中的倒角。操作步驟如下:
單擊工具欄中【Chamfer Dimensions】(倒角標註)圖標

,在【Tools Palette】對話框中選擇標註的倒角的樣式。再單擊圖上的倒角,在窗口空白處單擊左鍵,則標註出所要求的倒角。如圖8.59所示。
圖8.59 【Tools Palette】對話框
8.螺紋標註
螺紋標註可以對圖中的螺紋進行標註。操作步驟如下:
在前面第五章中的5.6節中介紹過螺紋的繪製方法,螺紋在三維實體模型中並不能看出來,只有在實體模型轉換成為工程圖時,才會顯示出來。
單擊工具欄中【Thread Dimensions】(螺紋標註)圖標

,在【Tools Palette】對話框中選擇標註的螺紋樣式。再單擊圖上的螺紋,在窗口空白處單擊左鍵,則完成螺紋標註。
一般的默認情況下,標註的螺紋代號是以φ表示的。如圖8.60所示。
圖8.60 螺紋標註
這是因為在前面標註直徑的時候,系統默認的代號是以φ表示的,從而使得螺紋的代號也以φ表示。這不符合常用習慣。修改它時,選擇螺紋尺寸右擊彈出快捷菜單,在菜單中選擇特性選項。彈出【特性】對話框,提供參數設置。【特性】對話框如圖8.61所示。
圖8.61 【特性】對話框
選擇【Dimension Texts】選項卡,在【Prefix-suffix】列表框中單擊【φ】框下的黑色箭頭,在彈出的方框中選擇【M】符號。單擊【確定】按鈕,螺紋代號改變。如圖8.62所示。
圖8.62 螺紋代號
9.坐標標註
坐標標註功能可以標註選擇位置的x、y坐標。操作步驟如下:
單擊工具欄中【Coordinate Dimensions】(坐標標註)圖標

,再單擊圖上的標註位置,在窗口空白處單擊左鍵,則完成坐標標註。滑鼠左鍵抓住尺寸上的小圓點移動,可以改變標註的位置。如圖8.63所示。
圖8.63 坐標標註
二、 尺寸公差
在零件加工過程中,由於工藝系統等各種因素的影響,一個工程圖標註完尺寸之後,就要為其標註形狀和位置公差。CATIA V5中提供的公差功能主要包括:基準和形位公差等等。
1.基準特徵
基準特徵功能就是在工程圖上標註基準。操作步驟如下:
單擊工具欄中【Datum Feature】(基準特徵)圖標

,再單擊圖上要標註基準的直線或尺寸線,出現對話框,在對話框中輸入基準代號。單擊【確定】按鈕,則標註出基準特徵。如圖8.64所示。
圖8.64 基準特徵
2.形位公差
形位公差功能就是在工程圖上標註形位公差。操作步驟如下:
單擊工具欄中【Geometrical Tolerance】(形位公差)圖標

,再單擊圖上要標註基準的直線或尺寸線,出現【Geometrical Tolerance】對話框,提供形位公差的參數的設定。【Geometrical Tolerance】對話框如圖8.65所示。
圖8.65 【Geometrical Tolerance】對話框
在【Geometrical Tolerance】對話框中的【Tolerance】列表框中單擊公差代號旁的黑色箭頭,在其中選擇所需的公差代號,在隨後的對話框中輸入公差值,若是圓柱度、同軸度等等前面需要加符號的,可以單擊【Insert Symbol】里的符號框,選擇合適的符號,在【Reference】列表框中輸入基準。單擊【確定】按鈕,形位公差生成。如圖8.66所示。
圖8.66 形位公差
三、 調整尺寸布局
在標註二維工程圖的尺寸時,有時尺寸太多或是尺寸線太長從而影響整個圖形的察看,這就需要調整尺寸的布局。可以利用修剪尺寸線的功能來調整其中的尺寸線,以方便圖形的察看。CATIA V5中提供的修剪尺寸線的功能主要包括:打斷尺寸線、恢復打斷的尺寸線、恢復所有打斷的尺寸線等等
1.打斷尺寸線
打斷尺寸線功能可以打斷圖形中的尺寸線。操作步驟如下:
單擊工具欄中【Create Interruptions】(打斷尺寸線)圖標

,在【Tools Palette】工具欄中選擇打斷尺寸線的樣式。一共有兩種:第一種是指打斷一條尺寸線,第二種是指同時打斷兩條尺寸線。先選擇要打斷的尺寸線,再分別選擇要打斷的起點和終點。完成尺寸線的打斷。如圖8.67和圖8.68所示的尺寸線是分別是選擇兩種打斷方式打斷的。
圖8.67 單邊打斷尺寸線 圖8.68 雙邊打斷尺寸線
2.恢復打斷的尺寸線
恢復打斷的尺寸線的功能可以恢復已經打斷的尺寸線。操作步驟如下:
單擊工具欄中【Remove Interruptions】(恢復打斷的尺寸線)圖標

,在【Tools Palette】工具欄中選擇恢復打斷尺寸線的樣式。一共有三種:前兩種是指恢復打斷的一條尺寸線,第三種是指同時恢復打斷的兩條尺寸線。
前兩種恢復的方法是:先選擇要恢復打斷的尺寸線,再選擇要恢復的一邊或是這一邊的附近距離,則完成這一邊的恢復。如圖8.69所示。
第三種恢復的方法是:直接單擊要恢復打斷的尺寸線則完成恢復。如圖8.70所示。
圖8.69 恢復單邊打斷尺寸線 圖8.70 恢復雙邊打斷尺寸線
四、自動標註尺寸
前面學習了標註尺寸的功能,事實上,CATIA軟體提供了自動標註尺寸的功能。由於在創建三維模型時,每一個特徵都有尺寸來約束,因此,在轉變成二維工程圖時,可以將這些約束自動轉換成尺寸標註。自動標註尺寸包括自動生成尺寸、步驟式生成尺寸、生成編號等等。
1.自動生成尺寸
自動生成尺寸可以自動為二維工程圖生成尺寸。主要包括長度、直徑、圓角等的標註。操作步驟如下:
以直軸的二維工程圖為例。
滑鼠左鍵先選擇直軸的二維工程圖,單擊【Generate Dimensions】(自動生成尺寸)圖標

,彈出【Dimension Generation Filters】(自動生成尺寸)對話框,提供自動生成尺寸的參數設置,如圖8.71所示。
圖8.71 【Dimension Generation Filters】(自動生成尺寸)對話框
在【Type of constraint】列表框中可以選擇尺寸約束的類型。
選擇【Sketch constraints】複選框可以從草圖模式的尺寸或約束方面來標註尺寸。
選擇【3D constraints】複選框可以從3D模式的尺寸或約束方面來標註尺寸。
選擇【Assembly constraints】複選框可以從裝配模式的尺寸或約束方面來標註尺寸。這個選項是專為裝配零件設定的,只有在裝配圖的時候才可以選用。
選擇【Measured constraints】複選框可以從測量的尺寸或約束方面來標註尺寸。
在【Dimension Generation Filters】對話框【Options】列表框中的【Generate dimensions from constraints】選項中可以選擇尺寸類型。
選擇【…associated with unrepresented elements】複選框可以形成鏈接。
選擇【…with design tolerances】複選框可以在尺寸標註上形成公差。
在【Dimension Generation Filters】對話框中【Element】列表框中顯示的是要標註的三維零件模型的名稱,在【# of Constraints】列表框中顯示的是零件尺寸約束的總數。這裡顯示直軸的三維模型中的約束總數有8個,單擊【Remove】按鈕還可以去除選中的零件及其約束數,然後重新選擇要標註的零件。單擊【確定】按鈕,彈出【Generated Dimensio…】對話框,提供標註種類的參數設定。
在【Generated Dimensio…】對話框【Element】列表框中,顯示的元素與約束總數跟上面的對話框中的相似。只是在最後再顯示了【# of Dimension】(表現在視圖中的約束總數),在直軸工程圖中表現在視圖中的約束總數也是8個。這說明兩個約束總數相等,這一個視圖就可以全部顯示所有的約束。如果表現在視圖中的約束總數少於三維模型中的約束總數,就應該再添加一個或幾個視圖以顯示所有的約束。
在【Constraint Analysis in 3D】選項中可以選擇3D模型中的尺寸分析類型。
選擇【Generated constraints】複選框可以在對應的直軸三維模型中顯示錶現在該視圖中的三維約束。【Generated Dimensio…】對話框如圖8.72所示。
圖8.72 【Generated Dimensio…】對話框
選擇【Other constraints】複選框可以在對應的直軸三維模型中顯示在該視圖中無法用標註表示出來的三維約束。
選擇【Excluded constraints】複選框可以在對應的直軸三維模型中顯示在該視圖中除標註以外無關的三維約束。
在【Dimension Analysis in 2D】列表框中可以選擇2D工程中的尺寸分析情況。
選擇【New generated dimensions】複選框可以在窗口中顯示新產生的標註。
選擇【generated dimensions】複選框可以在窗口中顯示所有的自動產生的標註。
選擇【Other dimensions】複選框可以在窗口中顯示自動產生的標註以外的標註。
單擊【確定】按鈕,自動生成尺寸。如圖8.73所示。
圖8.73 自動標註尺寸
2.步驟式生成尺寸
步驟式生成尺寸可以按照設定的時間一步一步地自動生成尺寸。操作步驟如下:
以直軸的二維工程圖為例。
滑鼠左鍵先選擇直軸的二維工程圖,單擊【Generate Dimensions step by step】圖標

,彈出【step by step…】(步驟式生成尺寸)對話框,提供步驟式生成尺寸約束類型的參數設置,與前面自動生成尺寸的約束類型的參數設置對話框一樣的設置方法。這裡就不再重複介紹。單擊【確定】按鈕,彈出【step by step G…】對話框,提供步驟式生成尺寸的播放式設置。【step by step G…】對話框如圖8.74所示。
圖8.74 【step by step G…】對話框
在【step by step G…】對話框中選擇【Visualization in 3D】複選框可以使窗口中在產生尺寸標註的同時,在對應的三維模型上光亮顯示,選擇【Timeout】複選框可以設定兩個尺寸標註間隔的時間。
在【step by step G…】對話框中有播放式按鈕,單擊【Next Dimension generation】(下一個尺寸生成)圖標

,則窗口中會一個接一個地產生尺寸標註。在標註尺寸的過程中,如果單擊【Dimension generation up to the end】(快速標註尺寸)圖標

,則立即標註完所有的尺寸,不再一步一步地顯示。然後彈出另外一個對話框,提供3D模型中的尺寸分析類型的設置。如果單擊【Abortion in dimension generation】(終止尺寸標註)圖標

,則系統終止正在運行的尺寸標註而進入尺寸分析對話框。如果單擊【Pause in dimension generation】(暫停尺寸標註)圖標

,則系統暫停尺寸標註,但並不進入尺寸分析對話框,如圖8.75所示。
圖8.75 步驟式生成尺寸
單擊該圖標繼續標註直至完成標註,進入尺寸分析對話框。尺寸分析對話框中的參數設置與前面自動生成尺寸的尺寸分析一樣,也不再介紹。單擊【確定】按鈕,完成步驟式生成尺寸標註。
3.自動生成零件編號
自動生成零件編號功能可以對裝配工程圖中的各個零件生成編號。它只適用於裝配工程圖,且在應用這個功能之前必須對裝配圖中的各個零件先生成編號,否則,就無法在裝配工程圖中生成編號。操作步驟如下:
以曲軸組件為例。
打開曲軸組件,單擊模型樹上曲軸組件名稱選擇整個曲軸組件,單擊【生成編號】圖標

,彈出【生成編號方式】對話框,提供生成編號方式的參數設置。【生成編號方式】對話框如圖8.76所示。
圖8.76 【生成編號方式】對話框
在【生成編號方式】對話框中有兩種生成編號的方式:以整數編號和以字母編號。選擇【整數】複選框,單擊【確定】按鈕,則裝配圖中的零件編號生成。如圖8.77所示。
圖8.77 生成零件編號
利用前面學習過的轉變二維工程圖的方法將曲軸組件轉變成二維工程圖。如圖8.78所示。
圖8.78 二維工程圖
單擊【Generate Balloons】(自動生成零件編號)圖標

,系統自動按照裝配圖中生成的編號在裝配工程圖中生成零件編號。如圖8.79所示。
圖8.79 自動生成零件編號
 ,然後單擊圖上的直線,自動標註出直線的長度,滑鼠再單擊窗口中任意位置,尺寸標註完成。也可以在【Tools Palette】工具欄中選擇標註的尺寸樣式。
,然後單擊圖上的直線,自動標註出直線的長度,滑鼠再單擊窗口中任意位置,尺寸標註完成。也可以在【Tools Palette】工具欄中選擇標註的尺寸樣式。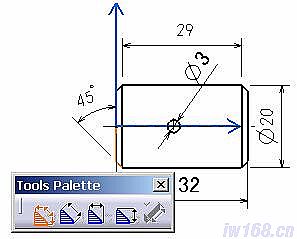
 ,先單擊圖上的一條邊作為累積標註的起始邊,系統自動會將起始邊用圓圈標示。再單擊第二條邊,標註出兩邊的距離。如圖8.51所示。
,先單擊圖上的一條邊作為累積標註的起始邊,系統自動會將起始邊用圓圈標示。再單擊第二條邊,標註出兩邊的距離。如圖8.51所示。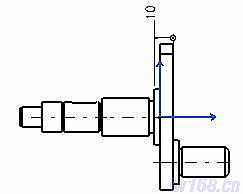
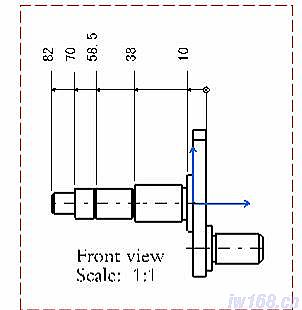
 ,先單擊圖上的一條邊作為堆棧標註的起始邊,後面的尺寸全部以此邊作基準。再單擊第二條邊,標註出兩條邊的距離。如圖8.53所示。
,先單擊圖上的一條邊作為堆棧標註的起始邊,後面的尺寸全部以此邊作基準。再單擊第二條邊,標註出兩條邊的距離。如圖8.53所示。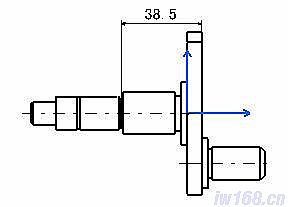
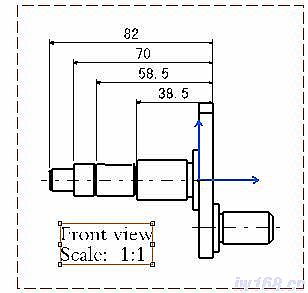
 ,然後單擊圖上的直線,自動標註出直線的長度,滑鼠再單擊窗口中任意位置,尺寸標註完成。也可以在【Tools Palette】工具欄中選擇標註的尺寸樣式。
,然後單擊圖上的直線,自動標註出直線的長度,滑鼠再單擊窗口中任意位置,尺寸標註完成。也可以在【Tools Palette】工具欄中選擇標註的尺寸樣式。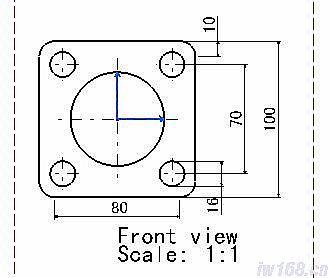
 , 單擊圖上的一條直線作為角度標註的起始邊,再單擊第二條直線作為角度標註的終邊,在窗口空白處單擊左鍵,則標註出兩直線間的角度。如圖8.56所示。
, 單擊圖上的一條直線作為角度標註的起始邊,再單擊第二條直線作為角度標註的終邊,在窗口空白處單擊左鍵,則標註出兩直線間的角度。如圖8.56所示。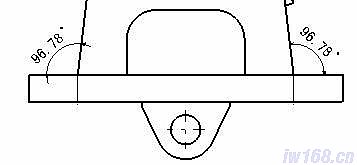
 ,再單擊圖上的圓或圓弧,在窗口空白處單擊左鍵,則標註出圓或圓弧的半徑。如圖8.57所示。
,再單擊圖上的圓或圓弧,在窗口空白處單擊左鍵,則標註出圓或圓弧的半徑。如圖8.57所示。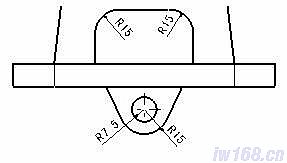
 ,再單擊圖上的圓或圓弧,在窗口空白處單擊左鍵,則標註出圓或圓弧的直徑。如圖8.58所示。
,再單擊圖上的圓或圓弧,在窗口空白處單擊左鍵,則標註出圓或圓弧的直徑。如圖8.58所示。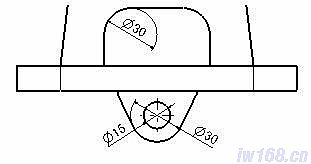
 ,在【Tools Palette】對話框中選擇標註的倒角的樣式。再單擊圖上的倒角,在窗口空白處單擊左鍵,則標註出所要求的倒角。如圖8.59所示。
,在【Tools Palette】對話框中選擇標註的倒角的樣式。再單擊圖上的倒角,在窗口空白處單擊左鍵,則標註出所要求的倒角。如圖8.59所示。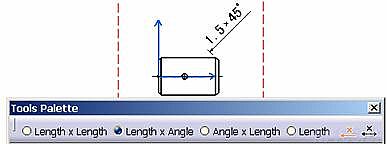
 ,在【Tools Palette】對話框中選擇標註的螺紋樣式。再單擊圖上的螺紋,在窗口空白處單擊左鍵,則完成螺紋標註。
,在【Tools Palette】對話框中選擇標註的螺紋樣式。再單擊圖上的螺紋,在窗口空白處單擊左鍵,則完成螺紋標註。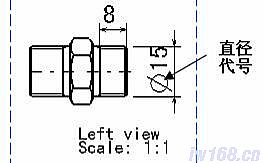
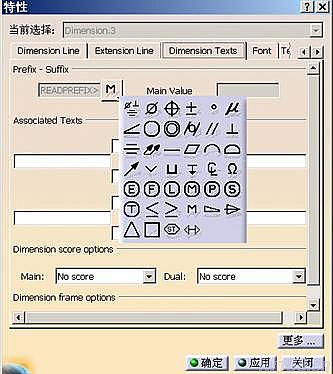
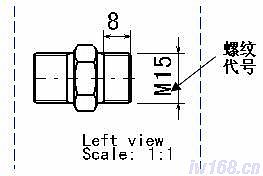
 ,再單擊圖上的標註位置,在窗口空白處單擊左鍵,則完成坐標標註。滑鼠左鍵抓住尺寸上的小圓點移動,可以改變標註的位置。如圖8.63所示。
,再單擊圖上的標註位置,在窗口空白處單擊左鍵,則完成坐標標註。滑鼠左鍵抓住尺寸上的小圓點移動,可以改變標註的位置。如圖8.63所示。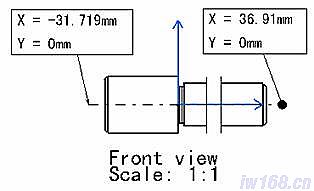
 ,再單擊圖上要標註基準的直線或尺寸線,出現對話框,在對話框中輸入基準代號。單擊【確定】按鈕,則標註出基準特徵。如圖8.64所示。
,再單擊圖上要標註基準的直線或尺寸線,出現對話框,在對話框中輸入基準代號。單擊【確定】按鈕,則標註出基準特徵。如圖8.64所示。
 ,再單擊圖上要標註基準的直線或尺寸線,出現【Geometrical Tolerance】對話框,提供形位公差的參數的設定。【Geometrical Tolerance】對話框如圖8.65所示。
,再單擊圖上要標註基準的直線或尺寸線,出現【Geometrical Tolerance】對話框,提供形位公差的參數的設定。【Geometrical Tolerance】對話框如圖8.65所示。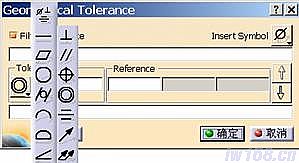

 ,在【Tools Palette】工具欄中選擇打斷尺寸線的樣式。一共有兩種:第一種是指打斷一條尺寸線,第二種是指同時打斷兩條尺寸線。先選擇要打斷的尺寸線,再分別選擇要打斷的起點和終點。完成尺寸線的打斷。如圖8.67和圖8.68所示的尺寸線是分別是選擇兩種打斷方式打斷的。
,在【Tools Palette】工具欄中選擇打斷尺寸線的樣式。一共有兩種:第一種是指打斷一條尺寸線,第二種是指同時打斷兩條尺寸線。先選擇要打斷的尺寸線,再分別選擇要打斷的起點和終點。完成尺寸線的打斷。如圖8.67和圖8.68所示的尺寸線是分別是選擇兩種打斷方式打斷的。

 ,在【Tools Palette】工具欄中選擇恢復打斷尺寸線的樣式。一共有三種:前兩種是指恢復打斷的一條尺寸線,第三種是指同時恢復打斷的兩條尺寸線。
,在【Tools Palette】工具欄中選擇恢復打斷尺寸線的樣式。一共有三種:前兩種是指恢復打斷的一條尺寸線,第三種是指同時恢復打斷的兩條尺寸線。

 ,彈出【Dimension Generation Filters】(自動生成尺寸)對話框,提供自動生成尺寸的參數設置,如圖8.71所示。
,彈出【Dimension Generation Filters】(自動生成尺寸)對話框,提供自動生成尺寸的參數設置,如圖8.71所示。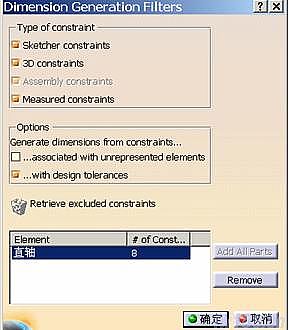

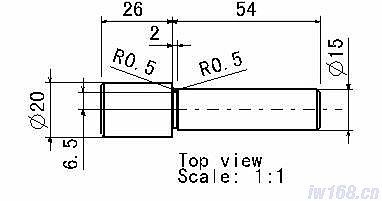
 ,彈出【step by step…】(步驟式生成尺寸)對話框,提供步驟式生成尺寸約束類型的參數設置,與前面自動生成尺寸的約束類型的參數設置對話框一樣的設置方法。這裡就不再重複介紹。單擊【確定】按鈕,彈出【step by step G…】對話框,提供步驟式生成尺寸的播放式設置。【step by step G…】對話框如圖8.74所示。
,彈出【step by step…】(步驟式生成尺寸)對話框,提供步驟式生成尺寸約束類型的參數設置,與前面自動生成尺寸的約束類型的參數設置對話框一樣的設置方法。這裡就不再重複介紹。單擊【確定】按鈕,彈出【step by step G…】對話框,提供步驟式生成尺寸的播放式設置。【step by step G…】對話框如圖8.74所示。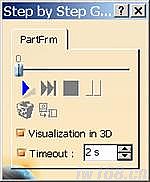
 ,則窗口中會一個接一個地產生尺寸標註。在標註尺寸的過程中,如果單擊【Dimension generation up to the end】(快速標註尺寸)圖標
,則窗口中會一個接一個地產生尺寸標註。在標註尺寸的過程中,如果單擊【Dimension generation up to the end】(快速標註尺寸)圖標  ,則立即標註完所有的尺寸,不再一步一步地顯示。然後彈出另外一個對話框,提供3D模型中的尺寸分析類型的設置。如果單擊【Abortion in dimension generation】(終止尺寸標註)圖標
,則立即標註完所有的尺寸,不再一步一步地顯示。然後彈出另外一個對話框,提供3D模型中的尺寸分析類型的設置。如果單擊【Abortion in dimension generation】(終止尺寸標註)圖標  ,則系統終止正在運行的尺寸標註而進入尺寸分析對話框。如果單擊【Pause in dimension generation】(暫停尺寸標註)圖標
,則系統終止正在運行的尺寸標註而進入尺寸分析對話框。如果單擊【Pause in dimension generation】(暫停尺寸標註)圖標  ,則系統暫停尺寸標註,但並不進入尺寸分析對話框,如圖8.75所示。
,則系統暫停尺寸標註,但並不進入尺寸分析對話框,如圖8.75所示。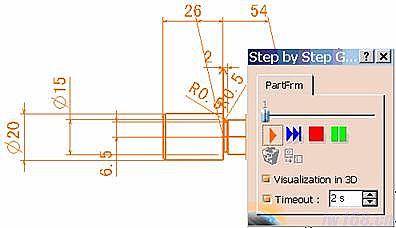
 ,彈出【生成編號方式】對話框,提供生成編號方式的參數設置。【生成編號方式】對話框如圖8.76所示。
,彈出【生成編號方式】對話框,提供生成編號方式的參數設置。【生成編號方式】對話框如圖8.76所示。

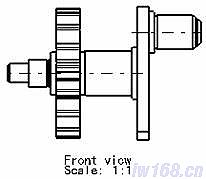
 ,系統自動按照裝配圖中生成的編號在裝配工程圖中生成零件編號。如圖8.79所示。
,系統自動按照裝配圖中生成的編號在裝配工程圖中生成零件編號。如圖8.79所示。