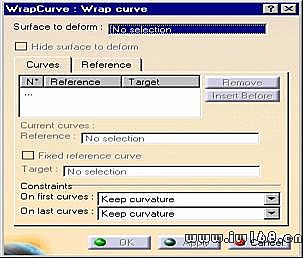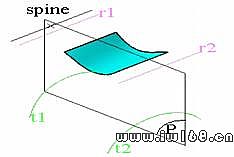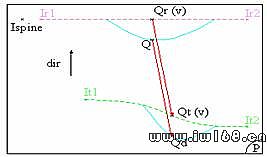1幾何操作(Operations)
幾何操作功能是幾何造型功能的重要補充與拓廣,其功能強弱會直接影響曲面造型功能的使用效果。CATIA V5為用戶提供了大量的曲線曲面的修改、編輯功能(如下所示),極大地提高了曲面造型效率。

Join合併幾何元素(線、面)

Healing 縫補曲面

Curve smooth 曲線光順

Untrim 恢復被剪切曲面

Disassemble 分解幾何元素

Split 切割曲面或線框元素

Trim 修剪曲面或線框元素

Boundary 提取曲面邊界線

Extract 提取幾何體

Multiple edge extract 從草圖中提取部分幾何體

Shape Fillet 兩曲面倒圓

Edge Fillet 曲面稜線倒圓

Variable Fillet 變半徑倒圓

Face-Face Fillet 面-面倒圓

Tritangent Fillet 三面相切倒圓

Translate 平移幾何體

Rotate 轉動幾何體

Symmetry 對稱幾何體

Scaling 縮放幾何體

Affinity 仿射變形

Axis to Axis 將幾何體移動到另一坐標系中

Extrapolate 延長曲線/曲面

Invert Orientation 曲線/曲面反向

Near 從組合體中提取與參考對象最近部分的元素
1.1合併幾何體(Join)詳解
該功能

用於合併曲線或曲面(對話框見圖1-1所示),其操作步驟為:
1)點擊接合(Join)工具條或菜單Insert->Operations->Join。
2) 選擇要合併的曲線或曲面。
該命令提供了三種選擇幾何體的模式:
標準模式(不按任何按鈕):如果所選幾何體已存在於列表中,就將其從列表中刪除;如果所選幾何體還沒在列表中出現,就將其添加到列表中。
添加模式(按下Add Mode按鈕):如果所選幾何體還沒在列表中出現,就將其添加到列表中;否則也不將其從列表中刪除。
刪除模式(按下Remove Modc按鈕):如果所選幾何體已在列表中出現,就將其從列表中刪除,否則不起作用。
也可以從列表中選擇要編輯的幾何體對象,點擊右鍵,選擇快捷菜單中的Remove/Replace子菜單。
3) 按預覽(Apply)按鈕,預覽合併結果,並顯示合併面的定位。左鍵點擊定位箭頭,會使定位方向反向。
4) 在參數(Parameters)選項中,可以完成以下操作:
如果點選了選項檢查相切(Check connexity),會檢查要合併的幾何體是否首尾相連,如果不是,會出現錯誤信息。
如果點選了選項j簡化結果(Simplify the result),系統會儘可能地減少合併面的數量。
如果點選了選項忽略錯誤元素(Ignore erroneous elements),在合併過程中系統會自動忽略不能合併的幾何體。
對話框中的合併距離(Merging distance)是指合併間距限定值,即系統認為間距小於該值的兩部分可以合併。
如果選中角闕值(Angle Tolerance)選項,可以輸入角度合併限定值,即系統認為兩相鄰部分在邊界線上的角度小於該值的,可以合併。
5)在要刪除的子元素(Sub-Elements To Remove)選項中顯示合併的子元素列表。所謂子元素是指構成要合併元素的元素。在此選項中,用戶可以選擇那些子元素不參與合併。如果選中了Create join with sub-elements選項,會用這些子元素生成一個新的合併元素,該合併元素是獨立的。
6)在組合(Federation)選項中,可以重新組織要合併的元素。
7)點擊OK按鈕鍵,完成幾何體的合併。
圖1-1 合併操作對話框
1.2修補曲面(Healing)詳解
該功能

用於修補曲面,即填充兩面之間的間隙(對話框見圖1-2所示),其具體的操作步驟為:
1)點擊修復(Healing)工具條或菜單Insert->Operations->Healing。
2)選擇要修補的曲面。
3)可以編輯要修補的曲面列表
4)在參數(Parameters)選項中,完成以下工作:
選擇連續類型(Continuity):點連續(Point)、切矢連續(Tangent)。
輸入合併距離(Merging distance)用來指定要修補的最大距離,即只修補間距小於該距離的元素。
輸入間距目標值(Distance objective),它用於指定修補后曲面間可允許的最大距離。
如果連續條件為切矢連續(Tangent),則切矢夾角和切矢夾角目標值可用,它們分別用來設定要修補的最大切矢夾角和修補后曲面的允許最大切矢夾角。
5)在凍結(Freeze)選項中,可以設定那些元素不受該操作的影響。
6)在銳度(Sharpness)選項中,可以設定那些邊界不受該操作的影響。其中銳度角度(Sharpness angle)用來界定尖角與平角。
7)點擊OK按鈕,完成操作。
圖1-2修補曲面的對話框
1.3光順曲線(Curve smooth)詳解
該功能

用於曲線的光順處理,以生成高質量的幾何體(其對話框見圖1-3所示),其具體的操作步驟為:
圖1-3 光順曲線的對話框
1) 點擊光順曲線(Smooth Curve)工具條或菜單Insert->Operations->Smooth Curve。
2)選擇要光順的曲線,在曲線上會顯示關於該曲線的不連續信息(不連續類型及其數值)
3) 在參數(Parameters)選項中,輸入連續限定值(Tangency threshold、Curvature threshold、Maximum deviation)。系統會光順小於限定值的不連續區域。
4)如果點選拓撲簡化(Topology simplification)選項,系統會自動刪除曲率連續的頂點,或兩個相距很近的頂點中的一個,以減少曲線段的段數。如果該選項發揮了作用,會出現提示信息。
5)進入可視化選項(Visualization),設置信息的顯示方式。可以將信息的顯示設置成以下方式:
顯示所有信息:點選全部(All)選項。其中,改正後的不連續信息以綠色顯示,改善後的不連續信息以黃色顯示,沒有變化的不連續信息以紅色顯示。
僅顯示沒有改變的不連續信息:點選尚未更正(Not corrected)選項。
不顯示任何信息:點選無(None)選項。
僅在曲線上顯示箭頭,當滑鼠移到箭頭上時,才顯示不連續信息:點選Display information interactively選項。
僅顯示一個不連續信息,用前進/後退按鈕依次顯示其它信息:點選Display information sequentily選項。
6) 點擊OK按鈕鍵,完成操作。
1.4恢復被剪切的曲面或曲線(Untrim)詳解
該功能

用於恢復被剪切過的曲面或曲線。如果曲面或曲線被多次剪切,它將裁剪曲面或曲線恢復到其原始狀態。
對於被多次剪切的曲線或曲面,要想將其恢復到上一次剪切的狀態,只能用Undo命令來實現。
圖1—4
1.5分解幾何元素(Disassemble)詳解
該功能

用於將多單元(Multi-cell)實體分解成多個單單元(Mono-cell)實體。
在該功能中提供了二種分解元素的模式:
1)分析所有單元(All Cells):將所選擇多單元實體中的所有單元分解出來。
2) 按區域來分解單元(Domains Only):即部分分解元素,將首尾相連的元素分解為一個實體。
該操作的具體步驟為:
1) 點擊分解(Disassemble)工具條或菜單Insert->Operations->Disassemble。
2) 選擇要分解的元素;
3) 選擇分解模式:分解所有單元(All Cells)或按區域分解單元(Domains Only)
點擊OK按鈕鍵,完成操作。
圖1-5
1.6 切割元素(Split)詳解
該功能

用一個或幾個幾何元素(Cutting elements)去切割另一個幾何元素(Element to cut)(對話框見圖1-6)。可以用此功能來完成以下操作:
1) 用一點、一線框元素或一面去切割一線框元素;
2)用一線框元素或另一面去切割另一面。
完成切割的具體步驟為:
1)點擊切割(Split)工具條或菜單Insert->Operations->Split。
2)選擇被切割元素(Element to cut)。所選位置將被默認為保留部分的位置。
3)選擇切割元素(Cutting elements)。此時會顯示切割結果的預覽,可以通過點擊要保留部分或通過按另一側(Other side)按鈕,來改變要保留的部分。
可以選擇多個切割元素,但要注意其選擇次序
圖1-6 切割元素的對話框
如果切割元素不足以完全切割被切割元素,系統會自動延伸切割元素以完成切割。
4) 如果選中了Keep both sides選項,則將同時保留切割后的兩部分。
5) 如果選中了Intersection computation選項,則在完成切割的同時,還創建一個獨立的相交元素。
6) 如果用一個線框元素切割另一線框元素,可以選擇一支撐元素(Support)來指定切割后要保留的部分。它由支撐元素的法矢量與切割元素的切矢量的矢積決定。
7) 可以將切割元素合併成一個元素。方法是在Cutting elements中用彈出菜單中的Creat Join項。
8)點擊OK按鈕鍵,完成操作。
1.7修剪元素(Trim)詳解
該功能

用於實現兩個曲面或兩個線框元素之間的相互剪切(對話框如圖1-7所示),其具體操作步驟為:
1) 點擊修剪Trim工具條或菜單Insert->Operations->Trim。
圖1-7 剪切元素對話框
2) 選擇要剪切的元素(兩面或兩個線框元素(Element1、Element2))。
此時會顯示剪切結果的預覽,可以通過點擊要保留部分或通過按另一側按鈕Other side of element1和Other side of element2按鈕,來改變要保留的部分。
如果兩元素不能相互完全切割,系統會自動延伸兩元素以完成切割。
3) 在剪切兩個線框元素時,可以指定一個支撐面(Support),來確定剪切后的保留部分。它由支撐面的法矢與剪切元素的切矢的矢積來確定。
4) 如果選擇了結果簡化(Result simplification)選項,則系統會盡量減少最後生成剪切面的數量。
5) 如果選擇了相交計算(Intersection computation)選項,會生成兩相剪切元素的相交元素。
點擊OK按鈕鍵,完成操作。
1.8提取邊界線(Boundary)詳解
該功能

用於提取曲面的邊界線(對話框見圖1-8),其具體操作步驟為:
圖1-8 提取邊界線的對話框
1) 點擊邊界(Boundary)工具條或菜單Insert->Operations->Boundary。
2) 選擇曲面邊界(Surface edge)。
3) 選擇邊界外衍類型(Propagation type):
全邊界提取(Complete boundary):提取曲面的所有邊界。
點連續外衍提取(Point continuity):沿所選邊界點連續外衍提取邊界。
切矢連續外衍提取(Tangent continuity):沿所選邊界切矢連續外衍提取邊界。
無外衍提取(No propagation):僅提取選定的邊界線。
可以用兩個元素限制所提取邊界線的範圍(Limit1、Limit2)。
點擊OK鍵,生成邊界線,它在特徵樹中顯示為Boundary.xxx。
注意:
如果直接選擇曲面,則不能選擇邊界外衍類型,系統自動提取曲面的整個邊界線。
用此方法提取的曲線不能直接用於拷貝、粘貼,只能先將曲面拷貝、粘貼后再提取邊界。
1.9提取幾何體(Extract)詳解
該方法

用於從幾何元素(點、曲線、實體等)中提取幾何體(對話框見圖1-9)。其具體操作步驟如下:
圖1-9 提取幾何體的對話框
1) 選中一個幾何元素的邊界或面。
2) 點擊提取(Extract)工具條或菜單。
3) 選擇提取外衍類型(Propagation type):有四種選擇
4)如果系統無法確定外衍方向,系統會發出警告信息,並要求輸入支撐面(Support)。
5) 可以用補充模式(Complementary mode)選項,反選對象,即只選擇原來沒有被選中的對象。
6)如果選中聯合(Federation)選項,則提取出的元素會被組成幾組元素。
7) 點擊OK鍵,完成操作。在特徵樹中顯示為Extract.xxx。
1.10提取多邊界(Multiple Edge Extraction)詳解
該功能

用於從多元素草圖中提取一部分元素,這樣就可以用這個提取出來的元素生成幾何體。所提取的元素在特徵樹中顯示為Extract.xxx,它的操作與其它元素一樣。
圖1-10
1.11兩曲面倒圓(Shape Fillet)詳解
該功能

用於在兩曲面間生成倒圓面,倒圓面是一球體在兩面間滾動而生成的曲面(圖1-11為其對話框)。其操作步驟為:
圖1-11 兩曲面倒圓對話框
1) 點擊簡單圓角Shape Fillet工具條或菜單Insert->Operations->Shape Fillet。面的
2) 分別選擇兩個曲面(Support1、Support2)。
3) 輸入倒圓半徑(Radius)。
4) 確定倒圓面位置。在選擇的兩個曲面上分別出現一個箭頭,指向待生成倒圓曲面的圓心位置,可以將箭頭反向來確定倒圓面的位置。
5) 選擇倒圓面端點約束條件(Extrimities)。該命令提供了以下選項(見圖3-51):
無切矢約束(Straight):在倒圓面的端點不添加切矢約束。
切矢約束(Smooth):在倒圓面的端點添加切矢約束。
最大(Maximum):倒圓面的端點位置受最大支撐面限制。
最小(Minimum):倒圓面的端點位置受最小支撐面限制。
6)可以選擇Trim support elements選項,將支撐面的多餘部分剪切掉,並與倒圓面合併成一個元素。
7)藉助於Hold Curve和Spine選項,可以實現變半徑倒圓。其中,Hold Curve位於一個支撐面上,由它來確定倒圓面的半徑;由Spine線來確定倒圓面的走向。最後生成的倒圓面與兩支撐面相切,並以Hold Curve為它的一條邊界線。
8)點擊OK鍵完成操作。
1.12稜線倒圓(Edge Fillet)詳解
該功能

用於沿一個曲面的內部稜線生成一個過渡曲面(對話框見圖1-12所示)。其操作步驟為:
圖1-12 倒圓面端點約束示例
圖1-12 稜線倒圓-對話框
1)點擊Edge Fillet工具條或菜單。
2)選擇要倒圓的稜線。也可以直接選擇曲面,系統會自動尋找曲面上的稜線。
3)選擇過渡面端部類型(Extrimities):有四種選擇(詳見3.3.3.11)。
4)輸入倒圓半徑(Radius)。
5)可以選擇外衍類型:
Tangent:將倒圓面外衍到第一條切矢不連續的稜線處。
Minimal:將倒圓面外衍到第一個幾何約束處。
6)在一些情況下,倒圓面有可能是重疊的,此時可選擇Trim ribbons選項,以修剪掉倒圓的重疊部分。
7) 如果選擇了Trim Support選項,則將支撐面的多餘部分修剪掉,並將倒圓面與支撐面合併成一體。
8) 點擊OK按鈕,完成操作。
1.13變半徑倒圓(Variable Radius Fillet)詳解
該功能

的操作基本上與稜線倒圓相同,不同之處是可以在所選倒圓稜線上添加點(Points)並指定不同的倒圓半徑(如圖1-13所示)。
圖1-13 變半徑倒圓示例
1.14面-面倒圓(Face-Face Fillet)詳解
該功能

用於在兩個不相交面間或在兩個有二條以上的稜線面間倒圓,其中倒圓半徑要大於兩面間的距離的二分之一(如圖2-14所示)。其操作步驟為:
圖1-14 面-面倒圓示例
1)點擊Face-Face Fillet工具條或菜單。
2)選擇要倒圓的兩個面(Faces to fillet)。
3)選擇端部類型(Extrimities)。有四種類型選擇(
4)輸入倒圓半徑(Radius)。
5)按Preview按鈕,預覽結果。
6)點擊OK按鈕,完成操作。
1.15三面相切倒圓(Tritangent Fillet)詳解
該功能

用於生成一個倒圓面的同時,將其中的一個支撐面去掉。系統自動計算倒圓半徑,以去掉其中的一個面。其操作步驟為:
1)點擊Tritangent Fillet工具條或菜單。
2)選擇要倒圓的二個面(Faces to fillet)。
3)選擇端部類型(Extrimities):有四種類型選項
4) 選擇要去除的面(Face to remove)。
點擊OK按鈕,完成操作。
1.16平移幾何體(Translate)詳解
該功能

用於將一個或幾個幾何體沿指定方向移動一定的距離生成一個Translate.xxx特徵。其操作步驟為:
1)點擊Translate工具條或菜單。
2)選擇要移動的幾何元素(Element)。
3)指定移動的方向(Direction)。可以用以下幾種方向來指定移動的方向:
選擇一直線來指定方向;
選擇一平面,用該平面的法線方向來指定移動方向;
在Direction輸入框中用彈出菜單輸入矢量的x、y、z值。
4)可以選中Repeat object after OK選項,一次生成多個移動幾何體。
5)可以通過點擊Hide/Show original object來隱藏或顯示原對象。
6)點擊OK鍵,完成操作。
1.17旋轉幾何體(Rotate)詳解
該功能

用於將選定的幾何體沿某軸旋轉一定的角度值而得到的新幾何體,其操作步驟為:
1)點擊Rotate工具條或菜單。
2)選擇要旋轉的幾何體(Element)。
3)選擇一直線作為旋轉軸(Axis)。
4)指定旋轉角度(Angle)。
5)點擊OK按鈕,完成操作。
1.18對稱幾何體(Symmetry)詳解
該功能

通過對稱來移動幾何體,其操作步驟為:
1)點擊Symmetry工具條或菜單。
2)選擇要對稱的幾何體(Element)。
3)選擇對稱中心(Reference),可以選擇一個點,一條直線或一個平面。
4)點擊OK按鈕,完成操作。
1.19縮放幾何體(Scaling)詳解
該功能

用於改變幾何體的大小,其操作步驟為:
1) 點擊Scaling工具條或菜單。
2) 選擇要縮放的幾何體(Element)。
3) 選擇參考對象(Reference),可以選擇一個點,平面或平面型曲面。
4) 輸入縮放比例(Ratio)。
5) 點擊OK按鈕,完成操作。
1.20仿射對象(Affinity)詳解
該功能

用於對選定的幾何體沿三軸方向不均勻縮放,即仿射操作。其操作步驟為:
1)點擊Affinity工具條或菜單。
2)選擇要操作的幾何體(Element)。
3)指定參考坐標系(Axis system):指定坐標原點(Origin)、XY平面(XY plane)和X軸(X axis)。
4)指定仿射比例(X、Y、Z)。
5)點擊OK按鈕,完成操作。
1.21將幾何體移動到另一坐標繫上(Axis to Axis)詳解
該功能

用於將一個坐標系中的一個或多個幾何體移動到另一坐標系中。其操作步驟為:
1) 點擊Axis to Axis工具條或菜單。
2) 選擇要移動的幾何體(Element)。
3) 選擇源坐標系(Preference),即幾何體當前所在的坐標系。
4) 選擇目標坐標系(Target)。
5) 按OK按鈕,完成操作。
1.22延長曲線/曲面(Extrapolate)詳解
該功能

用於將指定的曲線/曲面延長一定的長度,其操作步驟為:
1)點擊Extrapolate工具條或菜單。
2) 選擇要延長對象的邊界。對於曲面,選擇要延長端的邊界線;對於曲線,選擇要延長端的端點。
3) 選擇要延長的幾何體。
4) 指定延長長度(Limit)。可以通過如下方式來指定要延長的長度:
直接輸入長度值;
選擇約束平面或曲面;
使用幾何體上的操作箭頭。
5) 指定連續類型(Continuity)。
切矢連續(Tangent);
曲率連續(Curvature)。
6) 對於曲面延長,指定端部類型(Extremities)。
延長體與原對象相切(Tangent);
延長體與原對象垂直(Normal)。
對於曲線延長,可以指定其支撐面(Support)。這樣延長曲線位於支撐面上,其長度受支撐面邊界的限制。
7) 如果想讓延長體與原對象合併,可以選中Assemble Result選項。
8) 點擊OK按鈕,完成操作。
1.23曲線/曲面反向(Invert Orientation)詳解
該功能

用於將曲線或曲面反向,對於已經反向的曲線或曲面,可以通過編輯其反向操作(Reset to initial)來恢復其定位方向。
1.24提取最近部分幾何體(Near)詳解
該功能

用於從多成份元素中提取與參考對象最近部分的幾何體。
1.25創建規則(Law)詳解
該功能

用於在零件文檔中創建規則,以用其生成其它幾何元素,例如掃描曲面或平行曲線等。一個規則的定義需要兩個元素:一個是參考對象,它一般是一條直線;另一個是定義曲線。所定義的規則為兩元素間對應點的距離(如圖2-15所示)。如果不選定對話框中的X parameter on definition,用於定義規則的部分為參考直線與定義曲線的公共區域;否則定義規則的部分取決於定義曲線。
圖1-15 創建規則示例
當將定義的規則應用到一個幾何元素上時,如果該幾何元素的長度不等於參考直線的長度,則系統會自動對規則值進行縮放。
2高級複製工具(Advanced Replication Tools)
CATIA V5為用戶提供的高級複製工具如下所示。
Object Repetition 對象複製
Rectangle Pattern 矩形隊列
Circle Pattern 圓形隊列
Duplicate OpenBody 複製(Open Body)
PowerCopy Creation 生成高級複製
Save in Catalog 將高級複製存入目錄
1 對象複製(Object Repetition)詳解
該功能

用於在創建一個對象的同時,生成該對象的多個實例。它可用於以下幾個命令中:
1) 創建位於曲線上的點(Points on a curve);
2) 創建與曲線呈一定角度的直線(Lines at an angle or normal to a curve);
3) 建一定角度上的平面(Planes at an angle);
4) 創建偏置平面(Offset Planes);
5) 創建平行線(Parallel Curves);
6) 創建偏置曲面(Offset Surfaces);
7) 在移動(Translate)、轉動(Rotation)、縮放(Scaling)幾何體時。
2矩行陣列(Rectangle Pattern)詳解
該功能

用於將線框元素或曲面元素在兩指定軸向上生成矩形陣列,其生成步驟為:
1) 點擊矩形陣列(Rectangle Pattern)工具條或菜單。
2) 選擇要陣列的元素。此時出現對話框(如圖2-1所示),在對話框中每個選項對應一個陣列方向。
3) 選擇確定陣列方向的一個參考元素(Reference element),可以是一條直線,一個平行面或一個曲面邊界。
4) 選擇參數類型(Parameters),並輸入相應的參數(Instances實例、Space間距、Length長度)。參數類型有以下幾種選項:
實例和長度(Instances & Length):用戶需輸入實例數(Instances)及總長度(Length),系統自動用總長度和實例數計算相鄰實例之間的距離。
實例和間距(Instances & Spacing):用戶需輸入實例數(Instances)和相鄰實例之間的距離(Spacing)。
間距和長度(Spacing & Length):用戶需輸入相鄰實例間的距離(Spacing)和總長度(Length),系統自動用總長度和相鄰實例間的距離計算實例數。
5)點擊“更多”(More)按鈕,在增加的對話框區域可以輸入相應參數以確定原對象在陣列中的位置(行數、列數及角度),從而控制陣列的位置。可以用Simplified representation選項去除陣列中的某個元素。其作法是選中Simplified representation選項后,雙擊要消除的元素。
6)點擊OK按鈕鍵,完成操作。實例解析在直線方向上陣列三個圓
圖2—1矩形陣列對話框
圖2—2
圖2—3
圖2—4
圖2—5
煙灰盒
3圓形陣列(Circular Pattern)詳解
該功能

是將原對象按圓形方式生成其它實例,其生成步驟為:
1) 點擊圓形陣列(Circular pattern)工具條或菜單。
2) 選擇原始對象(Object)。這時會出現對話框(如圖2-6所示)。

圖2-6圓形陣列對話框
角間距和總角度(Angle spacing & Total angle):需輸入角間距和總角度,系統自動由總角度和角間距計算實例數。
實例和總角度(Instance& Total angle):輸入實例個數和總角度
實例和角度間距(Instance& Angle spacing):輸入實例個數和角度間距
完全徑向(Complete crown):需輸入實例數,總角度為360度。
圖2—7
3)進入Crown Definition選項,選擇參數類型,並輸入相應的參數(各個參數間的關係見圖1-8所示)。參數類型有以下幾種:
圖2—8
圓和徑向厚度(Circles & Crown thickness):需輸入圓的數量和徑向厚度,各個圓在徑向厚度範圍內均勻分佈。
圓和圓間距(Circles & Circle spacing):需輸入圓的數量和圓的間距。
圓間距和徑向厚度(Circle spacing & Crown thickness):需輸入圓的間距和徑向厚度,系統自動計算圓的數量。
6) 點擊OK按鈕,完成操作。
茶杯底座
4複製Open Body(Duplicate OpenBody)詳解
該功能

用於從特徵樹中複製一個OpenBody。OpenBody是一組點、線、曲面等線框和曲面元素的集合。其操作步驟為:
1) 點擊Duplicate OpenBody工具條或菜單。
選擇要複製的OpenBody。此時會出現Insert Objects對話框
插入對象對話框
2) 在對話框的Inputs區域輸入足夠的元素作為複製時的參考對象。
3) 如果輸入為重複多次的同一元素,可以有Use indentical name按鈕,由系統自動搜索輸入元素。
4) 點擊OK按鈕,完成操作。如果選中了Repeat按鈕,Insert Objects對話框不會消失,還可以繼續輸入。
5 創建高級複製(PowerCopy Creation)詳解
高級複製

(PowerCopy)由一組元素(幾何元素、約束、公式等)組成,當向不同的環境中粘貼時,能根據環境重新定義。這樣,它就抓住了設計意圖和設計方法,從而提高了設計結果的可利用性和設計效率。
該功能用於創建高級複製,以備以後使用,其操作步驟為:
1)點擊創建高級複製(PowerCopy Creation)工具條或菜單,出現創建對話框。
2) 選擇要包含到高級複製(PowerCopy)中的元素。在對話框的定義(Definition)選項框中會自動添加所選元素的信息。
3)在定義(Definition)選項中,可以命名要創建的高級複製(Name)。
4)在輸入(Inputs)選項中,可以對高級複製的參考對象重新命名。方法是選中參考對象后,在Name輸入框中輸入其新名字。
5)在參數(Parameters)選項中,可以定義高級複製中的那些參數可以在初始化時改變。方法是選中要定義的參數后,選中發布(Published)選項,在名字(Name)輸入框中輸入其新名字。
6)在圖標(Icon)選項中,可以為要創建的高級複製指定一個在特徵樹中使用的圖標。
7)點擊OK按鈕,完成操作。
6 將高級複製存入目錄(PowerCopy Save In Catalog)詳解
該功能

用於將創建的高級複製存入一個目錄文件中,以備以後使用。其操作步驟為:
1)選擇要操作的高級複製。
2)點擊PowerCopy Save In Catalog工具條或菜單。
3) 如果選中“生成新的目錄(Create a new catalog)”選項,需要在“目錄名(Catalog name)”輸入框中輸入目錄名及存放路徑。
4)如果不是第一次使用目錄,可以選中“更新一個舊目錄(Update an existing catalog)”選項,系統自動將選擇的高級複製存入最近一個使用的目錄中。
5)點擊OK按鈕,完成操作。
7 實例化高級複製(Instantiate PowerCopy)詳解
對於創建的高級複製有兩種實例化方法:
1)使用Instantiate from Document命令,其操作步驟為:
點擊從文檔實例化(Instantiate from Document)工具條或菜單。
從對話框中選擇包含要實例化的高級複製的零件文檔,並點擊“打開”按鈕,出現“插入對象(Insert Object)”對話框。
在對話框中的“參考(Reference)”選擇框中,選擇要實例化的高級複製。
在對話框的“輸入(Inputs)”框中選擇高級複製的參考對象,也可以用Use identical name按鈕由系統自動選擇。
點擊“參數(Parameters)”按鈕,輸入可以編輯的參數。
點擊OK按鈕,完成實例化。也可以在點擊OK按鈕之前,用Preview按鈕預覽實例化的結果。
2)使用目錄(Catalog)實例化高級複製,其操作步驟為:
點擊“打開目錄(Open Catalog)”工具條或菜單Tools->Open Catalog,顯示目錄瀏覽器窗口(Catalog Browser)。
選擇包含要實例化的高級複製的目錄文件,並從中選擇要實例化的高級複製。
雙擊要實例化的高級複製,或將要實例化的高級複製拖拉到參考對象中,或使用其彈出菜單“實例化對象(Instantiate Component)”
出現“插入對象(Insert Object)”對話框,對該對話框的操作詳見上種方法中的說明。
3 高級曲面造型(Advanced Surfaces)
CATIA V5不僅提供了普通曲面造型功能,而且還針對某些特殊行業(如汽車等)的特殊需求,開發了高級曲面造型功能。這些功能在安裝了創成式曲面優化器(Generative Shape Optimizer)后才能使用。

展開(Develop) 將曲線影射到旋轉面上(在已展開外形工具欄里)

交匯面(Junction) 創建連接交匯面

凹凸(Bump) 創建隆起面

約束曲線(Wrap Curve) 按曲線包裝變形曲面

外形變換(Shape Morphing)根據外形變換而生成變形曲面
3.1線與點的展開(Developing wire and points)詳解
該功能

把線和點影射到迴轉面上,即把平面上的線框元素通過坐標系的橫、縱坐標的對應關係影射到迴轉曲面上,生成新的影射元素,該影射元素與曲面的曲率相關。
有兩種影射方法:影射-影射(Develop-Develop);影射-投影(Develop-Project)。
圖3-1中所示的圖形說明了兩種影射方法。圖中的黑實線表示要影射的線段,兩條虛直線段1、2表示在線框坐標系中黑實線在兩個坐標軸上的分量。
圖3-1兩種影射方法的說明
在影射-影射(Develop-Develop)方法中,線段的給定點(P)通過把它的第一個坐標分量影射到迴轉面上,作為曲線的橫坐標(1到1’)直至(P’)點。然後,從(P’)點開始,把點(P)的另一個坐標分量影射到迴轉面上,作為曲線的縱坐標(2到2’)。其結果是深蘭色實曲線。
在影射-投影(Develop-Project)方法中,線段的給定點(P)通過把它的第一個坐標分量影射到迴轉面上,作為圓柱面(圓柱面通過支撐曲面上的一個點)上的曲線的橫坐標(1到1’)而產生點(P’),另一坐標分量平行於虛擬圓柱面的軸,然後,把在圓柱面上的曲線沿法矢方向投影到迴轉面上,結果是深綠色實曲線。
生成影射曲線的具體步驟為:
1)點擊展開(Develop)按鈕,出現一個對話框(見圖3-2所示)。
圖3-2投影定義的對話框
2)選擇要展開的曲線(Wire to develop)。預設情況下,系統自動計算包含該曲線的平面(Wire plane),但當要影射曲線為直線時,則必須指定線平面(Wire plane)。
3)選擇支持面(Support surface)。
4)按預覽(Apply)按鈕,在線平面(Wire plane)和支持曲面(Support surface)上分別出現預設坐標系。預設情況下,支持面坐標軸的原點被定位在曲面的某一點上,曲面在該點上的切平面平行於線平面。但是,通常要明確地指定支持面坐標軸的原點。
5)在“支持面原點“下點擊點(Point)選項,並在曲面上指定一點,作為支撐面坐標軸的原點(Point)。這時兩坐標軸系統被自動修改:支撐面坐標軸系統與所選點一致;線坐標軸系統的原點與支撐面坐標軸系統的原點之間的距離為最短。
6)如果選擇了定位2D線(Position 2D wire)選項,然後點擊顯示參數(Show parameters)按鈕擴展對話框,就可以修改線坐標系的位置。如果線坐標系變綠,就表示可以對其進行編輯。
7)按OK按鈕,生成影射曲線。
3.2交匯曲面(Junction)詳解
在已有的曲面上生成接合曲面。這些曲面必須是從輪廓線(草圖、樣條曲線等)生成的,並且不是閉合的。該功能

用於在分離曲面之間生成交匯曲面,這類曲面廣泛應用於汽車車身的中立柱類零件的曲面造型中。其具體操作步驟為:
交匯曲面定義對話框
1)點擊Junction工具條,出現交匯曲面定義對話框(如圖3-3所示)。
2)連續選擇兩個斷麵線,可以是曲面的邊界線或輪廓線。在這兩個斷面曲線之間顯示待生成交匯曲面的等參數曲線(藕合曲線)(Coupling curve)。
3)選擇其它斷麵線。顯示新的等參數曲線(Coupling curve)。如果這些斷面曲線之間的節點(Vertices)數不同,系統根據節點數最多的斷麵線,自動生成等參數曲線(如圖3-63所示)。使用斷面藕合(Sections Coupling)選項,指定等參數曲線與連接斷麵線的連接性關係:點連續(Point)、切矢連續(Tangent)、曲率連續(Curvature)。
4)選擇藕合點(Coupling point)選項,然後在每個斷面上選擇對應的藕合點,使這些點通過等參數曲線。
5)按Apply按鈕,預覽交匯曲面。
6)選擇斷面支撐面,確保待生成的交匯曲面與支撐面保持相切或曲率連續的要求。
7)可以選擇藕合曲線(Coupling curve)選項,然後指定一條曲線作為等參數曲線(如圖3-64所示),所指定的曲線必須連接兩個斷麵線。它或者替代一條自動生成的等參線,或者使一條等參線重新計算。
8)按OK按鈕,生成交匯曲面。
3.3曲面凸起(Bump)詳解
該功能

用於曲面的凸起變形,其生成步驟為:
1)點擊Bump工具條或菜單,出現凸起變形定義對話框
圖3-3凸起變形定義對話框
2) 選擇要凸起變形的曲面(Surface to deform)。
3) 擇限制曲線(Limit curve),該曲線確定要變形的區域,它必須位於被變形的曲面上。如果不是,可以用彈出菜單將其投影到曲面上。
4)選擇變形中心(Deformation center),它表示曲面的變形中心,即變形最大點處。
5) 選擇一線段來指定變形方向(Deformation direction),預設方向是曲面的法向。
6) 設置變形距離(Deformaiton distance),它沿變形方向進行計量。
7) 按Apply按鈕,預覽變形結果。
8) 按附加參數(Add Parameters)按鈕,可以定義曲面變形區與曲面外部的連續性(Continuity):點連續(Point)、切矢連續(Tangent)、曲率連續(Curvature)。如果所選擇的變形中心不在曲面上,則需指定一投影方向(Projection direction)將其投影到原始曲面上。
9)按OK按鈕,完成變形。
3.4 根據曲線替換變形曲面(Wrap Curve)詳解
該功能

是根據曲線替換變形曲面。所謂曲線替換是指將每一條參考曲線匹配到目標曲線上。該曲面變形是由參考曲線到目標曲線的變形來決定的。用於變形的曲線不必位於原始曲面上。
可以根據以下幾種情況來變形曲面:
1) 基本曲線替換變形。
2) 用固定參考的曲線替換變形。
3) 編輯變形曲面。
4) 變形的計算方法。
首先,基本曲線替換變形的操作步驟為:
點擊外形變形(Wrap Curve)工具條或菜單,出現對話框(見圖3-4所示)
圖3-4根據曲線替換變形曲面的對話框
1) 選擇要變形的曲面(Surface to deform)。
2) 連續選擇第一條參考曲線(Reference)和第一條目標曲線(Target)。
3) 重複上一步操作,選擇多個參考曲線/目標曲線對。對話框中的曲線列表自動更新。
4) 按OK按鈕,完成變形。
在操作過程中,必須注意以下幾點:
1) 必須先選擇參考曲線,再選擇相對應的目標曲線,而不能先選擇所有的參考曲線再選擇所有的目標曲線。
2) 在用Apply按鈕時,只需選擇一對曲線(參考曲線與目標曲線)。
3) 曲線對的選擇是有順序的。選擇的順序不同,最後的變形效果也不同。
4) 參考曲線不能相互相交,目標曲線也不能相互相交。
5) 參考曲線和目標曲線必須是單一曲線,合併線(Joined curve)、橋接線(Blended curve)和匹配線(Matched curve)都不能用於參考曲線和目標曲線。
有時,需要相對於另一元素來變形曲面,例如匹配兩個曲面。該工具允許固定一元素,確保在變形曲面時還保持該曲面與另一元素的原有的幾何關係。其具體操作步驟為:
1)選擇Wrap Curve工具條或菜單,出現對話框(見圖3-66所示)。
2) 連續選擇要變形的曲面(Surface to deform)和第一條參考曲線。
3) 在屏幕空間點擊右鍵,彈出關聯菜單,並選擇固定參考曲線(Fixed reference curve)選項。這樣前面選擇的參考曲線就被固定,對其不需選擇目標曲線。
4) 選擇其它參考曲線和目標曲線對。
5) 按OK按鈕,完成變形。
由於第一條參考曲線被用作過渡曲面(Blended surface)的一個元素,所以兩個曲面之間的連接性得到了保留。
對用該工具生成的變形曲面,可以進行以下編輯處理:
1) 插入一對曲線;
2) 移去一對曲線;
3) 固定參考曲線;
4) 對第一對和最後一對曲線施加約束。
編輯變形曲面的具體操作方法為:
1) 雙擊變形后的曲面,出現一對話框,其中有該變形曲面的生成信息。
2) 在曲線列表中,選擇一條曲線,並點擊插入(Insert Before)按鈕,當前曲線的參考區被激活。
3) 選擇新的參考曲線和目標曲線,並點擊Apply按鈕。就生成了考慮新的參考曲線與目標曲線的變形曲面。
4) 選擇要移去的參考曲線和目標曲線區域,並點擊刪除(Remove)按鈕,將所選中的曲線對刪除。點擊Apply按鈕,就生成了刪除一對曲線后的變形曲面。
5) 可以通過約束(Constraints)選項,對曲面變形施加約束條件。可以在第一對曲線和最後一對曲線處施加約束,來保留與原始曲面的連接性關係(如圖3-67所示)。
施加約束示例
圖3-68將幫助理解怎樣根據輸入的參數(參考曲線和目標曲線和可能的脊骨曲線),計算曲面變形
變形計算說明圖
其中,r1、r2為參考曲線;t1、t2為目標曲線;P是垂直於脊骨曲線的法平面;Ir1是P與r1的交點;Ir2是P與r2的交點;It1是P與t1的交點;It2是P與t2的交點。
變形在垂直於脊骨曲線的每個平面P內進行計算。脊骨曲線的預設值是第一條參考曲線,但也可能指定一條曲線作為脊骨曲線。
在每個平面P內,系統計算平面與每條曲線的交點。由參考曲線與各平面(P)的交點(Ir1到Irn)創建一條曲線(Cr)。由目標曲線與各平面(P)的交點(It1到Itn)創建一條曲線(Ct)。
然後,對於被變形曲面與平面(P)的交線上的每一個點(Q),沿投影方向(dir)被投影到曲線(Cr)上,生成點(Qr)。其中,投影方向(dir)為矢量(Ispline,Ir2)與平面(P)的法矢量的矢量積。點(Qr)在曲線(Cr)上的參數為v。
同理,在曲線(Ct)在生成一點(Qt),它的參數也為v。
最後,得到點(Q)的變換點(Qd),它為:Q+vector(Qr,Qt)。
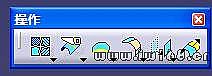
 Join合併幾何元素(線、面)
Join合併幾何元素(線、面) Healing 縫補曲面
Healing 縫補曲面 Curve smooth 曲線光順
Curve smooth 曲線光順 Untrim 恢復被剪切曲面
Untrim 恢復被剪切曲面 Disassemble 分解幾何元素
Disassemble 分解幾何元素
 Split 切割曲面或線框元素
Split 切割曲面或線框元素 Trim 修剪曲面或線框元素
Trim 修剪曲面或線框元素
 Boundary 提取曲面邊界線
Boundary 提取曲面邊界線 Extract 提取幾何體
Extract 提取幾何體 Multiple edge extract 從草圖中提取部分幾何體
Multiple edge extract 從草圖中提取部分幾何體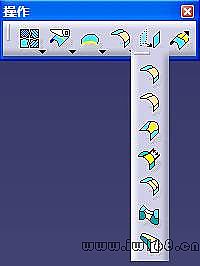
 Shape Fillet 兩曲面倒圓
Shape Fillet 兩曲面倒圓 Edge Fillet 曲面稜線倒圓
Edge Fillet 曲面稜線倒圓 Variable Fillet 變半徑倒圓
Variable Fillet 變半徑倒圓 Face-Face Fillet 面-面倒圓
Face-Face Fillet 面-面倒圓 Tritangent Fillet 三面相切倒圓
Tritangent Fillet 三面相切倒圓 Translate 平移幾何體
Translate 平移幾何體 Rotate 轉動幾何體
Rotate 轉動幾何體 Symmetry 對稱幾何體
Symmetry 對稱幾何體 Scaling 縮放幾何體
Scaling 縮放幾何體 Affinity 仿射變形
Affinity 仿射變形 Axis to Axis 將幾何體移動到另一坐標系中
Axis to Axis 將幾何體移動到另一坐標系中 Extrapolate 延長曲線/曲面
Extrapolate 延長曲線/曲面 Invert Orientation 曲線/曲面反向
Invert Orientation 曲線/曲面反向 Near 從組合體中提取與參考對象最近部分的元素
Near 從組合體中提取與參考對象最近部分的元素 用於合併曲線或曲面(對話框見圖1-1所示),其操作步驟為:
用於合併曲線或曲面(對話框見圖1-1所示),其操作步驟為: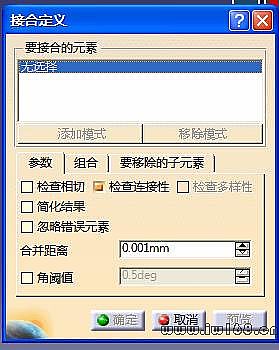
 用於修補曲面,即填充兩面之間的間隙(對話框見圖1-2所示),其具體的操作步驟為:
用於修補曲面,即填充兩面之間的間隙(對話框見圖1-2所示),其具體的操作步驟為: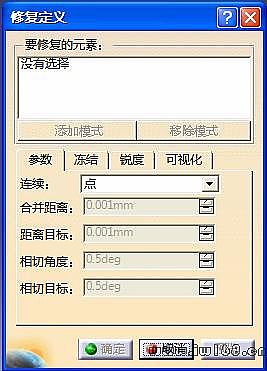
 用於曲線的光順處理,以生成高質量的幾何體(其對話框見圖1-3所示),其具體的操作步驟為:
用於曲線的光順處理,以生成高質量的幾何體(其對話框見圖1-3所示),其具體的操作步驟為: 
 用於恢復被剪切過的曲面或曲線。如果曲面或曲線被多次剪切,它將裁剪曲面或曲線恢復到其原始狀態。
用於恢復被剪切過的曲面或曲線。如果曲面或曲線被多次剪切,它將裁剪曲面或曲線恢復到其原始狀態。
 用於將多單元(Multi-cell)實體分解成多個單單元(Mono-cell)實體。
用於將多單元(Multi-cell)實體分解成多個單單元(Mono-cell)實體。
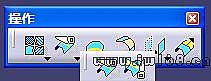
 用一個或幾個幾何元素(Cutting elements)去切割另一個幾何元素(Element to cut)(對話框見圖1-6)。可以用此功能來完成以下操作:
用一個或幾個幾何元素(Cutting elements)去切割另一個幾何元素(Element to cut)(對話框見圖1-6)。可以用此功能來完成以下操作:
 用於實現兩個曲面或兩個線框元素之間的相互剪切(對話框如圖1-7所示),其具體操作步驟為:
用於實現兩個曲面或兩個線框元素之間的相互剪切(對話框如圖1-7所示),其具體操作步驟為:
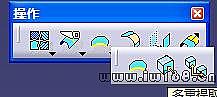
 用於提取曲面的邊界線(對話框見圖1-8),其具體操作步驟為:
用於提取曲面的邊界線(對話框見圖1-8),其具體操作步驟為:
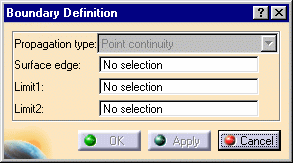
 用於從幾何元素(點、曲線、實體等)中提取幾何體(對話框見圖1-9)。其具體操作步驟如下:
用於從幾何元素(點、曲線、實體等)中提取幾何體(對話框見圖1-9)。其具體操作步驟如下:
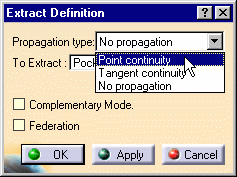
 用於從多元素草圖中提取一部分元素,這樣就可以用這個提取出來的元素生成幾何體。所提取的元素在特徵樹中顯示為Extract.xxx,它的操作與其它元素一樣。
用於從多元素草圖中提取一部分元素,這樣就可以用這個提取出來的元素生成幾何體。所提取的元素在特徵樹中顯示為Extract.xxx,它的操作與其它元素一樣。
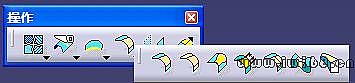
 用於在兩曲面間生成倒圓面,倒圓面是一球體在兩面間滾動而生成的曲面(圖1-11為其對話框)。其操作步驟為:
用於在兩曲面間生成倒圓面,倒圓面是一球體在兩面間滾動而生成的曲面(圖1-11為其對話框)。其操作步驟為:

 用於沿一個曲面的內部稜線生成一個過渡曲面(對話框見圖1-12所示)。其操作步驟為:
用於沿一個曲面的內部稜線生成一個過渡曲面(對話框見圖1-12所示)。其操作步驟為:



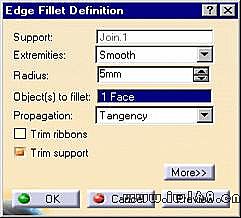
 的操作基本上與稜線倒圓相同,不同之處是可以在所選倒圓稜線上添加點(Points)並指定不同的倒圓半徑(如圖1-13所示)。
的操作基本上與稜線倒圓相同,不同之處是可以在所選倒圓稜線上添加點(Points)並指定不同的倒圓半徑(如圖1-13所示)。


 用於在兩個不相交面間或在兩個有二條以上的稜線面間倒圓,其中倒圓半徑要大於兩面間的距離的二分之一(如圖2-14所示)。其操作步驟為:
用於在兩個不相交面間或在兩個有二條以上的稜線面間倒圓,其中倒圓半徑要大於兩面間的距離的二分之一(如圖2-14所示)。其操作步驟為: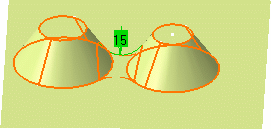
 用於生成一個倒圓面的同時,將其中的一個支撐面去掉。系統自動計算倒圓半徑,以去掉其中的一個面。其操作步驟為:
用於生成一個倒圓面的同時,將其中的一個支撐面去掉。系統自動計算倒圓半徑,以去掉其中的一個面。其操作步驟為: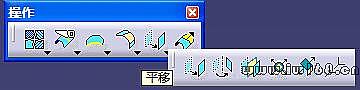
 用於將一個或幾個幾何體沿指定方向移動一定的距離生成一個Translate.xxx特徵。其操作步驟為:
用於將一個或幾個幾何體沿指定方向移動一定的距離生成一個Translate.xxx特徵。其操作步驟為: 用於將選定的幾何體沿某軸旋轉一定的角度值而得到的新幾何體,其操作步驟為:
用於將選定的幾何體沿某軸旋轉一定的角度值而得到的新幾何體,其操作步驟為: 通過對稱來移動幾何體,其操作步驟為:
通過對稱來移動幾何體,其操作步驟為: 用於改變幾何體的大小,其操作步驟為:
用於改變幾何體的大小,其操作步驟為: 用於對選定的幾何體沿三軸方向不均勻縮放,即仿射操作。其操作步驟為:
用於對選定的幾何體沿三軸方向不均勻縮放,即仿射操作。其操作步驟為: 用於將一個坐標系中的一個或多個幾何體移動到另一坐標系中。其操作步驟為:
用於將一個坐標系中的一個或多個幾何體移動到另一坐標系中。其操作步驟為: 用於將指定的曲線/曲面延長一定的長度,其操作步驟為:
用於將指定的曲線/曲面延長一定的長度,其操作步驟為: 用於將曲線或曲面反向,對於已經反向的曲線或曲面,可以通過編輯其反向操作(Reset to initial)來恢復其定位方向。
用於將曲線或曲面反向,對於已經反向的曲線或曲面,可以通過編輯其反向操作(Reset to initial)來恢復其定位方向。 用於從多成份元素中提取與參考對象最近部分的幾何體。
用於從多成份元素中提取與參考對象最近部分的幾何體。 用於在零件文檔中創建規則,以用其生成其它幾何元素,例如掃描曲面或平行曲線等。一個規則的定義需要兩個元素:一個是參考對象,它一般是一條直線;另一個是定義曲線。所定義的規則為兩元素間對應點的距離(如圖2-15所示)。如果不選定對話框中的X parameter on definition,用於定義規則的部分為參考直線與定義曲線的公共區域;否則定義規則的部分取決於定義曲線。
用於在零件文檔中創建規則,以用其生成其它幾何元素,例如掃描曲面或平行曲線等。一個規則的定義需要兩個元素:一個是參考對象,它一般是一條直線;另一個是定義曲線。所定義的規則為兩元素間對應點的距離(如圖2-15所示)。如果不選定對話框中的X parameter on definition,用於定義規則的部分為參考直線與定義曲線的公共區域;否則定義規則的部分取決於定義曲線。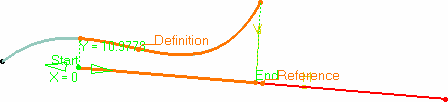
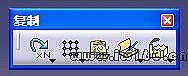
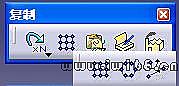
 用於在創建一個對象的同時,生成該對象的多個實例。它可用於以下幾個命令中:
用於在創建一個對象的同時,生成該對象的多個實例。它可用於以下幾個命令中: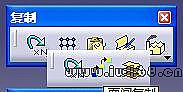


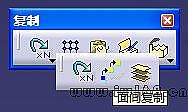
 用於將線框元素或曲面元素在兩指定軸向上生成矩形陣列,其生成步驟為:
用於將線框元素或曲面元素在兩指定軸向上生成矩形陣列,其生成步驟為:
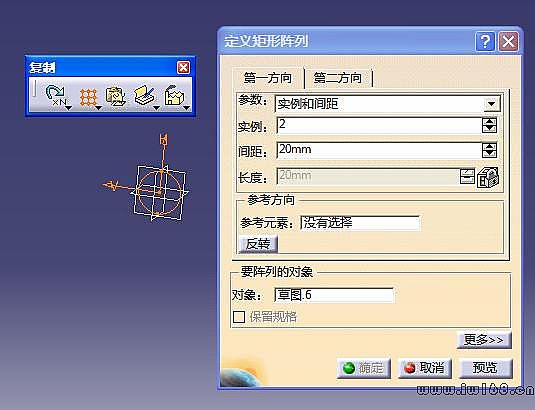

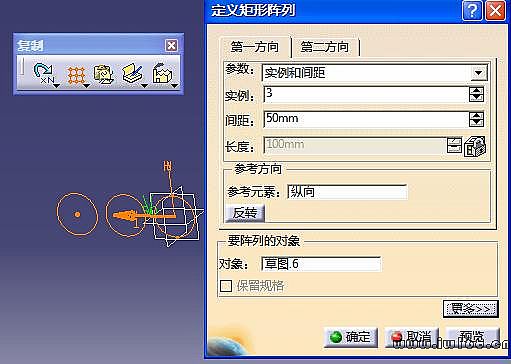

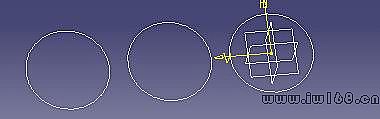

 是將原對象按圓形方式生成其它實例,其生成步驟為:
是將原對象按圓形方式生成其它實例,其生成步驟為: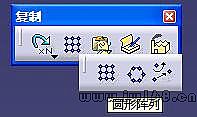
 圖2-6圓形陣列對話框
圖2-6圓形陣列對話框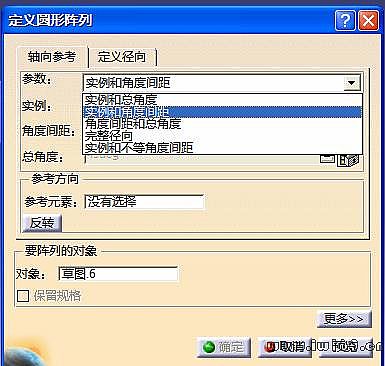



 用於從特徵樹中複製一個OpenBody。OpenBody是一組點、線、曲面等線框和曲面元素的集合。其操作步驟為:
用於從特徵樹中複製一個OpenBody。OpenBody是一組點、線、曲面等線框和曲面元素的集合。其操作步驟為: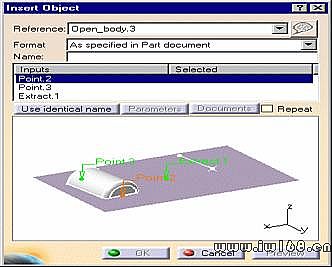
 (PowerCopy)由一組元素(幾何元素、約束、公式等)組成,當向不同的環境中粘貼時,能根據環境重新定義。這樣,它就抓住了設計意圖和設計方法,從而提高了設計結果的可利用性和設計效率。
(PowerCopy)由一組元素(幾何元素、約束、公式等)組成,當向不同的環境中粘貼時,能根據環境重新定義。這樣,它就抓住了設計意圖和設計方法,從而提高了設計結果的可利用性和設計效率。 用於將創建的高級複製存入一個目錄文件中,以備以後使用。其操作步驟為:
用於將創建的高級複製存入一個目錄文件中,以備以後使用。其操作步驟為:
 展開(Develop) 將曲線影射到旋轉面上(在已展開外形工具欄里)
展開(Develop) 將曲線影射到旋轉面上(在已展開外形工具欄里) 交匯面(Junction) 創建連接交匯面
交匯面(Junction) 創建連接交匯面 凹凸(Bump) 創建隆起面
凹凸(Bump) 創建隆起面 約束曲線(Wrap Curve) 按曲線包裝變形曲面
約束曲線(Wrap Curve) 按曲線包裝變形曲面 外形變換(Shape Morphing)根據外形變換而生成變形曲面
外形變換(Shape Morphing)根據外形變換而生成變形曲面 把線和點影射到迴轉面上,即把平面上的線框元素通過坐標系的橫、縱坐標的對應關係影射到迴轉曲面上,生成新的影射元素,該影射元素與曲面的曲率相關。
把線和點影射到迴轉面上,即把平面上的線框元素通過坐標系的橫、縱坐標的對應關係影射到迴轉曲面上,生成新的影射元素,該影射元素與曲面的曲率相關。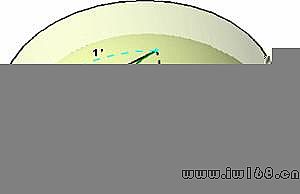
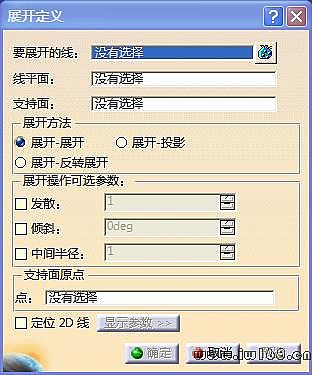

 用於在分離曲面之間生成交匯曲面,這類曲面廣泛應用於汽車車身的中立柱類零件的曲面造型中。其具體操作步驟為:
用於在分離曲面之間生成交匯曲面,這類曲面廣泛應用於汽車車身的中立柱類零件的曲面造型中。其具體操作步驟為: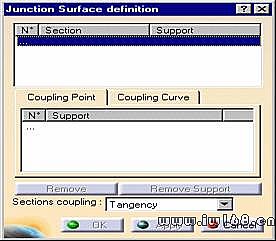
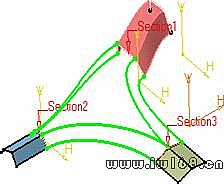
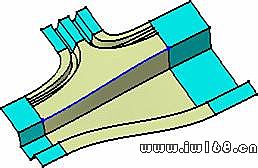
 用於曲面的凸起變形,其生成步驟為:
用於曲面的凸起變形,其生成步驟為:
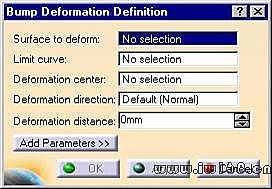
 是根據曲線替換變形曲面。所謂曲線替換是指將每一條參考曲線匹配到目標曲線上。該曲面變形是由參考曲線到目標曲線的變形來決定的。用於變形的曲線不必位於原始曲面上。
是根據曲線替換變形曲面。所謂曲線替換是指將每一條參考曲線匹配到目標曲線上。該曲面變形是由參考曲線到目標曲線的變形來決定的。用於變形的曲線不必位於原始曲面上。