前面提到該軟體沒有我們需要的國家標準,而且各個行業都有各自的圖例,這一章我們就來定製一個我們自己專業用的PID圖例。
準備工作:
已有圖例的CAD圖,其中每一個設備都應該製作成塊,(這種圖如果不會請參考CAD的相關資料,這裡就不闡述了),在這裡該圖的文件名為
DWG-SBL-PR-0001 Rev.0.dwg。如下所示:
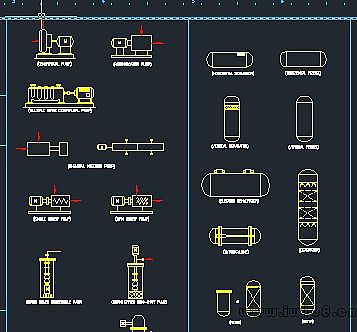
製作步驟:
1、將CAD圖例裝載到PID項目中
2、轉換CAD圖例成PID圖
3、新建工具選項板,將轉換后的圖例放入工具選項板
,4、使用
接下來我們以上面圖例詳細定製過程。
一、將CAD圖例裝載到PID項目中
a、首先新建一個項目或打開一個項目(這前面章節已闡述過),新建一個P&ID文件用於放置CAD圖例,我們新建一個名為gbpid的文件:
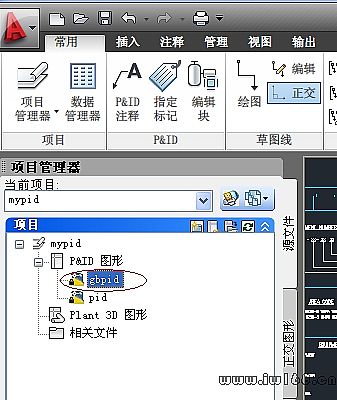
b、接下來打開你原來繪製好的CAD圖例,方法如下:
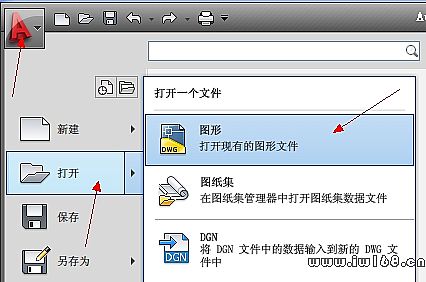
找到你的圖開位置,打開就好了。省事一點的話直接雙擊你的CAD圖例文件也可以。
c、將CAD圖例裝載到P&ID項目文件中
把剛才調入的CAD圖例一一放入新建的P&ID文件:gbpid中。
打開設計中心,方法如下:快捷鍵是ctrl+2

在設計中心中,在打開的文件下找到自己的圖例文件:DWG-SBL-PR-0001 Rev.0.dwg
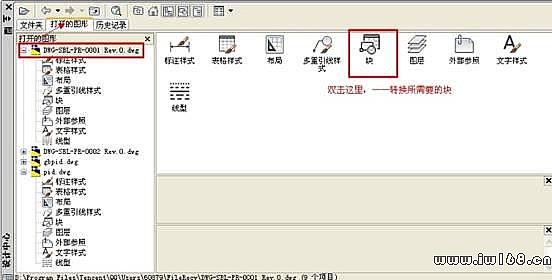
如下圖這是建好的塊,如果你的圖例中每個圖不是塊那麼請先轉換成塊。

按住滑鼠左鍵將所需要的圖例一一拖到剛才新建的P&ID文件中(在我這是GBPID文件)

轉換完如下圖(這裡舉了6個泵的例子):
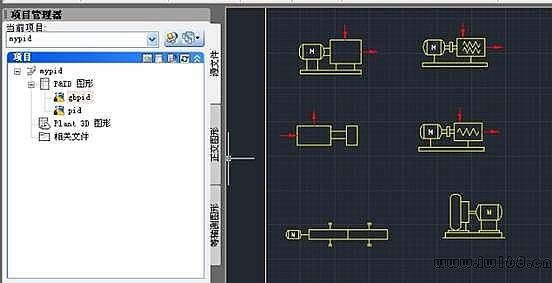
2、轉換CAD圖例成PID圖
這一步就很簡單了,直接右鍵點擊所需要的轉換的圖例,選擇"轉換為PID對象":
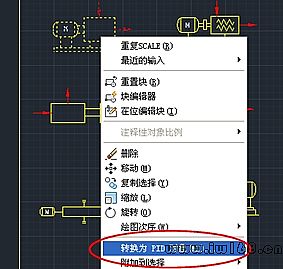

找到所需的分類點擊就轉換好了。
3、新建工具選項板,將轉換后的圖例放入工具選項板
新建一個工具選項板
右擊工具選項板,點擊新建工具選項板,如下圖:
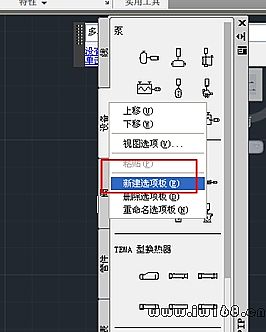
新工具選項板的名字改為GB泵:
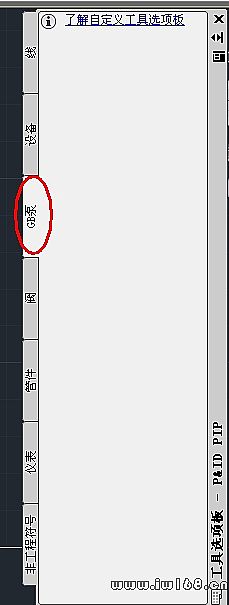
先存檔(這是必要的,只有圖例保存好后才能轉換),然後將剛才轉換好的圖例用滑鼠左鍵一一拖到選項板上就完成了。完成後如下:
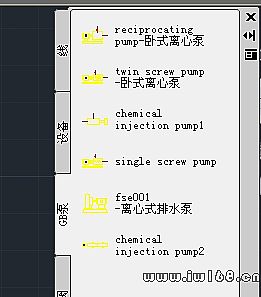
4、使用
使用就很簡單了,和別的系統圖例一樣。
花些時間把自己的圖例都轉換過來吧,這樣就可以一勞永逸了。