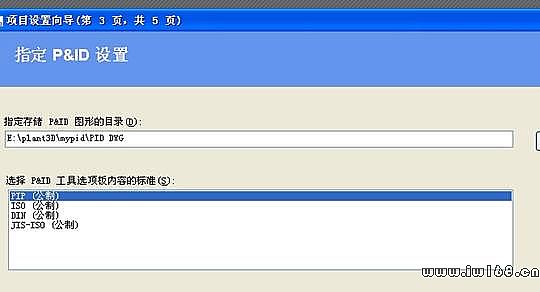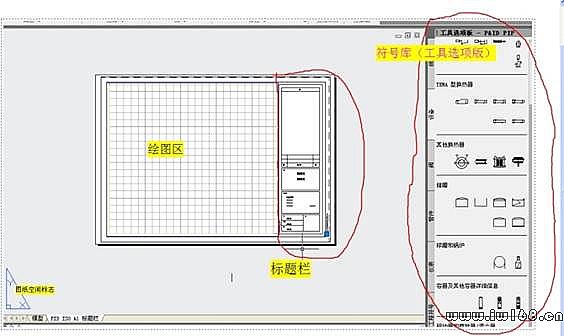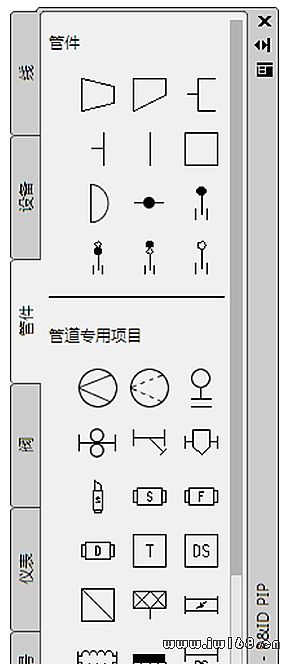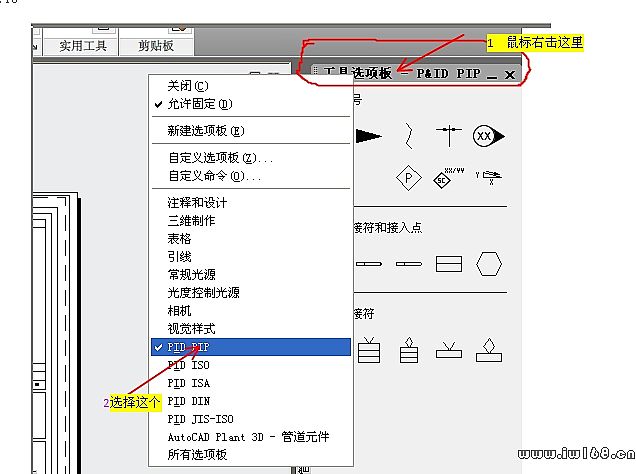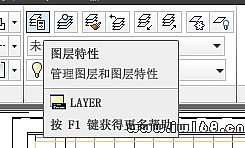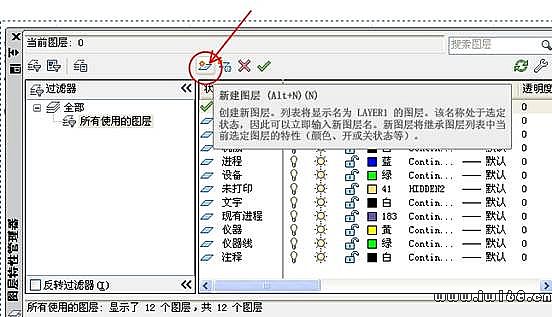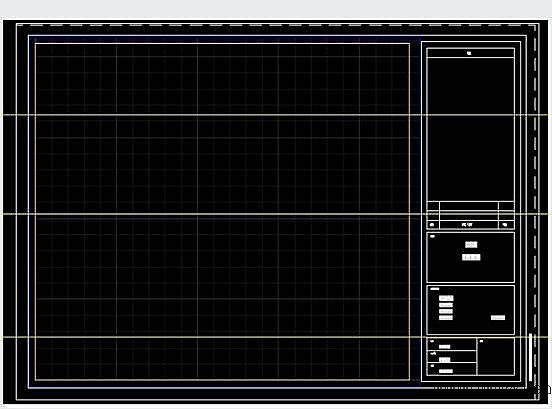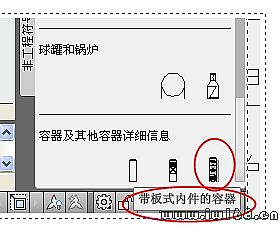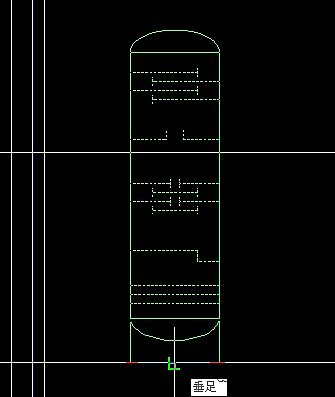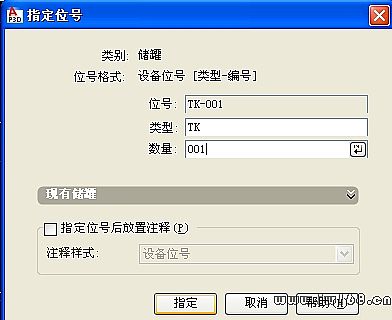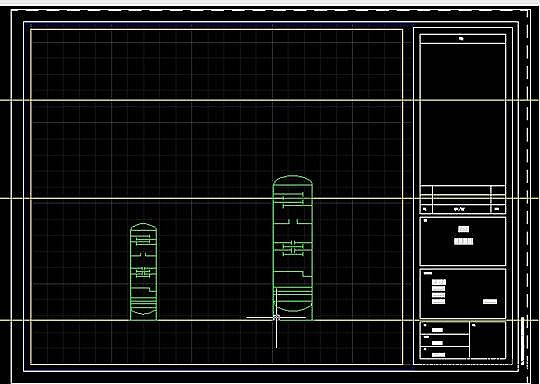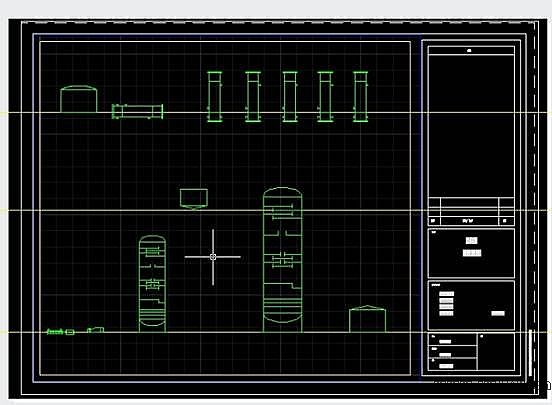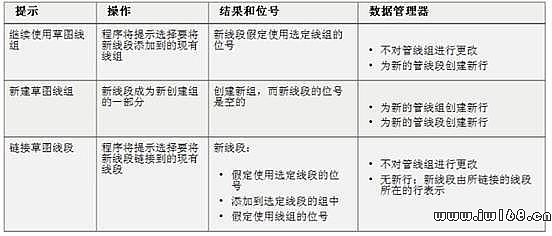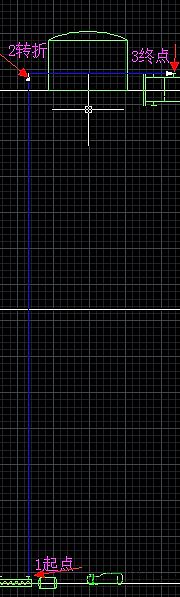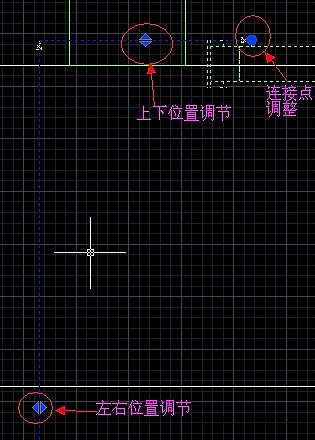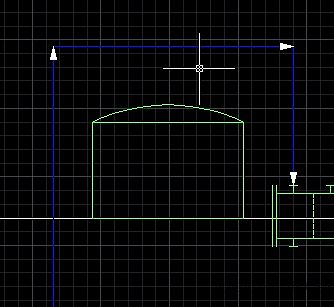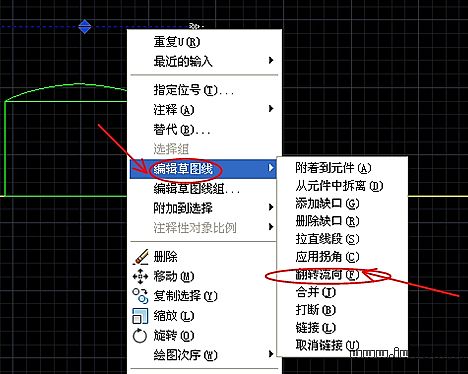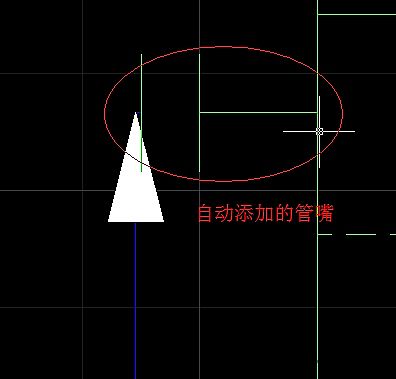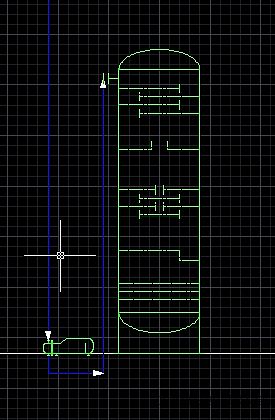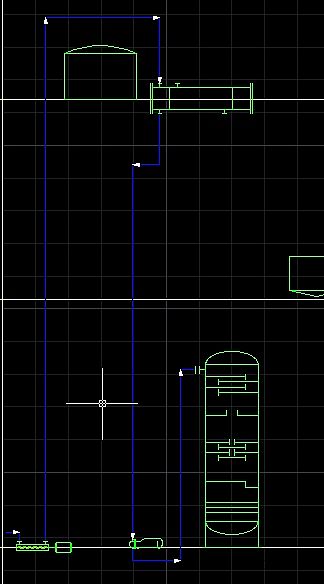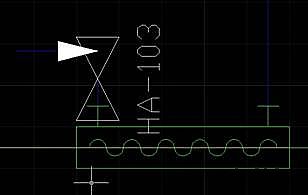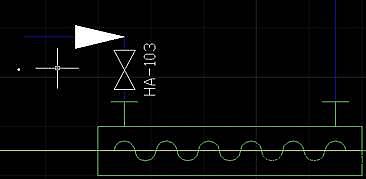P&ID圖是Piping & Instrument Diagram的簡稱,也就是管道及儀錶流程圖,也常稱作帶控制點的工藝流程圖。工藝流程設計的基本步驟是:
1. 選擇並確定生產流程,確定技術經濟指標,製作PFD圖(Process Flow Diagram ,工藝流程圖)
2. 生產工藝計算
3. 設備選型計算,設備一覽表
4. 設計自動控制和儀錶
5. 管道設計
6. 其它相關工藝設計如電氣等
上述條件都具備后就可以設計P&ID了。
完整的P&ID可以分兩個階段:基礎設計和詳細工程設計。
基礎設計階段有四個版次:
1. A版(初步條件版)Approved For Planning
2. B版(內部審核版)Issue For Review
3. C版(用戶批准版)Issue For Approval
4. 0版(設計版) Approved for Design
以上四個版本統稱工藝版P&ID
詳細設計階段共有三個版次:
1. 1版(詳細設計1版)For Detail Engingeering Rev.1
2. 2版(詳細設計2版)For Detail Engingeering Rev.2
3. 3版(施工版)Approved for Construction
上述三版又稱工程版P&ID。
對於小型或成熟工藝裝置的P&ID和公用工程的P&ID,通常可以省略為以下三個版次:
1. A版(初步條件版)Approved For Planning
2. 0版(設計版) Approved for Design
3. 1版(施工版)Approved for Construction
AutoCAD Plant 3D中有專門的P&ID設計模塊,而且P&ID設計和三維設計之間可以交互使用。AutoCAD P&ID軟體具有經過簡化的繪圖、編輯、報表生成、驗證和設計信息交換等特性。該軟體能夠簡化和自動執行日常的P&ID任務,從而提高生產效率,同時幫助您在工作過程中更加輕鬆地使用和共享零部件和線信息。簡單的說該軟體就象小孩搭積木一樣,軟體配備了許多符號庫,你要什麼就挑什麼,大大簡化流程圖的繪製,而且數據之間的共享和使用也非常方便,對於修改和更新非常有用。
接下來我們做個簡單的例子(蒸餾車間P&ID):第一步還是建一個項目,注意第三步時選擇PIP(公制),很遺憾沒有國標的,就先用這個吧。
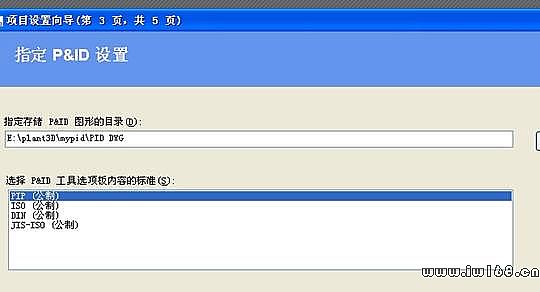
在項目管理器右鍵選擇P&ID圖形,新建一個P&ID圖,在這裡我就命名為pid。

工作界面如下:
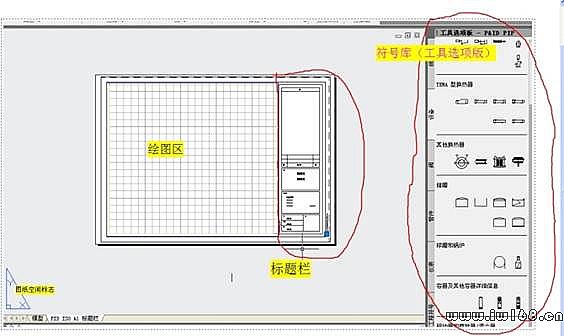
我們所要做的事情就是從右邊的工具選項板中挑選我們要的符號放入繪圖區,繪圖區已配置好了標題欄,標題欄的具體配置我們以後再說,現在就採用默認的,要注意三角板符號,那是圖紙空間的標誌,學過AutoCAD的都應該很清楚了。
AutoCAD Plant 3D 包括一組元件和線符號,這些符號都基於 P&ID 工業標準。您可以放置、連接、移動、拉伸這些符號並對其添加位號,也可以基於符號創建報告。元件和線所使用的符號都基於 PIP(流程工業實踐協會)、ISA(美國儀器儀錶學會)、ISO(國際標準化組織)和 DIN(德國標準化學會)標準,很遺憾目前沒有國標的。所以我們這裡選用了PIP的標準。
在這裡P&ID就是由元件和線構成的:
其中P&ID 元件包括:
設備(如泵、儲罐和容器),管嘴(如法蘭或流量管嘴) ,儀錶(如控制閥、流量計和儀錶編號)在線元件(如閥和異徑管)非工程項目(如連接符、流向箭頭,以及其他已放置在圖形中但不包含任何可報告數據的項目)
P&ID 草圖線包括:
· 管線(如主線段、輔助線段和夾套式管段)
· 信號線(如電信號線、液壓信號線和氣動信號線)元件和線如下圖:
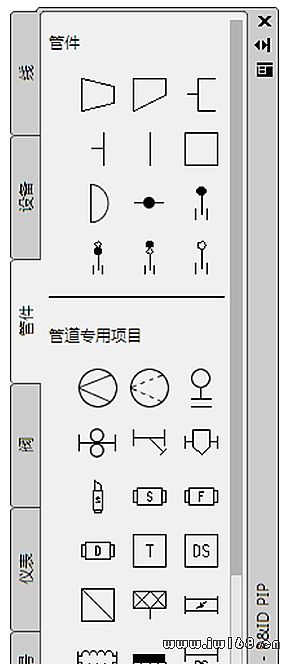
如果在你的工作空間里找不到上面這個工具選項板,可滑鼠右擊工具選項板,然後選擇所需要的類型,如下圖:
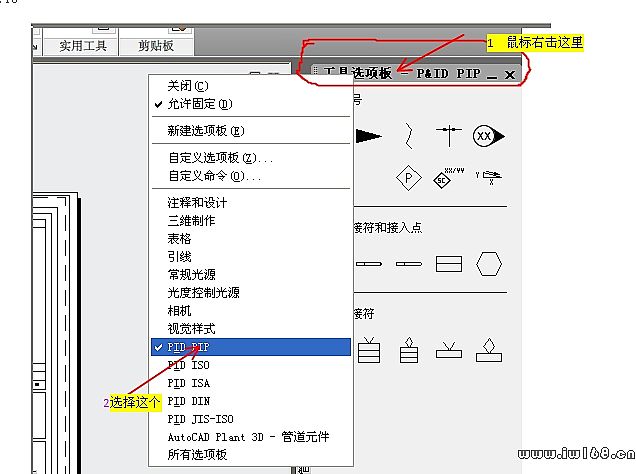
繪圖時可以選擇在模型空間繪或在圖紙空間繪,我們這裡直接就在圖紙空間中繪製(按給的樣例,應該是在模型中繪圖更合適,不然很多比例都有些不協調,這裡為了省事直接在圖紙空間上操作)。
繪圖前最好先做個規劃,比如這個例子我們要在A1上作圖,圖紙標題欄和邊框都有了。剩下的就是設備和管道如何布置更加合理美觀了。基本可以將設備分三層來看等,中間層為主要設備,上層是熱交換等一些需要高位放置的設備,下層則是些泵之類的放置於地上的設備。為了便於布置我們先建一個圖層,用輔助線分隔為三層。
按如下所示,點擊圖層特性,然後新建一個圖層:
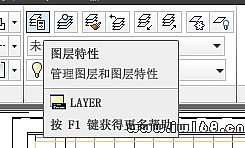
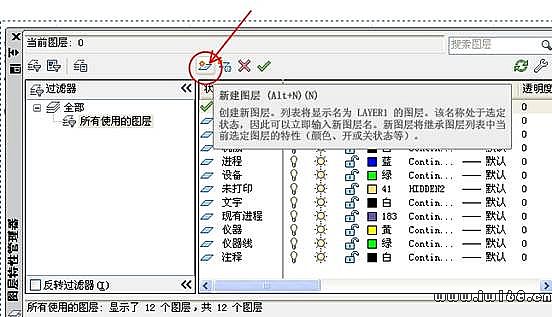
圖層的名字為:輔助線,線的顏色用黃色,線型用虛線。

然後在圖上用構造線繪三條水平輔助線,如下所示(這了看清我把背景設成了黑色):
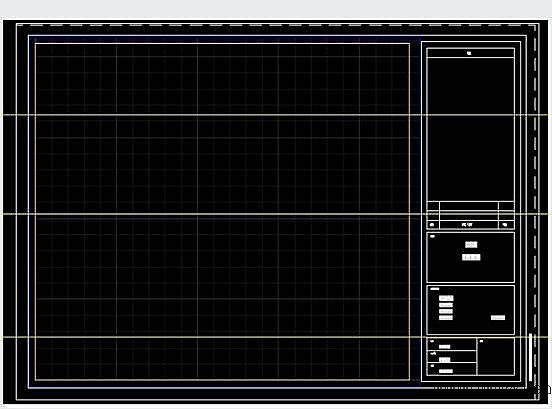
接下來就可以正式繪圖了。
一、放置設備
首先是放置設備,直接從工具選項板中找到板式蒸餾塔,如下圖
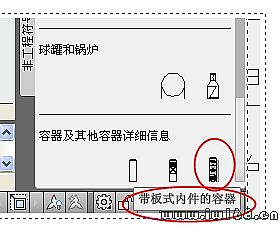
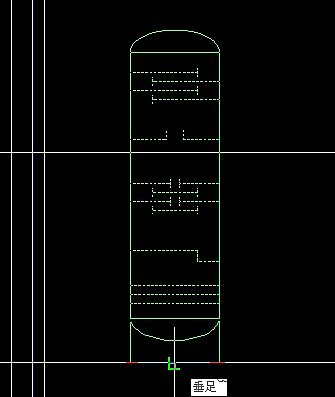
用滑鼠選擇需要放置的位置,在這裡開啟捕捉會更方便,我們選擇了最下面這根輔助線對齊方式。
命令窗口處提示輸入比例因子,默認是40,這裡我們選20,然後指定位號,指定為001。
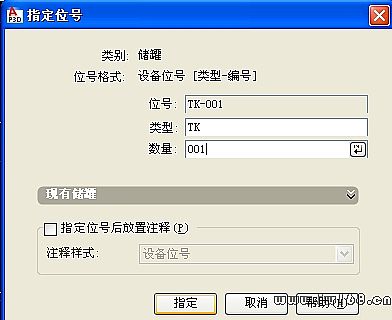
同理放入第二個蒸餾塔,位號為002,比例因子為30,繪好后如下圖:
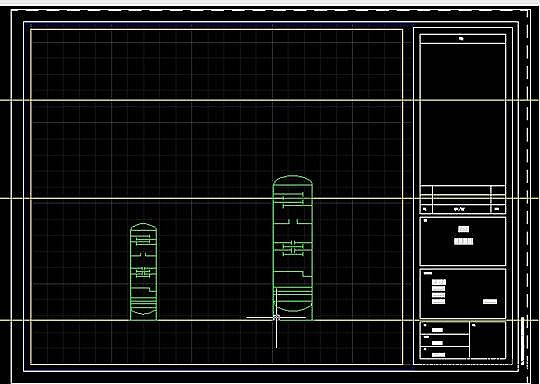
放置設備很簡單,就象搭積木,要什麼找什麼。
接下來放置其它設備,所有設備放置好后如下圖所示:
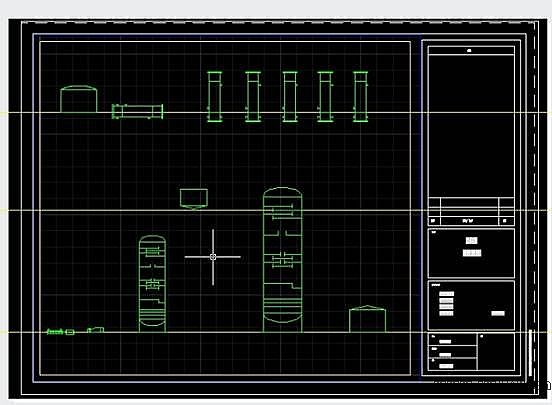
值得注意的地方:有的設備可以選擇比例因子,有的不能選擇。沒有比例因子的可以用AutoCAD的縮放命令進行縮放。也可以使用旋轉命令將設備旋轉一定的角度放置。有可能很多設備都找不到,可以使用相近的,或者自己繪製。
二、添加草圖線
草圖線分類2大類,管線和儀錶線。在程序中管線以兩種方式表示:作為線組,這是線的概念性表示或類型,例如污水管線或熱水管道;作為線段,即實際可購買的管道。在每條線段的末尾,箭頭指明流向。流向通過創建線時線的移動方向來確定。每次將線添加到圖形中時,程序都會詢問是繼續使用線組、開始新線組,還是將線鏈接到另一個線段。
三者區別如下:
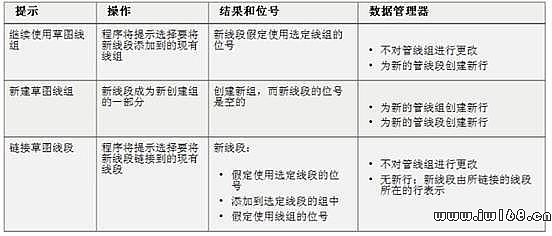
接上面圖我們添加管線。
同樣打開P&ID PIP工具選項板,找到線標籤如下:

選擇主工藝管線,直接點起點位置,然後點擊該轉折的地方最後點擊終點,一條管線就好了。如下圖:
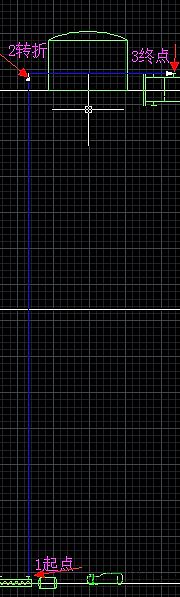
管道添加好以後,方向箭頭是自動添加的。如果不滿意可以進行調整,調整非常方便,但要注意幾個要點。
我們對上面管道進行調整,第一步單擊選擇整條管線,注意下面幾處關鍵點:
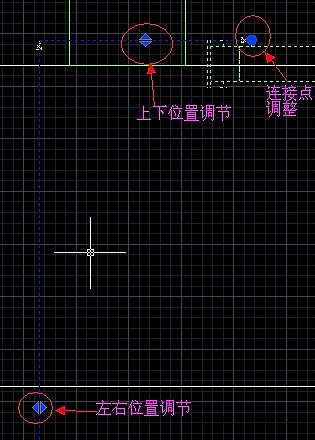
我們調節上下位置和連接點,調整后如下:
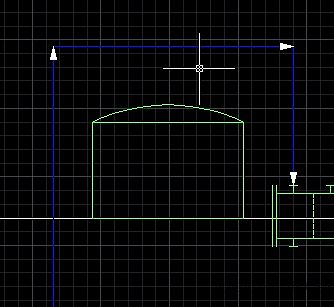
很容易操作,只要多練習幾次就好了。
如果要調整箭頭方向只要右鍵選擇所需管線,然後選擇編輯草圖線-->翻轉流向即可。
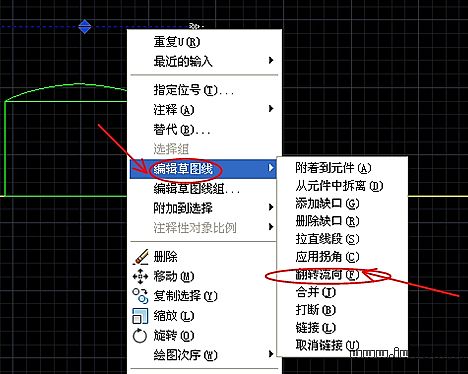
當將管線添加到設備上時,如果設備原先沒有管嘴,系統會自動添加,這點做得很好。如下圖,蒸餾塔原先是沒有管嘴的,當添加管線后多了一個管嘴。
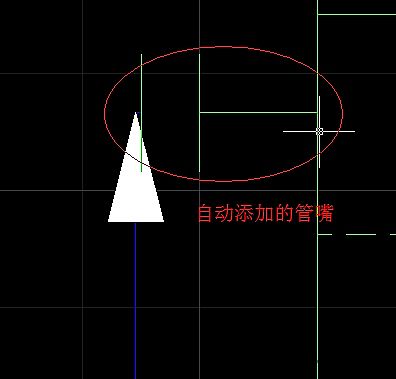
設備添加了管嘴的好處是,當設備移動時,管線會自動跟著移動,不必另作修改,這一點程序做得很好,很智能。如下圖設備的位置放得太近了,管道位置不太合理:
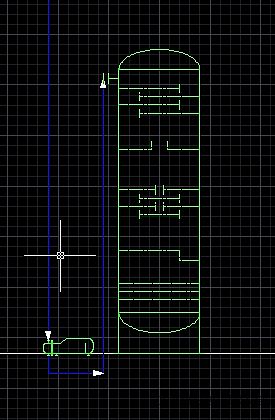
我們將下面這個預熱設備向左移動,結果如下:

我們按上面所說方法再手動調整下就很好了:
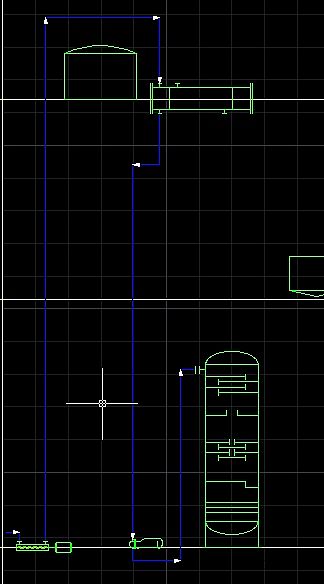
三、添加控制元件,如閥門和儀錶等
點擊所需要的閥門,在需要放置的位置再單擊下,閥門就自動加上去了,管線會自動斷開,閥門會根據管道方向自動調整位置:
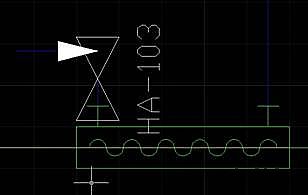
如果覺得太大了,可以用AutoCAD自身的縮放命令調節,調整后如下(不建議調整比例,過多的調整比例可能會不協調):
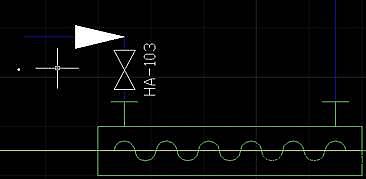
四、對元件和線進行註釋
註釋對於一張P&ID圖來說非常重要,也是非常麻煩的事,不過在這裡會省事很多。
1. 在繪圖區域中,右鍵單擊要註釋的元件或線。
2. 找到註釋,選擇一種註釋類型。
3. 顯示的註釋選項取決於選定的元件或線。
4. 出現提示時,在圖形中單擊以放置註釋。

可以自行選擇設備位號或信息標籤,然後調整一下,完成註釋: