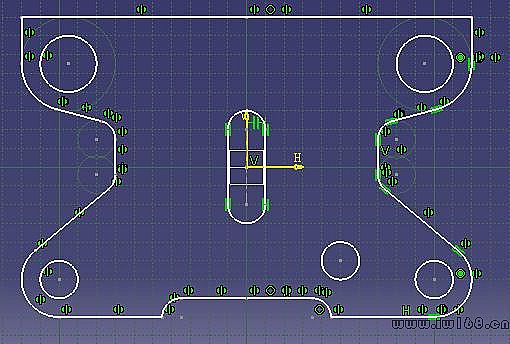CATIA V5草繪(SKETCHER)功能為設計者提供了快捷精確的二維圖形設計手段。使用草繪(SKETCHER)在構造二維圖形的同時對這些幾何圖形產生約束,一旦需要可隨時對其進行編輯,以獲得任何所需的二維圖形。
1.1 相關的圖標菜單
CATIA V5的草繪設計模塊由如下圖標菜單組成:約束菜單(Constraint)、輪廓創建菜單(Profile)、幾何操作菜單(Operations)以及工具欄等界面圖標。
1.1.1 界面圖標
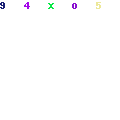
Start a Sketch 創建草繪
 Leave Sketcher Workbench 退出草繪
Leave Sketcher Workbench 退出草繪
Snap to Point 捕捉點

Stand or Construction 創建參考元素或標準元素

Geometrical constraints 創建幾何約束

Dimensional constraints 創建尺寸約束

Cutting the Part by the Sketch Plane 通過草繪平面切零件
1.1.2 輪廓創建(Profile)
輪廓創建命令用來直接構造二維輪廓,命令如下所示:

Profile 創建直線和圓組成的輪廓

Line 創建直線

Tangent Arc 創建相切圓弧
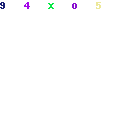
Three Point Arc 創建三點圓弧

Rectangles 創建矩形

Oriented Rectangles 創建導向矩形

Parallelogram 創建平行四邊形

Elongated Hole 創建長圓孔

Cylindrical Elongated Hole 創建長圓弧孔

Keyhole Profile 創建鎖孔

Hexagon 創建六邊形
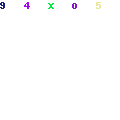
Circle 創建圓

Three Point Circle 通過三點創建圓

Circle Using Coordinates 輸入坐標值創建圓

Tri-Tangent Circle 三處相切創建圓

Three Point Arc 通過三點創建圓弧
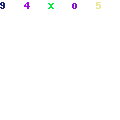
Three Point Arc Starting With Limits 用三點限制創建圓弧

Arc 創建基本圓弧

Spline 創建樣條曲線

Connect 創建過渡線

Ellipse 創建橢圓

Parobola by Focus 創建焦點控制的拋物線

Hyperbola by Focus 創建焦點控制的雙曲線

Create a Conic 創建圓錐曲線

Line 創建直線

Infinite Line 創建無限長直線

Bi-Tangent Line 創建雙切線

Bisecting Line 創建角分線

Axis 創建軸

Point by Clicking 創建點

Points by Using Coordinates 創建坐標點

Equidistant Points 創建等距點

Intersection Point 創建交點

Projection Point 創建投影點
1.1.3 幾何操作(Operation)

Corner (Trim All Element) 倒圓(裁剪所有元素)

Corner (Trim First Element) 倒圓(裁剪首先選擇的元素)

Corner (No Trim) 倒圓(不裁剪)

Chamfer (Trim All Element)倒角(裁剪所有元素)

Chamfer (Trim First Element)倒角(裁剪首先選擇的元素)

Chamfer (No Trim)倒角(不裁剪)

Trim (Trim All Element) 裁剪(裁剪所有元素)

Trim (Trim First Element)裁剪(裁剪首先選擇的元素)

Break 打斷

Quick Trim 快速裁減

Break and Rubber In 打斷並擦除所選區域內元素

Break and Rubber Out 打斷並擦除所選區域外元素

Break and Keep 打斷並保留所選元素
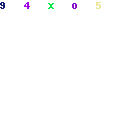
Close 封閉圓、橢圓或樣條曲線

Complement 創建相反圓弧或橢圓弧

Symmetry 鏡像

Translate 平移

Rotate 旋轉
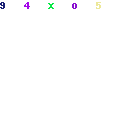
Scale 縮放

Offset 偏置
將3D元素投影到草繪平面 Project 3d Elements

Intersect 3d Elements 創建3D元素與草繪平面相交的元素

Project 3d Silhouette Edges 將3D元素輪廓邊界投影到草繪平面

Isolate 獨立
1.1.4 約束(Constraint)
1.1.4.1 約束命令

Constraints Defined in Dialog Box 使用對話框進行約束
創建快速約束 Constraint

Contact Constraint 創建接觸幾何約束

Auto Constraint 自動創建約束

Animate Constraint 產生動畫約束
1.1.4.2 約束符號

Perpendicular垂直

Coincident 一致

Vertical 豎直
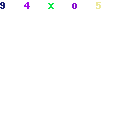
Horizontal 水平

Fix 固定

Parallel 平行
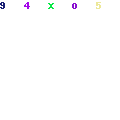
Radius/ Distance/ Length 半徑/距離/長度

Diameter 直徑

Concentric 同心
1.1.4.3 約束顏色(按系統預設值)
white/ Current 白色/ 表示當前元素
red orange/ Selected 桔紅色 / 表示已選擇的元素
yellow Protected / 黃色/ 表示不能修改的元素
brown No changed/ 棕色/ 表示不變化的元素
green/ Fixed 綠色/ 表示固定的元素
green/ Iso-constrained 綠色/ 表示已約束元素
violet/ Over-constrained 紫色/ 表示過約束元素
red/ Inconsistent 紅色/ 表示前後矛盾的元素
1.3.4.2 創建快速約束
點擊

,選擇一個或兩個元素,系統產生預設的尺寸標註,點擊右鍵在彈出菜單中可重新選擇所需的尺寸或幾何約束:
菜單內容因所選元素不同而不同。
對已產生的約束修改可雙擊該約束,出現如下對話框:
在數值欄(Value)內可對其進行編輯,或通過選擇要編輯元素,使用滑鼠右鍵彈出菜單編輯:
1.3.4.3 創建接觸幾何約束
點擊

,選擇第一個元素和第二個元素,系統按同心(concentricity)、一致(coincidence)、相切(tangency)優先順序創建幾何約束。
1.3.4.3 自動創建約束
點擊

,出現如下對話框:
點擊需要約束的元素(Elements t be constrained),再選擇參考元素(Reference elements),若需要可選擇對稱線(Symmetry lines),在約束模式(Constraint Mode)中選擇鏈式(Chained)或基準式(Stacked),系統會自動產生約束。
1.3.4.4 產生動畫約束
點擊

,選擇要產生動畫約束的尺寸,如75,出現如下對話框:
在初始值(First value)和最終值(Last value)里鍵入所希望的最大及最小值。在步距(Number of step)里輸入初始值和最終值之間變化次數。點擊

動態演示。
操作選項(Actions)有以下四種:
播放模式(Options) 有以下四種:

從起始到結束演示一次

從起始到結束再從結束到起始演示一次

從起始到結束再從結束到起始重複演示

從起始到結束重複演示
1.3.5 草繪分析(Sketch Analysis)
點擊Tools -> Sketch Analysis,出現如下對話框:
對話框上有兩個標籤分別為幾何(Geometry) 和投影/相交 Projections/Intersections)。
1)幾何(Geometry) 標籤:
一般狀態(General Status):顯示草繪整體狀態。
詳細信息(Detailed Information):對草繪每個元素提供具體的狀態及評價。
修正操作(Corrective Actions):對選擇的元素進行操作。
上述圖標分別為 將所選元素轉為參考元素/封閉所選元素/刪除不需要元素
2)投影/相交(Projections/Intersections)標籤:
詳細信息(Detailed Information):對3D投影及相交產生的元素提供具體的狀態及評價。
修正操作(Corrective Actions):對選擇的元素進行操作。
上述圖標分別為 將3D投影或相交元素獨立/不激活/刪除不需要元素/替換3D元素
1.3.6 自動搜索(Auto Search)
自動搜索可以幫助使用者快速選中整個輪廓。使用時先選擇輪廓外型的一個或幾個元素,再選擇Edit -> Auto Search

,系統將自動搜索並選中與此相連的一組輪廓。
1.4 實例
本節將以實例說明草繪用法。
實例:襯墊
將要生成襯墊輪廓如下所示:
步驟一:使用

創建襯墊外型輪廓,並在輪廓大致位置處畫三個圓;
步驟二:使用

畫一個槽;
步驟三:編輯草繪元素,如將槽的上圓弧圓心改為H=0 V=20,下園弧圓心改為H=0 V=-20;
步驟四:使用

,選擇外輪廓,再按住Ctrl鍵選擇兩個圓,使用

對所選元素進行鏡像複製。
步驟五:使用約束命令對所繪元素進行約束,完成草繪。
用創建完的輪廓生成的襯墊實體形狀如下圖:
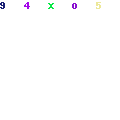 Start a Sketch 創建草繪
Start a Sketch 創建草繪 Leave Sketcher Workbench 退出草繪
Leave Sketcher Workbench 退出草繪 Snap to Point 捕捉點
Snap to Point 捕捉點 Stand or Construction 創建參考元素或標準元素
Stand or Construction 創建參考元素或標準元素 Geometrical constraints 創建幾何約束
Geometrical constraints 創建幾何約束 Dimensional constraints 創建尺寸約束
Dimensional constraints 創建尺寸約束 Cutting the Part by the Sketch Plane 通過草繪平面切零件
Cutting the Part by the Sketch Plane 通過草繪平面切零件 Profile 創建直線和圓組成的輪廓
Profile 創建直線和圓組成的輪廓 Line 創建直線
Line 創建直線 Tangent Arc 創建相切圓弧
Tangent Arc 創建相切圓弧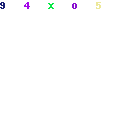 Three Point Arc 創建三點圓弧
Three Point Arc 創建三點圓弧 Rectangles 創建矩形
Rectangles 創建矩形 Oriented Rectangles 創建導向矩形
Oriented Rectangles 創建導向矩形 Parallelogram 創建平行四邊形
Parallelogram 創建平行四邊形 Elongated Hole 創建長圓孔
Elongated Hole 創建長圓孔 Cylindrical Elongated Hole 創建長圓弧孔
Cylindrical Elongated Hole 創建長圓弧孔 Keyhole Profile 創建鎖孔
Keyhole Profile 創建鎖孔 Hexagon 創建六邊形
Hexagon 創建六邊形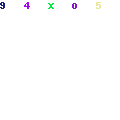 Circle 創建圓
Circle 創建圓 Three Point Circle 通過三點創建圓
Three Point Circle 通過三點創建圓 Circle Using Coordinates 輸入坐標值創建圓
Circle Using Coordinates 輸入坐標值創建圓 Tri-Tangent Circle 三處相切創建圓
Tri-Tangent Circle 三處相切創建圓 Three Point Arc 通過三點創建圓弧
Three Point Arc 通過三點創建圓弧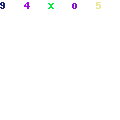 Three Point Arc Starting With Limits 用三點限制創建圓弧
Three Point Arc Starting With Limits 用三點限制創建圓弧 Arc 創建基本圓弧
Arc 創建基本圓弧 Spline 創建樣條曲線
Spline 創建樣條曲線 Connect 創建過渡線
Connect 創建過渡線 Ellipse 創建橢圓
Ellipse 創建橢圓 Parobola by Focus 創建焦點控制的拋物線
Parobola by Focus 創建焦點控制的拋物線 Hyperbola by Focus 創建焦點控制的雙曲線
Hyperbola by Focus 創建焦點控制的雙曲線 Create a Conic 創建圓錐曲線
Create a Conic 創建圓錐曲線 Line 創建直線
Line 創建直線 Infinite Line 創建無限長直線
Infinite Line 創建無限長直線 Bi-Tangent Line 創建雙切線
Bi-Tangent Line 創建雙切線 Bisecting Line 創建角分線
Bisecting Line 創建角分線 Axis 創建軸
Axis 創建軸  Point by Clicking 創建點
Point by Clicking 創建點 Points by Using Coordinates 創建坐標點
Points by Using Coordinates 創建坐標點 Equidistant Points 創建等距點
Equidistant Points 創建等距點 Intersection Point 創建交點
Intersection Point 創建交點 Projection Point 創建投影點
Projection Point 創建投影點 Corner (Trim All Element) 倒圓(裁剪所有元素)
Corner (Trim All Element) 倒圓(裁剪所有元素) Corner (Trim First Element) 倒圓(裁剪首先選擇的元素)
Corner (Trim First Element) 倒圓(裁剪首先選擇的元素) Corner (No Trim) 倒圓(不裁剪)
Corner (No Trim) 倒圓(不裁剪) Chamfer (Trim All Element)倒角(裁剪所有元素)
Chamfer (Trim All Element)倒角(裁剪所有元素) Chamfer (Trim First Element)倒角(裁剪首先選擇的元素)
Chamfer (Trim First Element)倒角(裁剪首先選擇的元素) Chamfer (No Trim)倒角(不裁剪)
Chamfer (No Trim)倒角(不裁剪) Trim (Trim All Element) 裁剪(裁剪所有元素)
Trim (Trim All Element) 裁剪(裁剪所有元素) Trim (Trim First Element)裁剪(裁剪首先選擇的元素)
Trim (Trim First Element)裁剪(裁剪首先選擇的元素) Break 打斷
Break 打斷 Quick Trim 快速裁減
Quick Trim 快速裁減 Break and Rubber In 打斷並擦除所選區域內元素
Break and Rubber In 打斷並擦除所選區域內元素 Break and Rubber Out 打斷並擦除所選區域外元素
Break and Rubber Out 打斷並擦除所選區域外元素 Break and Keep 打斷並保留所選元素
Break and Keep 打斷並保留所選元素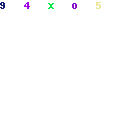 Close 封閉圓、橢圓或樣條曲線
Close 封閉圓、橢圓或樣條曲線 Complement 創建相反圓弧或橢圓弧
Complement 創建相反圓弧或橢圓弧 Symmetry 鏡像
Symmetry 鏡像 Translate 平移
Translate 平移 Rotate 旋轉
Rotate 旋轉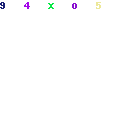 Scale 縮放
Scale 縮放 Offset 偏置
Offset 偏置 Intersect 3d Elements 創建3D元素與草繪平面相交的元素
Intersect 3d Elements 創建3D元素與草繪平面相交的元素 Project 3d Silhouette Edges 將3D元素輪廓邊界投影到草繪平面
Project 3d Silhouette Edges 將3D元素輪廓邊界投影到草繪平面 Isolate 獨立
Isolate 獨立 Constraints Defined in Dialog Box 使用對話框進行約束
Constraints Defined in Dialog Box 使用對話框進行約束 Contact Constraint 創建接觸幾何約束
Contact Constraint 創建接觸幾何約束 Auto Constraint 自動創建約束
Auto Constraint 自動創建約束 Animate Constraint 產生動畫約束
Animate Constraint 產生動畫約束 Perpendicular垂直
Perpendicular垂直 Coincident 一致
Coincident 一致 Vertical 豎直
Vertical 豎直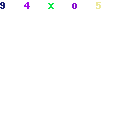 Horizontal 水平
Horizontal 水平 Fix 固定
Fix 固定 Parallel 平行
Parallel 平行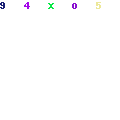 Radius/ Distance/ Length 半徑/距離/長度
Radius/ Distance/ Length 半徑/距離/長度 Diameter 直徑
Diameter 直徑 Concentric 同心
Concentric 同心 ,選擇一個或兩個元素,系統產生預設的尺寸標註,點擊右鍵在彈出菜單中可重新選擇所需的尺寸或幾何約束:
,選擇一個或兩個元素,系統產生預設的尺寸標註,點擊右鍵在彈出菜單中可重新選擇所需的尺寸或幾何約束:
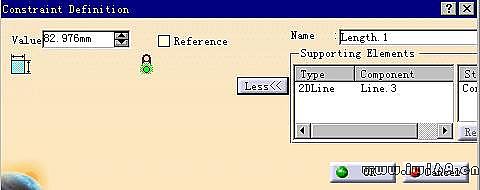
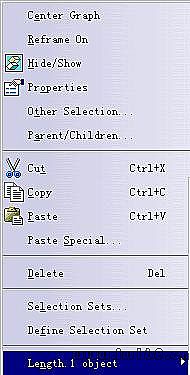

 ,選擇第一個元素和第二個元素,系統按同心(concentricity)、一致(coincidence)、相切(tangency)優先順序創建幾何約束。
,選擇第一個元素和第二個元素,系統按同心(concentricity)、一致(coincidence)、相切(tangency)優先順序創建幾何約束。 ,出現如下對話框:
,出現如下對話框: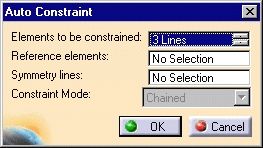
 ,選擇要產生動畫約束的尺寸,如75,出現如下對話框:
,選擇要產生動畫約束的尺寸,如75,出現如下對話框: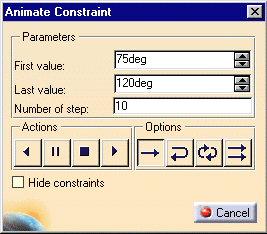
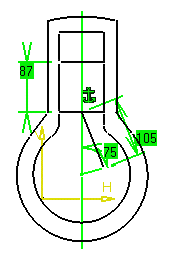
 動態演示。
動態演示。 回放
回放  暫停
暫停  停止
停止  開始播放
開始播放 從起始到結束演示一次
從起始到結束演示一次 從起始到結束再從結束到起始演示一次
從起始到結束再從結束到起始演示一次 從起始到結束再從結束到起始重複演示
從起始到結束再從結束到起始重複演示 從起始到結束重複演示
從起始到結束重複演示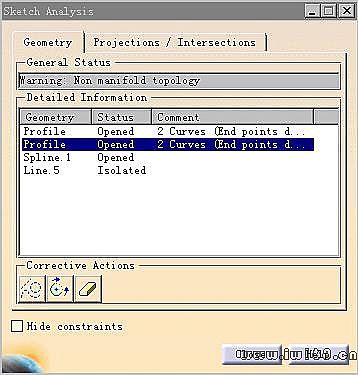
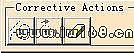
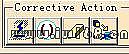
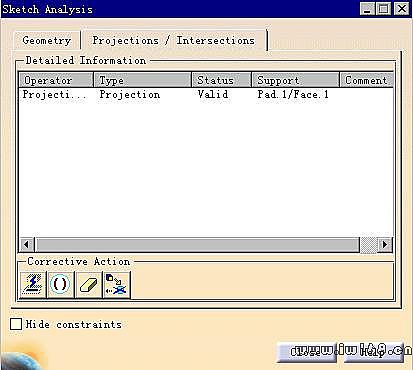
 ,系統將自動搜索並選中與此相連的一組輪廓。
,系統將自動搜索並選中與此相連的一組輪廓。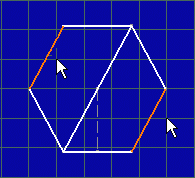
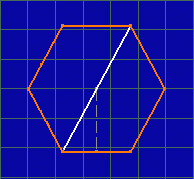
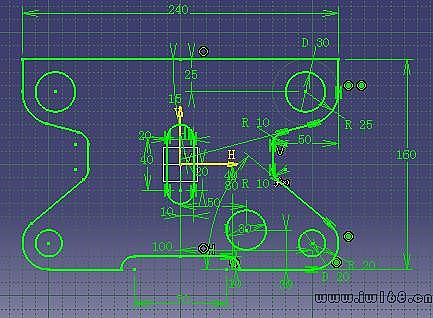
 創建襯墊外型輪廓,並在輪廓大致位置處畫三個圓;
創建襯墊外型輪廓,並在輪廓大致位置處畫三個圓;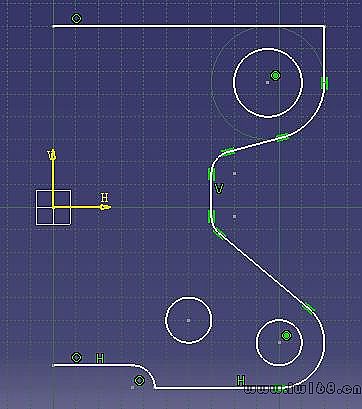
 畫一個槽;
畫一個槽;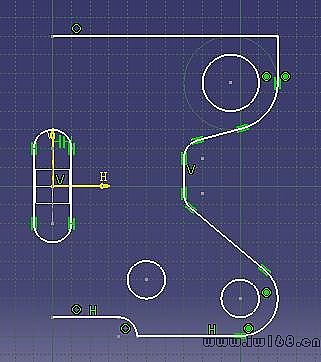
 ,選擇外輪廓,再按住Ctrl鍵選擇兩個圓,使用
,選擇外輪廓,再按住Ctrl鍵選擇兩個圓,使用 對所選元素進行鏡像複製。
對所選元素進行鏡像複製。