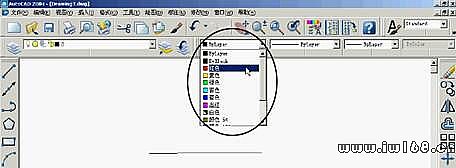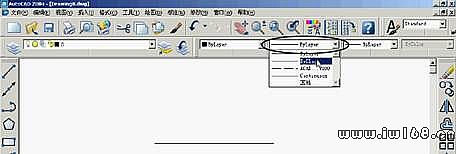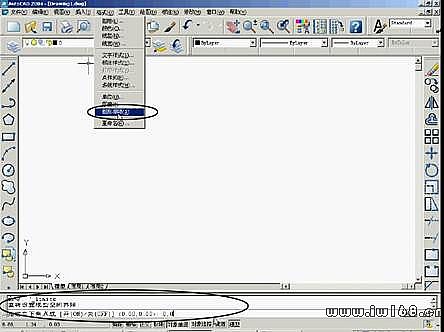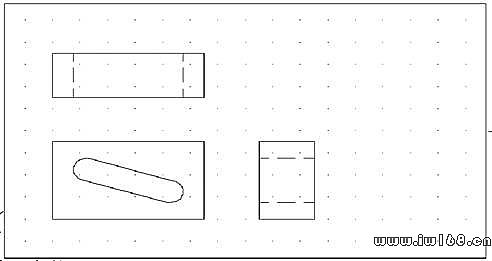第2章 繪圖基礎
AutoCAD可以非常有效地在圖形中組織信息。例如,可以在不同的圖層中繪製對象,表示不同類型的信息,並用那些圖層控制所繪製對象的顏色、顯示或列印的可見性、線型和線寬。可以通過重新使用已經存在的圖形的信息,快速創建新圖形。並且可以保持在圖形中創建的所有用於同一圖形的布局、文字樣式和符號等標準。每當開始一個新圖形時,通常會考慮這些內容,在開始一張新圖形時,AutoCAD將自動確定共同的設置。
在開始一張新圖形時,需要確定所要使用的尺寸標註單位(例如,英尺和英寸或是毫米)和所要求的小數的精度。另外,也應該考慮將來輸出該圖形副本時的比例。
通過本章的學習,掌握使用繪圖的輔助工具,例如柵格、捕捉和正交模式的設置以及極軸追蹤和極軸捕捉追蹤等進行精確繪圖。
1、開始一張新圖
開始一張新圖時,可以用包括經常使用的標準設置的圖形樣板,作為新圖形的基礎圖形。
樣板是AutoCAD圖形的一個簡單模式,它被保存為樣板文件(用擴展名. DWT表示)。AutoCAD有許多樣板,用於表示不同標準的圖形邊框。這些樣板已經預先設定了圖層、線型和其他的一些設置。既可以使用其中的一個樣板文件,也可以修改樣板文件以適應自己的特殊需要,或者是創建自己所需的樣板文件。另外,也可以不使用樣板文件,而用“預設設置”開始一張新圖。
注意:實際上樣板文件是圖形文件中的一種格式,它們用擴展名. DWT與其他圖形文件相區分。可以用另存為命令將任何圖形另存為樣板文件。
開始一張新圖方法:
(1)默認設置
可以選擇英制測量單位或公制測量單位。如果選擇英制測量單位, AutoCAD將基於ACAD.DWT樣板文件創建一張新圖形。如果選擇公制測量單位,AutoCAD將基於ACADISO.DWT樣板文件創建一張新圖形。
·英制
基於英制度量衡系統創建新圖形。默認圖形邊界(圖形界限)為12×9英寸。
·公制
基於公制度量衡系統創建新圖形。默認圖形邊界(圖形界限)為429×297毫米。
(2)使用樣板
基於圖形樣板文件創建圖形。樣板圖形存儲圖形的所有設置,並可能包括預定義的圖層、標註樣式和視圖。樣板圖形通過文件擴展名.dwt區別於其他圖形文件。它們通常保存在template目錄中。AutoCAD中包含幾個樣板圖形。可以通過將圖形文件的擴展名改為.dwt來生成其他樣板圖形。選擇樣板列出當前存在於圖形樣板文件位置中的所有DWT文件。
·選擇
一個文件作為新圖形的基礎。選定文件的預覽圖像顯示在右側。
·瀏覽
顯示“選擇樣板”對話框,從中可以訪問“選擇樣板”列表中沒有的樣板文件。
(3)使用嚮導
使用逐步的指南來設置圖形。可以從兩個嚮導中選擇:“快速設置”和“高級設置”。
·快速設置
從中可以指定新圖形的單位和區域。“快速設置”嚮導也可將設置(例如文字高度和捕捉間距)更改成合適的比例。
·高級設置
從中可以指定新圖形的單位、角度、角度測量、角度方向和區域。“快速設置”嚮導也可將設置(例如文字高度和捕捉間距)更改成合適的比例。
2、圖形的設置
1)設置當前層
在AutoCAD中可以不受限制地定義多個圖層,可隨時控制這些圖層的可見性。可以給每個圖層命名,並將每個圖層賦予各自的顏色、線型、線寬和列印樣式;也可以鎖住圖層以確保在該圖層上的信息不會被意外地修改。
要設置當前圖層,在“圖形特性”工具欄中,從“圖層控制”下拉列表中選擇要置為當前層的圖層。
2)創建新圖層
可以使用“圖層特性管理器”對話框創建並命名圖層。
3)設置當前對象顏色
對象被創建在當前顏色中。經常涉及的顏色由255種相關顏色和兩個附加的顏色特性組成。
每一種顏色都對應一個特定的顏色編號,編號從1到255。另外,還有兩個顏色特性,分別為“隨層”和“隨塊”。通過這些顏色特性,可使繪製對象的顏色,既可以是該對象所位於圖層的顏色,也可以是該對象被編組為塊的顏色。
在開始一張新圖時,對象將被創建為“隨層”顏色,這意味著所有對象採用當前層的顏色(它們所在的圖層)。剛開始一張新圖時, 0層是唯一的圖層,並且是當前層。它的默認顏色是白色。在創建一個新圖層時,該圖層的顏色將會默認當前層的顏色。
4)設置當前線型
線型可以幫助表達圖形中的對象所要表達的信息。可用不同的線型區分一條線與其他線的用途。
在創建一個對象時,它使用當前線型創建對象。作為默認設置,當前線型是“隨層”。
可以選擇一個指定的線型作為當前線型。因此可以忽略圖層的線型設置。
作為第三個選項,可以使用指定的線型—隨塊。如果選擇了“隨塊”,所有對象在最初繪製時,所使用的線型是連續線。一旦將對象編組為一個圖塊,在將該塊插入到圖形中時,它們將繼承當前層的線型設置。
5)設置當前線寬
就像線型一樣,用線寬可以幫助我們表達圖形中的對象所要表達的信息。例如,可以用粗線表示橫截面的輪廓線並用細線表示橫截面中的填充圖案。
6)設置圖形單位
在用AutoCAD繪製圖形時,總是按實際尺寸(1:1的比例)繪製圖形,然後在列印該圖形時,設置一個比例因子。在開始繪製圖形前,需要確定圖形單位與實際單位之間的關係。
7)設置圖形界限
圖形界限代表圖形的一個不可見的邊框。使用圖形界限設置可以確保在按指定比例在指定大小的紙上列印圖形時,所創建的圖形不會超出紙的範圍。
例如,如果用於列印的紙張的尺寸為36×24英寸,並按比例因子為96列印所創建的圖形,圖形的尺寸應為:寬36×96(或是3456個單位)、高24×96(或是2304個單位)。因此,應將右上角的坐標設置為(3456,2304)。
因此將圖形界限設置得比實際紙張的尺寸稍小,以便在列印圖形時能在紙的四周留出適當的頁邊距。如果使用預先繪製的樣板文件,在樣板文件中就已經計算出頁邊距。
3、使用柵格和捕捉
AutoCAD的柵格和捕捉設置是在圖形中精確繪圖的有效工具。
·柵格:
是在屏幕上顯示的點的圖案,但是它不能被列印輸出。
·捕捉:
可以限制十字游標按預定義的間距移動。雖然可以獨立設置柵格間距和捕捉間距,但是它們的值經常是相關的。例如,可將捕捉間距設置為按1英寸的距離增長,但是柵格按1 2英寸的間距顯示。
1)設置參照柵格
AutoCAD的參照柵格由有規則的點的圖案組成。使用柵格與在坐標紙上繪圖是十分相似的。
柵格在屏幕上是可見的,但不會被列印成圖形中的一部分,也不會影響在何處繪圖。
參照柵格僅在圖形界限內顯示,以幫助看清圖形的邊界、對齊對象和看清兩對象之間的距離。可以根據需要打開或關閉柵格顯示。還可以隨時修改柵格的間距。
2)設置捕捉間距
另一條確保精確繪圖的途徑是使用AutoCAD的捕捉特性。打開捕捉時,十字游標將捕捉預定義的捕捉間距。
3)修改捕捉角度和基準點
捕捉和柵格通常是以繪圖原點作為基準,在世界坐標系(WCS)中是(0,0)點。可以重新定位捕捉和柵格的原點,以便在不同的位置繪製對象。另外還可以將柵格旋轉一個不同的角度,然後將十字游標重新對齊新的柵格角度。
4)使用等軸測捕捉和柵格
可以使用等軸測捕捉和柵格選項創建二維等軸測圖形。對於等軸測捕捉選項,可以在二維平面中繪製一個模擬的三維視圖並列印在同樣的一張紙上。不要把等軸測圖形與三維圖形相混淆。應在三維空間中創建三維圖形。
等軸測選項總是使用三個事先調整的平面,它們分別表示“等軸測平面左”、“等軸測平面右”和“等軸測平面上”。不能改變這三個平面的排列。如果捕捉角度是0°,則等軸測軸為30°、90°和150°。
在啟用等軸測捕捉和柵格並選擇了一個等軸測平面后,捕捉間距、柵格和十字游標都將與當前平面對齊。用等軸測和Y軸計算柵格間距時,柵格總是呈顯示狀態。
4、使用極軸捕捉
極軸捕捉將使游標沿著極軸對齊角進行捕捉。
5、使用正交模式
正交模式可以限制游標在當前的水平軸向和豎直軸向的移動,以便按正確的角度或垂直地繪製圖形。
如果正交模式處於打開狀態,那麼直線將會被限制在0°、90°、180°或270°方向上。在繪製直線時,橡皮筋生成線將沿水平軸向或豎直軸向移動,並根據游標距離軸線的遠近,決定移動的方向。在啟用了等軸測捕捉和柵格后,游標按相互垂直的方向移動並被限制在等軸測平面內。
注意:在命令行中鍵入坐標值或使用對象捕捉模式,AutoCAD將忽略正交設置。
6、使用對象捕捉
對象捕捉可以快速地選擇在已經繪製的對象上的確切幾何點,而無需知道這些幾何點的確切坐標。
·調用對象捕捉模式:
啟用一個對象捕捉模式並保持其一直起作用,直到關閉該對象捕捉模式。
在另外一個命令處於激活狀態時,通過選擇一個對象捕捉模式,調用該對象捕捉模式一次。
7、實例演示
·設置圖形,包括設置圖層。
·調用LINE命令和RECTANGLE命令時使用對象捕捉方式。
所要完成的圖形:
完成圖形需要做的工作:
設置圖形並繪製邊框
1.啟動AutoCAD。
2.單位、圖形界限、圖層的設置和矩形邊框的完成
3.繪製對象 4.文件的保存