第十一課時 修剪、延伸、打斷於點、打斷
重點與難點:
l 延伸的使用。
l 修剪圖形相交部分。
l “打斷於點”與“打斷”的區別以及使用的方法。
一、修剪命令(TR)
修剪命令的使用步驟
1. 在命令中輸入快捷鍵為TR/單擊修改工具欄中的修剪按紐
2. 選擇作為剪切邊的對象,要選擇圖形中的所有對象作為可能的剪切邊,按回車鍵確定即可
3. 選擇要修剪的對象
用CAD五個簡單命令繪蓮花圖案
1、先繪製一個直徑為100的圓,使用CO(複製)命令將該圓向右複製一個,它們的中心距為75,
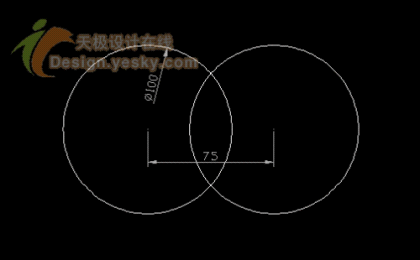
2、使用L(直線)命令連接兩圓的二個交點,並修剪,
3、使用AR(陣列)命令,環形陣列中間的直線,中心點為直線最上方端點,填充角度為35°,數量為16 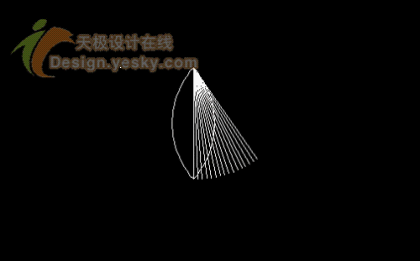
4、修剪線段,並使用MI(鏡像)命令,鏡像線段,就畫出了花瓣了,結果如下圖

在AUTOCAD中,當要修剪的對象使用同一條剪切邊時,可使用“F”選項,一次性修剪多個對象。在下圖中,要修剪多餘的線段,先輸入“TR”命令,選擇右邊圓弧作為剪切邊,選擇修剪對象時,輸入“F”+空格,再點取A點,B點,確認,即可一次性修剪所有多餘的邊。
二、延伸命令(EX)
延伸命令的使用步驟
1. 在命令欄中輸入快捷鍵為EX/單擊修改工具欄中的延伸按紐 。
。
2. 選擇作為邊界的對象,在選擇圖形中的所有對象作為可能的邊界邊,按回車鍵即可,
3. 選擇要延伸的對象
例如延伸左圖的弧AB,使其與輔助線OC相交,效果如右圖所示

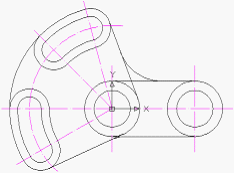
三、打斷命令(BR)
打斷命令的使用方法
1. 從命令中輸入打斷的快捷鍵BR/單擊修改工具欄中的打斷按紐 。
。
2. 用滑鼠點擊第一個點,再點擊第二個打斷點,或者先選擇要打斷的對象,再按F確定,然後指定第一個打斷點和指定第二個打斷點
打斷命令能明顯看出變化來
在下圖中,使用打斷命令時,單擊點A和B與單擊點B和A產生的效果是不同的。
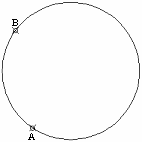
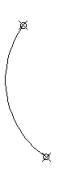
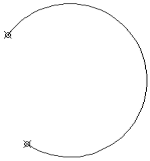
四、打斷於點命令
打斷於點命令的使用
1. 畫一個閉合物體
2. 從修改中點擊“打斷於點”命令
3. 根據命令欄中提示,可把一個連在一起的物體打斷 ,但現在看不出效果,在移動命令下移動物體可以看出來變化來。
在下圖中,要從點C處打斷圓弧,可以執行“打斷於點”命令,並選擇圓弧,然後單擊點C即可。
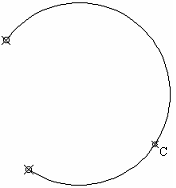
課後練習:掌握本節所學內容,並完成下圖的繪製。
