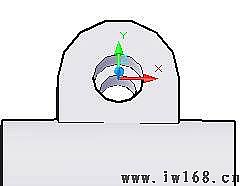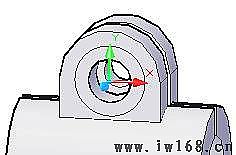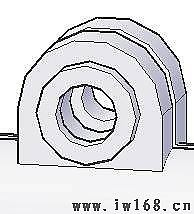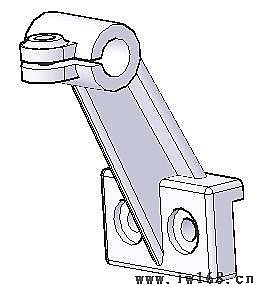支架零件圖如圖15所示。下面將介紹支架零件在三維建模中是如何進行創建的。
圖15 支架零件圖
圖形分析
支架零件圖由主視圖中可看出,它是由三個部分所組成,上面為夾頭及夾緊裝置構成;最下面是支架零件的安裝座,其上有兩個沉孔孔造型;中間為厚度6mm和8mm的T字形筋板構成,它是聯接夾頭與安裝座的部分。綜合以上分析,可採用以下方法進行創建。
(1)分別繪製閉合圖形;
(2)將各閉合圖形生成“面域”;
(3)用“拉伸”命令將各閉合圖形,按各部分尺寸的要求,只拉伸一半的值;
(4)各孔可以軸線為中心繪製半個閉合圖形后,生成面域。然後,利用“旋轉”命令以中心線為放置軸旋轉生成實體造型。
(5)利用“求和”和“求差”命令,將物體合併為一個整體,完成支架零件的三維模型創建。
具體創建操作方法如下:
1. 保存為支架零件的三維實體模型圖。打開支架零件圖,選擇“文件”/“另存為”菜單命令,在打開的“圓形另存為”對話框中的名稱欄內,重新命名如:圖6-26-1的文件名,單擊“確定”按鈕,完成新文件的建立。
2.保留相關圖形。 關閉相關圖層或者刪除多餘的線。 關閉除輪廓線圖層以外的其它圖層,或者刪除除可見輪廓線以外的所有對象。結果如圖16所示。 提示:只留下主視圖。
圖16 需保留的圖形部分 圖17 繪製各自封閉圖形
3.修改圖形。 將各部分按繪製獨自地封閉圖形為原則進行繪製。孔的部分只繪製以中心線為旋轉軸線的一半封閉圖形,刪除直徑為18mm、高度為3mm的線段,繪製的結果如圖17所示。 提示:由圖17所示,共繪製出各自封閉的圖形9個,但因明確它們應創建支架實體的相關部位的實體。
圖18 創建拉伸實體
4.生成面域。單擊“繪圖”工具條上的“面域”

按鈕,框選所有圖形,回車後生成9個面域。
5.拉伸創建實體。單擊“建模”工具條上的“拉伸”按鈕,或者輸入:EXT命令,選擇圖17中的圖形1,拉伸值為41mm;選擇圖形3拉伸值為20mm;選擇圖形4拉伸值為4mm;選擇圖形5、圖形6和圖形8,拉伸值為25mm;選擇圖形9拉伸為13mm,拉伸后創建的實體如圖18所示。
6.合併和切除實體。 單擊“建模”工具條上的“差集”按鈕,先選擇大圓柱體,按回車鍵后,選擇小圓柱體,回車生成孔造型,如圖19所示。
圖19 創建孔造型 圖20 創建切槽造型
7.合併實體。 單擊“建模”工具條上的“並集”按鈕,選擇除圖形2、圖形7和實體9以外的所有實體,將它們合併為一個整體。
8.求差生成通槽造型。單擊“建模”工具條上的“差集”按鈕,先選擇合併物體,按回車鍵后,選擇實體8,按回車鍵後生成切槽造型,如圖20所示。
9.創建旋轉實體造型。 單擊“建模”工具條上的“旋轉”按鈕,選擇圖形2,再選擇圖形的中心直線上的兩個端點,按回車鍵創建的旋轉實體如圖21所示。
圖21 創建旋轉實體 圖22 創建沉孔造型
10.移動旋轉實體與求差生成沉孔造型。 按“M”鍵,選擇旋轉實體往右,距離為20mm,按回車鍵結束移動。再利用“差集”按鈕,先選擇合併的整體,按回車鍵后,再選擇旋轉實體,回車創建出沉孔造型如圖22所示。
11.鏡像實體。 單擊“修改”工具條上的“鏡像”

按鈕,或者直接輸入:MI命令,選擇創建的實體,再選擇實體中心的垂直邊線上的兩點,按回車鍵后,創建鏡像物體如圖23所示。
圖23實體鏡像
圖24 合併實體
12.合併實體。 用前述的方法,將鏡像實體合併成一個整體,如圖24所示。
13.旋轉實體。利用“旋轉”命令,將圖形7旋轉生成實體。然後,用“差集”將其去除后,生成孔造型,如圖25所示。
圖25 創建孔造型 圖26 邊圓角造型
14.邊圓角。 單擊“修改”工具條上的“圓角”

按鈕,或者直接輸入:F命令,設置圓角半徑為13mm,選擇夾緊裝置的4條垂直邊,進行倒圓角如果如圖26所示。
15.新建一個用戶坐標系。 在命令行中輸入:UCS 按回車鍵,再輸入:N 新建用戶坐標系,再按回車鍵,輸入:3 即用3點確定坐標原點。用滑鼠捕孔的中心點,將坐標原點設置在圓心處,如圖27所示。
圖27 建立用戶坐標系
坐標原點
圖28 繪製二個同心圓
16.繪製二個圓。 單擊“繪圖”工具條上“圓”按鈕,或者直接輸入:C,回車后,用滑鼠單擊坐標原點,輸入:半徑為9mm,用同樣的方法,在繪製一個半徑為5.5mm的同心圓。
17,拉伸圓生成圓柱凸台。 輸入拉伸距離為:3 mm,選擇二個圓向上拉伸。然後,用大圓柱體減去小圓柱體。再將圓柱與整體合併。結果如圖28所示。
圖28 創建圓柱體 圖29 創建支架零件的三維模型
18.倒圓角。 選擇圓柱凸台與放置面間的交線、6mm厚的筋板、8mm的筋板垂直邊圓角均為3mm。創建的支架零件的三維模型,如圖29所示。
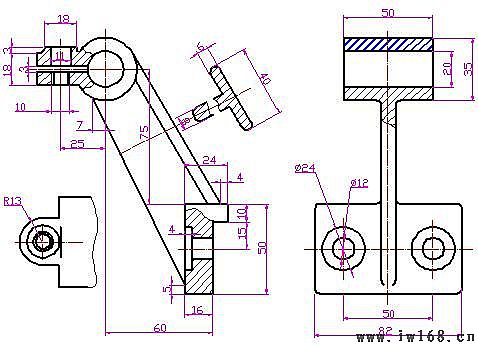
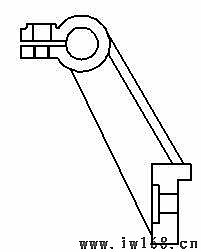
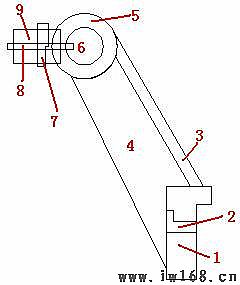
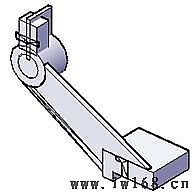
 按鈕,框選所有圖形,回車後生成9個面域。
按鈕,框選所有圖形,回車後生成9個面域。 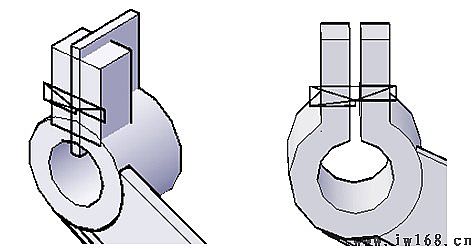


 按鈕,或者直接輸入:MI命令,選擇創建的實體,再選擇實體中心的垂直邊線上的兩點,按回車鍵后,創建鏡像物體如圖23所示。
按鈕,或者直接輸入:MI命令,選擇創建的實體,再選擇實體中心的垂直邊線上的兩點,按回車鍵后,創建鏡像物體如圖23所示。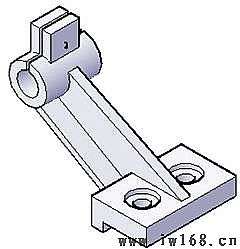
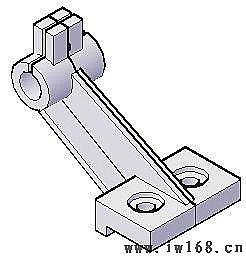
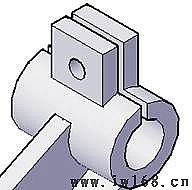

 按鈕,或者直接輸入:F命令,設置圓角半徑為13mm,選擇夾緊裝置的4條垂直邊,進行倒圓角如果如圖26所示。
按鈕,或者直接輸入:F命令,設置圓角半徑為13mm,選擇夾緊裝置的4條垂直邊,進行倒圓角如果如圖26所示。