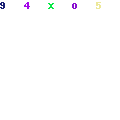Step1:新建並命名零件的模型為MUZZLE_HANDLE.PRT。
Step2:創建如圖所示2的基準曲線1。
(1)單擊工具欄上的草繪基準曲線按鈕。
(2)定義草繪截面放置屬性。選TOP基準面為草繪平面,RIGHT基準面為參照平面,方向為右;單擊草繪按鈕。
(3)創建基準曲線1.進入草繪環境后,繪製如圖3所示的截面草圖;完成後,單擊“草繪完成”按鈕。
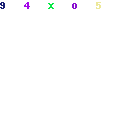
圖1
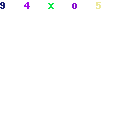
圖2
Step3:創建如圖4所示的基準平面DTM1。單擊創建基準平面按鈕;選取RIGHT基準面約束類型為“偏移”,偏移值為80如圖5所示,單擊確定按鈕。
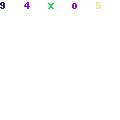
圖3
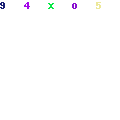
圖4
Step4:創建如圖6所示的基準曲線2.單擊工具欄上的草繪基準曲線按鈕;選取DTM1基準面為草繪平面,選取FRONT基準面為參照平面,方向為左;利用橢圓命令及修剪命令,創建如圖7所示的截面草圖。
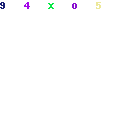
圖5
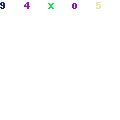
圖6
Step5:創建如圖8所示的基準點PNT0,PNT1,PNT2和PNT3。
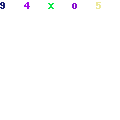
圖7
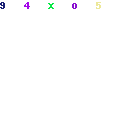
放大圖
Step6:創建如圖9所示的基準曲線3-1和3-2。單擊工具欄上的草繪基準曲線按鈕;選擇FRONT基準面為草繪平面,RIGHT為參照平面,方向為右;進入草繪環境后,選擇基準點PNT0,PNT1,PNT2和PNT3以及基準平面DTM1為草繪參照,繪製如圖10所示的截面草圖。

圖8
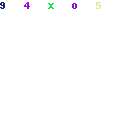
圖9
Step7:創建如圖11所示的基準面DTM2。單擊創建基準平面按鈕;選取RIGHT基準面,約束類型為“偏移”,偏移值為50如圖12所示,單擊確定按鈕。
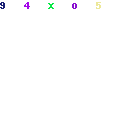
圖10
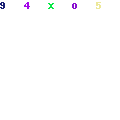
圖11
Step8:創建如圖13所示的基準點PNT4和PNT5。
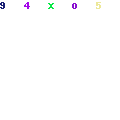
圖12
Step9:創建如圖14所示的基準點PNT6和PNT7。

圖13
(1)單擊基準點的創建按鈕,系統彈出“基準點”對話框。
(2)創建基準點PNT6。如圖15所示,選擇基準曲線3-1直線部分的端點。
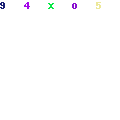
圖14
(3)創建基準點PNT7。如圖16所示,選擇基準曲線3-2的樣條曲線部分,系統立即產生一個基準點PNT7,選擇基準點的定位方式為比率,比率值為0.4,並按回車鍵。
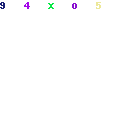
圖15
(4)單擊確定按鈕,完成PNT6和PNT7的創建。
Step10:創建如圖17所示的基準平面DTM3。
(1)單擊創建基準平面按鈕,選取基準點PNT6,約束類型為“穿過”;按住Ctrl鍵,選擇基準點PMT7,約束類型為“穿過”;按住Ctrl鍵,選取FRONT基準平面,約束類型為“法向”。
(2)單擊“基準平面”對話框中的確定按鈕。
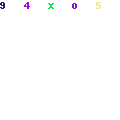
圖16
Step11:創建如圖18所示的基準曲線4.單擊工具欄上的草繪基準曲線按鈕;選取DTM2基準面為草繪平面,選取FRONT為參照平面,方向為左;進入草繪環境后,選取基準點PNT4和PNT5為草繪參照;利用橢圓命令及修剪命令,創建如圖19所示的截面草圖。
圖17

圖18
Step12:創建如圖20所示的基準曲線5.單擊工具欄上的草繪基準曲線按鈕;選取DTM3基準面為草繪平面,FRONT面為參照平面,方向為左;進入草繪環境后,選取基準點PNT6和PNT7為草繪參照;利用橢圓命令及修剪命令,繪製如圖21所示的截面草圖。
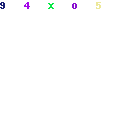
圖19
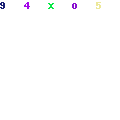
圖20
Step13:創建如圖22所示的基準曲線6。單擊工具欄上的草繪基準曲線按鈕;選取FRONT基準面為草繪平面,選取RIGHT基準面為參照平面,方向為右;進入草繪環境后,選取如圖23所示的兩條直線段為草繪參照;利用橢圓命令及修剪命令,繪製如圖23所示的截面草圖。
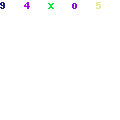
圖21
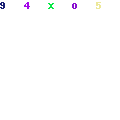
圖22
Step14:創建如圖24所示的邊界曲面1。


圖23
(1)選擇下拉菜單下插入——邊界混合……命令。
(2)定義邊界曲線。按住Crl鍵,依次選取基準曲線2、基準曲線4、基準曲線5和基準曲線1(如圖25所示)為第一方向邊界曲線;單擊操控板中的第二方向曲線操控欄,按住Ctrl鍵,依次選取基準曲線3-1和3-2(如圖26所示)為第二方向邊界曲線。
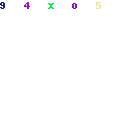
圖24

圖25
(3)定義邊界曲線的約束。單擊操控板中的約束按鈕,彈出如圖27所示的界面;在該界面的第一列表區域中將方向2的第一條鏈和最後一
鏈的約束條件設置為垂直,其餘的按默認設置,此時“約束”界面如圖28所示。
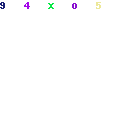
圖26
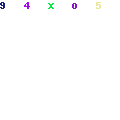
圖27
(4)單擊操控板中的“完成”按鈕。
Step15:創建如圖29所示的邊界曲面2.選擇下拉菜單插入——邊界混合命令;按住Ctrl鍵,依次選擇基準曲線2和基準曲線6;在“約束”界面中將方向1的第一條鏈的約束條件設置為切線,再單擊該界面的第二列表區域,選取如圖30所示的邊界曲面1為相切曲面;將方向1的最後一條鏈的約束設置為垂直,第二列表區域採用系統默認的設置,此時“約束”界面如圖31所示。

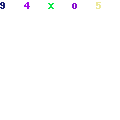
圖28
圖29
圖30
Step16:將邊界曲面1與邊界曲面2進行合併。
(1)單擊界面右下方“智能”選取下拉菜單欄中的面組選項,這樣將會很容易的選到曲面。
(2)按住Ctrl鍵,選取如圖32所示的邊界曲面1和邊界曲面2.
(3)選取下拉菜單編輯——合併……命令,預覽合併后的面組,確認無誤后,單擊“完成”按鈕。合併后的面組暫且成為“面組1”。
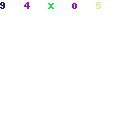
圖31
Step17:創建如圖33所示的鏡像曲面複製特徵。
(1)將“選擇”類型設置為面組,在選擇如圖34所示的面組1。
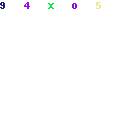
圖32
(2)選擇下拉菜單下編輯——鏡像……命令。
(3)在“選取要相對於其進行鏡像的平面”的提示下,選擇如圖35所示的FRONT基準面。
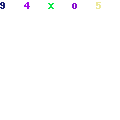
圖33
(4)單擊操控板中的預覽按鈕,預覽所創建的特徵;單擊完成,完成特徵的創建。注意:鏡像所得面組成為“面組2”。
Step18:將面組1與面組2進行合併。將“選擇”類型設置為面組,合併源面組和鏡像后的面組,如圖35所示。
Step19:將曲面加厚如圖36所示。選取要將其變成實體的面組3,選擇下拉菜單編輯——加厚……命令;在操控板中輸入厚度值為0.6;單擊完成按鈕。
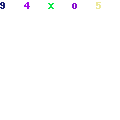
圖34

放大圖
Step20:遮蔽曲線層。選擇導航選項卡區的顯示-層數命令,進入“層”的操作界面;在“層”操作界面中,選取曲線所在的層
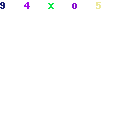
,然後右擊,在快捷菜單中選擇隱藏命令;再次右擊曲線所在的層
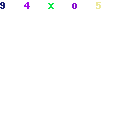
,在彈出的快捷菜單中選擇保存狀態命令。
Step21:保存零件模型文件。
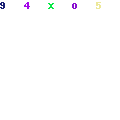
圖35
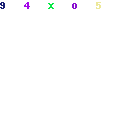
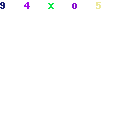
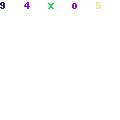
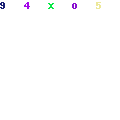
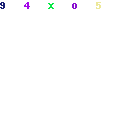
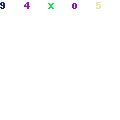
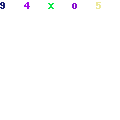
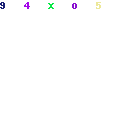

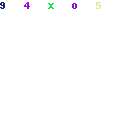
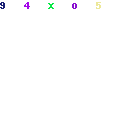
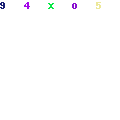
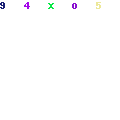

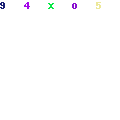
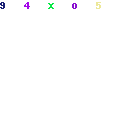
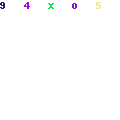


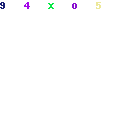
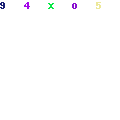
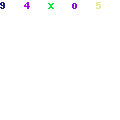
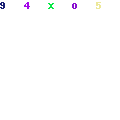


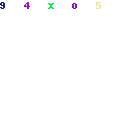

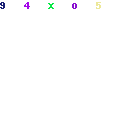
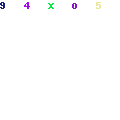

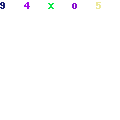


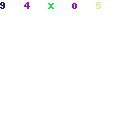
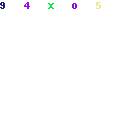
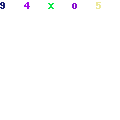
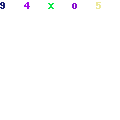

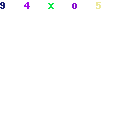 ,然後右擊,在快捷菜單中選擇隱藏命令;再次右擊曲線所在的層
,然後右擊,在快捷菜單中選擇隱藏命令;再次右擊曲線所在的層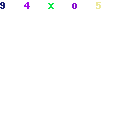 ,在彈出的快捷菜單中選擇保存狀態命令。
,在彈出的快捷菜單中選擇保存狀態命令。