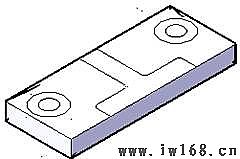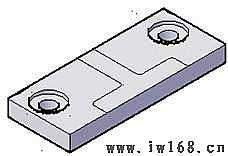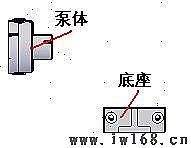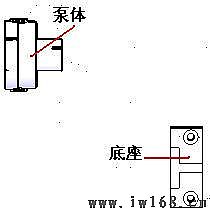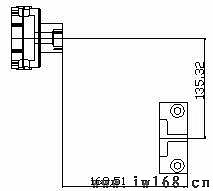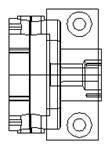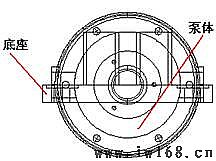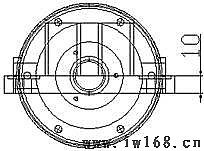泵體零件圖如圖30 所示。
圖30 泵體零件圖
圖形分析
泵體零件圖大致可由三個部分所構成即:泵體部分,它內殼體、腔體和左右二個圓柱凸
台及螺孔所組成。底座部分,它由一長方體及其上的二個沉頭孔所組成。加強筋部分,它是聯接泵體和底座的連接部分。針對泵體的結構物點,其創建實體的操作方法如下:
(1) 利用“旋轉”

命令,將右視圖中屬迴轉的圖形部分進行旋轉生成旋轉實體,生成泵
體及其腔體和孔部分的實體造型。
(2)利用“拉伸”

命令,將俯視圖中的矩形拉、圓和筋板截面圖形拉伸生成底座和加強
筋造型。
(3) 利用“移動”命令,將生成的實體按要求對齊。
(4)將創建的所有實體,用“並集”

命令合併成一個整體。
(5)利用“拉伸”命令,將繪製的截面圖形生成實體,並用“差集”命令將拉伸生成的
實體從“合併后的實體”中切除,創建筋板右邊的圓角造型。
(6)旋轉切除后,生成沉孔實體造型。
(7)創建泵體左、右兩端面上的孔造型,並用圓形陣列命令,完成所有螺紋孔造型。
具體創建操作如下:
(1)關閉除輪廓線圖去之外的所有圖層,顯示的輪廓線圖形如圖31所示。
圖31 保留的輪廓線圖
(2) 修改圖形。 將原有的螺孔圖形修改保留一半,並繪製成封閉圖形。 再筋板的截面
圖形繪製成封閉圖形。將原右視圖去掉下面座及筋板的圖線,並將上面迴轉部分只繪製成一半的封閉圖形,結果如圖32所示。
圖32 修改圖形
(3)將所有封閉圖形生成面域。 單擊“繪圖”工具條上的“面域”

按鈕,框選所有圖形,回車后,生成9個面域。
(4)旋轉圖形生成迴轉體。 單擊“建模”工具條上的“旋轉”

按鈕,或者直接輸入“REV”命令。選擇左上角的封閉圖形,以中心線為旋轉軸線,按回車鍵後生成實體,如圖33所示。
(5)旋轉生成螺紋底孔圓柱體。用(4)的方法,分別選擇二個螺紋孔封閉圖形,創建的兩個圓柱體如圖34所示。
圖33 生成迴轉體 圖34 旋轉生成圓柱體
(6)圓柱體的圓形陣列。 單擊“修改”工具條上的“陣列”

按鈕,在彈出的對話框中,選擇“圓周陣列”類型,分別選擇圓周陣列中心,選擇左邊的圓柱體,設置陣列數為:6,單擊“確定”按鈕,完成如圖35所示的圓周陣列。
圖35 創建左邊六個圓柱體 圖36 創建右邊三個圓柱體造型
(7)創建右邊三個圓柱體。用(6)的方法,創建右邊的三個圓柱體如圖36所示。
(8)創建左右兩端面上的孔造型。 單擊“建模”工具條上的“差集”

按鈕,或者直接輸入:SU命令,回車后,先選擇旋轉體,按回鍵;再框選所有創建的小圓柱體,按回車鍵生成如圖37所示旋轉體上前後端面上的孔造型。
(9)擊“視圖”工具條上的“左視圖”

按鈕,將視圖轉換至左視圖,從中心處畫二長相互垂直的直線,用“偏置”命令,將垂直線向右偏置43mm,將水平中心線向上偏置8mm,注意:矩形左邊的垂直線應向圓柱體內多偏移一點,確保矩形與圓柱體完成能相交。繪製如圖38所示的圖形。
前端面上的螺紋孔 後端面上的螺紋孔
圖37 創建前後端面上的螺紋造型 圖38 繪製一個矩形
(9)旋轉生成圓柱體凸台。 用“旋轉”命令,將矩形旋轉生成圓柱體造型,如圖39所示。
圖39 創建一個圓柱凸台 圖40 鏡像圓柱凸台
(10)鏡像圓柱凸台。將視圖轉換至“左視圖”。單擊“修改”工具條上的“鏡像”

按鈕,或者直接輸入:MI命令,選擇圓柱凸台,以垂直中心線為鏡像軸線,按回車鍵,創建另一邊的圓柱凸台,結果如圖40所示。
(11)將生成的實體合併。 用“並集”命令,將生成的實體合併成一個整體。
(12)創建圓柱凸台上的螺紋底孔造型。 先在圓柱凸台的平面上,創建一個UCS坐標系。具體操作方法如下:
① 在命令行輸入:UCS 回車; 再輸入:N(新建)回車;再輸入:3(以3點確定坐標)回車,然後,用滑鼠捕捉圓柱凸台的中心,再用滑鼠拖出坐標軸的方向,創建的坐標系如圖41所示。
圖41 創建用戶坐標系 圖41 創建二個螺紋底孔
② 在中心處繪製一個半徑為:7.25mm的圓。
③ 用“拉伸”命令,將繪製圓拉伸至另一端的圓柱凸台(注意:拉伸的長度一定要比兩圓柱凸台要長一點,用“差集”運算后,確保生成二邊的通孔)。創建的螺紋底孔如圖42所示。
(13)拉伸底座圖形生成底座造型。利用“拉伸”

命令,選擇已生成的矩形視圖,向下上拉伸10mm(輸入:-10),創建的底座造型如圖42所示。
圖42 拉伸生成底座造型 圖43 創建沉孔造型
(14)創建沉孔造型。選擇大的圓面域向下拉伸2mm,選擇小圓面域向下拉伸10mm。然後,應用“差集”命令,將創建的圓柱體從長方體中減去,創建的沉孔造型如圖43所示。
(14)拉伸筋截面圖形生成T筋板造型。 應用“拉伸”命令,選擇筋截面圖形,向上拉伸高度為:30mm,生成T型筋板造型如圖44所示。
圖44 創建T型筋板造型 圖45 在俯視圖中顯示
(15)在俯視平面中對齊底座與泵體的操作如下:
① 單擊“視圖”工具條上的“俯視”按鈕,視圖顯示如圖45所示。
② 旋轉底座視圖。單擊“修改”工具條上的“旋轉”按鈕,或者直接輸入:RO命令,選擇底座實體圖形,輸入-90后,按回車鍵。旋轉后的圖形如圖46所示。
圖46 旋轉后的圖形顯示 圖47 尺寸標註
提示: 旋轉的方向是以T型筋板與泵體所在位置來決定。
③ 利用標註的尺寸數值來精確地移動底座。標註的尺寸如圖47所示。
④ 平移底座操作。單擊“修改”工具條上的“移動”按鈕,或者直接輸入:M ,回車。框選整個底座,向上移動然後,輸入 135.32后,按回車鍵,完成垂直方向的對齊。水平方向對齊的操作方法相同,只不過是將底座向左移動,移動距離為:169.51+(68-66)=171.51mm。對齊后如圖48所示。
圖48 在俯視平面中的對齊
圖49 在左視平面中顯示的圖形
(16)在左視平面中對齊底座視圖。 單擊“視圖”工具條中的“左視”按鈕,顯示的圖形位置如圖49所示。
(17)標註高度上的尺寸如圖50所示。
圖50 標註高度上的尺寸 圖51 高度上的對齊
提示: 從圖中可看到,底座的一面與泵體的中心是水平對齊的。
(18)向下稱動底座。操作方法同前,向下移動的距離為:56-10 = 46mm (確保底座的底面與泵體的水平中心為56mm),在高度上對齊的結果如圖51所示。
(19)合併底座與泵體實體。 應用“並集”命令,選擇二個實體,回車后,將二個實體合併創建為泵體,如圖52所示。
圖52 合併實體 圖53 繪製圖形
(20)創建筋板上的斜邊和圓角。在“前視”平面中,繪製如圖53所示的圖形。選擇圖形創建面域,然後,將其拉伸為:20mm。
(21)在俯視平面中進行對齊。 單擊“視圖”工具條中的“俯視”按鈕,將生成的拉伸實體與筋板中心對齊。然後,再應用“差集”將其減去,創建斜面與圓弧面造型如圖54所示。
圖54 創建斜面面與圓弧面造型 圖55 泵體零件實體模型
(22)邊圓角。圓角半徑按技術要求確定。底座上的邊圓角半徑R=3mm,後端面邊圓角R=2mm,完成的泵體零件模型如圖55所示。
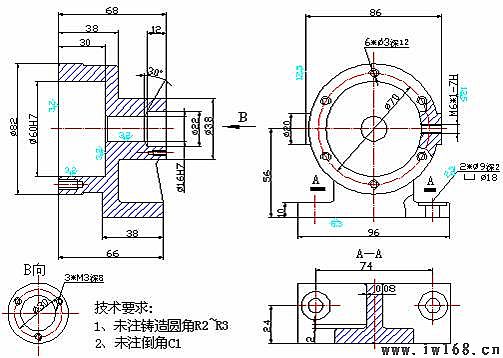
 命令,將右視圖中屬迴轉的圖形部分進行旋轉生成旋轉實體,生成泵
命令,將右視圖中屬迴轉的圖形部分進行旋轉生成旋轉實體,生成泵 命令,將俯視圖中的矩形拉、圓和筋板截面圖形拉伸生成底座和加強
命令,將俯視圖中的矩形拉、圓和筋板截面圖形拉伸生成底座和加強 命令合併成一個整體。
命令合併成一個整體。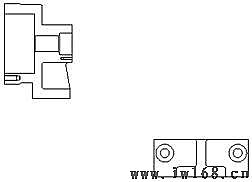
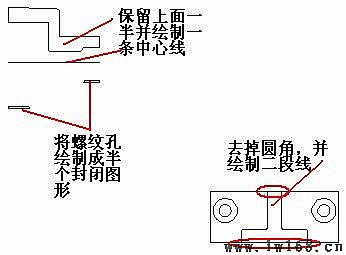
 按鈕,框選所有圖形,回車后,生成9個面域。
按鈕,框選所有圖形,回車后,生成9個面域。 按鈕,或者直接輸入“REV”命令。選擇左上角的封閉圖形,以中心線為旋轉軸線,按回車鍵後生成實體,如圖33所示。
按鈕,或者直接輸入“REV”命令。選擇左上角的封閉圖形,以中心線為旋轉軸線,按回車鍵後生成實體,如圖33所示。

 按鈕,在彈出的對話框中,選擇“圓周陣列”類型,分別選擇圓周陣列中心,選擇左邊的圓柱體,設置陣列數為:6,單擊“確定”按鈕,完成如圖35所示的圓周陣列。
按鈕,在彈出的對話框中,選擇“圓周陣列”類型,分別選擇圓周陣列中心,選擇左邊的圓柱體,設置陣列數為:6,單擊“確定”按鈕,完成如圖35所示的圓周陣列。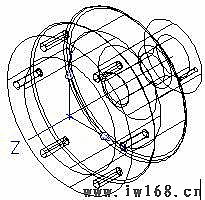
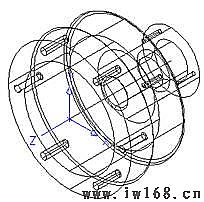
 按鈕,或者直接輸入:SU命令,回車后,先選擇旋轉體,按回鍵;再框選所有創建的小圓柱體,按回車鍵生成如圖37所示旋轉體上前後端面上的孔造型。
按鈕,或者直接輸入:SU命令,回車后,先選擇旋轉體,按回鍵;再框選所有創建的小圓柱體,按回車鍵生成如圖37所示旋轉體上前後端面上的孔造型。 按鈕,將視圖轉換至左視圖,從中心處畫二長相互垂直的直線,用“偏置”命令,將垂直線向右偏置43mm,將水平中心線向上偏置8mm,注意:矩形左邊的垂直線應向圓柱體內多偏移一點,確保矩形與圓柱體完成能相交。繪製如圖38所示的圖形。
按鈕,將視圖轉換至左視圖,從中心處畫二長相互垂直的直線,用“偏置”命令,將垂直線向右偏置43mm,將水平中心線向上偏置8mm,注意:矩形左邊的垂直線應向圓柱體內多偏移一點,確保矩形與圓柱體完成能相交。繪製如圖38所示的圖形。

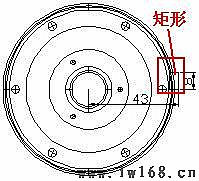


 按鈕,或者直接輸入:MI命令,選擇圓柱凸台,以垂直中心線為鏡像軸線,按回車鍵,創建另一邊的圓柱凸台,結果如圖40所示。
按鈕,或者直接輸入:MI命令,選擇圓柱凸台,以垂直中心線為鏡像軸線,按回車鍵,創建另一邊的圓柱凸台,結果如圖40所示。

 命令,選擇已生成的矩形視圖,向下上拉伸10mm(輸入:-10),創建的底座造型如圖42所示。
命令,選擇已生成的矩形視圖,向下上拉伸10mm(輸入:-10),創建的底座造型如圖42所示。