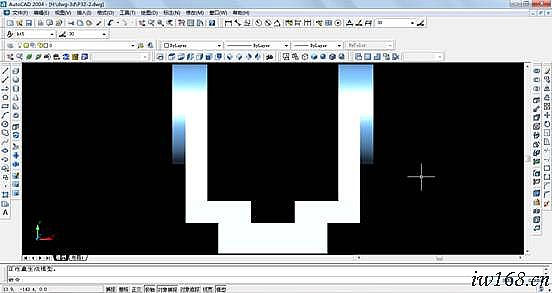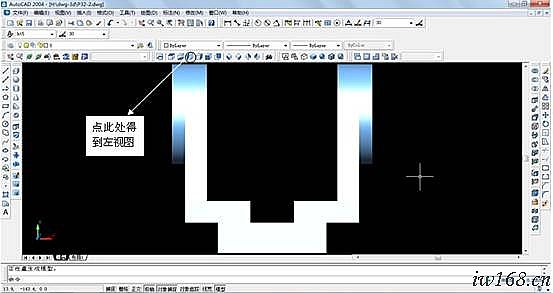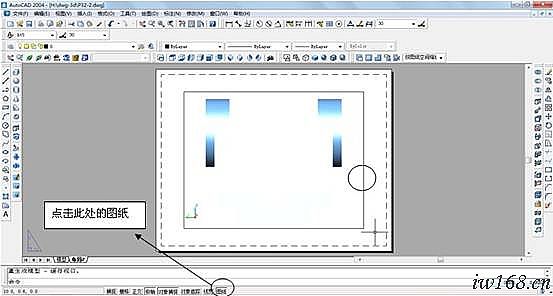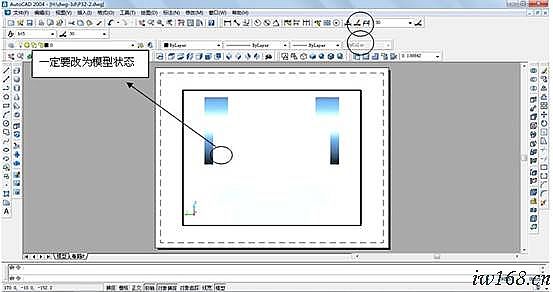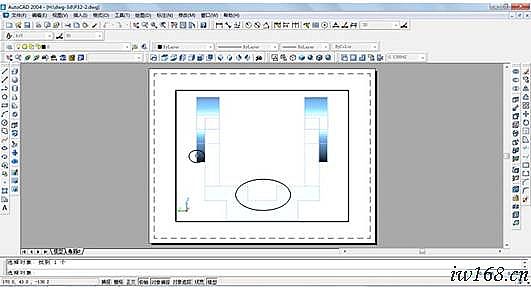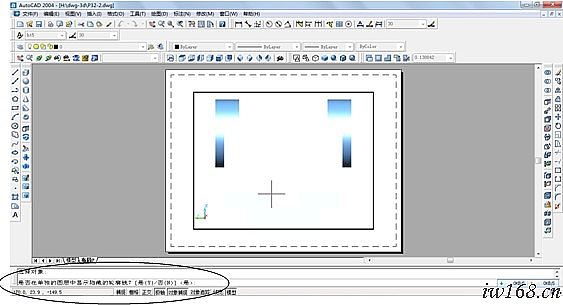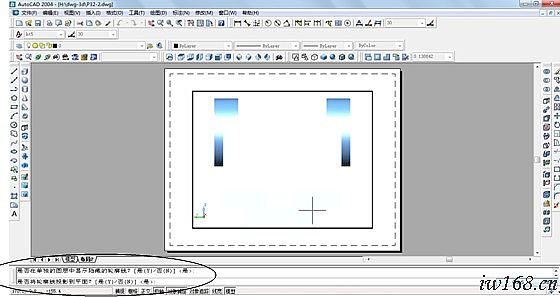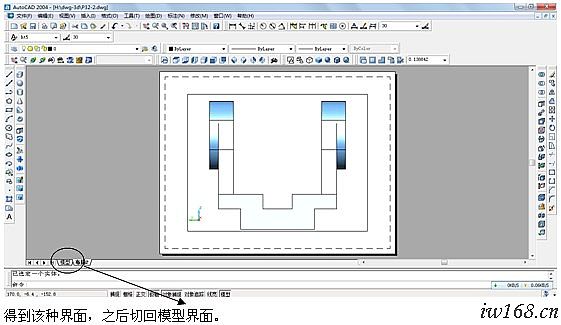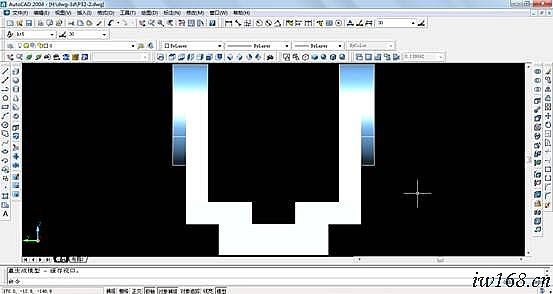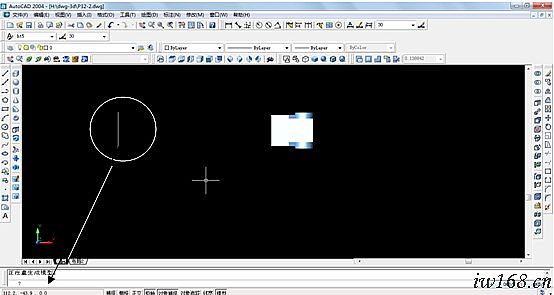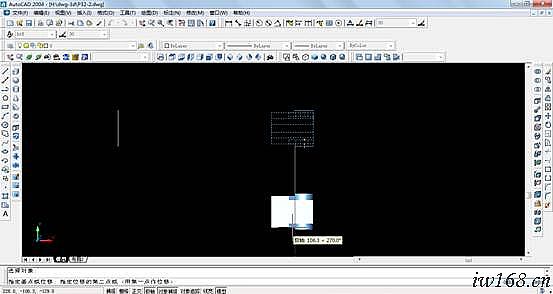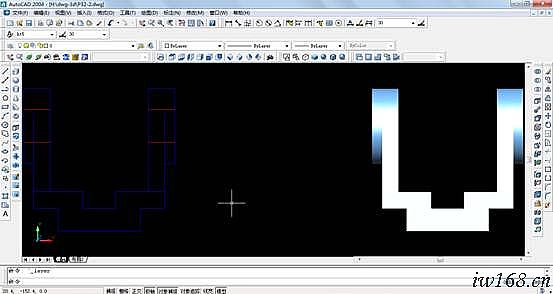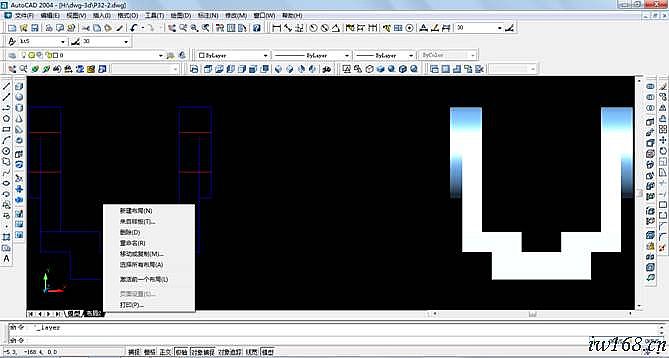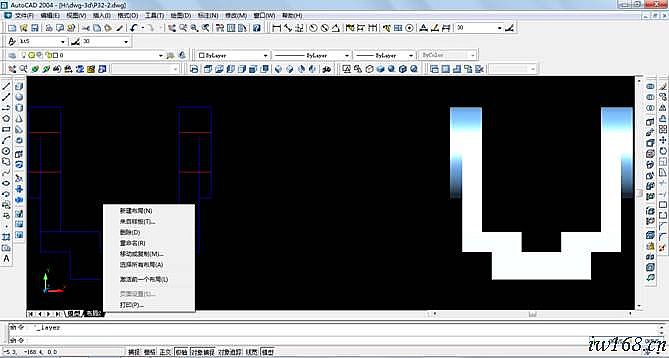如圖: 是個零件的實體軸測圖,將其調整到某個視圖,這裡用左視圖為例
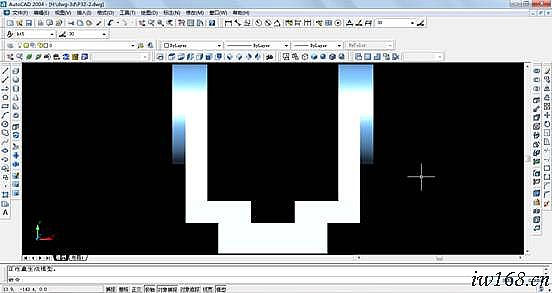
點擊后得到 布局窗口
系統會有如下提示, 直接點擊確定,就得到如下圖
看到該界面時,點擊”圖紙”按鈕使其變為”模型”,得到如下圖,注意邊框!
之後,點擊左側的”設置輪廓”
注意圖中的滑鼠和邊框!
之後,點擊滑鼠右鍵或者回車確定 系統會有如下提示
只需連續的三個”y” 或者回車即可
此時得到的左視圖是與實體重合的,只需轉換到其他視圖就可以看到線框了
這裡轉到俯視圖,縮小視圖可以看到線框~
這就是左視圖的線框了,將實體平移到其他位置,使其左視圖不與線框重合。
平移過後,再次切換到左視圖
之後,調整到圖層的屬性。
可以看到PH-51 和 PV-51 (名稱可能會變化)一般都是PV和PH 打頭的
將顏色和線型改一下就OK了。這裡改為紅色和藍色線 確定關閉。
圖中紅色線就是虛線,藍色線是實線了。
其他視圖按同樣方法,但是注意 布局裡每次只能有一個圖,要想換到其他視圖並設置輪廓,必須新建布局,將滑鼠放在布局上點擊右鍵就可以看到了。
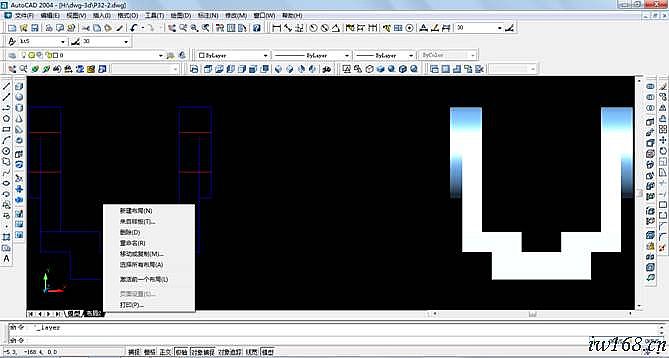
在新布局裡再次重複上述步驟(分別切換到主視圖和俯視圖就好了。)