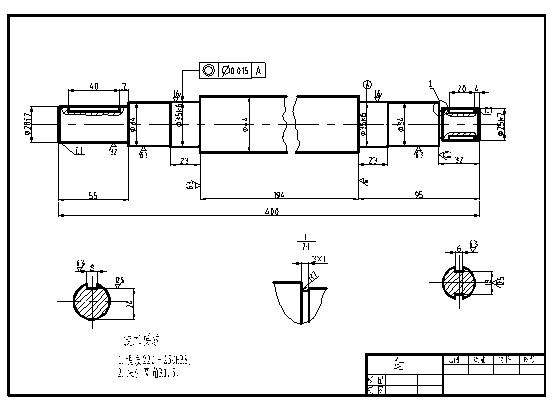
| 圖層名 | 顏 色 | 線 型 | 線 寬 |
| 粗實線 | 綠色 | Continuous | 0.5 |
| 細實線 | 白色 | Continuous | 0.25 |
| 虛線 | 黃色 | HIDDEN | 0.25 |
| 中心線 | 紅色 | CENTER | 0.25 |
| 文字 | 白色 | Continuous | 0.25 |
| 尺寸 | 白色 | Continuous | 0.25 |

圖1(a)繪製軸方法1



圖1(d) 圖案填充

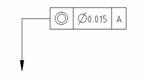

 提示、注意、技巧:
提示、注意、技巧: