solidworks是一款功能強大的中高端CAD軟體,方便快捷是其最大特色,特別是自solidworks2001后內置的animator插件,秉承solidworks一貫的簡便易用的風格,可以很方便的生成工程機構的演示動畫,讓原先呆板的設計成品動了起來,用最簡單的辦法實現了產品的功能展示,增強了產品的競爭力以及與客戶的親和力。光說不做不能讓大家完全領略animator的魅力,讓我帶大家實際做一個動畫,親身感受一下animator的方便快捷吧。
要想在solidworks中使用animator必須手動啟動,系統默認在啟動時沒有啟動animator。方法如下:進入 工具--插件--在animator前的複選框上打勾,點擊確定就行了。這時在屏幕上會出現animator的工具欄。這樣我們就啟動了animator,並且以後它會和solidworks一起啟動。

animator工具欄第一部分是動畫設置工具,用來設置完成動畫的路徑,第二部分是動畫播放控制工具,原理和家用的影碟機類似,第三部分是錄製動畫部分,可以將做好的動畫渲染成影像文件,最後是屏幕捕捉部分。另外,工具欄上的所有按鈕對應的功能在屏幕頂部animator菜單中也能找到。

animator提供了動畫嚮導,利用它可以很輕鬆的製作出模型旋轉以及爆炸視圖動畫。點擊工具欄上的動畫嚮導按鈕,出現“選擇動畫類型”對話框,只要按照計算機提示以及幫助,就能很方便的生成旋轉及爆炸動畫,我就不細講了,幫助文件講的比我還詳細。

以上的動畫製作過程很簡單,但是不能滿足複雜的路徑動畫要求,這就需要對零件設置路徑點來精確實現路徑動畫。先說說什麼是路徑動畫,路徑動畫是指零件沿著設計者指定的路徑運動,零件路徑的變化由路徑點實現,這和3Dmax等三維動畫軟體的關鍵幀很相似,舉個簡單的例子,一個球從高空落地再彈起,這個過程需要兩個關鍵幀(路徑點),第一個是在球落地瞬間,另一個是球彈起后的最高點,設置好這兩個關鍵幀(路徑點),球在其間的運動軌跡由計算機計算完成,就solidworks來說,路徑點就是零件由一種運動狀態轉為另一種運動狀態的轉折點,這裡的運動狀態是廣義的,包括運動類型,極限位置,速度等等。說了這麼多理論,我們來實際操作一下吧。
這個裝配體文件是一個帶有輪子,在軌道上運行的機械手,我們要做一個機械手從軌道一端滑動到另一端,同時機械手臂展開的動畫,這個動畫包括了零件的移動,轉動和滾動,基本上使用了animator的全部功能,同時還用了solidworks一些其他功能(本文不詳述)。還有一點要說明的就是正確的實現動畫有一個總的前提,就是必須完整地為裝配體設置好正確的配合關係,否則在設置動畫時,會有很多麻煩,比如,完全定義的零件是不能被移動的。

先做機械手滑動過程及展開動畫.仔細分析一下整個動作,可以看出整個過程有兩個關鍵幀,一個是啟動,機械手開始滑動和展開。另一個是完成展開動作,同時滑到軌道另一端。好了,大致框架出來了。下面選擇要動畫的零件,animator的動畫設置流程就是選擇要設置動畫的零件--設置路徑點--選擇另一個零件--設置路徑點--。。。可以看出本例中機械手作為一個整體在運動,我們可以選擇機械手上的任意零件
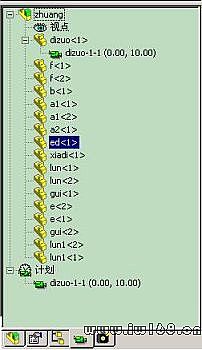
下面就是生成路徑點的設置框了,根據先前的分析,機械手的初始位置就是第一關鍵幀,所以點擊“添加路徑點”按鈕,為ed添加了第一個路徑點。此時“當前路徑大小”顯示為1。下面添加第二個路徑點。這需要零件移動工具幫忙。!!不要關閉生成路徑的對話框!!點擊移動零部件按鈕,拖動ed,這時會帶動整個機械手一起滑動,拖至軌道終點,並將ed向垂直於軌道的方向拖動使機械手展開,這就是機械手動作完成時的最終位置,這裡要注意一點,在被拖動零件活動範圍很大,像本例中的ed,以及裝配體很複雜的情況下,用自由拖動方式拖動零件會出現很多意想不到的情況,這時可以通過拖動其他零件,或多多利用solidworks裝配體中的零件固定/浮動來順利實現位置的擺放,比如本例中拖動底座使ed到達軌道終點,以及拖動ed使機械手展開時將底座設為固定等。在生成路徑的對話框保持打開的情況下,animator只記錄被選零件的位置,其他零件的位置改動不會被記錄下來,所以為了簡化定位工作,我們要儘可能地拖動活動範圍小的零件使被選零件達到指定位置。現在點擊“添加路徑點”按鈕為機械手添加第二個路徑點。如果你要製作某個零件轉動一周的動畫可以將“重複開始路徑作為結束路徑點”複選項選中,這樣animator自動用第一個路徑點零件的位置覆蓋最後的路徑點,保證零件完整地旋轉一周。在時間設定欄中設定延遲時間為1秒,時間長度為15秒,延遲時間就是從動畫開始到零件運動的間隔,這樣可以給觀看者一個緩衝的時間,保證能看清楚剛開始的動作,一般1秒就足夠了。比較遺憾的是animator沒有對路徑點之間的時間控制功能,這裡的時間長度是指整個動畫的時間長度,不是兩兩路徑點之間的時間間隔,。點擊完成關閉對話框。此時animator記錄下了需要生成動畫的全部路徑點,在路徑點之間的動畫就麻煩計算機它老人家計算了
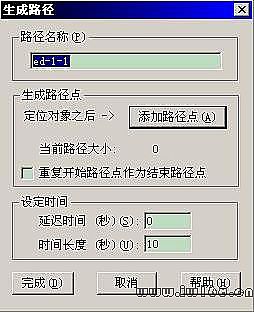
現在animator工具欄中的動畫播放控制按鈕就可用了,點擊一下播放,就可以在界面中看到計算機即時演算的動畫了,簡單吧?此時在animation manager中可以看見在ed的分支下多了一個名為ed-1-1的動畫,在這裡我們可以管理已生成的動畫,右鍵點擊生成的動畫,會出現幾個選項:所經路徑就是把動畫播放一遍;編輯路徑是對路徑進行修改,插入或刪除路徑點。在“沿路徑移動”設置欄中選擇要編輯的路徑點,然後在“動作”中選擇要修改的類型:1.更新當前路徑點--以對象當前的位置參數來
大家可以根據以上方法觸類旁通,假如設計要求是等機械手滑動到軌道終點時再展開,這時ed就需要三個路徑點:軌道起點,軌道終點,展開后的極限位置。這和上面做的動畫就不太一樣了,機械手不是邊滑動邊展開,而是等滑動到軌道終點才開始展開
下面介紹一下滾動零件的動畫製作,animator沒有專門設置滾動的功能,我是在實際使用中摸索出了一點用路徑點實現滾動的經驗,拿出來和大家共同切磋,以機械手底座典型零件---輪來說吧,首先我在軌道外側做了一排枕木,枕木的間隔大約是輪的四分之一周長(這可以由計算精確控制),用來參考輪的滾動長度,輪滾動一周要經過五塊枕木,每經過一塊枕木時都有一個孔和它對齊,最後1號孔和5號枕木對齊,所以這個過程要四個路徑點然後將輪拖動至軌道起始端,為了方便說明,我將這五塊枕木編號為12345。相應地將輪面上的孔也編號為1234,現在將一號孔與一號枕木對齊,添加第一個路徑點(這裡就不再詳述如何添加路徑點了),然後再定位1號孔於2號枕木上方,為了避免在拖動時轉動輪子,可以通過拖動底座來定位1號孔,現在為了表現出輪子的滾動,要將2號孔轉至對齊2號枕木的位置上,先將底座設為固定,然後轉動輪將2號孔對齊2號枕木,添加第二個路徑點,解除底座的固定狀態。以此類推,對3,4號孔添加路徑點,完成輪子轉動一周的動畫,現在1號孔和5號枕木對齊了,此時不用在添加路徑點了,因為輪子又回到了初始狀態,我們可以使用宏操作繼續設置輪子的第二周滾動動畫,關於宏的操作這裡就不細講了。有幾點問題要說明:1,由於animator的功能局限性,上述製作過程的定位不是非常精確的,基本上還處於目測的水平,如果要製作零件精確的滾動動畫這個方法可能就不適用了。2,在設置這個動畫前,已經用配合將輪與軌道約束為“相切”。3,枕木是作為參照物而臨時添加的,設置完動畫可以刪除。以上的滾動動畫製作只是我個人的經驗,也許您還有更好的方法,歡迎與我交流。
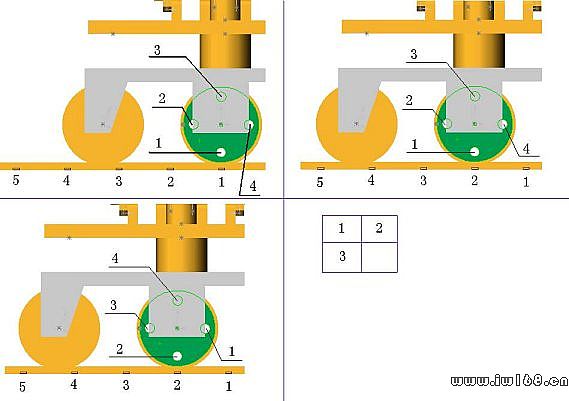
最後說說如何將做好的動畫渲染成影像文件,使任何觀看者不用安裝solidworks而用普通的播放軟體就能收看作好的動畫。點擊animator工具欄中的錄製動畫按鈕,進入錄製動畫對話框。先為你的動畫命名,保存類型為microsoft AVI文件。在圖像渲染器欄中選擇photoworks緩衝區,這樣animator在渲染動畫時就會使用photoworks為裝配體設置的材質,燈光,背景,增加動畫的效果。屏幕大小可任意選擇,但是越高的解析度渲染越慢,一般800X600即可。每秒的動畫片數默認為7.5,這個速度產生的效果比較差,電視的幀數在25-30幀左右,這是最好的效果,太高也沒有意義,以我個人的經驗15幀應 是個底線。點擊保存,會彈出視頻壓縮對話框,可以使用計算機中安裝的壓縮程序對動畫進行壓縮。在壓縮程序下拉
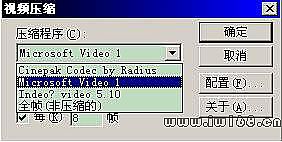
最後需要說明:在錄製動畫以前,先按一下“第一張動畫片”按鈕,這樣保證先渲染動畫的第一幀,而不是先渲染當前幀再開始從頭渲染。
以上是使用animator製作動畫的基本方法,還有幾點在這裡一併說明:
animator不是3dsmax,它的動畫功能雖然簡單但不是特彆強大,在為一個零件設置動畫時,必須一次性把所有路徑點設置完,否則當你第二次對該零件設置路徑點時,animator會覆蓋你第一次設置的一系列路徑點。
不要對兩個相互聯繫的零件分別設置動畫,這樣會發生奇怪的錯誤,有時裝配體會散架。
在渲染動畫前,如果你設置了延遲時間,請務必按一下“第一張動畫片”按鈕,否則渲染出的動畫的開始就是當前位置的靜止畫面,等延遲時間過後才開始真正動畫.