在本章中將學習:
· 關於NX的基本設計概念與系統概念。
· 怎樣啟動一個NX作業。
· 怎樣建立、打開和保存一個部件文件。
· 怎樣複製一個部件文件。
· 怎樣關閉一個部件文件。
· 怎樣退出NX作業。
· 怎樣查看與改變客戶默認設置。
NX是一個交互的計算機輔助設計、計算機輔助製造和計算機輔助工程(CAD/CAM/ CAE)系統。如今CAD功能自動化在製造公司中得到普遍應用,可以提供常規的工程、設計與製圖能力;CAM功能利用NX描述的零件最終設計模型,為數控機床提供NC編程;CAE 功能跨越廣泛的工程學科,提供了產品、裝配和零件性能的模擬能力。
NX被劃分成不同功能的“應用”(Applications)。這些應用均由一稱為NX Gateway 的先決必備的應用支持,也就是說,每個NX用戶都必須有NX Gateway,而其他的應用是可選項,並可以進行配置以適合個別用戶的需求。
NX 是一個全三維、雙精度系統,允許用戶精確地描述幾乎所有的幾何形狀。通過組合這些形狀,用戶可以設計、分析、存檔和製造其產品。
NX 部件文件中含有的數據在任何時候可以由任一NX 應用(如建模、製圖、製造或模擬)或由任一外部與NX兼容的應用使用。為了能夠被其他非NX應用使用,NX 也支持以各種格式輸出數據。
通過打開一部件文件,或建立一新部件文件,然後再從菜單欄中選擇一個應用,即可與NX進行交互。初始程序一般是通過從菜單欄中選擇一選項,響應顯示的對話框,在NX主圖形窗口內建立設計。
利用NX,可以建立、保存、恢復、修改和操縱設計與製造信息。
比較典型的是通過建立描述一零件部件的幾何體開始工作。NX系統允許用戶建立全三維部件模型,此模型可以永久地被保存。保存的部件隨後可以用於:
· 產生全尺寸的工程圖。
· 為NC加工和製造工作流過程生成指令。
在設計過程中一個部件由創建的對象與屬性組成,取決於用戶正工作在其中的應用,對象有時也稱為實體(Entity)。這些對象與屬性的分類如下。
· 幾何對象:點、曲線、片體和實體。
· 文本對象:註釋、標記和尺寸。
· 屬性:顏色、線型和寬度。
在NX中,對象按照歐幾里德幾何學協定被創建(即直線沒有寬度;點沒有維度等)。
為了輔助自動化零件的設計與製造,NX利用相關性概念把分離的信息片連接在一起。
(1)對象間的相關性
相關性允許同時在任意數量的對象間構建連接。例如,一條直線同時可以是一個組的成員、一條邊界的一部分和一片體的生成曲線。
(2)製圖對象的相關性
在NX中所有製圖對象都是相關的。某些製圖對象如尺寸是直接連接到幾何體的,所以當發生改變時它們會自動更新。其他製圖對象,如註釋被關聯到一位置而非任一特定的幾何體。還有一些製圖對象,如標記、ID 符號、形位公差,它們既可以關聯到幾何體也可以關聯一位置。
(3)對象關聯到部件或視圖
當在一應用中創建幾何體時,可以利用相關性。例如,一個對象可以是模型的一部分(在建模應用中)或專門連接到一單個視圖(在製圖應用中)。對象的顯示可以被控制,因而它既可出現在所有視圖中,也可僅出現在一特定視圖中,或在除某一視圖外的所有視圖中(視圖相關刪除)。一曲線可以在一個視圖中以不同線型顯示而不影響它在其他視圖中的顯示(視圖相關修改)。幾何體修改將反映在所有視圖中。
(4)非幾何信息關聯到對象、組或部件
NX也能夠關聯非幾何信息到對象和部件。可以連接任意數量的屬性到對象,以記錄對象的獨特屬性。
NX有兩種類型的屬性:系統和用戶定義的。系統屬性是指那些由系統配置並可識別的屬性。例如,當用戶為輔助選擇而指定一名稱到一對象或一組時,系統將識別那個名稱直到顯式地改變它。
用戶定義屬性則是指由用戶自行創建的屬性,對系統沒有影響。例如,可以添加材料屬性信息到一組幾何對象,結果它們將正確地出現在產品的材料清單中。
表1-1描述了用於整個系統中的NX協定。
表1-1 用於整個系統中的NX協定
| 協 定 | 描 述 |
| 坐標系 | NX允許定義平面和坐標系來構建幾何體。這些平面和坐標系完全獨立於觀察方向。可以將幾何體建立在不平行於屏幕的平面上 一個三軸符號用於標識一坐標系,軸的交點稱為坐標系的原點,原點的坐標值是X=0、Y=0和Z=0。如下圖所示,每個軸起始於原點並用一直線表示正方向
絕對坐標系(Absolute Coordinate System,ACS):當一新模型啟動時使用的坐標系。該坐標系定義模型空間並被固定在適當位置中 工作坐標系(Work Coordinate System,WCS):NX允許用戶建立任意數量的其他坐標系,然而一次僅可使用一個坐標系來構建幾何體,這個坐標系即被稱為工作坐標系。絕對坐標系也可以作為一工作坐標系 |
| 角度測量 | NX按一逆時針方向從正X(或XC)軸到正Y(或YC)軸測量角度
角度測量被記錄為度和度的十進位分數。當加入一正值時,角度是從正X軸或一特定基線逆時針測量的;當加入一負值時,系統顯示一負號(-)表示在一順時針方向中運動 |
| 右手規則 | 右手規則用於決定旋轉方向和坐標系方位。此規則也決定順時針和逆時針方針 |
許多NX參數是模態的,即它們保持有效直到顯式地被改變。模態有3個級別:系統、部件和工作作業,如表1-2所示。
表1-2 參數的模態級別
| 模 態 級 別 | 描 述 |
| 系統級模態 | 系統級模態參數是指客戶文件中的基本默認信息,該信息是當NX 安裝時由系統管理員設置的。例如,小數點位數、默認圓角半徑等。這些值保持作用直到用戶對一特定部件或在一工作作業期改變它們。當然,當客戶默認文件被更新時它們可以被更改 某些屬性也是系統模態,如片體網格、顏色、線型與寬度等 |
| 部件級模態 | 僅僅作用到特定部件的部件級模態參數是當保存一部件時被保存的值,例如字元大小、線寬、任一視圖相關修改或任一用戶定義屬性,這些值當部件下一次被恢復時繼續有效 |
| 工作作業級模態 | 工作作業級模態參數是僅僅在一特定工作作業期(從登錄到退出)保留有效的值。這些值默認不隨部件保存。例如,打開部件文件時出現的當前部件清單 |
NX將用戶特定的設置和其他信息保存在一個稱為系統登錄的文件中。它允許用戶在NX作業間維持設置。不要直接改變登錄條目,當通過NX對話框如Preferences對話框進行改變時,它們將被保存。
(1)Windows 平台
在 Windows 平台,NX利用並遵循 Windows Registry 的使用。
(2)UNIX 平台
在 UNIX 平台,位於用戶的 Home 目錄中的一個文件將含有所有NX 登錄信息,其文件名中將含有 NX 版本以作為註釋。
在NX中工作的第一步是登錄到一工作站並啟動NX作業。
在啟動NX之後,彈出無部件狀態的NX界面,如圖1-1所示。此時可以改變默認預置參數、打開已存部件或建立新部件。
當打開一已存部件或建立一新部件進入應用之後,NX窗口如圖1-2所示。
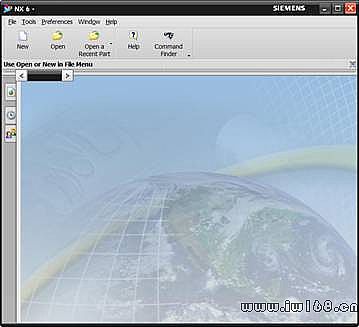
圖1-1 無部件的NX界面
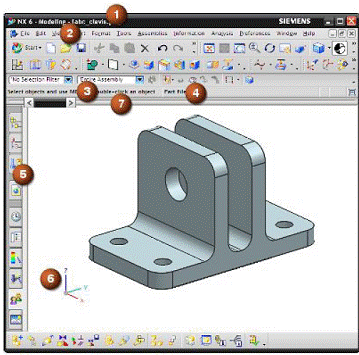
圖1-2 有部件的NX窗口 1—工作或顯示部件名 2—主菜單 3—提示行
4—狀態行 5—資源條 6—視圖旋轉三重軸 7—對話框滑軌
Cue和 Status 行出現在主應用窗口的頂部。
· Cue(提示)行提供在當前對話框中高亮項目需選擇什麼特定信息。
· Status(狀態)行提供反饋給用戶或確認當前已選擇了什麼。
為了移動Cue和 Status 行到圖形窗口下方:
(1)選擇Tools→Customize命令。
(2)如圖1-3所示,在彈出的Customize對話框中選擇Layout選項卡。
(3)在Cue/Status Position欄中選中Top單選按鈕。
(4)單擊Close按鈕。
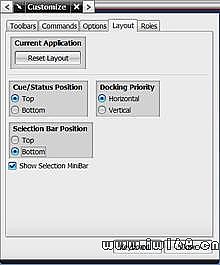
圖1-3 Customize對話框
默認狀態下菜單中顯示所有有效命令。可以顯示“摺疊的(folded)”菜單,此時它僅展現頻繁使用的命令,如圖1-4(a)所示。單擊擴展(Expand)按鈕顯示完整菜單,如圖1-4(b)所示。

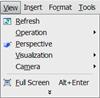

(a) (b) 圖1-4 摺疊與擴展菜單
為了顯示摺疊菜單:
(1)選擇Tools→Customize命令。
(2)在彈出的Customize對話框中選擇Options選項卡,如圖1-5所示。
(3)取消選中Always Show Full Menus複選框。

圖1-5 Options選項卡
當選擇File→New命令建立一新部件時,可以選擇一模板以建立新的產品文件。
· 標準模板是有效的。模板按照應用類型分類編組,如Modeling、Drawing、Simulation 和 Manufacturing等。
· 可使用空白模板建立沒有定製內容的文件。
· 系統管理員可以基於用戶的站點需求建立定製的模板。
在建立文件之後,NX 基於模板啟動一相應的應用。例如,如果選擇一個建模模板,NX將啟動建模應用。
基於對每個模板類型的客戶默認設置,NX為新文件生成一個默認名和位置。可以修改文件名與位置:
· 在部件上開始工作之前。
· 如果是在本地模式中,則在第一次保存部件時。
當建立一個新的非-主模型文件時,可以規定一個引用的主模型部件。
(1)在Standard 工具條上單擊 New按鈕 。
。
(2)在彈出的New對話框(如圖1-6所示)中,選擇需要的文件類型選項卡(Model、Drawing、Simulation或Manufacturing) 。
。
(3)選擇需要的模板  。
。
(4)(可選項)輸入文件名與路徑信息 。
。
 注意:也可以在保存部件時輸入此信息。
注意:也可以在保存部件時輸入此信息。
(5)單擊OK按鈕。
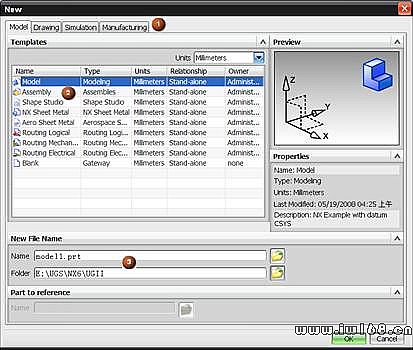
圖1-6 利用模板建立新文件
【練習1-1】建立一個新部件
在本練習中,將建立一個新的部件文件。學習:
· 如何利用模板建立一新部件。
· 如何建立一新的空白部件。
· 如何獲得信息:基準對象。
· 如何保存和關閉一部件。
第1步 建立一新的模型部件。
在Standard工具條上單擊New按鈕 。彈出New對話框,其中包括4個選項卡,即Model、Drawing、Simulation和Manufacturing。
。彈出New對話框,其中包括4個選項卡,即Model、Drawing、Simulation和Manufacturing。
第2步 為新部件指定測量單位。
在Templates欄中,擴展 Units列表並選擇Millimeters。
第3步 命名新部件。
(1)在Model選項卡中選擇 Model 模板。
(2)在New File Name欄中的Name文本框中輸入“***_new_1”(其中 *** 代表用戶姓名),在Folder文本框中輸入希望保存部件的路徑。
(3)單擊OK按鈕。
模板部件將用用戶指定的文件名與路徑。當此部件建立時,用戶將擁有讀寫權,可以修改文件並保存部件。
第4步 考察部件。
(1)部件已有顯示在圖形窗口中的對象。
(2)繞可見對象拖拽一矩形,如圖1-7所示。


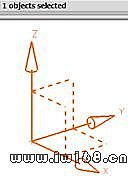
圖1-7 選擇對象
(3)在菜單欄中選擇Information→Object命令。
(4)查看信息列表,如圖1-8所示。
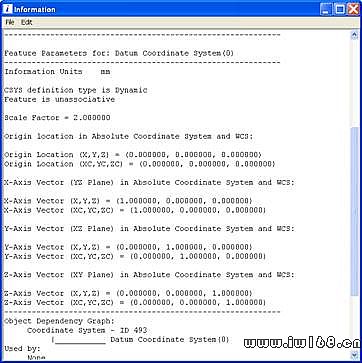
圖1-8 Information(信息)窗口
(5)關閉Information(信息)窗口。
(6)在菜單欄中選擇Format→Layer Settings命令。
(7)在彈出的Layer Settings對話框中單擊Close按鈕。
第5步 保存和關閉部件。
選擇 File→Close→Save and Close命令。或在Standard工具條上單擊Save按鈕 ,選擇File→Close→All Parts。
,選擇File→Close→All Parts。
第6步 建立一新的空白部件。
(1)在Standard工具條上單擊 New按鈕 。
。
(2)在彈出的New對話框中的Templates欄中,擴展 Units列表並選擇Millimeters。
(3)在Model選項卡中選擇 Blank 模板。
(4)在New File Name欄中的Name文本框中輸入“***_blank”(其中*** 代表用戶姓名),在Folder文本框中輸入希望保存部件的路徑。
(5)單擊OK按鈕。
(6)在Standard工具條上單擊Start按鈕 ,在彈出的下拉菜單中選擇Modeling命令。
,在彈出的下拉菜單中選擇Modeling命令。
第7步 保存和關閉部件。
選擇File→Close→Save and Close命令。
(1)在Standard工具條上單擊Save按鈕 。
。
(2)在彈出的如圖1-9所示Name Parts對話框中為部件命名。
 注意:如果選擇File→Save All命令,則將列出所有未命名的部件,可以為每一個分別命名。
注意:如果選擇File→Save All命令,則將列出所有未命名的部件,可以為每一個分別命名。
(3)在Name文本框中,輸入新名字並按Enter鍵。
(4)(可選項)單擊“瀏覽”按鈕 幫助命名和/或指定保存路徑。
幫助命名和/或指定保存路徑。

圖1-9 Name Parts(命名部件)對話框
(5)單擊OK按鈕。
選擇 File→Open 命令,可以打開一已存部件文件。
 注意:NX部件有一.prt 擴展名。
注意:NX部件有一.prt 擴展名。
當一個部件文件被打開時:
· 圖形窗口展示部件最後被保存時的模型。
· 圖形窗口的標題欄顯示當前工作部件的名稱。
· 如果部件是只讀,Read Only將顯示在部件名旁,這意味著改變不能保存在此文件中。
· 如果一個應用未被激活,NX將啟動部件保存時的應用。
一個載入的部件僅僅是保存在硬碟上的一個複製,用戶所做的任何新工作只有保存以後才能保留。
(1)查找範圍(Look in):打開Open對話框中的Look in下拉列表,可以看到當前選擇的驅動器或文件夾名,如圖1-10所示。
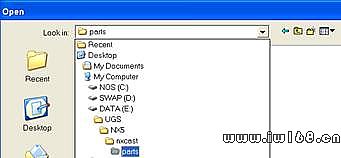
圖1-10 Look in下拉列表
(2) 向上一級(Up One Level):從上一級目錄中查找。
向上一級(Up One Level):從上一級目錄中查找。
(3) 建立新文件夾:允許在當前文件夾中建立新的子文件夾。
建立新文件夾:允許在當前文件夾中建立新的子文件夾。
(4) 觀看菜單:允許修改窗口中列表的外觀。
觀看菜單:允許修改窗口中列表的外觀。
任何時候都可以打開(載入)多個部件。載入的部件有以下兩種狀態:
· 顯示的(Displayed):部件被顯示在圖形窗口中。
· 工作的(Work):部件對建立與編輯操作是可存取的。
當需要工作部件是裝配部件中顯示的某一組件時,可以切換工作部件。
在任一給定時間可以打開多個部件。在Window菜單下拉菜單選擇相應的命令可以控制哪個部件被顯示在圖形窗口中。
Window菜單的兩種工作方式:
· Window 下拉菜單中顯示多個先前顯示的部件。該下拉菜單中含有最多10個目前顯示的部件,從中選擇某一部件即可將其顯示出來。
· 選擇Window→More 命令,彈出Change Window對話框,其中列出了所有打開的部件。除當前顯示的部件外,其中還包括在一裝配結構中的所有組件。
選擇File→Save As命令,可以將當前部件保存一不同文件名和一不同目錄下。
選擇File→Save As命令后,彈出Save As對話框(如圖1-11所示),要求輸入新的文件名與保存位置。文件名與保存位置在當前目錄內必須是唯一的。如果指定一已存部件名,將顯示錯誤信息。完成設置后,當前部件將以新的文件名保存,並且新部件文件名將顯示在圖形窗口中。
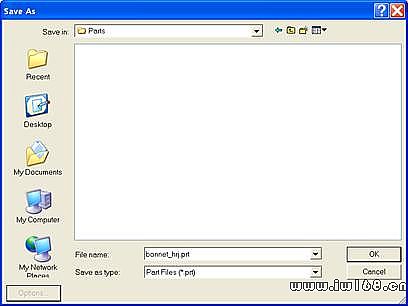
圖1-11 Save As 對話框
為了關閉選擇的部件:
(1)選擇 File→Close→Selected Parts命令。
(2)彈出Close Part對話框,從Part欄中間的列表框中選擇要關閉的部件,如圖1-12所示。
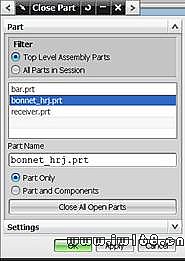
圖1-12 Close Part對話框
(3)單擊OK按鈕,關閉選擇的部件。
選擇File→Exit命令,即可終止NX作業。
如果修改了任一部件並且沒有保存,則將彈出警告信息,如圖1-13所示。
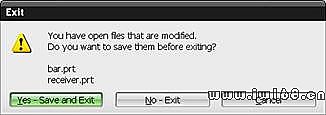
圖1-13 Exit(確認)對話框
【練習1-2】打開、保存與關閉已存部件文件
在本練習中將學習:
· 打開一已存部件文件。
· 利用一新文件名保存一已存部件。
· 當多部件被打開時,關閉一個或多個特定的部件。
第1步 從光碟目錄\ Parts_1打開Intro_1.prt。
(1)在Standard 工具條上單擊Open按鈕 。
。
(2)檢查當前顯示在Look In:框中的文件夾,導航到parts_1 文件夾。
(3)在文件列表中選擇Intro_1並單擊OK按鈕打開部件,如圖1-14所示。

圖1-14 Intro_1.prt
(4)在NX窗口的標題欄中,注意Modeling是當前應用。當最後保存這個部件時,Modeling 是激活的。
第2步 關閉所有部件。
(1)在菜單欄中選擇File→Close→All Parts命令。
 提示:如果在當前作業中有打開的被修改和未保存的部件,則將得到如圖1-15所示的警告。
提示:如果在當前作業中有打開的被修改和未保存的部件,則將得到如圖1-15所示的警告。
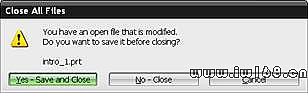
圖1-15 Close All Files 警告信息
(2)如果顯示Close All Files 對話框,單擊 No-Close按鈕。
第3步 再次打開 intro_1部件。
(1)在菜單欄中選擇File→Recently Opened Parts命令。
(2)從最近打開的部件列表中選擇 intro_1。
第4步 保存一個部件的備份。
(1)在菜單欄中選擇 File→Save As命令。
(2)彈出Save Part File As 對話框,如圖1-16所示,在Save in下拉列表中選擇保存的文件夾。
(3)在File Name文本框中輸入“***_intro_1”,其中 *** 代表用戶姓名。
(4)單擊OK按鈕。
狀態行顯示The part is being saved。
當保存完成時,狀態欄中將顯示Part file saved信息。
當前顯示工作部件切換到 ***_intro_1.prt,用戶可以繼續在NX中工作。
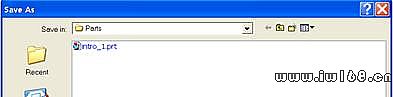
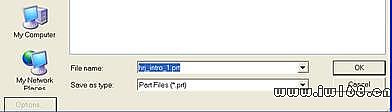
圖1-16 Save As 對話框
第5步 利用歷史面板,再次打開 intro_1部件。
(1)在資源條上單擊 History按鈕 。
。
(2)找到並單擊 Intro_1。
第6步 在光碟目錄\Parts_1下打開 Intro_2 部件。
(1)在 Standard 工具條上單擊Open按鈕 。
。
(2)檢查當前顯示在Look In:下拉列表中的文件夾,導航到parts_1文件夾。
(3)在文件列表中選擇intro_2並單擊OK按鈕打開部件,如圖1-17所示。
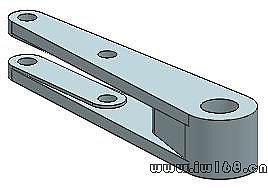
圖1-17 intro_2.prt
第7步 檢查有多少部件被打開。
(1)在菜單欄中,單擊Window,彈出如圖1-18所示下拉菜單。選擇More命令,將打開Change Window對話框。
(2)選擇Information→Part→Loaded Parts命令,可以得到更多的綜合信息。
第8步 關閉一特定部件。
(1)選擇File→Close→elected Parts命令,彈出如圖1-19所示Close Part對話框。
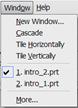
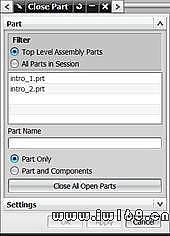
圖1-18 Window菜單 圖1-19 Close Part對話框
(2)在列表框中選擇 ***_intro_1並單擊MB2(即滑鼠中鍵)。
 提示:如果此部件自它最後被保存以來未被改變,則被立即關閉。如果部件被改變,將出現如圖1-20所示信息,在繼續之前可以保存部件。
提示:如果此部件自它最後被保存以來未被改變,則被立即關閉。如果部件被改變,將出現如圖1-20所示信息,在繼續之前可以保存部件。
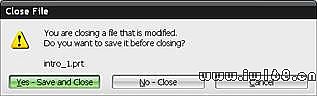
圖1-20 Close File 警告信息
第9步 改變顯示部件。
(1)在菜單欄中選擇 Window→intro_1命令。
(2)在NX窗口的標題欄上,核實 intro_1現在是顯示部件。
第10步 關閉所有部件。
選擇File→Close→ll Parts命令。
利用客戶默認可以定製自己的NX啟動,因為許多功能及對話框的初始設置和參數均由客戶默認控制。
打開“客戶默認”對話框,可以查看當前客戶默認設置。
利用Manage Current Settings 對話框中的Import Defaults 選項可以轉換先前定製的默認文件。
選擇File→Utilities→Customer Defaults命令,即可打開Customer Defaults(客戶默認)對話框,如圖1-21所示。
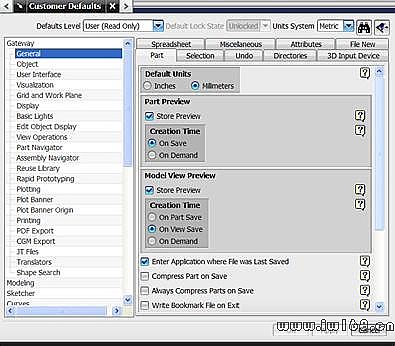
圖1-21 Customer Defaults對話框
修改Customer Defaults 對話框中的默認設置的操作步驟如下:
(1)選擇 File→Utilities→Customer Defaults命令。
 提示:不需要打開部件。
提示:不需要打開部件。
(2)在彈出的Customer Defaults 對話框頂部的Defaults Level(默認級別)下拉列表中選擇所需的級別。一般情況下,Defaults Level處於User(Read Only)級別。
 注意:如果Defaults Level是Shipped,說明Site、Group和User級別還未被定義,此時就應設置環境變數為需要的默認級別。
注意:如果Defaults Level是Shipped,說明Site、Group和User級別還未被定義,此時就應設置環境變數為需要的默認級別。
(3)確認Part Units 設置是要使用的部件文件的正確單位。
(4)在Customer Defaults對話框的左側列表中,選擇一個應用。
 提示:可擴展選擇的應用以展示其類目。如果不知道要找的客戶默認位於何處,可以通過單擊Find Default按鈕
提示:可擴展選擇的應用以展示其類目。如果不知道要找的客戶默認位於何處,可以通過單擊Find Default按鈕 搜索它。
搜索它。
(5)在Customer Defaults對話框的左側列表中選擇一類目。
 提示:對話框的右側將發生改變以展現所選類目中的Tabs(標籤)。
提示:對話框的右側將發生改變以展現所選類目中的Tabs(標籤)。
(6)單擊Tab標籤,打開默認放置在該處的選項卡。
(7)改變默認值。
 注意:如果當前默認級別是只讀,將得到警告信息,提示用戶將不能保存所作的改變。此信息只出現在第一次試圖在對話框中進行改變時。 值可以表現為多種形式,如觸發開關、滑條、選項菜單、Radio鍵、文本域或顏色框等。 某些值有特定範圍。如果加入的值超出此範圍,將得到警告信息。
注意:如果當前默認級別是只讀,將得到警告信息,提示用戶將不能保存所作的改變。此信息只出現在第一次試圖在對話框中進行改變時。 值可以表現為多種形式,如觸發開關、滑條、選項菜單、Radio鍵、文本域或顏色框等。 某些值有特定範圍。如果加入的值超出此範圍,將得到警告信息。
(8)如果要查看哪些默認設置已從默認級的源文件被修改,可以單擊Manage Current Settings按鈕 。
。
(9)當完成所需的客戶默認設置修改後,單擊OK或Apply按鈕保存所做修改。
 注意:如果是在一個只讀默認級別,這些選項將會灰顯。
注意:如果是在一個只讀默認級別,這些選項將會灰顯。
Customer Defaults對話框允許用戶在NX工作界面內交互地查看與編輯客戶默認設置。
關鍵優勢包括:
· 默認可以針對一局部用戶、用戶組或站點級別來設置。
· 默認可以被個別地鎖定。
· 註釋可以放置在每個鎖定的客戶默認上。
· 默認可以按照應用與類目來組織。
· 用戶界面允許本地化。
· 可以交互地觀看、查找和修改默認。
· 為了進一步分析,可以在一電子表格文件中查看默認。如果需要還可以列印默認數據。
· 可以方便地導入和輸出默認數據,在其他位置或站點可以方便地使用類似數據。
· 能夠通過Customer Defaults對話框在NX用戶界面內獲取Online Help(在線幫助)。