北京,2009年10月12日 –Siemens PLM Software今日宣布推出其旗艦數字化產品開發解決方案NX 軟體的最新版。NX 7.0引入了“HD3D”(三維精確描述)功能,即一個開放、直觀的可視化環境,有助於全球產品開發團隊充分發掘PLM信息的價值,並顯著提升其制定卓有成效的產品決策的能力。UG NX 7.0怎麼安裝呢?本文詳細介紹Win7下安裝UGNX7.0的方法:
第一步:放入光碟,光碟會自動開啟,如果光碟沒有自動運行,直接進入光碟,執行光碟里的【Launch.exe】來載入UGS NX 7.0的安裝界面,如下圖一所示:
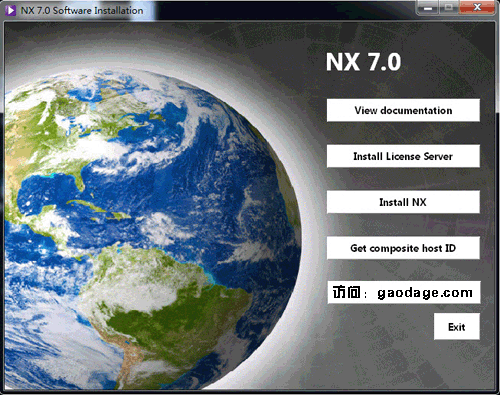
第二步:點擊界面上的【Install NX】按鈕,UGS NX 7.0安裝方法就開始了, 默認安裝語言為中文簡體,直接點擊確定按鈕,稍後出來了:歡迎歡迎使用UGS NX7.0 InstallShield Wizard頁面,點擊下一步按鈕之後; 出來安裝類型選擇頁面,就默認的典型就好了,點下一步按鈕;來到了目的地文件夾,這裡如果你不想安裝在C盤,可以點更改按鈕,選擇其他的位置,但是,你一定要記住安裝的位置,不然,會給後面帶來很大的麻煩,切記!這裡我就保持默認不改了,UGS NX7默認安裝位置是: C:\Program Files\UGS\NX7.0,點擊下一步按鈕; 出來的是許可頁面,如下圖二所示:
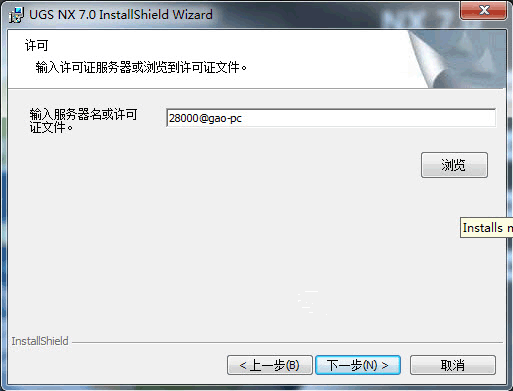
在上圖,我們看到了輸入伺服器或許可證文件後面是:28000@gao-pc,這裡的gao-pc是我測試的這台電腦的計算機名,你在安裝UGS NX7.0的時候,要注意,在@後面的一定要是你的計算機名,且計算機名中不可以有中文等複雜字元,最好是英文字母或者數字等,也就是說伺服器名必須是:28000@你的計算機名。例如,你的計算機名是:immensitygao.com,那麼這裡輸入的伺服器名或許可證文件就是:28000@immensityigao.com輸入正確之後,點擊下一步按鈕; 接下來是NX語言的選擇,選擇要在運行NX時所用的語言,這裡根據自己的需要選擇吧,我選擇的是簡體中文,點擊下一步按鈕,再點安裝按鈕,安裝程序開始往計算機里拷貝文件了。
第三步:進入光碟里的RegIT文件夾,複製NX7.0里的所有文件,將其粘貼到C:\Program Files\UGS\NX7.0\裡頭,也就是NX7.0文件夾裡頭。我這裡是複製到了C:\Program Files\UGS\NX7.0裡面,那如果你在第二步里修改了安裝的位置,那麼你需要粘貼到對應的位置里,並覆蓋掉同名的文件,在Windows 7系統里,會出現下面的提示:
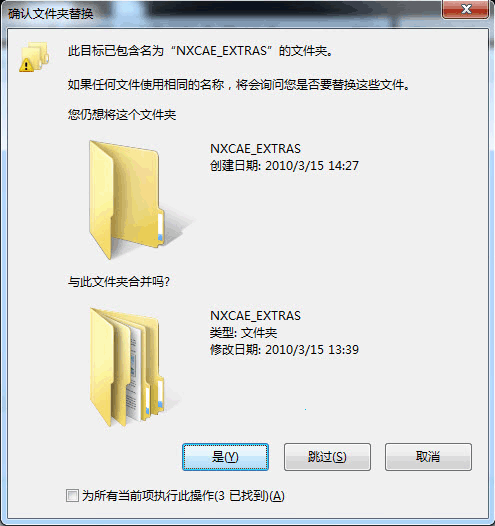
圖三
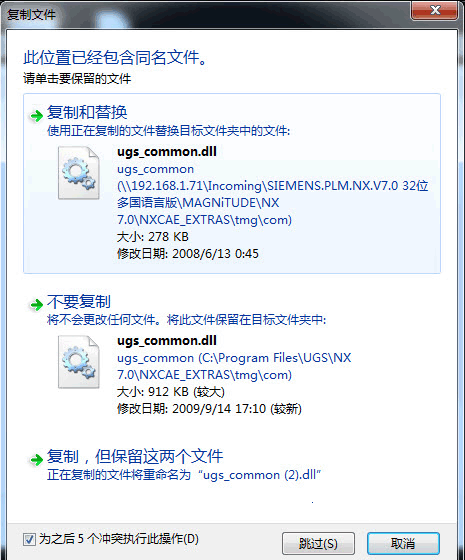
圖四
這裡一定要選擇替換。好,到這裡,我們的UGS NX7.0安裝工作還沒有完成,因為在第一步我們看到圖一里有什麼?有Install License Server,這個沒有安裝。所以,即時我們在安裝步驟三里寫了伺服器,也是沒用的,為什麼?因為我們還沒有安裝UGS NX7.0的授權伺服器啊。下面我們來解決這個問題。
第四步:在解決這個問題之前,我們需要先製作UG NX 7.0的許可文件,也就是傳說中的KEY文件,進入光碟里的RegIT文件夾,用記事本打開裡面的nx7.lic文件,打開之後,第一樣的內容時:SERVER HOST ID=20091010 28000,這裡有HOST四個字元,將其刪除,注意前後的空格不可以刪除,那刪除HOST之後,我們用什麼替換它呢?用計算機名替換,如我這裡的計算機名是gao-pc,那就把這裡改為SERVER gao-pc ID=20091010 28000,注意看,我這裡沒有把前後的空格去掉!然後將其另存為nx7.lic,注意了,是另存,不是保存!文件名是nx7.lic,不是nx7,文件類型選擇所有。另存到那裡呢?我們安裝的位置不是C:\Program Files\UGS\NX7.0\嗎?那麼我們就將這個KEY文件另存至C:\Program Files\UGS\就可以了,也就是UGS文件夾。好了,到這裡屬於我們自己的UG NX7.0的授權許可KEY文件做好了。
第五步:建立UG NX7.0授權伺服器。打開開始菜單,如下圖五所示:
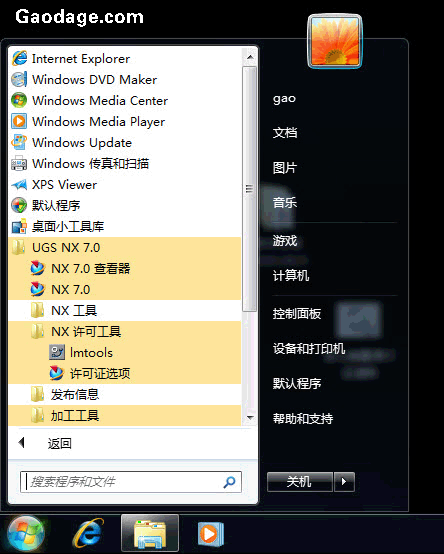
這個是Windows7的開始菜單,如果你用的是Windows XP,也是類似的。這裡,在NX 許可工具文件夾里有一個名叫lmtools的程序,我們執行它,並點擊Config Services這個標籤,如下圖六所示。
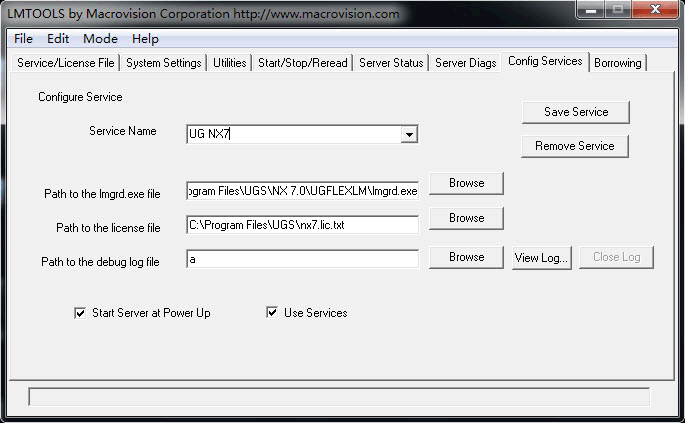
這裡需要說明一下是怎麼設置的, Service Name:就寫UG NX7好了 Path to the Imgrd.exe file:點擊後面的Browse,在瀏覽窗口裡就有Imgrd.exe,直接點打開按鈕就可以了,如果沒有,文件的位置是在:C:\Program Files\UGS\NX 7.0\UGFLEXLM,在強調一遍,我這裡是默認安裝的位置,如果你有修改位置,請到對應的位置里找尋。 Path to the license file:這裡瀏覽到剛才我們保存的nx7.lic文件,如上圖所示 Path to the debug log file:這裡就寫a好了 然後,先點選Use Services,在點選Start Server at Power Up,最後,再點擊右上角的Save Services,然後我們再點擊Start/Stop/Reread標籤,如下圖所示:
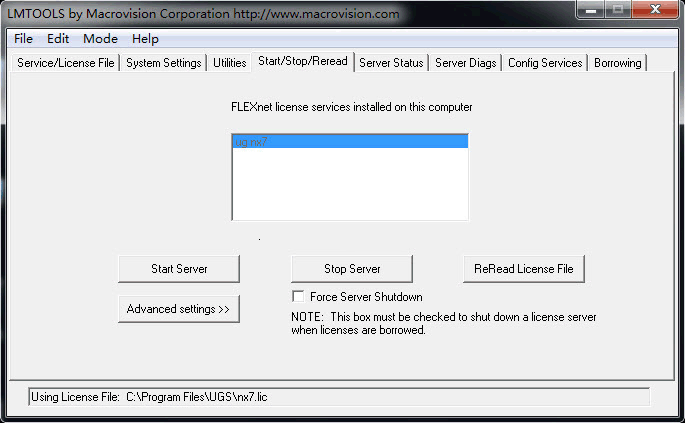
在這個也米啊你里,點擊Start Server就可以了。然後重新啟動計算機。
OK,到這裡非常清晰明了的UG NS7.0安裝方法介紹完成了,相信你不會再為怎麼安裝而煩惱了吧。
最後,分享一下成功安裝的成果吧。
打不開的話
1、雙擊launch.exe打開安裝界面,選擇第二項“install license server”安裝,在選擇語言時選中文;安裝過程中提示你尋找license文件,使用瀏覽(browse)來找你安裝文件中的MAGNiTUDE文件夾下的nx6.lic文件就可以,不用改裡面的計算機名,系統安裝自動會生成。繼續直到結束,目錄路徑不要改變,默認就行。
2、運行安裝頁面第三項“install NX”進行主程序安裝。直接下一步,選擇典型安裝,下一步選擇語言(選中文,當然英文也行),安裝路徑可以更改。直到完成推出。
3、打開MAFGNiTUDE文件,把UGS|NX6.0文件夾下的文件複製到安裝好的目錄NX6.0下,覆蓋。就OK了!!
(我也遇到與你一樣的問題,我是從別人的提問中找到的,現在解決了.希望對你有用.)