模具CAD/CAM系統的集成關鍵是建立單一的圖形資料庫、在CAD、CAM,各單元之間實現數據的自動傳遞與轉換,使CAM階段完全吸收CAD階段的三維圖形,減少中間建模的時間和誤差;藉助計算機對模具性能、模具結構、加工精度、金屬液體在模具中的流動情況及模具工作過程中的溫度分佈情況等進行反覆修改和優化,將問題發現於正式生產前,大大縮短制模具時間,提高模具加工精度。
Pro-ENGINEER軟體採用 面向對象的統一資料庫和參數化造型技術,具備概念設計、基礎設計和詳細設計的功能,為模具的集成製造提供了優良的平台。
建立零件的幾何模型是實現數控加工的基礎,Pro-E具有進行二維或三維的設計功能,具有較強(CAD)繪圖功能。由於軟體系統內設置了許多數據轉換檔,可以將各種類型的圖形文件的圖形轉換至MasterCAM系統上使用。如:將上下模儲存為IGS格式的文檔,然後在MasterCAM中以IGS格式打開,經過視角的處理和旋轉,最終成為MasterCAM的三維圖形。
1.1 設計任務
本文以如圖1-1所示電話機面板零件為對象,對其在Pro-E系統中進行三維模型的造型、和模具的設計。
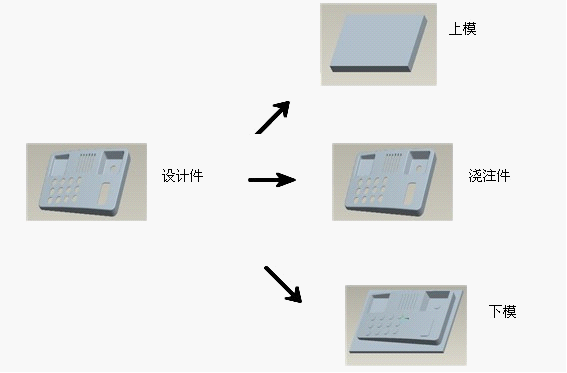
圖1-1
1.2產品三維造型
在進行電話機面板模具設計前,首先要利用Pro-E系統下的【零件】模塊對電話筒下蓋進行三維造型。
1、選擇菜單欄中的【文件】/【新建】命令建立新的文件,在【類型】欄選擇【零件】模塊,在【子類型】欄選擇【實體】模塊,在名稱輸入欄輸入文件名“dhjmb”,並取消【使用預設模板】複選框的勾選,單擊【確定】按鈕。
2、在【模塊】欄選擇公制零件設計模板“mmns part solid”,單擊【確定】按鈕。系統啟動零件設計模塊,如圖1-2所示,並在界面頂部顯示當前零件文件為“DIANHUA”。
3、選擇菜單欄中的【插入】/【拉伸】命令,出現拉伸特徵選項,選擇【放置】命令,單擊【定義】按鈕。
4、選擇RIGHT基準面為草繪平面。系統自動選擇TOP基準面為草繪視圖方向參照,在方向欄設置為【頂】,單擊【草繪】按鈕。
5、繪製剖面特徵,並標註其尺寸,將其修改為如圖1-3所示。單擊特徵工具欄中的剖面確定按鈕√,結束剖面繪製。
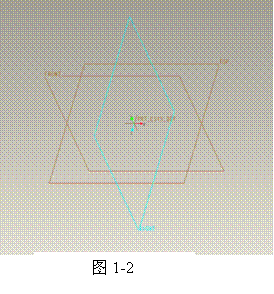
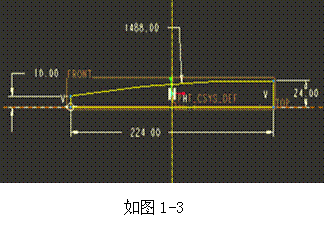
6、在所示拉伸高度欄輸入實體拉伸高度“164”,並選擇“往兩側拉伸”選項,單擊按鈕√。選擇視圖列表【標準方向】選項,結果如圖1-4所示。
7、單擊特徵工具欄中的基準平面按鈕,系統彈出基準平面提示對話框,要求先擇基準平面參照。選擇TOP基準面為基準平面參照,在基準平面提示對話框【平移】輸入平移距離“2”,單擊確定按鈕,產生基準面DTM1。
8、選擇菜單欄中的【插入】/【拉伸】命令,系統在左下方的信息提示區出現拉伸特徵。單擊創建拉伸剖面按鈕,系統彈出剖面提示對話框,要求選擇拉伸剖面草剖平面和草繪視圖方向參照。選擇DTM1為草繪平面。
9、接受系統默認的草繪視圖方向參照。單擊【草繪】按鈕,接受系統默認的尺寸標註參照。單擊繪製矩形按鈕,繪製矩形,並將其修改為如圖1-5所示。
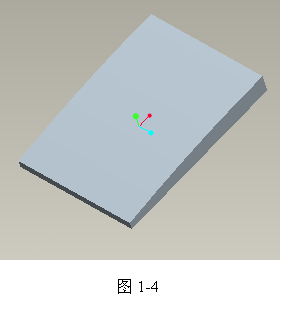
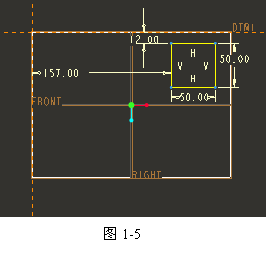
10、單擊特徵工具欄中的剖面確定按鈕,結束剖面繪製。以拉伸特徵選項中選擇“貫穿”選項,單擊切除按鈕。單擊信息提示區右側的拉伸實體參數確定按鈕√。結果如圖1-6所示。
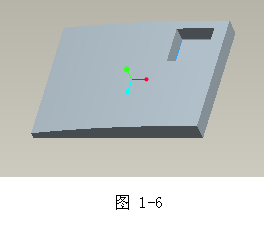
11、依照8—10的步驟,結果如圖1-7和圖1-8所示。
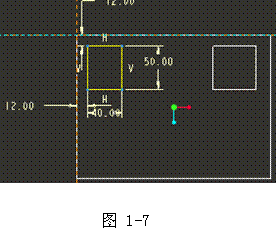
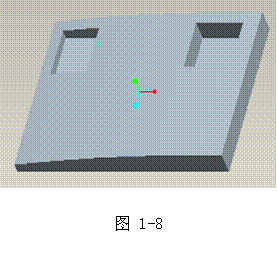
12、選擇【插入】/【拔模】命令,在拔模特徵選項中選擇實體面P1,按住Shift鍵,選擇實體面P1的邊線P2,實體面P1周圈的4個要拔模的垂直面被選上。
13、選擇實體面P1為拔模樞軸。輸入拔模角度“15”,按Enter鍵確認,單擊拔模方向切換按鈕,使拔模方向朝外,單擊信息提示區右側的拔模參數確定按鈕√。單擊系統工具欄中的視圖列表按鈕,選擇【標準方向】選項,結果如圖1-10和圖1-11所示
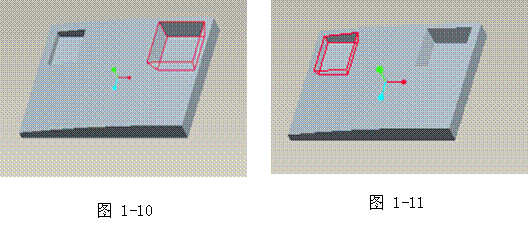
14、選擇菜單欄中的【插入】/【拔模】命令,系統在左下方的信息提示區出現拔模特徵選項,選擇實體面P1,選擇拔模特徵選項中拔模樞軸的【無項目】欄,系統提示選擇拔模樞軸,按住滑鼠中鍵旋轉視圖,選擇實體后側P2為拔模樞軸。
15、在拔模特徵選項拔模角度欄輸入拔模角度“8”,按Enter鍵確認,單擊拔模方向切換按鈕,單擊信息提示右側的拔模參數確定按鈕√。結果如圖1-12所示。
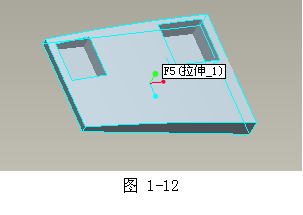
16、選擇菜單欄中的【插入】/【拔模】命令,系統在左下方的信息提示區出現拔模特徵選項,選擇實體面P1。按住Shift鍵,選擇實體面P1的邊線P2,實體面P1周圈的4個要拔模的垂直面被選上。
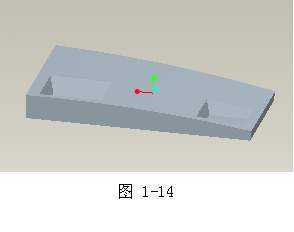
17、選擇TOP基準面為拔模樞軸。輸入拔模角度“3”,按Enter鍵確認,單擊拔模方向切換按鈕,單擊信息提示區右側的拔模參數確定按鈕√。選擇【標準方向】,關閉基準平面顯示,結果如圖1-14所示。
18、單擊圓角按鈕,出現圓角特徵選項,系統提示選擇要圓角的邊。按住Ctrl鍵。一一選擇要圓角的邊。輸入圓角半徑值“5”,單擊確定按鈕√。結果如圖1-15所示。
19、單擊圓角按鈕,出現圓角特徵選項,系統提示選擇要圓角的邊。按住Ctrl鍵,一一選擇實體要圓角的邊。輸入圓角半徑值“2”,單擊確定按鈕√。結果如圖1-16所示。
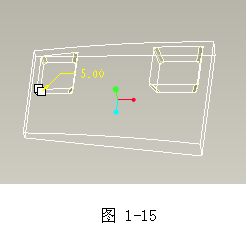
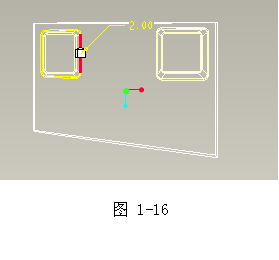
20、單擊圓角按鈕,出現圓角特徵選項,系統提示選擇要圓角的邊,按住Ctrl鍵,一一選擇實體要圓角的邊。輸入圓角半徑值“12”,單擊確定按鈕√。結果如圖1-17所示。
21、依照上面的步驟完成實體所要的圓角按住滑鼠中鍵旋轉實體模型使其底面朝上,單擊抽殼按鈕,系統在左下方和信息提示區出現抽殼特徵選項,系統提示選擇要抽殼的面,選擇實體底面P1。輸入抽殼厚度“1.5”,結果如圖1-18所示。
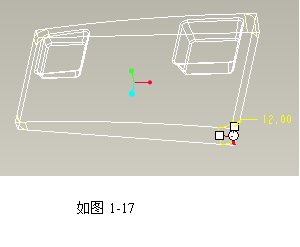
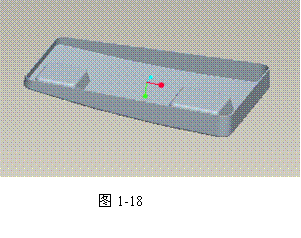
22、選擇【插入】/【拉伸】命令,創建拉伸剖面,選擇TOP基準面為草繪平面,接受系統默認的草繪視圖方向參照,接受系統默認的尺寸標註參照。
23、單擊繪圓按鈕,繪製圓,雙擊滑鼠中鍵結束繪圓命令。單擊尺寸修改按鈕,一一選擇尺寸標註,將其修改,單擊特徵工具欄中的剖面確定按鈕√,結束剖面繪製。在拉伸特徵選項中選擇“貫穿”選項,單擊切除按鈕,單擊信息提示區右側的拉伸實體參數確定按鈕√。選擇【標準方向】選項。單擊系統工具欄中的【著色】開/關按鈕,打開模型著色顯示,結果如圖1-19所示。
24、選擇【插入】/【拉伸】命令,選擇TOP基準面為草繪平面,接受系統默認的草繪視圖方向參照,接受系統默認的尺寸標註參照,單擊繪製矩形按鈕,繪製矩形,單擊倒圓角按鈕,對矩形的4個角進行圓角,單擊尺寸修改按鈕,修改其尺寸,單擊確定按鈕√,結束剖面繪製。
25、在拉伸特徵選項中選擇“貫穿”選項,單擊切除按鈕,單擊信息提示區右側的拉伸實體參數確定按鈕√。其結果如圖1-20所示。
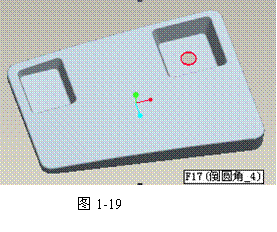

26、依據上述步驟完成所要的拉伸,其結果如圖1-21所示。
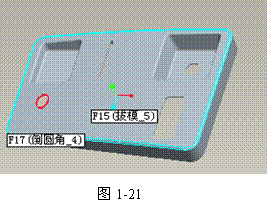
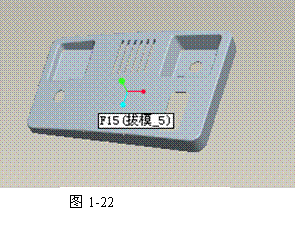
27、選擇模型樹中要陣列的切剪方孔,選擇【編輯】/【陣列】命令,在陣列特徵選項中選擇尺寸“90”為陣列第一方向尺寸,在彈出的輸入欄中陣列第一方向尺寸增量“8”(也即方孔間距),在陣列特徵選項中的第一方向陣列個數欄中輸入“6”,結果如圖1-22所示。
28、選擇模型樹中要陣列的切剪橢圓孔,選擇【編輯】/【陣列】命令,選擇尺寸“90”為陣列第一方向尺寸,輸入欄陣列第一方向尺寸增量“24”(也即橢圓孔水平方向間距)。在第一方向陣列個數欄中輸入“3”,選擇陣列特徵中的第二方向【無項目】欄,開始定義第二方向陣列參數。選擇尺寸“32”為陣列第二方向尺寸,輸入陣列第二方向尺寸增量“24”(也即橢圓孔垂直方向間距),要陣列特徵選項中的第二方向陣列個數欄中輸入“4”。最後完成的模型如圖1-23所示。

1.3模具設計
電話機面板三維造型完成後,利用Pro-E系統下的【製造】/【模具型腔】模塊進行模具組件設計,它包括參考模型的布局、收縮率的設置、毛坯工件的設計、分型面的設計、分割體積塊、抽取模具元件、鑄模及開模幾大部分。
1.3.1 調入模具參考模型
1、選擇菜單欄中的【文件】/【新建】命令建立新的文件,系統彈出的新建對話框中,在【類型】欄選擇【製造】模塊,在【子類型】欄選擇【模具型腔】模塊,在名稱輸入欄輸入文件名“dhjmb”,並取消【使用預設模板】複選框,單擊【確定】按鈕。
2、在【模板】欄選擇公制模具設計模板“mmns mfg mold”,單擊【確定】按鈕。
3、選擇菜單管理器中的【模具模腔】/【裝配】/【參照模型】命令。選擇文件“dhjmb”,單擊“打開”按鈕。在元件放置對話框,選擇預設位置裝配元件,結果如圖1-24所示。
4、為了使設計區的畫面更簡潔些,需要將參考模型自身的基準面和基準軸隱藏起來,選擇模型樹中的【顯示】/【層樹】命令,在組件列表中選擇參考模型“SMXJMK REF.PRT”,模型樹列表顯示其圖層情況,按住Ctrl鍵,選擇所有基準面(PRT ALL DTM PLN)和所有基準軸(PRT ALL AXES)圖層,並單擊滑鼠右鍵,在彈出的菜單中選擇【隱藏】命令。
5、選擇模型樹中的【顯示】/【模型樹】命令,返回到模型樹列表狀態。結果如圖1-25所示。
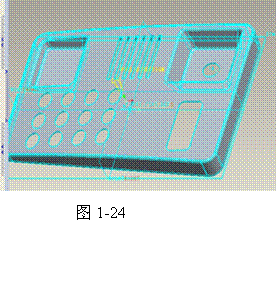
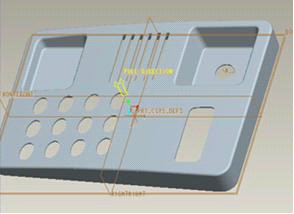
圖1-25
1.3.2 設置收縮率
選擇菜單管理器中的【收縮】/【按尺寸】命令,系統彈出按尺寸收縮對話框,在比率欄輸入收縮率“0.005”,單擊√按鈕。
1.3.3 設計毛坯工件
1) 選擇菜單管理器中的【模具模型】/【創建】/【工件】/【手動】命令,手動創建毛坯工件。
2) 在元件創建對話框,並且輸入毛坯工件名稱“gjian”,單擊【確定】按鈕。
3) 在創建選項對話框,選擇【創建特徵】選項,單擊【確定】按鈕。
4) 選擇菜單管理器中的【實體】/【加材料】/【拉伸】/【實體】/【完成】命令。
5) 選擇【放置】命令,單擊【定義】按鈕。
6) 選擇“MOLD RIGHT”基準面為草繪平面,選擇“MAIN PARTING PLN”基準面為草繪視圖方向參照,並在【方向】欄設置為【頂】,單擊【草繪】按鈕。
7) 選擇“MOLD RIGHT” 為水平尺寸標註參照,“MAIN PARTING PLN”為垂直尺寸標註參照。
8) 單擊繪製矩形按鈕,繪製矩形並逐一選擇尺寸標註,將其修改為圖1-26所示.
9) 單擊特徵工具欄中的剖面確定按鈕√,結束剖面繪製。
10) 在拉伸特徵選項中選擇“往兩側拉伸”選項,輸入拉伸高度“80”,按Enter鍵確認,單擊信息提示區右側的拉伸實體參數確定按鈕√。選擇【標準方向】選項。效果圖如圖1-27。
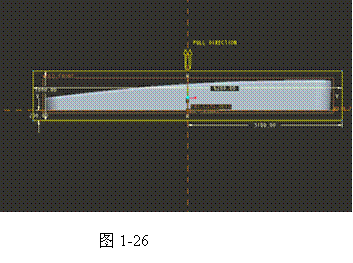
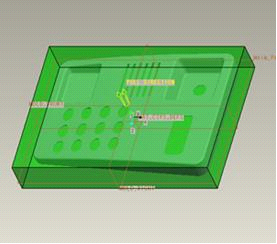
圖1-27
1.3.4設計分型面
1、 選擇模型樹中的毛坯工件“GJIAN”,並單擊滑鼠右鍵,在彈出的菜單中選擇
【隱藏】命令。
2、 選擇菜單管理器中的【分型面】/【創建】命令,輸入分型面名稱“fxm”,單擊【確定】按鈕。
3、 繼續選擇菜單管理器中的【增加】/【複製】/【完成】命令,產生分型面。
4、 按住Shfit鍵,點選圖1-28a中三曲面,翻轉視圖,繼續點選圖1-28b中的三個特徵面,按住Ctrl鍵,添加圖1-29中兩個特徵面。單擊選取欄中的【確定】按鈕。
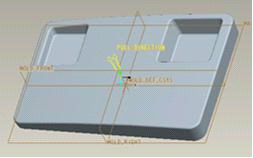
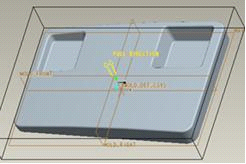
圖1-28a 圖1-28b
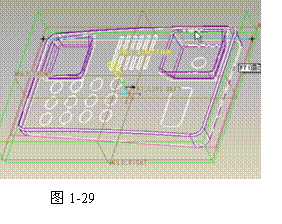
5、 選擇【複製】選項中的【填充環】單擊【定義】,按住Ctrl點選如圖1-29的兩個參考面。
6、 單擊【完成參考】/【返回】。選擇【複製】選項中的【確定】。繼續選擇菜單管理器中的【完成/返回】/【著色】命令,對複製的分型面進行著色。系統彈出搜索工具對話框,顯示產生的分型面,單擊“>>”按鈕,將分型面加入右側的選定項目欄,單擊【關閉】按鈕,
7、 接下來將複製的分型面邊界眼神到毛坯工件,選擇菜單管理器中的【完成/返回】【修改】命令。
8、 系統彈出搜索工具對話框,顯示產生的分型面,單擊“>>”按鈕,將分型面右側的選定項目欄,單擊【關閉】按鈕,對分型面FXM進行修改。
9、 選擇【取消遮蔽】命令,重新顯示毛坯工件。
10、 選擇菜單管理器中的【延拓】/【沿方向】/【完成】/【邊界鏈】命令。型面選取鏈選項中的“從-到”,繼續點選選取選項中的“下一步”/“接受”。再選擇如圖1-30所示的兩點。
11、系統提示選擇曲面延伸所至的平面,旋轉視圖,選擇毛坯工件的左側面為曲面延伸所至平面。
12、選擇菜單管理器中的【確認延拓】命令。同樣繼續【延拓】命令,完成其餘分型面,結果如圖1-31所示:
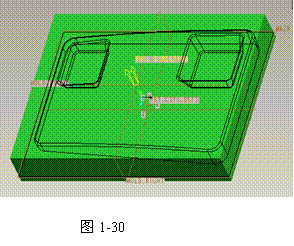

13、選擇菜單管理器中的【完成/返回】/【完成/返回】命令,結束分型面的創建。
1.3.5 分割體積塊
1、選擇菜單管理器中的【模具體積塊】/【分割】/【完成】命令。
2、選擇分模“FXM”為模具體積塊分割面。單擊選取對話框中的【確定】按鈕,單擊分割對話框中的【確定】按鈕結束分型面選擇。
3、系統高亮顯示毛坯工件的上半部分,輸入“shm”,單擊【確定】,被分割的體積塊如下左圖所示。系統高亮顯示毛坯工件的下半部分,輸入“xm”,單擊【確定】,被分割的體積塊如圖1-32所示。
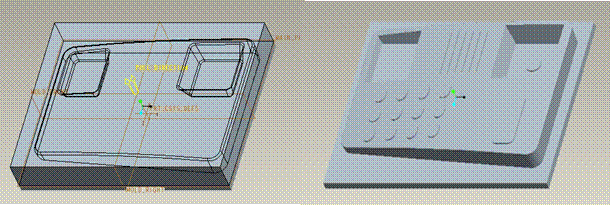
圖1-32
1.3.6 抽取元件
1、選擇菜單管理器中的【模具元件】/【抽取】。
2、單擊選取全部體積塊按鈕,單擊【確定】按鈕, 上兩步如圖1-33所示。

圖1-33
3、選擇【完成/返回】命令結束抽取模具元件。
4、模型樹中同時也產生抽取的模具元件零件。
1.3.7 鑄模
1、選擇菜單管理器中的【鑄模】/【創建】命令。
2、輸入鑄模零件名稱“zhm”,單擊√按鈕。
3、在模型樹中新增加的鑄模零件“ZHM”。
1.3.8 開模
鑄模完成後,Pro-E系統能模擬開模過程,以便更清晰地觀看模具型腔、型芯及澆道系統等的結構。
1、 在開模前先將毛坯工件和分型面隱藏起來,單擊頂部工具欄中的遮蔽切換按鈕,系統彈出遮蔽-撤消遮蔽對話框,單擊過濾欄中的【分型面】按鈕,單擊選擇所有分型面按鈕,單擊【遮蔽】按鈕,將分型面隱藏起來,單擊【關閉】按鈕。
2、 選擇菜單管理器中的【進料孔】/【定義間距】/【定義移動】命令進行開模模擬。
3、 選擇上模,單擊選取對話框中的【確定】按鈕結束零件選擇,選擇上模頂面為移動方向參照。
4、 輸入移動距離“120”,單擊√按鈕。
5、 繼續選擇菜單管理器中的【進料孔】/【定義間距】/【定義移動】命令。
6、 選擇下模,單擊選取對話框中的【確定】按鈕結束零件選擇,選擇下模底面為移動方向參照。
7、 輸入移動距離“100”,單擊√按鈕。
8、 最終結果如圖1-26所示:
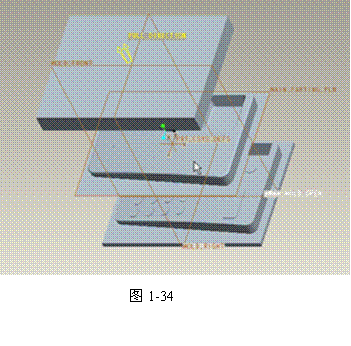
9、 選擇菜單欄中的【文件】/【保存】命令保存文件,系統彈出保存對象對話框,並自動定位在設置的當前工作目錄“dianhua”下,單擊【確定】按鈕保存文件。
1.4 從Pro-E系統轉出IGES數據文件
模具設計完成後,將上、下模文件轉換為IGES格式文件,然後由MasterCAM系統轉入進行加工。
在模型樹列表中的“SHM”零件上單擊滑鼠右鍵,在彈出的菜單中選擇【打開】命令,系統調用零件模塊並打開上模零件。
選擇菜單欄中的【文件】/【保存副本】命令,自動定位在當前工作目錄E:\dianhua下,在【類型】欄選擇“IGES”格式,接受默認的新建名稱“SHM”,單擊【確定】按鈕。
同樣方法轉出下模的IGES格式文件。
第二章 基於MasterCAM的模擬加工
2.1凸模加工刀路
一、加工工藝
(1) 採用¢20的圓鼻刀對凸模45°平行粗加工,預留量為1;
(2) 採用¢12的鼻圓刀對凸模45°平行粗加工,預留量為0.5;
(3) 採用¢6的圓鼻刀對凸模45°平行精加工;
(4) 採用¢3的球刀對凸模45°平行精加工;
(5) 採用¢3的平銑刀對凸模0°和90°徒斜面精加工。
二、刀路編製前的準備:通用文檔的轉入
利用Pro/ENGINEER系統進行模具組件設計完成後,將上、下模轉換為IGES格式文件,然後由Mastercam系統轉入進行加工。啟動Mastercam9.0系統的【Mill9】模塊,選擇【File】/【Converters】/【IGES】/【Read file】命令,轉入IGES文件。把圖形中心移到坐標原點,圖形最高點移到Z=0的位置。
注意:文件轉入后常需要對模型的坐標進行處理,對於從Pro//ENGINEER系統中轉入到Mastercam系統中的模型,一般僅需要選擇“側視構圖面”將模型旋轉一定的角度即可解決坐標系的問題。
建立加工坐標系的方法:1)、利用作相關輔助線(如邊界盒、邊界線等)后平移、旋轉等方法,將加工坐標系放置在指定位置;2)、在不移動圖形的情況下,通過設置Tplane(刀具面)的方法直接定義加工原點。
三、刀路程序編製過程
1、採用¢20的圓鼻刀對凸模45°平行粗加工,預留量為1
1) 單擊頂部工具欄中的俯視圖面按鈕。
2) 選擇Toolpath/Surface/Rough/Parallel的命令,進行曲面平行加工。
3) 選擇Boss命令,進行凸體曲面平行加工。
4) 選擇All/Surface命令,對所有曲面進行平行粗加工。
5) 選擇Done命令執行。
6) 系統彈出平行粗加工對話框,在刀具欄空白區內單擊滑鼠右鍵,在彈出的菜單中選擇一把¢20的鼻刀,單擊OK按扭,在¢20的鼻刀圖標上單擊滑鼠右鍵,系統彈出刀具參數設定對話框,選擇【Parameters】選項卡,輸入參數單擊OK按扭,結果如圖2-1所示。
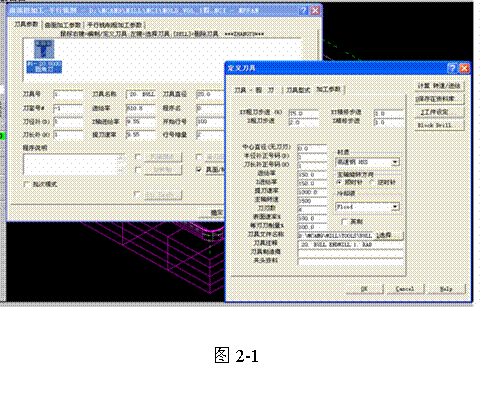
7) 選擇曲面平行粗加工對話框中的【Surface parameters】選項卡,輸入如圖2-2所示的參數。
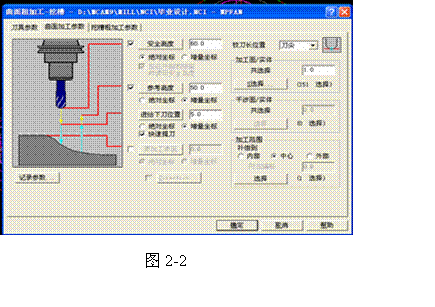
8) 選擇曲面平行粗加工對話框中的【Rough parallel parameters】選項卡,輸入如圖2-3所示的參數,單擊確定按鈕。
9) 選擇Done命令執行。
10) 系統產生平行粗加工刀具路徑。
11) 選擇BACKUP命令,返回上一層菜單。
12) 選擇Job setup命令,進行工件參數設定,在彈出的工件參數設定對話框中輸入工件設定參數,單擊OK按鈕。
13) 選擇Operations命令,系統彈出所示的加工操作管理對話框。
14) 單擊Verify按鈕,進行實體加工模擬,系統彈出實體加工模擬播放對話框,單擊執行按鈕,¢20的圓鼻刀對圖凸模平行粗加工結果圖2-4所示。
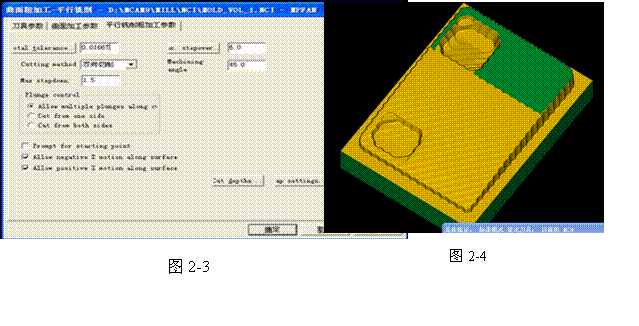
2、採用¢12的鼻圓刀對凸模45°平行粗加工
1).選擇Surface/Rough/Parallel的命令,進行曲面平行加工粗加工。
2).以下加工如上採用¢20的圓鼻刀對凸模45°平行粗加工,預留量為1的12-14步驟,¢12的圓鼻刀對圖凸模平行粗加工結果圖2-5所示。
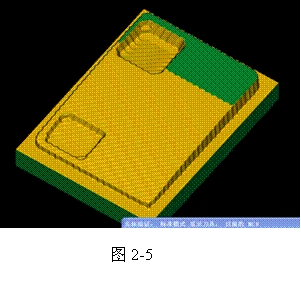
3、採用¢6的圓鼻刀對凸模45°平行精加工
1).選擇Surface/Finish/Parallel的命令,進行曲面平行加工精加工。
2).以下加工如上採用¢12的鼻圓刀對凸模45°平行粗加工1-9的步驟。系統產生如圖2-6所示平行精加工刀具路徑。
3).單擊執行按鈕,¢6的圓鼻刀對圖凸模平行精加工結果圖2-7所示。
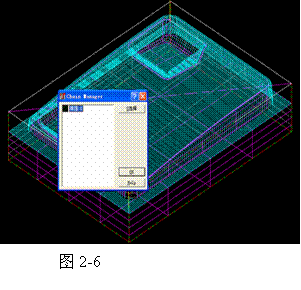
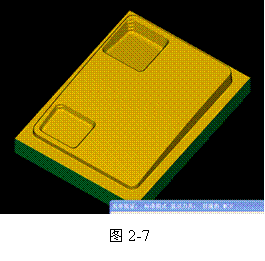
4、採用¢3的球刀對凸模45°平行精加工
1).以下加工如上採用¢6的圓鼻刀對凸模45°平行精加工1-10的步驟.
2).單擊執行按鈕,¢3的球刀對圖凸模平行精加工結果圖2-8所示。
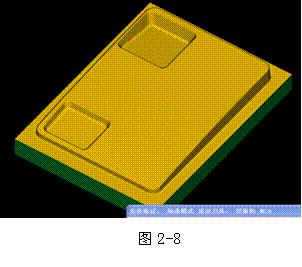
5、採用¢3的平銑刀對凸模0°和90°徒斜面精加工
1).以下加工如上採用¢3的球刀對凸模45°平行精加工1-10的步驟.
2).單擊行按鈕,¢3的平銑刀對圖凸模徒斜面精加工結果圖2-9所示。
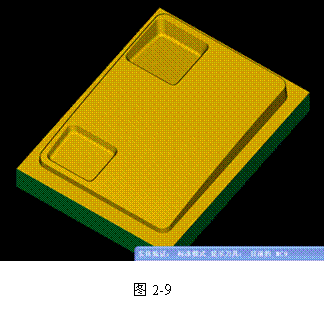
2.2凹模加工刀路
加工工藝和加工的準備與凸模基本一致
1.選擇曲面加工—》粗加工—》挖槽粗加工—》所有的—》曲面—》執行。選擇8毫米平刀,點擊右鍵輸入以下數據。生成如下圖2-10的刀路。
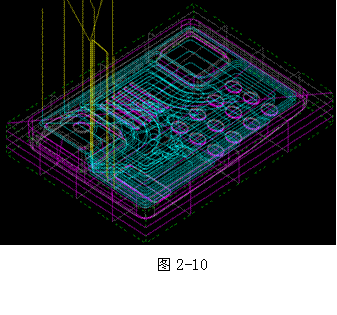
2.然後重複上面的部分操作,進入下面界面,選擇平行銑削。選擇BOSS—》所有的—》曲面—》執行。如圖2-11和圖2-12所示。
3.點擊右鍵選擇3毫米球刀,輸入數據,再點擊干涉面下面的選擇一項。選擇下面亮處為干涉面,如圖2-13。
4.粗加工 效果如圖2-14。
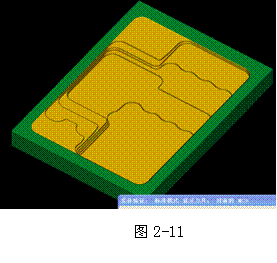
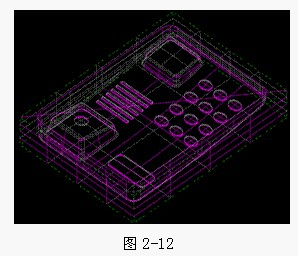
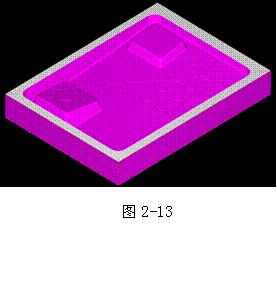
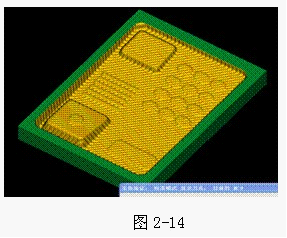
5.精加工部分。
選擇平行銑削。精加工—〉所有的—〉曲面—〉執行。還是使用3毫米球刀。輸入以下數據。如圖2-15
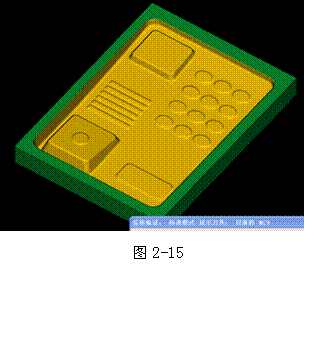
第三章 數控模擬加工與實際加工
3.1模擬加工的作用
數控加工模擬系統可以模擬實際設備加工環境及其工作狀態,通過對已編製好的數控加工程序進行快速、精確的模擬,驗證數控程序的可靠性,檢驗刀位是否正確、加工過程是否過切、所選刀具、走刀路線、進退刀方式是否合理,防止干涉與碰撞等情況的發生。
3.2模擬加工的操作步驟
登陸—→機床選擇—→機床回零操作—→定義毛坯—→選擇夾具—→放置零件—→選擇刀具—→對刀和刀具參數設置—→加工。
3.3數控模擬及實際加工的操作過程(FANUC數控銑床)
一、開機上電
(1) 檢查機床的初始狀態:控制櫃的前後門是否關好,電纜有無破損,聯接是否可靠,計算機與機床間的信號線聯接有無鬆脫。
(2) 接通機床側面的電源開關,啟動電源,此時機床電機和伺服控制的指示燈變亮。
(3) 檢查急停按鈕是否鬆開,若未鬆開,會顯示“NOT READY”,應旋起急停按鈕,將其鬆開。
(4) 確認風扇電機轉動正常后開機結束。
二、手動回參考點(機床回零)
目的是建立機床坐標系。嚴格地講應該是每次開機啟動后,都應該先對機床各軸進行手動回參考點的操作,重新進行一次位置校準。手動回參考點的操作步驟如下:
1)檢查回原點指示燈是否亮。若不亮,則按下回零按鈕,轉入回原點模式;2)X軸回原點;3)Y軸回原點;4)Z軸回原點。當相應的回原點指示燈亮時,表明回零完畢。此時CRT界面上X0.000 Y 0.000 Z 0.000
三、導入NC程序
(1) 按操作面板的編輯按鈕,進入編輯狀態。
(2) 按MDI鍵盤上的程序鍵“PROG”,CRT界面轉入編輯頁面。
(3)  按軟鍵“操作” → 按軟鍵“ ” →按軟鍵“F檢索”,調出要加工的程序。
按軟鍵“操作” → 按軟鍵“ ” →按軟鍵“F檢索”,調出要加工的程序。
(4) 在同一級菜單中,按軟鍵“READ”,能過MDI鍵盤上的數字/字母鍵,輸入文件名。(以O開頭,後跟四位以下的數字)
(5) 按軟鍵“EXEC”,則數控程序顯示在CRT界面上。(軟鍵在CRT界面下方,與CRT界面上的提示相對應。)
四、檢查運行軌跡
目的是通過校驗程序,檢查程序中的語法錯誤,並提示修改。其操作步驟如下:
(1) 按操作面板上的“自動運行”按鈕,進入自動加工模式。
(2) 按MDI鍵盤的“PROG”,將選定的程序顯示在CRT界面上。
(3) 按“CUSTOM GRAPH”鍵,再按“循環啟動”。即可觀察程序的運行軌跡。紅線代表刀具快速移動的軌跡,綠線代表刀具切削的軌跡。
五、程序編輯和保存
如果導入的文件錯了或者說校驗程序時提示有語法錯誤時,可以進入程序編輯狀態。
a) 刪除全部數控程序:按“編輯”按鈕,再按“PROG”,輸入要刪除的程序名(如O0200),按“DELECT”,即可刪除該文件的全部數控程序。
b) 插入字元“INSERT”。
c) 刪除輸入域中的數據“CAN”
d) 刪除字元“DELECT”
e) 替換字元“ALTER”
f) 保存程序:按編輯按鈕 → 按軟鍵“操作” → 按軟鍵“PUNCH” → 輸入文件名 → 保存。
六、裝夾毛坯
a) 定義毛坯:銑床和加工中心有長方體和圓柱體兩種形狀的毛坯供選擇。在毛坯“名字”輸入框中輸入毛坯名,在尺寸輸入框中輸入尺寸,單位為mm。(注意,長、寬、高分別對應X、Y、Z軸。)
b) 安裝夾具 :一般長方體零件選擇工藝板或平口鉗,圓柱體零件選擇工藝板或卡盤。
c) 放置零件
d) 選擇壓板
七、安裝刀具與對刀
對刀的目的是建立工件坐標系。對刀內容:基準刀具X、Y、Z軸的對刀,各把刀具相對基準刀具的偏差值的測定。對刀的步驟如下:
(1)、X、Y軸對刀。
a) 機床/基準工具 → 選取剛性圓柱基準工具(記下其直徑14mm)→ “手動” → 移動X、Y、Z軸,使基準工具靠近工件右側。
b) 塞尺檢查/1mm→“手輪”脈衝 → 將手輪對應軸旋鈕置於X擋,調節進給旋鈕。直到塞尺檢查結果為“合適”。
c) 記下此時CRT中的X坐標,此為基準工具中心的X坐標,記為X1。
d) 再將基準工具移到工件的左側,重複上面的步驟,記下此時CRT中的X坐標,記為X2,故工件坐標系原點的X坐標為(X1+ X2)/2。
e) 用同樣的操作方法可得到工件坐標系原點的Y坐標為(Y1+ Y2)/2。
(2)、Z軸對刀、裝刀具。
a) X、Y方向基準對好后,塞尺檢查/收回塞尺。
b) “手動” → 將Z軸提起 →機床/拆除工具 →機床/選擇刀具 → 選擇並安裝合適的銑刀。
c) 裝好刀具后,將機床移到大致位置進行塞尺檢查,得到工件上表面的Z坐標值,記為Z1,則工件坐標系原點的Z坐標為Z1-1。
(3)、此時得到的(X,Y,Z),即為((X1+ X2)/2,(Y1+ Y2)/2, Z1-1),為工件坐標系原點在機床坐標系中的坐標值。
八、參數設置
(1) G54確定工件坐標系原點
“OFFSET SETING” → 坐標系參數設置 → G54 X Y Z,輸入坐標系原點在機床坐標系中的坐標值。
(2) 輸入刀尖半徑補償參數
“OFFSET SETING” →“形狀(D)” ,輸入刀尖半徑補償。
九、自動加工
機床回零 → “自動運行” →“循環啟動”
當某進給軸沿某一方向持續移動而碰到行程硬限位保護開關時,系統即處於超程報警保護狀態,此時若要退出此保護狀態,必須置方式開關於“手動”方式,在按住此按鈕的同時,再按壓該軸的反方向移動按鍵,向相反的方向移動方可。
十、取下工件,關機
(1) 確認操作面板上的循環啟動顯示燈是否關閉了。
(2) 確認機床的運動全部停止,按下“停止”按鈕,顯示“NOT READY”,CNC系統伺服電源被切斷。
(3) 切斷機床側面的電源開關。
參考文獻
1. .鄧英劍.數控加工工序的合理設計[J].組合機床與自動加工技術.2004,(6): 70-71.
2王宏睿等.數控機床加工工藝的研究[J].機械研究與應用. 2004,17(5): 65-67.
3.何學崇.數控加工工藝性分析與處理[J].機電工程技術. 2004,(8): 155-156.
4.韓文.數控編程與加工-Mastercam9.0實例詳解[M].人民郵電出版社.2004年.
5.林清安.pro/e模具設計[M].電子工業出版社.2005年.
6.中國機械工業教育協會.數控加工工藝及編程[M].機械工業出版社.2004年.