第七章 Pro/E4.0數控加工
7.1、Pro/E4.0數控加工模塊的組成
1、運行Pro/E4.0,首先在工具欄單擊“新建 ”圖標。這個時候彈出“新建”對話框,如下圖所示。
”圖標。這個時候彈出“新建”對話框,如下圖所示。
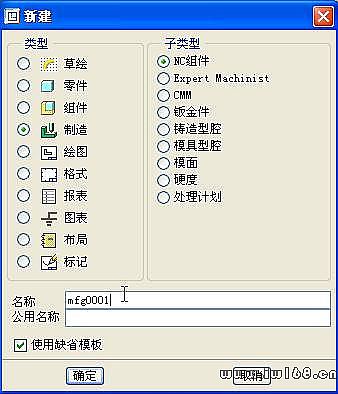 在這個對話框在“類型”我們單擊“
在這個對話框在“類型”我們單擊“ ” 圖標,在“子類型”下面我們選擇“
” 圖標,在“子類型”下面我們選擇“ ”,接下來我們在對話框底部把“
”,接下來我們在對話框底部把“  ”前面的對勾給去掉。單擊“確定”之後呢,彈出個“新文件選項”對話框,
”前面的對勾給去掉。單擊“確定”之後呢,彈出個“新文件選項”對話框,
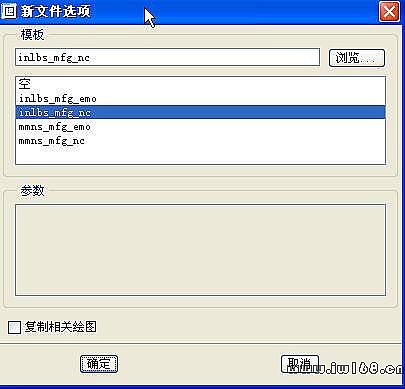
它默認的是“ ”我們選擇“
”我們選擇“ ”即可。
”即可。
2、這個時候彈出

對話框,我們在一般加工中經常要用到的是“製造模型”“製造設置”“加工”“CL數據”這四個方面的內容。現在我們對這個菜單管理器的所有內容進行大致的講解一下。
3、我們滑鼠單擊“製造模型”,在“製造模型”的下拉菜單。我們選擇“裝配”

接著我們選擇“參照模型”,然後在我們已經存在的文件,打開,
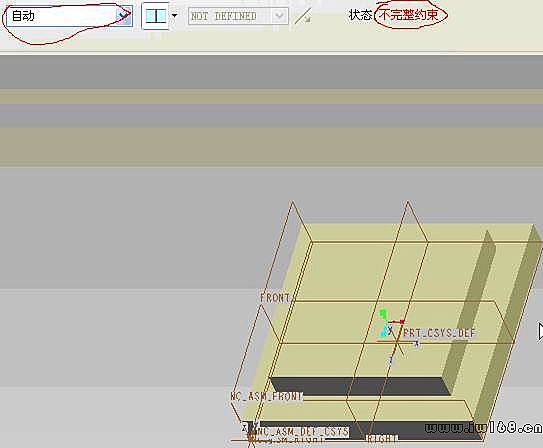 ,
,
這個時候,零件為不完全約束,我們把“自動”改為“預設”
 ,
,
那麼“狀態”就變為“完全約束” ,接著進入
,接著進入

“製造設置” 項目, 這個時候彈出“操作設置”
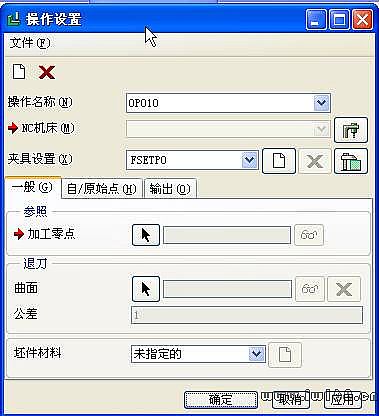
的對話框。我們選擇“NC機床”,緊接著彈出“機床設置”的對話框,進行相關參數的設置,
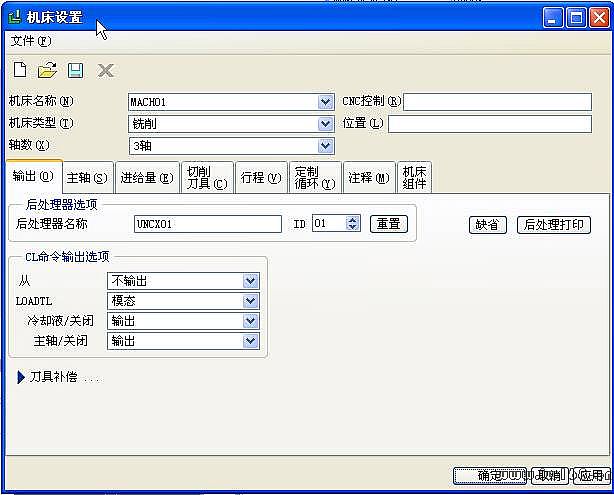 ,
,
單擊“應用”。我們對“加工零點”和“退刀面”進行設置。在菜單管理器的底部單擊“完成/返回”。
4、接著進入“加工”
 ,
,
之後彈出
 ,
,
我們選擇“NC序列”。點中后彈出

的對話框,我們選擇“輪廓”,“完成”。進行相關參數
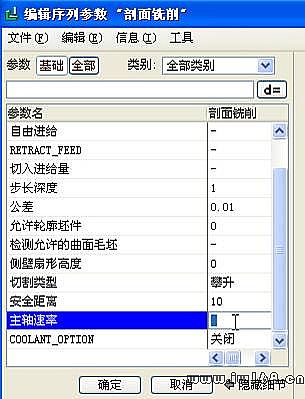
的設置。接下來我們選擇要加工的曲面
 。
。
5、接著在菜單管理器我們選擇“CL數據” 。選中之後
。選中之後

我們依次按照菜單管理器所示的圖標進行設置。

選擇“顯示”刀具軌跡,刀具路徑如下圖所示:

刀具路徑模擬完之後,我們要選擇輸出“刀具文件”
 ,
,
選擇後置處理

“UNCXP01.P11”,選中之後,彈出dos界面,要求我們輸入程序名稱,
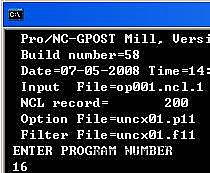 ,
,
我們輸入“16”,在所存的目標文件,打開文檔
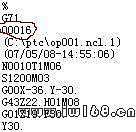 ,
,
看到程序名是“O0016”
7.2、Pro/E4.0數控加工基本概述
1、運行Pro/E4.0,首先在工具欄單擊“新建 ”圖標。這個時候彈出“新建”對話框,如下圖所示。
”圖標。這個時候彈出“新建”對話框,如下圖所示。
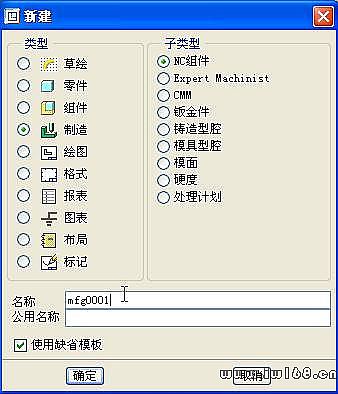
在這個對話框在“類型”我們單擊“ ” 圖標,在“子類型”下面我們選擇“
” 圖標,在“子類型”下面我們選擇“ ”,接下來我們在對話框底部把“
”,接下來我們在對話框底部把“  ”前面的對勾給去掉。單擊“確定”之後呢,彈出個“新文件選項”對話框,
”前面的對勾給去掉。單擊“確定”之後呢,彈出個“新文件選項”對話框,
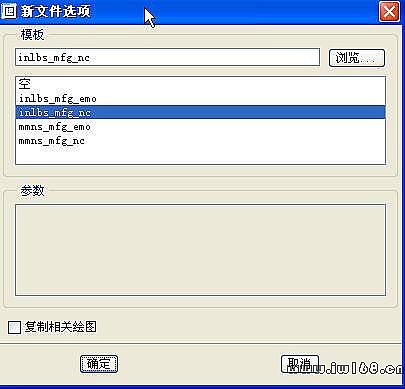
它默認的是“ ”我們選擇“
”我們選擇“ ”即可。
”即可。
2、這個時候彈出

對話框,我們在一般加工中經常要用到的是“製造模型”“製造設置&rdq
3、我們滑鼠單擊“製造模型”,在“製造模型”的下拉菜單。我們選擇“裝配”

接著我們選擇“參照模型”,然後在我們已經存在的文件,打開,
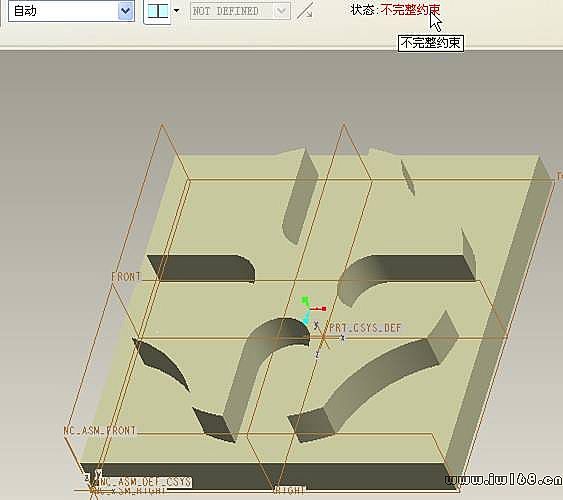 ,
,
這個時候,零件為不完全約束,我們把“自動”改為“預設” ,那麼“狀態”就變為“完全約束”
,那麼“狀態”就變為“完全約束” ,可以進行毛坯的設置
,可以進行毛坯的設置
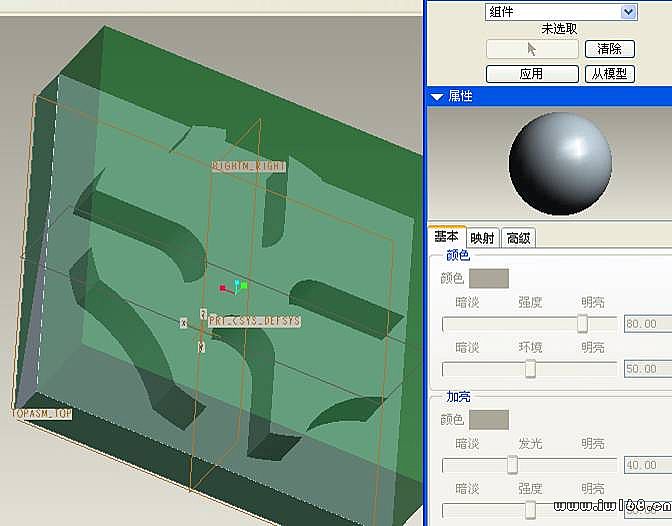
接著進入

“製造設置” 項目, 這個時候彈出“操作設置”
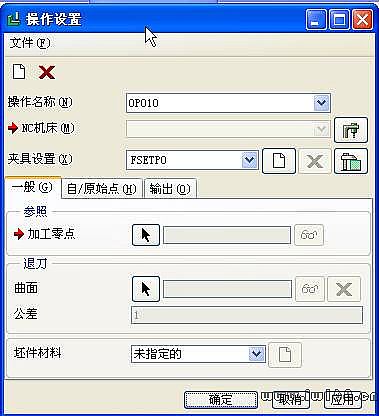
的對話框。我們選擇“NC機床”,緊接著彈出“機床設置”的對話框,進行相關參數的設置,
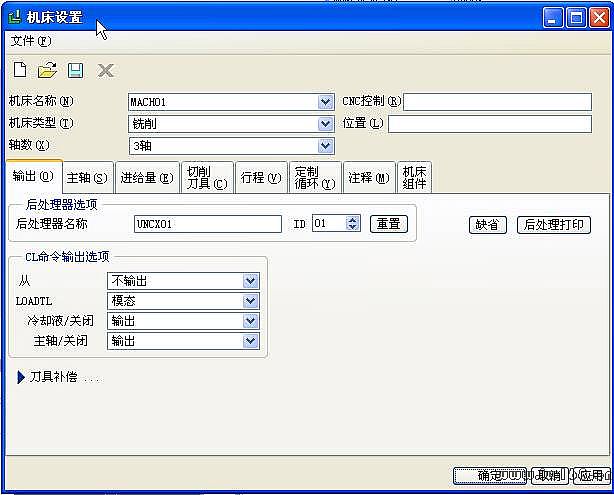 ,
,
單擊“應用”。我們對“加工零點”和“退刀面”進行設置。在菜單管理器的底部單擊“完成/返回”。
4、接著進入“加工”
 ,
,
之後彈出
 ,
,
我們選擇“NC序列”。點中后彈出

的對話框,我們選擇“輪廓”,“完成”。進行相關參數
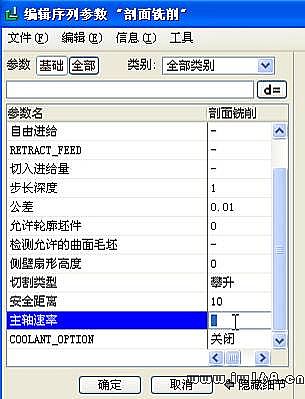
的設置。接下來我們選擇要加工的曲面。
5、接著在菜單管理器我們選擇“CL數據”
 。
。
選中之後

我們依次按照菜單管理器所示的圖標進行設置。

選擇“顯示”刀具軌跡,刀具路徑如下圖所示:
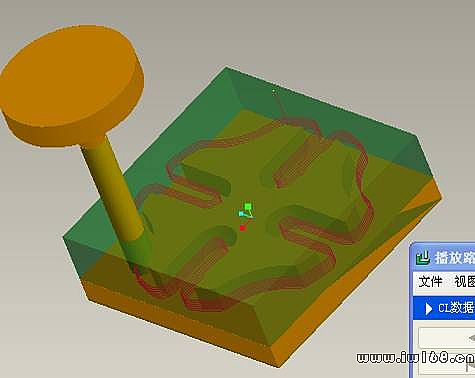
刀具路徑模擬完之後,我們要選擇輸出“刀具文件”
 ,
,
選擇後置處理

“UNCXP01.P11”,選中之後,彈出dos界面,要求我們輸入程序名稱,
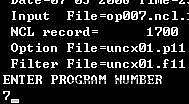 ,
,
我們輸入“7”,在所存的目標文件,打開文檔
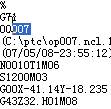 ,看到程序名是“O0007”,在CIMCO軟體裡面進行刀具路徑模擬
,看到程序名是“O0007”,在CIMCO軟體裡面進行刀具路徑模擬
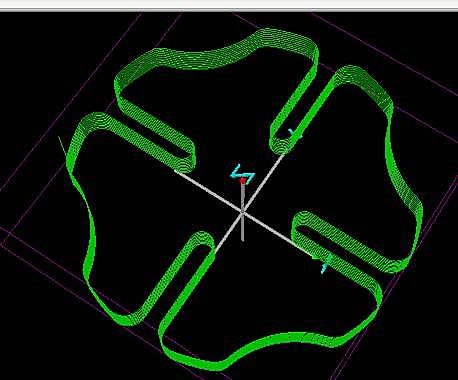
7.3、Pro/E4.0平面銑削實例
1、運行Pro/E4.0,首先在工具欄單擊“新建 ”圖標。這個時候彈出“新建”對話框,如下圖所示。
”圖標。這個時候彈出“新建”對話框,如下圖所示。
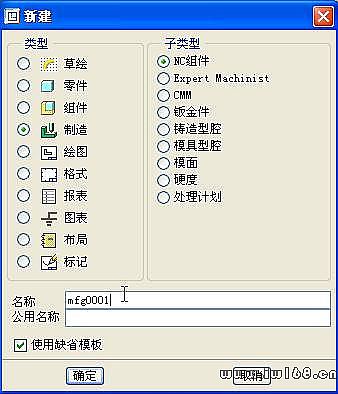
在這個對話框在“類型”我們單擊“ ” 圖標,在“子類型”下面我們選擇“
” 圖標,在“子類型”下面我們選擇“ ”,接下來我們在對話框底部把“
”,接下來我們在對話框底部把“  ”前面的對勾給去掉。單擊“確定”之後呢,彈出個“新文件選項”對話框,
”前面的對勾給去掉。單擊“確定”之後呢,彈出個“新文件選項”對話框,
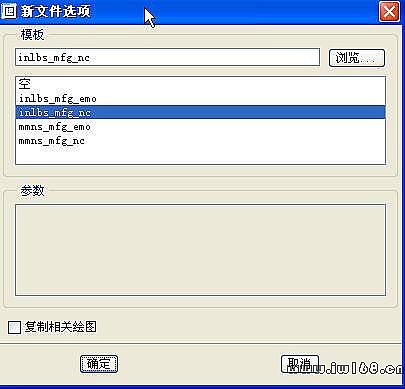
它默認的是“ ”我們選擇“
”我們選擇“ ”即可。
”即可。
2、這個時候彈出

對話框,我們在一般加工中經常要用到的是“製造模型”“製造設置”“加工”“CL數據”這四個方面的內容。現在我們對這個菜單管理器的所有內容進行大致的講解一下。
3、我們滑鼠單擊“製造模型”,在“製造模型”的下拉菜單。我們選擇“裝配”

接著我們選擇“參照模型”,然後在我們已經存在的文件,打開,
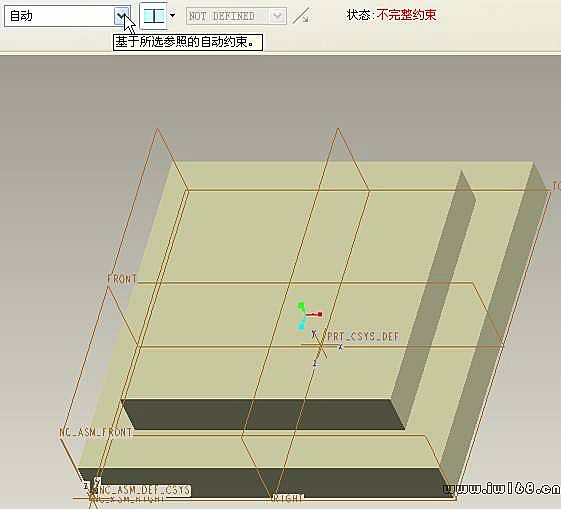 ,
,
這個時候,零件為不完全約束,我們把“自動”改為“預設”
 ,
,
那麼“狀態”就變為“完全約束” ,接著進入
,接著進入

“製造設置” 項目, 這個時候彈出“操作設置&rd
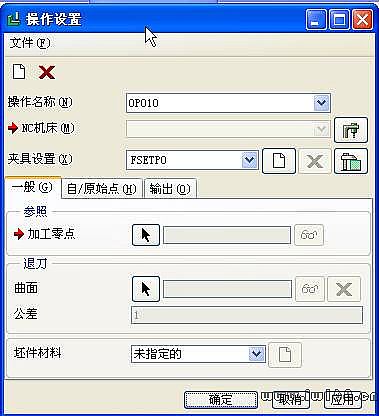
的對話框。我們選擇“NC機床”,緊接著彈出“機床設置”的對話框,進行相關參數的設置,
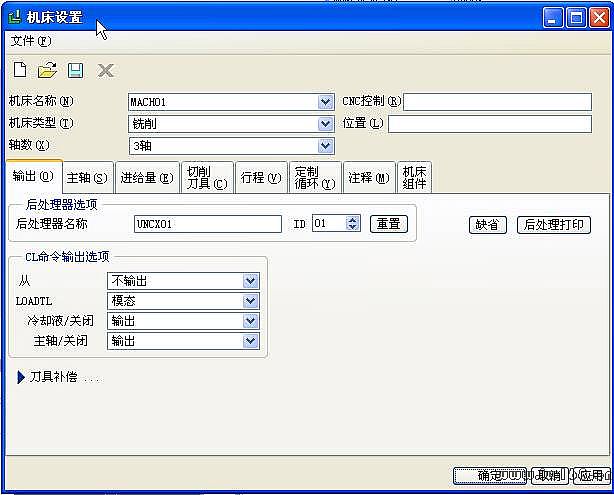 ,
,
單擊“應用”。我們對“加工零點”和“退刀面”進行設置。在菜單管理器的底部單擊“完成/返回”。
4、接著進入“加工”
 ,
,
之後彈出
 ,
,
我們選擇“NC序列”。點中后彈出

的對話框,我們選擇“輪廓”,“完成”。進行相關參數
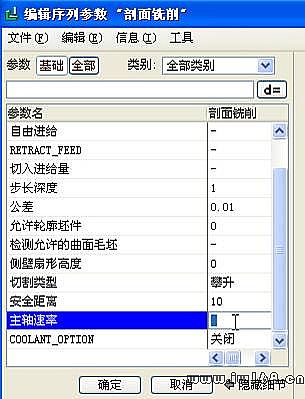
的設置。接下來我們選擇要加工的曲面。
5、接著在菜單管理器我們選擇“CL數據”
 。
。
選中之後

我們依次按照菜單管理器所示的圖標進行設置。

選擇“顯示”刀具軌跡,刀具路徑如下圖所示:
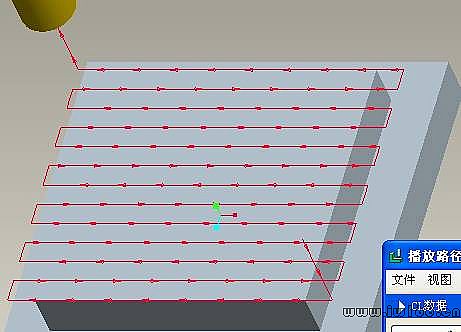
刀具路徑模擬完之後,我們要選擇輸出“刀具文件”
 ,
,
選擇後置處理

“UNCXP01.P11”,選中之後,彈出dos界面,要求我們輸入程序名稱,
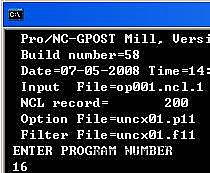 ,
,
我們輸入“16”,在所存的目標文件,打開文檔
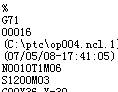 ,看到程序名是“O0016”,在CIMCO軟體里模擬圖形。
,看到程序名是“O0016”,在CIMCO軟體里模擬圖形。

7.4、Pro/E4.0孔加工實例
1、運行Pro/E4.0,首先在工具欄單擊“新建 ”圖標。這個時候彈出“新建”對話框,如下圖所示。
”圖標。這個時候彈出“新建”對話框,如下圖所示。
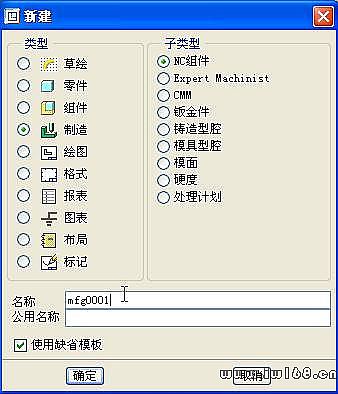
在這個對話框在“類型”我們單擊“ ” 圖標,在“子類型”下面我們選擇“
” 圖標,在“子類型”下面我們選擇“ ”,接下來我們在對話框底部把“
”,接下來我們在對話框底部把“  ”前面的對勾給去掉。單擊“確定”之後呢,彈出個“新文件選項”對話框,
”前面的對勾給去掉。單擊“確定”之後呢,彈出個“新文件選項”對話框,
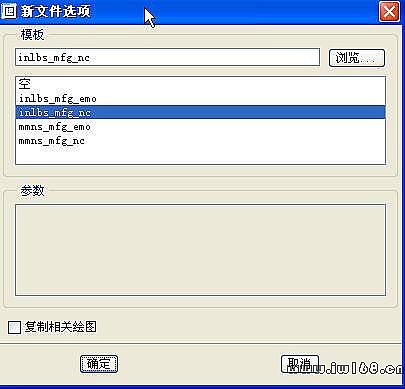
它默認的是“ ”我們選擇“
”我們選擇“ ”即可。
”即可。
2、這個時候彈出 對話框,我們在一般加工中經常要用到的是“製造模型”“製造設置”“加工”“CL數據”這四個方面的內容。現在我們對這個菜單管理器的所有內容進行大致的講解一下。
對話框,我們在一般加工中經常要用到的是“製造模型”“製造設置”“加工”“CL數據”這四個方面的內容。現在我們對這個菜單管理器的所有內容進行大致的講解一下。
3、我們滑鼠單擊“製造模型”,在“製造模型”的下拉菜單。我們選擇“裝配”

接著我們選擇“參照模型”,然後在我們已經存在的文件,打開,
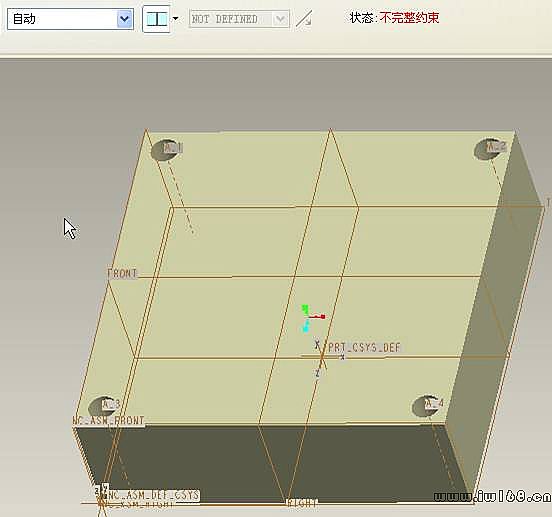 ,
,
這個時候,零件為不完全約束,我們把“自動”改為“預設”
 ,
,
那麼“狀態”就變為“完全約束” ,接著進入
,接著進入

“製造設置” 項目, 這個時候彈出“操作設置”
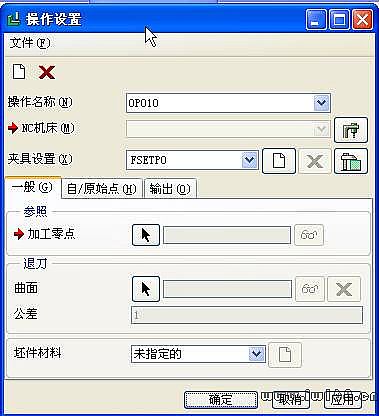
的對話框。我們選擇“NC機床”,緊接著彈出“機床設置”的對話框,進行相關參數的設置,
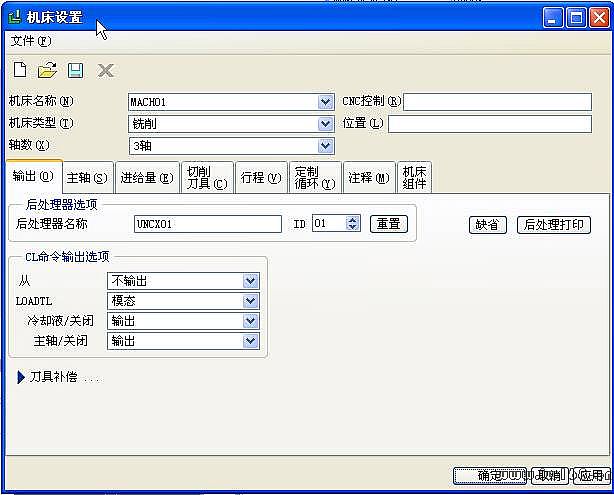 ,
,
單擊“應用”。我們對“加工零點”和“退刀面”進行設置。在菜單管理器的底部單擊“完成/返回”。
4、接著進入“加工” ,
,
之後彈出 ,
,
我們選擇“NC序列”。點中后彈出

的對話框,我們選擇“輪廓”,“完成”。進行相關參數
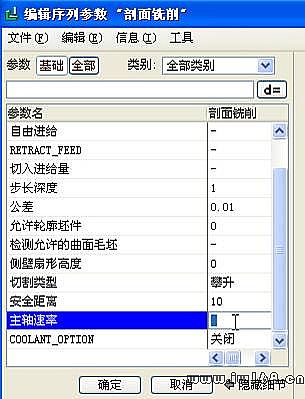
的設置。接下來我們選擇要加工的孔。
5、接著在菜單管理器我們選擇“CL數據”
 。
。
選中之後

我們依次按照菜單管理器所示的圖標進行設置。

選擇“顯示”刀具軌跡,刀具路徑如下圖所示:
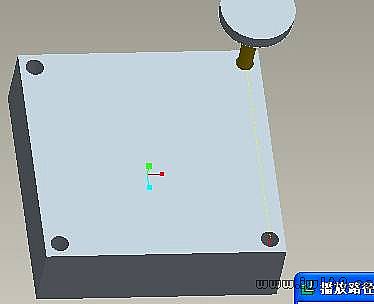
刀具路徑模擬完之後,我們要選擇輸出“刀具文件”
 ,
,
選擇後置處理

“UNCXP01.P11”,選中之後,彈出dos界面,要求我們輸入程序名稱,
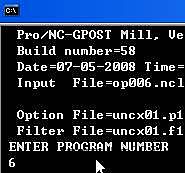 ,
,
我們輸入“16”,在所存的目標文件,打開文檔
 ,看到程序名是“O0006”
,看到程序名是“O0006”
7.5、Pro/E4.0輪廓銑削實例
1、運行Pro/E4.0,首先在工具欄單擊“新建 ”圖標。這個時候彈出“新建”對話框,如下圖所示。
”圖標。這個時候彈出“新建”對話框,如下圖所示。
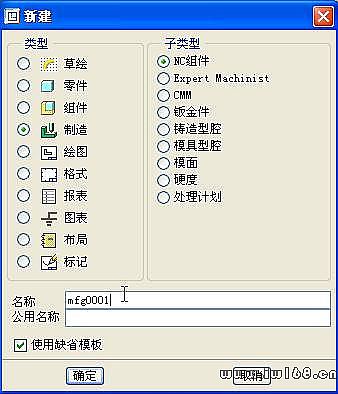
在這個對話框在“類型”我們單擊“ ” 圖標,在“子類型”下面我們選擇“
” 圖標,在“子類型”下面我們選擇“ ”,接下來我們在對話框底部把“
”,接下來我們在對話框底部把“  ”前面的對勾給去掉。單擊“確定”之後呢,彈出個“新文件選項”對話框,
”前面的對勾給去掉。單擊“確定”之後呢,彈出個“新文件選項”對話框,
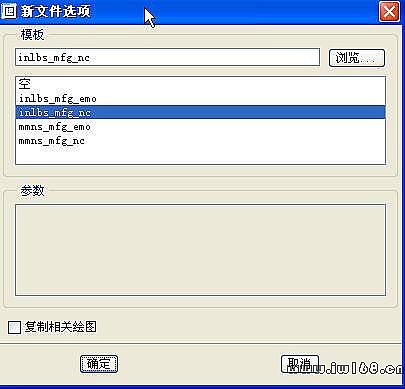
它默認的是“ ”我們選擇“
”我們選擇“ ”即可。
”即可。
2、這個時候彈出

對話框,我們在一般加工中經常要用到的是“製造模型”“製造設置”“加工”“CL數據”這四個方面的內容。現在我們對這個菜單管理器的所有內容進行大致的講解一下。
3、我們滑鼠單擊“製造模型”,在“製造模型”的下拉菜單。我們選擇“裝配”

接著我們選擇“參照模型”,然後在我們已經存在的文件,打開,

這個時候,零件為不完全約束,我們把“自動”改為“預設”
 ,
,
那麼“狀態”就變為“完全約束” ,接著進入
,接著進入

“製造設置” 項目, 這個時候彈出“操作設置”
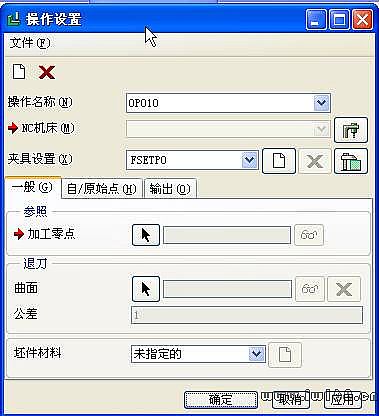
的對話框。我們選擇“NC機床”,緊接著彈出“機床設置”的對話框,進行相關參數的設置,
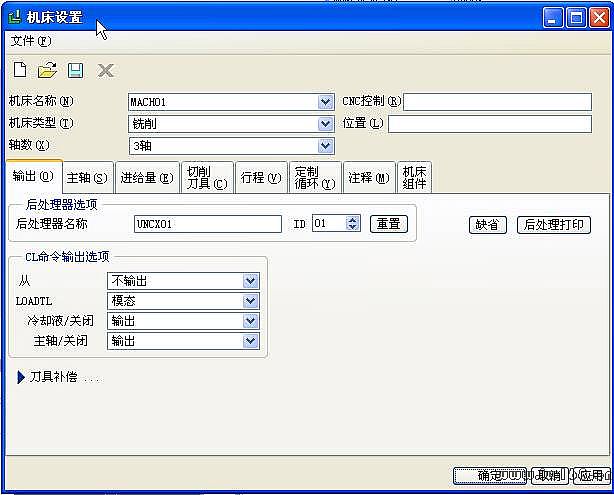 ,
,
單擊“應用”。我們對“加工零點”和“退刀面”進行設置。在菜單管理器的底部單擊“完成/返回”。
4、接著進入“加工”
 ,
,
之後彈出 ,
,
我們選擇“NC序列”。點中后彈出
的對話框,我們選擇“輪廓”,“完成”。進行相關參數
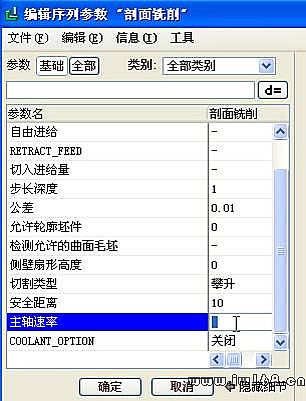
的設置。接下來我們選擇要加工的曲面。
5、接著在菜單管理器我們選擇“CL數據” 。選中之後
。選中之後

我們依次按照菜單管理器所示的圖標進行設置。

選擇“顯示”刀具軌跡,刀具路徑如下圖所示:
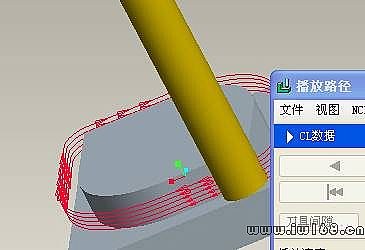
刀具路徑模擬完之後,我們要選擇輸出“刀具文件”
 ,
,
選擇後置處理

“UNCXP01.P11”,選中之後,彈出dos界面,要求我們輸入程序名稱,
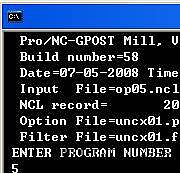 ,
,
我們輸入“16”,在所存的目標文件,打開文檔
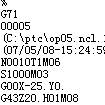 ,看到程序名是“O0016”
,看到程序名是“O0016”
7.6、Pro/E4.0型腔銑削實例
1、運行Pro/E4.0,首先在工具欄單擊“新建 ”圖標。這個時候彈出“新建”對話框,如下圖所示。
”圖標。這個時候彈出“新建”對話框,如下圖所示。
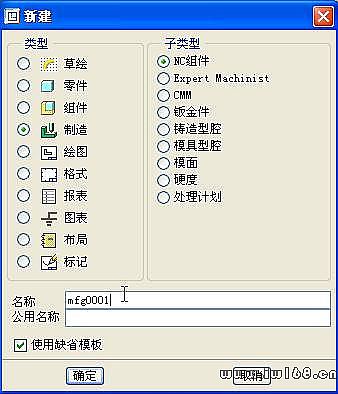
在這個對話框在“類型”我們單擊“ ” 圖標,在“子類型”下面我們選擇“
” 圖標,在“子類型”下面我們選擇“ ”,接下來我們在對
”,接下來我們在對
 ”前面的對勾給去掉。單擊“確定”之後呢,彈出個“新文件選項”對話框,
”前面的對勾給去掉。單擊“確定”之後呢,彈出個“新文件選項”對話框, 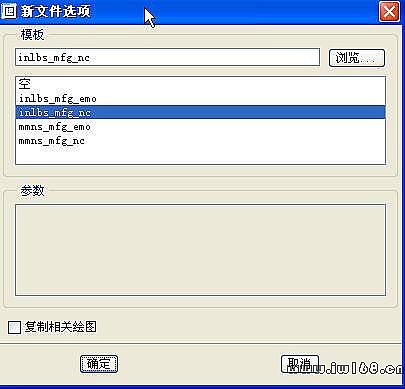
它默認的是“ ”我們選擇“
”我們選擇“ ”即可。
”即可。
2、這個時候彈出

對話框,我們在一般加工中經常要用到的是“製造模型”“製造設置”“加工”“CL數據”這四個方面的內容。現在我們對這個菜單管理器的所有內容進行大致的講解一下。
3、我們滑鼠單擊“製造模型”,在“製造模型”的下拉菜單。我們選擇“裝配”

接著我們選擇“參照模型”,然後在我們已經存在的文件,打開,
 ,
,
這個時候,零件為不完全約束,我們把“自動”改為“預設”
 ,
,
那麼“狀態”就變為“完全約束” ,可以進行毛坯的設置接著進入
,可以進行毛坯的設置接著進入

“製造設置” 項目, 這個時候彈出“操作設置”
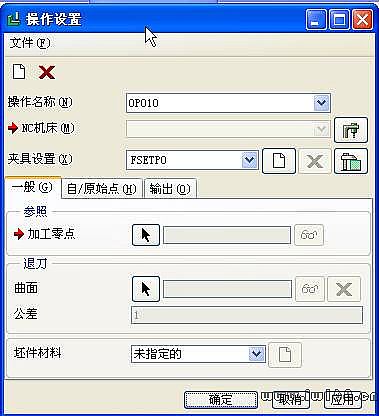
的對話框。我們選擇“NC機床”,緊接著彈出“機床設置”的對話框,進行相關參數的設置,
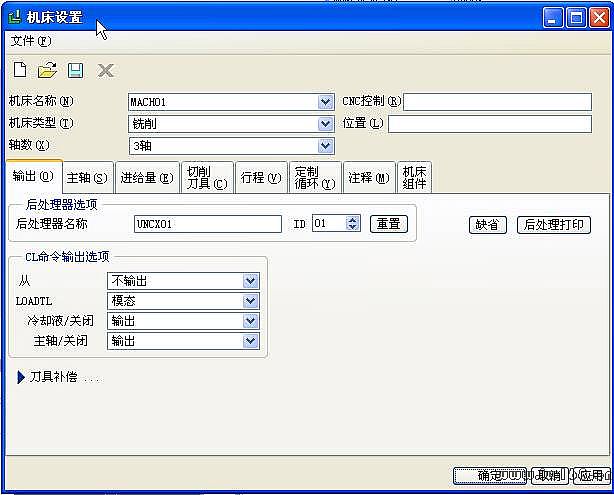 ,
,
單擊“應用”。我們對“加工零點”和“退刀面”進行設置。在菜單管理器的底部單擊“完成/返回”。
4、接著進入“加工”
 ,
,
之後彈出 ,
,
我們選擇“NC序列”。點中后彈出

的對話框,我們選擇“輪廓”,“完成”。進行相關參數
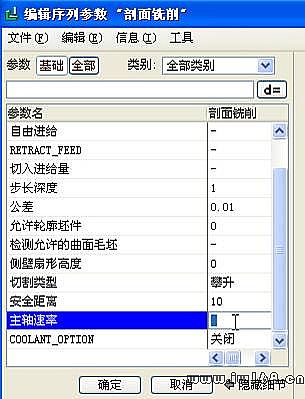
的設置。接下來我們選擇要加工的曲面。
5、接著在菜單管理器我們選擇“CL數據”
 。
。
選中之後

我們依次按照菜單管理器所示的圖標進行設置。

選擇“顯示”刀具軌跡,刀具路徑如下圖所示:

刀具路徑模擬完之後,我們要選擇輸出“刀具文件”
 ,
,
選擇後置處理

“UNCXP01.P11”,選中之後,彈出dos界面,要求我們輸入程序名稱,
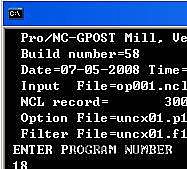 ,
,
我們輸入“18”,在所存的目標文件,打開文檔
 ,看到程序名是“O0018”,在CIMCO軟體裡面進行刀具路徑模擬
,看到程序名是“O0018”,在CIMCO軟體裡面進行刀具路徑模擬
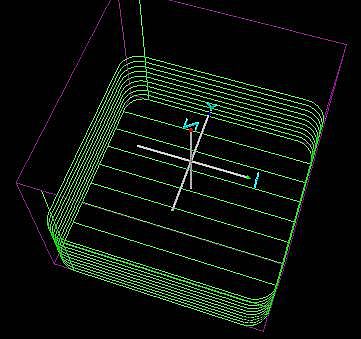
7.7、Pro/E4.0曲面銑削實例
1、運行Pro/E4.0,首先在工具欄單擊“新建 ”圖標。這個時候彈出“新建”對話框,如下圖所示。
”圖標。這個時候彈出“新建”對話框,如下圖所示。
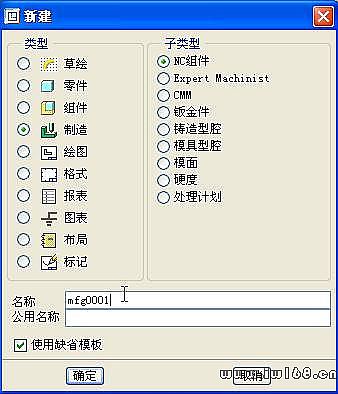
在這個對話框在“類型”我們單擊“ ” 圖標,在“子類型”下面我們選擇“
” 圖標,在“子類型”下面我們選擇“ ”,接下來我們在對話框底部把“
”,接下來我們在對話框底部把“  ”前面的對勾給去掉。單擊“確定”之後呢,彈出個“新文件選項”對話框,
”前面的對勾給去掉。單擊“確定”之後呢,彈出個“新文件選項”對話框,
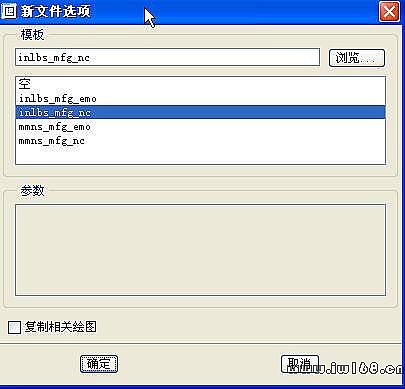
它默認的是“ ”我們選擇“
”我們選擇“ ”即可。
”即可。
2、這個時候彈出

對話框,我們在一般加工中經常要用到的是“製造模型”“製造設置”“加工”“CL數據”這四個方面的內容。現在我們對這個菜單管理器的所有內容進行大致的講解一下。
3、我們滑鼠單擊“製造模型”,在“製造模型”的下拉菜單。我們選擇“裝配”

接著我們選擇“參照模型&r
 ,
,
這個時候,零件為不完全約束,我們把“自動”改為“預設”
 ,
,
那麼“狀態”就變為“完全約束” ,接著進入
,接著進入

“製造設置” 項目, 這個時候彈出“操作設置”
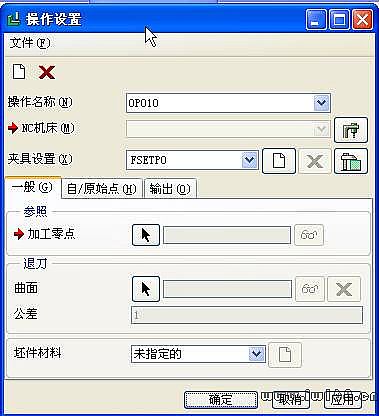
的對話框。我們選擇“NC機床”,緊接著彈出“機床設置”的對話框,進行相關參數的設置,
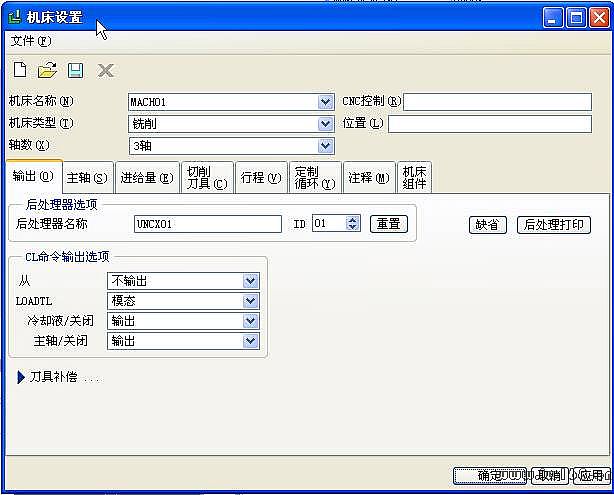 ,
,
單擊“應用”。我們對“加工零點”和“退刀面”進行設置。在菜單管理器的底部單擊“完成/返回”。
4、接著進入“加工”
 ,
,
之後彈出 ,我們選擇“NC序列”。點中后彈出
,我們選擇“NC序列”。點中后彈出

的對話框,我們選擇“輪廓”,“完成”。進行相關參數
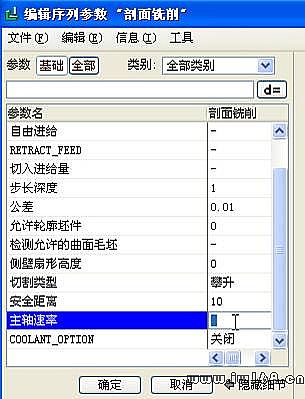
的設置。接下來我們選擇要加工的曲面。
5、接著在菜單管理器我們選擇“CL數據” 。選中之後
。選中之後

我們依次按照菜單管理器所示的圖標進行設置。

選擇“顯示”刀具軌跡,刀具路徑如下圖所示:

刀具路徑模擬完之後,我們要選擇輸出“刀具文件”
 ,
,
選擇後置處理

“UNCXP01.P11”,選中之後,彈出dos界面,要求我們輸入程序名稱,
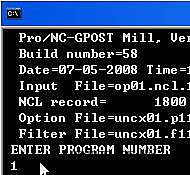 ,
,
我們輸入“1”,在所存的目標文件,打開文檔看到程序名是“O0001”
7.8、Pro/E4.0雕刻加工實例
1、運行Pro/E4.0,首先在工具欄單擊“新建 ”圖標。這個時候彈出“新建”對話框,如下圖所示。
”圖標。這個時候彈出“新建”對話框,如下圖所示。
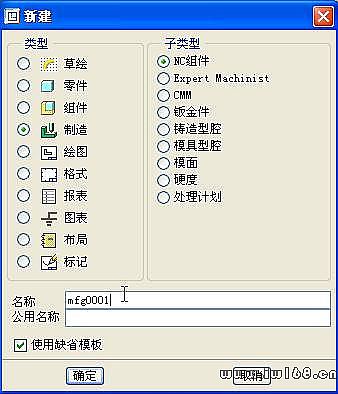
在這個對話框在“類型”我們單擊“ ” 圖標,在“子類型”下面我們選擇“
” 圖標,在“子類型”下面我們選擇“ ”,接下來我們在對話框底部把“
”,接下來我們在對話框底部把“  ”前面的對勾給去掉。單擊“確定”之後呢,彈出個“新文件選項”對話框,
”前面的對勾給去掉。單擊“確定”之後呢,彈出個“新文件選項”對話框,
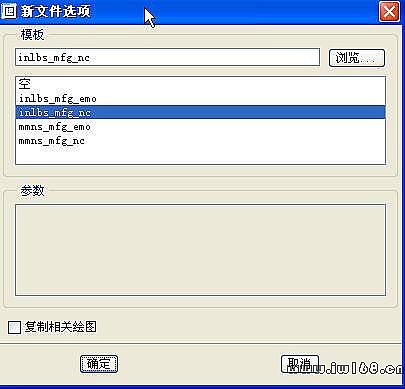
它默認的是“ ”我們選擇“
”我們選擇“ ”即可。
”即可。
2、這個時候彈出 對話框,我們在一般加工中經常要用到的是“製造模型”“製造設置”“加工”“CL數據”這四個方面的內容。現在我們對這個菜單管理器的所有內容進行大致的講解一下。
對話框,我們在一般加工中經常要用到的是“製造模型”“製造設置”“加工”“CL數據”這四個方面的內容。現在我們對這個菜單管理器的所有內容進行大致的講解一下。
3、我們滑鼠單擊“製造模型”,在“製造模型”的下拉菜單。我們選擇“裝配”

接著我們選擇“參照模型”,然後在我們已經存在的文件,打開,
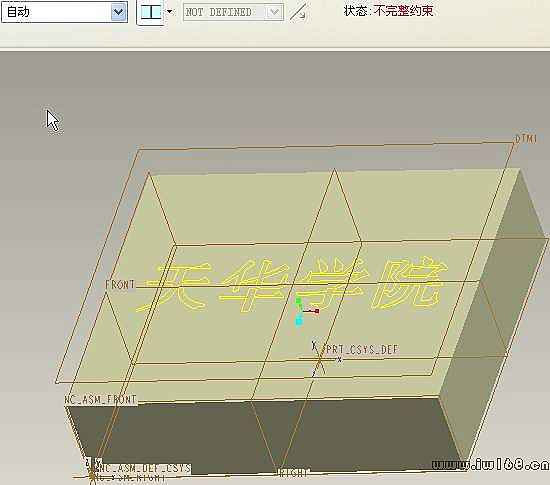 ,
,
這個時候,零件為不完全約束,我們把“自動”改為“預設”
 ,
,
那麼“狀態”就變為“完全約束” ,接著進入
,接著進入

“製造設置” 項目, 這個時候彈出“操作設置”
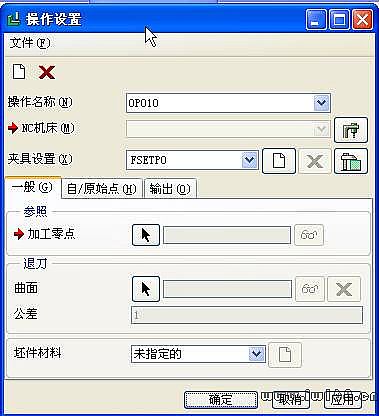
的對話框。我們選擇“NC機床”,緊接著彈出“機床設置”的對話框,進行相關參數的設置,
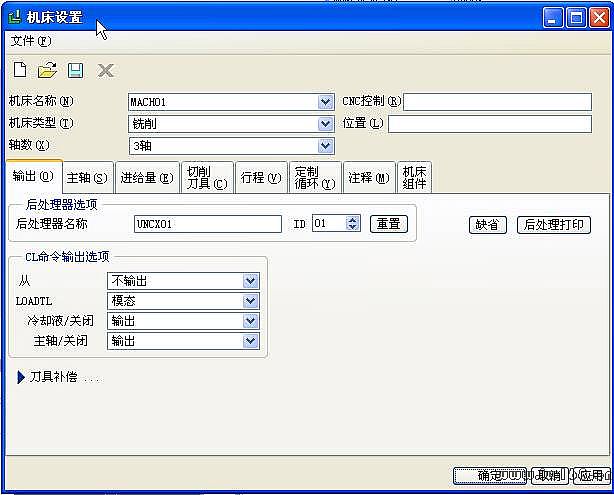 ,
,
單擊“應用”。我們對“加工零點”和“退刀面”進行設置。在菜單管理器的底部單擊“完成/返回”。
4、接著進入“加工” ,
,
之後彈出 ,
,
我們選擇“NC序列”。點
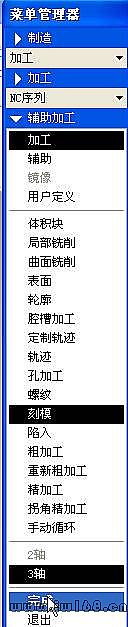
的對話框,我們選擇“輪廓”,“完成”。進行相關參數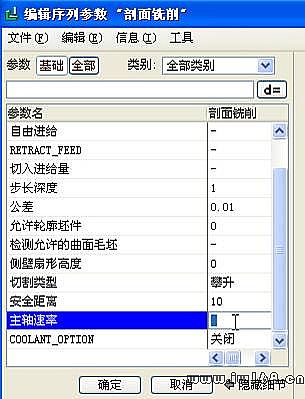
的設置。接下來我們選擇要加工的曲面。
5、接著在菜單管理器我們選擇“CL數據” 。
。
選中之後
我們依次按照菜單管理器所示的圖標進行設置。

選擇“顯示”刀具軌跡,刀具路徑如下圖所示:

刀具路徑模擬完之後,我們要選擇輸出“刀具文件”
 ,
,
選擇後置處理

“UNCXP01.P11”,選中之後,彈出dos界面,要求我們輸入程序名稱,
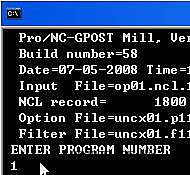 ,
,
我們輸入“1”,在所存的目標文件,打開文檔看到程序名是“O0001”。