一、前言
因本人水平有限,理論上沒有什麼大的建樹,現就一些實際的曲面構建題目寫出我自己的解法,與大家一起探討,希望對大家有所幫助,共同進步!
二、知識準備
Style(ISDX模塊)、高級曲面設計模塊
主要涉及概念:
活動平面、曲面相切(G1連續)、曲面曲率連續(G2連續)、Style中的自由曲線/平面曲線/cos曲線、自由曲線端點狀態(相切、法向、曲率連續等)
高級曲面命令(邊界曲面)、曲線命令及Style中的操作命令
三、實例操作
下面我們結合實際題目來講述。
1. 1. 題目一:帶翅膀的飛梭,完成效果見圖1:
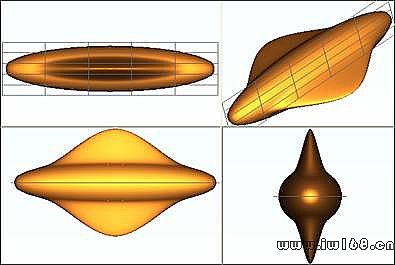
圖1 飛梭最終效果圖
原始架構線如圖2所示:
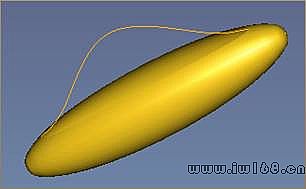
圖2 飛梭原始架構線圖
首先我們門分析一下,先看效果圖應該是一個關於通過其中心三個基準面的對稱圖形,那麼從原始架構線出發,我們只要做出八分之一就可以了。很容易想到應該在中心添加於原有曲線垂直面上邊界曲線,根據實際情況,我先進入Style中做輔助線,如圖3所示:
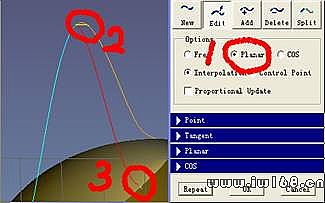
圖3 Style輔助線操作圖
圖3中標示1處選擇繪製曲線為平面曲線(此時繪製的曲線在活動平面上,活動平面為圖中網格狀顯示平面),標示2設置曲線端點處垂直於平面,標示3處設置曲線端點曲率連續。設置方法為,左鍵點擊要設置的端點,出現黃色操縱桿,滑鼠放於黃色操縱桿上,按住右鍵1秒鐘以上便會出現菜單,如圖4左圖所示。


圖4 繪製曲線操作圖
設置時先選設置屬性(相切、曲率連續等),再選相關聯的曲面或平面(含基準平面),黃色操縱桿長短可調整,同時可打開曲率圖適時注意曲率變化,如圖4右圖所示。有了圖4輔助線后就可以做面了,此處我用高級曲面命令(boundaries),注意線的選取順序,第一方向選取曲線1,2,第二方向選曲線3(如不能直接利用曲線選項選取,可用鏈選項,另一個選項也可自己嘗試一下),見圖5。
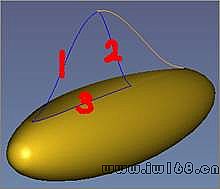
圖5 構面時線的選取順序圖
如選擇完邊界直接完成,則生成的曲面並不滿足要求,因此我們必須定義邊界條件,如圖6左圖所示。
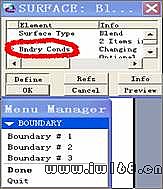

圖6 曲面邊界條件定義圖
邊界1、2定義垂直基準平面,邊界3定義與提供原曲面相切(此處定義曲率連續不能再生,原因是邊界曲線1與提供原曲面結合出的端點未達到曲率連續),設定後生成的曲面才是我們想要的結構,效果如圖6右圖。
直接複製—鏡像得到另一半,如圖7左圖。

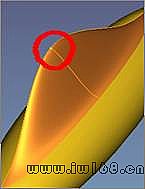
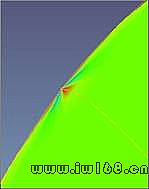
圖7 曲面複製—鏡像圖
大家以為繼續複製—鏡像就完成了,不忙,我們用曲面分析看看我們的曲面狀況,如圖7右圖(圖7中圖紅圈處高斯分析放大圖),發現有明顯收斂,曲面質量不好,常用的辦法就是把收斂處切掉(如圖8左圖)再補一塊(如圖8中圖,注意邊界條件的設置),高斯分析(如圖9右圖)可知,已無收斂,滿足要求。


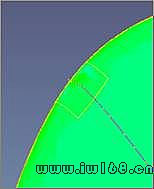
圖8 曲面修補圖
對如圖8圖邊界設置不清楚的朋友,請看圖9。
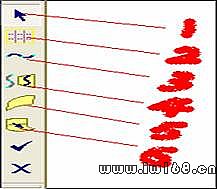
圖9 曲面修補邊界設置圖
圖標1,選擇狀態,圖標2選取活動平面,圖標3繪製/修改曲線,圖標4繪製投影曲線,圖標5生成4邊面(只能用4條封閉邊界曲線,且各邊界曲線不能相切),圖標6修改曲面邊界屬性(即定義邊界相切、曲率連續等),具體操作請大家動手實踐。
做到這步,實質性工作已經完成,下面的工作就是合併曲面,複製生成新的整體曲面后,再複製鏡像直至最後合併,相信大家都能輕鬆完成,不再贅述!完成圖如圖10,並附上目錄樹。
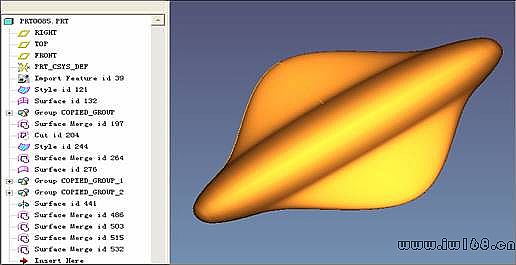
圖10 最終完成(目錄樹)圖
再看一下分析圖11。
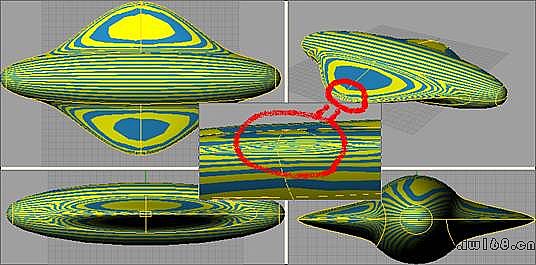
圖11 曲面質量分析圖
圖11中紅圈處,有一些扭曲,如要精益求精,可在進行調整,有興趣可以自己捉摸。
題目一相對來說比較簡單,主要是想讓初步接觸ISDX的朋友有個概念性的東西,知道怎樣操作,也符合由淺入深,循序漸進的學習原則,先培養大家的興趣,樹立大家的信心,下面我們再來看一個稍微複雜一點的題目。
2. 2. 題目二:變形車座,同樣我們先來看一下最終的效果圖,
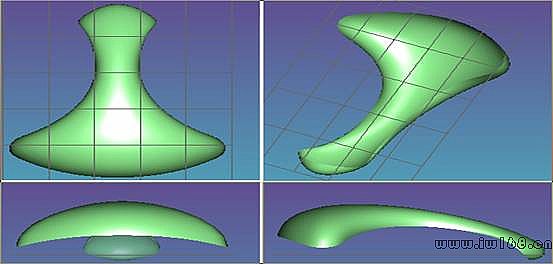
圖12 車座最終效果圖
原始架構線如圖13。

圖13 車座原始架構線圖
我們先分析一下架構線,很顯然兩端比較難處理,怎樣拆面會得到比較好的效果呢!個人因剛接觸曲面時,對邊界曲面(boundaries)命令比較偏好,所以向上題的方法靠攏,儘管讓兩端成為三邊曲面(因為用boundaries)可以解決。如圖14左圖所示,進入Style中做出如下兩條輔助曲線,個人感覺應取曲線3曲率變化最大處(相對而言)的點比較合適(別處因時間問題不做嘗試,有興趣的可自己練習一下),根據最後的效果可能要進行反覆修改,見圖14左圖。
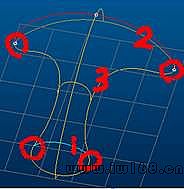
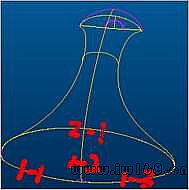
圖14 Style輔助線圖
下面當然是用boundaries命令生成兩端的曲面,選擇順序如圖14右圖,另一端用同樣的順序(很多朋友可能會問選不到圖示的曲線,你可以用鏈選項試試)。為什麼這樣選擇?從題目一我們可以看出,此法作出的曲面是有收斂區域的,圖示順序是將收斂處至於兩端,圖中端部紫色圈。完成如圖15左圖。

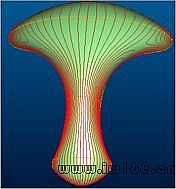
圖15 車座曲面造型圖
下面的工作比較容易了,可以再用boundaries命令作出中間的面,同樣別忘了設置邊界條件或者進入Style補上中間的面也可以,如果兩端的收斂不接受,就如題目一的辦法切掉后再補上了。過程不再羅索,完成後,高亮曲線分析如圖15右圖所示。
上面的操作提道boundaries命令選擇曲面的順序,我們改變一下選擇順序看看效果,如圖16左圖順序選擇曲線,做兩端曲面如圖16右圖,收斂在黃圈處。

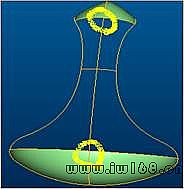
圖16 boundaries曲面構建圖
然後可以將兩收斂處切掉,再用boundaries命令或在Style中不全中間部分。要對曲線作些處理,這在剛開始就要計劃好,這裡不過多說調整線條的過程,給出最後效果參考。


圖17 車座最終完成圖
四、小結
今日寫教程自覺收穫頗多,感覺題目二還可以先用變截面掃描(好像掃描就可以了)做兩端,有興趣可以練練,這裡不再討論。
上面兩個題目都比較簡單,主要起個拋磚引玉的作用,把基本操作和一點基本思路與大家共享。不當之處,敬請大家指出,歡迎交流.