關於渲染設置
要設置和定製渲染,可以定義 config.pro 文件中的配置選項。進行渲染前,可以對模型應用外觀、創建渲染房間和定義光照。並非必須設置 config.pro 選項。
PhotoRender 設置輸出選項
在"渲染設置"(Render Setup) 對話框中,"輸出"(Output) 下的可用格式有:
· 全屏幕 (Full Window)(預覽) - 快速渲染低質量圖像。
- 在當前窗口中創建圖像。
· 新窗口 (New Window) - 在新窗口中創建圖像。
· PTC 圖像文件 (PTC Image File) - 創建 .imf 文件。
· Tiff - 標記圖像文件格式。
· TGA - True Vision 圖像格式。
· Shima-Seiki - Shima Seiki 圖像格式。
· RGB - Silbutton Graphics Inc. 圖像格式。
· JPEG - JPEG 圖像格式。
· RLA - Wavefront 格式。
· BMP - 點陣圖圖像格式。
· PNG - 可移植的網路圖像格式。
· Postscript - 創建用於列印到 Postscript 印表機的文件。
在"圖像大小"(Image Size) 中,圖像的可用大小為:
· MPEG - 創建符合 MPEG 標準的 352 x 240 圖像。
· 600 x 450 - 創建像素比為 1:1 的 600 x 450 圖片。
· VGA - 創建符合 VGA 標準的 640 x 480 圖像。
· NTSC - 創建符合 NTSC 標準的 720 x 483 圖像。
· PAL - 創建符合 PAL 標準的 720 x 575 圖像。
· 1024 平方 (1024-square) - 創建像素比為 1:1 的 1024 x 1024 圖像。
- 創建 1024 x 1240 圖像
· HDTV - 創建大小符合 SMPTE 240M HDTV 標準的圖片。
· HDTV (Shima Seiki) - 創建大小符合 Shima Seiki HDTV 標準的圖片。
- 允許您指定定製的圖像大小。如果圖片的大小小於 1024 x 1024,則 x 大小必須是 32 的倍數,y 大小必須是 4 的倍數。PhotoRender 通過將輸入值圓整為最接近的有效大小來修正無效的輸入值。
· DPI - 圖像每英寸的點數。
- 可用來指定標準或定製的紙張大小。
· 單位 (Units) - 確定計算紙張大小的單位。
· 寬度和高度 (Width and Height) - 紙張的寬度和高度。
· 左邊界和上邊界 (Left and Top Margin) - 紙張的上邊界和左邊界。
定製 PhotoRender 選項
。"定製"(Customize) 對話框打開。
3. 在"類別"(Categories) 中,單擊"模型顯示"(Model Display)。在"命令"(Commands) 中,會顯示所有模型顯示圖標。
4. 選取要定製的 PhotoRender 圖標:
 —"渲染設置"圖標
—"渲染設置"圖標 —"房間編輯器"圖標
—"房間編輯器"圖標 —"渲染控制工具欄"圖標
—"渲染控制工具欄"圖標 —"實時渲染"圖標
—"實時渲染"圖標 —"紋理"圖標
—"紋理"圖標 —"顏色"圖標
—"顏色"圖標5. 使用拖放操作將圖標移至工具欄中的適當位置。"自動保存到"(Automatically save to) 複選框會預設選中。選定圖標會自動保存到主目錄的 config.win 文件中。
6. 單擊"確定"(OK)。
設置渲染器
>"渲染控制"(Render Control)。出現"渲染控制"(Render Control) 工具欄。
1. 單擊"視圖"(View)>"模型設置"(Model Setup)
2. 單擊  。"渲染設置"(Render Setup) 對話框打開。
。"渲染設置"(Render Setup) 對話框打開。 注意:要設置渲染器,必須具有高級渲染許可證。
3. 要設置渲染器的類型,請從"渲染器"(Renderer) 框的列表中選取一種渲染器。
o PhotoRender—預設渲染器。
o Photolux—選取此渲染器可進行高級渲染。必須具有相應的可選模塊或許可證,才能選取 Photolux 作為渲染器。Photolux 是一種使用光線跟蹤來創建照片級逼真圖像的渲染器。
設置質量選項
>"渲染控制"(Render Control)。出現"渲染控制"(Render Control) 工具欄。
3. 要設置渲染質量,請選取下列選項之一:
o 選取"粗糙"(Draft) 進行快速渲染,並設置模型的方向、房間和光源。
o 選取"高"(High) 來分析模型並創建表示級質量的渲染。
o 選取"最大"(Maximum) 可獲得最高質量的表示。隨著質量提高,也會增加渲染時間。
4. 在"選項"(Options) 選項卡中,將設置的以上質量類型的預設選項為:
o 渲染解析度 (Render Resolution)
o 加亮解析度 (Highlight Resolution)
o 模型 (Model)
o 房間 (Room)
更改 PhotoRender 設置選項
>"渲染控制"(Render Control)。出現"渲染控制"(Render Control) 工具欄。
3. 單擊"選項"(Options) 選項卡,以選取渲染要素,並控制渲染的整體質量。
4. 在"渲染解析度"(Render Resolution) 下,選取一個選項,來控制模型中的曲面渲染質量。任何質量提高均會增加創建渲染圖像所需的時間。
5. 在"加亮解析度"(Highlight Resolution) 下,選取下列選項之一:
- 加亮區渲染較快,但看起來可能會有一些傾斜。
6. 在"模型"(Model) 中,選取所需的選項:
- 將指定曲面渲染為透明曲面,例如玻璃。否則,透明曲面被渲染為不透明。要設置透明度,請使用"外觀編輯器"(Appearance Editor) 對話框。
o 透明 (Transparency)
o 正常 (Normal)
o 高 (High) - 使加亮區變平滑,但會增加渲染時間。
1. 單擊"視圖"(View)>"模型設置"(Model Setup)
2. 單擊  。"渲染設置"(Render Setup) 對話框打開。
。"渲染設置"(Render Setup) 對話框打開。 1. 單擊"視圖"(View)>"模型設置"(Model Setup)
2. 單擊  。"渲染設置"(Render Setup) 對話框打開。
。"渲染設置"(Render Setup) 對話框打開。 1. 單擊"工具"(Tools)>"定製屏幕"(Customize Screen)
2. 單擊"命令"(Commands) 選項卡。
· 紙張大小 (PaperSize)
· 定製 (Custom)
在 Postscript 下,可以將圖像指定為 PostScript 格式。選項包括:
· 工作站 (Workstation)
· 全屏幕 (Full Window)
o 外觀紋理 (Appearance Texture) - 渲染應用於曲面的紋理。如果不應用曲面紋理,則不必使用此選項。
- 由場景中的對象向其自身和其它對象投射陰影,但不能向環境中的地面和壁投射陰影。只有在"光源編輯器"(Light Editor) 對話框中,為一個或多個已定義的光源選中"投射陰影"(Cast Shadow) 選項時,才會出現陰影。
o 自身陰影 (Self Shadows)
o 反射房間 (Reflect Room) - 房間的所有曲面均在模型上進行反射。指定反射屬性后,可以應用無光澤或鏡面外觀。
7. 在"房間"(Room) 中,選取所需的選項:
- 渲染模型和壁圖案。不選中此選項時,只渲染模型,但壁圖案仍然可以在模型表面進行反射。即使在渲染中不顯示房間,在圖像中也能看到房間的反射。
o 渲染房間 (Render Room)
o 在地板反射模型 (Reflect Model in Floor) - 在地板上反射模型,以便使地面有光亮的外觀。但是,這樣也會增加渲染時間。不選中時,地板具有無光澤的外觀。
- 打開或關閉陰影。只有在"光源編輯器"(Light Editor) 對話框中,為一個或多個已定義的光源選中"投射陰影"(Cast Shadow) 選項時,才會投射陰影。
o 地板上的陰影 (Shadows on Floor)
o 照亮房間 (Light Room) - 使用活動光源來渲染房間的壁。不選中時,會使用恆定光渲染壁外觀。僅在選中此選項后,才能使用"反射房間"(Reflect Room) 選項。
- 使用相同的光源渲染房間的壁,並使其在模型上反射。
o 無光線 (Unlit)
o 有光線 (Lit) - 使用-自定義光源來渲染房間的壁。只有定製光源照亮的壁部分才能在模型上反射。
5. 單擊"關閉"(Close)。
設置高級 PhotoRender 選項
>"渲染控制"(Render Control)。出現"渲染控制"(Render Control) 工具欄。
3. 單擊"高級"(Adv) 選項卡,然後選取一個或全部兩個選項來銳化紋理。
- 用較高的清晰度來渲染幾何壁圖案。使用此選項可創建大型的地板或壁。幾何圖案包括條紋和棋盤格。
o 銳化幾何紋理 (Sharpen Geometric Textures)
o 成角度銳化紋理 (Sharpen Textures at Angle) - 銳化模糊的壁圖案的圖像,但可能會造成鋸齒(鋸齒邊緣)。圖案與視點之間的夾角太小時,壁圖案會變模糊。
設置 Photolux 選項
>"渲染控制"(Render Control)。出現"渲染控制"(Render Control) 工具欄。
3. 選取 Photolux 作為渲染器。
4. 單擊"選項"(Options) 選項卡,以選取元素並控制渲染的總體質量。
5. 如果要在渲染過程中使用光線跟蹤,請選取"光線跟蹤"(Ray Trace)。在需要時,Photolux 光線可以僅跟蹤圖像的某些部分。例如,僅跟蹤透明或反射材料。對於使用玻璃或其它透明材料的模型來說,光線跟蹤特別有效。
6. 指定光源到達視點之前反射的次數。
7. 在"模型"(Model) 中,選取所需的選項:
—確定在渲染過程中,模型是否在其自身投射陰影。
o 陰影 (Shadows)
1. 單擊"視圖"(View)>"模型設置"(Model Setup)
2. 單擊  。"渲染設置"(Render Setup) 對話框打開。
。"渲染設置"(Render Setup) 對話框打開。 1. 單擊"視圖"(View)>"模型設置"(Model Setup)
2. 單擊  。"渲染設置"(Render Setup) 對話框打開。
。"渲染設置"(Render Setup) 對話框打開。 o 反射 (Reflective)—確定模型是否可以反射。
8. 在"房間"(Room) 中,選取所需的選項:
—確定在渲染過程中是否顯示房間。
o 渲染房間 (Render Room)
o 照亮房間 (Light Room)—確定房間的壁是否會受光照影響。
—確定是否在房間的壁上投射陰影。
o 陰影 (Shadows)
o 反射 (Reflective)—確定房間的壁是否可以反射。如果房間可以反射,則模型和房間的其它壁會在指定的壁上反射。可以使用相應的控制選項可完全禁用單個壁的反射。
設置高級 Photolux 選項
>"渲染控制"(Render Control)。出現"渲染控制"(Render Control) 工具欄。
4. 選取"質量"(Quality) 或"特徵消除鋸齒"(Feature Anti-Aliasing) 可提高圖像的質量。對於含有大量細節的渲染,這些選項非常有用。
注意:高級選項對渲染時間有顯著影響。
5. 在"質量"(Quality) 下,指定用於渲染計算的每個像素邊的取樣數。如果指定的質量為 n,則用於採樣計算的每個像素邊的取樣數為 n * n。這會顯著增加渲染時間。
或者
在"特徵消除鋸齒"(Feature Anti-Aliasing) 下,選取"特徵消除鋸齒"(Feature Anti-Aliasing)。指定"閾值"(Threshold) 和"取樣"(Samples) 的值。
—要激活特徵消除鋸齒所需要的相對對比度。此演算法僅限制在超出這個閾值的區域。
o 閾值 (Threshold)
o 取樣 (Samples)—每個像素的最大取樣數,消除鋸齒特徵使用它來分辨圖像細節。
6. 如果圖像分區域顯示,則使用"柔和陰影"(Soft Shadow) 中的有關選項可提高柔和陰影的質量和解析度。按百分比或像素解析度來指定質量。軟體會使用陰影圖來計算陰影。大小以像素為單位。圖的尺寸越大,陰影的解析度就越高。
更改 PhotoRender 設置輸出
>"渲染控制"(Render Control)。出現"渲染控制"(Render Control) 工具欄。
3. 單擊"輸出"(Output) 選項卡,然後選取渲染輸出的格式。選取圖像類型(例如從"渲染到"(Render To) 框中選取 PTC 圖像文件)時,使用相應擴展名的文件名將出現在"文件名"(File Name) 框中。
4. 在"文件名"(File Name) 框中,鍵入所需的文件名。
5. 根據所選取的格式,選取所需的圖像大小。對於定製的圖像大小,請指定圖像的寬度和高度。
6. 如果選取 Postscript 作為輸出格式,請在"Postscript 選項"(Postscript Options) 下指定所需的值。
7. 單擊"關閉"(Close),執行更改。
5. 單擊"確定"(OK),應用更改並關閉對話框。
設置實時渲染
1. 單擊"視圖"(View)>"顯示設置"(Display Settings)>"模型顯示"(Model Display)。"模型顯示"(Model Display) 對話框打開。
2. 單擊"著色"(Shade) 選項卡。
3. 在"啟用"(Enable) 下,選取"實時渲染"(Realtime rendering) 來激活實時渲染,以創建反射。
4. 在"實時渲染"(Realtime Rendering) 下,選取 "反射模型"(Reflect Model) 以打開模型的反射。
注意:在壁上的反射取決於為壁設置的外觀。
5. 如果希望模型在壁曲面上投射陰影,請選取"陰影"(Shadows)。只有在"光源編輯器"(Light Editor) 中選中了"投射陰影"(Cast Shadows) 時才會出現陰影。點光源、聚光燈或遠光源可以投射陰影。環境光不投射陰影。陰影和反射顯示在所有房間平面上。
注意:要顯示反射和陰影,請在"房間編輯器"(Room Editor) 對話框中單擊"房間"(Room)>"矩形"(Rectangular)。
6. 從"壁"(Walls) 列表中選取所需的壁曲面,以對渲染房間中的曲面應用投射的反射和陰影屬性。
7. 單擊"應用"(Apply) 以應用更改,或單擊"確定"(OK) 以應用更改並關閉對話框。
關於材料外觀
材料外觀取決於以下信息:
· 顏色
· 照明效果
· 映像
· 反射
· 透明度
可以單獨通過顏色或紋理,或者通過顏色和紋理的組合來定義外觀。例如,您可以採用被一個貼花所覆蓋的顏色來定義外觀,此貼花部分透明從而使該顏色可以透過它。
可以為任何零件或組件指定顏色。如果用戶沒有修改外觀,則 Pro/ENGINEER 將指定預設顏色。可以通過 HSV(色調、飽和度和數值)等級或者用 RGB(紅、綠和藍)值來定義顏色。不能修改預設顏色。
外觀將與模型一同保存,但當模型載入時,外觀不會載入到調色板中。要載入外觀文件,可以:
· 載入一個保存的外觀文件
· 使用"材料"(Material)>"從模型選取"(Select from Model) 將模型外觀添加到外觀調色板,或者
· 將一個外觀文件指定為 config.pro 文件中的 pro_colormap_path 配置選項的值,以在每個 Pro/ENGINEER 進程中均載入該外觀文件
關於外觀編輯器
外觀編輯器 (Appearance Editor) 對話框可用來為模型創建和指定紋理。它由以下元素組成:
· 外觀調色板
· "分配"(Assignment) 工具盒
· "屬性"(Propertise) 工具盒
外觀調色板
"外觀調色板"顯示在模型中使用的用戶定義的顏色列表。該列表顯示縮略顏色樣本以及預定義外觀的名稱。預設情況下,在調色板中只顯示預設外觀。使用"文件"(File)>"系統庫"(System Library) 可訪問系統庫中的預定義外觀。
分配工具盒
"分配"(Assignment) 工具盒中有以下元素:
· 用來選取要分配外觀的模型零件或曲面的列表。
· 清除 (Clear) - 清除模型中當前選中的零件或曲面的選取。
· 應用 (Apply) - 對模型中選定的零件或曲面應用外觀。
· 從模型 (From Model) - 可用來從模型中選取外觀。
屬性工具盒
"屬性"(Properties) 工具盒由以下元素構成:
· 顯示當前材料屬性的外觀球。
· 外觀屬性有以下三類:
o 基本 (Basic) - 可用來定義外觀的顏色屬性。
o 映射 (Map) - 可用來定義和分配材料圖。
o 高級 (Advanced) - 可用來定義如"反射"(Reflection)、"透明"(Transparency) 和"折射"(Refraction) 等高級屬性。
注意:在"屬性"(Properties) 工具盒 中的該球可在應用屬性時顯示變化。但是,有些外觀選項只在渲染后的圖像中顯示后才明顯。
系統庫
Pro/ENGINEER 中提供了兩個系統庫。要使用這些庫,必須將其與 Pro/ENGINEER 軟體一同安裝。系統庫可與所有可用的渲染器一同使用,並在 Pro/PHOTORENDER 圖形窗口中可見。"Photolux 系統庫"提供一組僅可用於選定渲染器的高級材料庫。可從"外觀編輯器"(Appearance Editor) 對話框中的"文件"(File) 菜單訪問系統庫。
關於顏色編輯器
顏色用於定義材料和光源屬性。使用"顏色編輯器"(Color Editor) 對話框,可創建和修改顏色、定製幾何項目(如曲線和曲面)以及界面項目(字體和背景)的顯示。在"外觀編輯器"(Appearance Editor) 或"光源編輯器"(Light Editor) 對話框中,單擊顏色樣本,即可訪問"顏色編輯器"(Color Editor) 對話框。
"顏色編輯器"(Color Editor) 對話框中包含下列元素:
· 當前顏色 (Current Color) - 在"顏色輪盤"(Color Wheel) 中顯示的顏色。
· 顏色輪盤 (Color Wheel) - 用於選取顏色及其亮度級。
· 混合調色板 (Blending Palette) - 用於將多達四種顏色進行連續混合。
· RGB - 隨著用戶在框內上、下、左、右移動游標,沿兩條軸線定義顏色。可單擊"紅 - 綠"、"紅 - 藍"或"綠 - 藍"平面。RGB 值的範圍為 0 至 100。將所有三個 RGB 的值設置為 0 可生成黑色,將它們全部設置為 100 可定義白色。
· HSV - 使用色調、飽和度和亮度來選取顏色。色調用於定義主光譜顏色,而飽和度則決定顏色的濃度。亮度可控制顏色的明暗。色調值的範圍為 0 到 360,而飽和度和亮度值的範圍是 0 至 100%。
顯示顏色
1. 單擊"工具"(Tools)>"環境"(Environment)。"環境"(Environment) 對話框打開。
2. 選取"顏色"(Colors),然後單擊"應用"(Apply) 以顯示用於模型的顏色。
或者
1. 單擊"視圖"(View)>"顯示設置"(Display Settings)>"模型顯示"(Model Display)。"模型顯示"(Model Display) 對話框打開。
2. 單擊"一般"(General) 選項卡。
3. 在"顯示"(Display) 中,選取"顏色"(Colors) 以顯示用於模型的顏色。
提示:創建外觀
定義外觀時最常見的一種錯誤是使外觀變得太亮。在渲染中可使用醒目顏色,但要確保顏色不能太亮。太亮的模型看起來不自然,或者象卡通。如果圖像看起來不自然,可以使用"外觀編輯器"(Appearance Editor) 對話框來降低外觀的色調。在"基本"(Basic) 選項卡中降低加亮區的光澤度和強度,並在"高級"(Advanced) 選項卡中將反射向標尺中的無光澤端降低。也可以使用"映像"(Map) 選項卡中的紋理圖來增加模型的真實感。
創建外觀顏色
1. 單擊  ,或單擊"視圖"(View)>"顏色和外觀"(Color and Appearance)。"外觀編輯器"(Appearance Editor) 對話框打開。
,或單擊"視圖"(View)>"顏色和外觀"(Color and Appearance)。"外觀編輯器"(Appearance Editor) 對話框打開。 2. 打開"屬性"(Properties) 工具盒,然後單擊"基本"(Basic) 選項卡。
3. 單擊顏色樣本。"顏色編輯器"(Color Editor) 對話框打開。
4. 使用"顏色編輯器"(Color Editor) 來定義一種顏色。
5. 單擊"關閉"(Close),返回"外觀編輯器"(Appearance Editor)。
6. 調整"外觀編輯器"(Appearance Editor) 對話框中的選項來完全定義外觀。
7. 如果需要,可為外觀指定名稱。
8. 單擊"關閉"(Close),將新外觀添加到"外觀調色板"中。當您在調色板的外觀上移動滑鼠時,將顯示出顏色的名稱和定義。
注意:使用"外觀編輯器"(Appearance Editor) 對話框或將 color.map 文件指定為 config.pro 文件中的 pro_colormap_path 環境變數的值,可以載入來自 Wildfire 以前版本的 Pro/ENGINEER 的現有 color.map 文件。
修改模型中的外觀
如果在"外觀調色板"中載入一個已設置外觀但在模型中並未使用外觀的模型,則可從模型中檢索外觀定義,然後將其添加到"外觀編輯器"(Appearance Editor) 的"外觀調色板"中。
1. 單擊  ,或單擊"視圖"(View)>"顏色和外觀"(Color and Appearance)。"外觀編輯器"(Appearance Editor) 對話框打開。
,或單擊"視圖"(View)>"顏色和外觀"(Color and Appearance)。"外觀編輯器"(Appearance Editor) 對話框打開。 2. 打開"分配"(Assignment) 工具盒,然後單擊"從模型"(From Model)。
3. 從模型中選取外觀。
4. 如有必要,可使用"屬性"(Properties) 工具盒來修改材料的屬性。
5. 如果需要,可為外觀指定名稱。
6. 按下 ENTER鍵,將新外觀添加到"外觀調色板"中。在"外觀調色板"中的外觀上移動游標時,將顯示顏色的名稱。
如果在"外觀調色板"中已存在選定的外觀,系統將提示您替換或覆蓋該外觀。
選取並混合顏色
1. 單擊  ,或單擊"視圖"(View)>"顏色和外觀"(Color and Appearance)。"外觀編輯器"(Appearance Editor) 對話框打開。
,或單擊"視圖"(View)>"顏色和外觀"(Color and Appearance)。"外觀編輯器"(Appearance Editor) 對話框打開。 2. 在"外觀調色板"中,單擊所需的外觀。
3. 在"屬性"(Properties) 工具盒中,單擊"基本"(Basic) 選項卡。
4. 單擊顏色樣本。"顏色編輯器"(Color Editor) 對話框打開。
5. 使用顏色輪盤設置色調、飽和度和亮度值 (HSV) 或使用顏色框設置紅、綠和藍值 (RGB),選取一種新顏色。如果選取 RGB 和 HSV 兩個滑塊,則可以使用兩種顏色模型來混合顏色。
6. 如果使用"顏色輪盤"(Color Wheel) 定義顏色,請單擊輪盤以選擇色調,然後單擊其下的亮度條來完全定義顏色。
7. 如果使用"混合調色板"(Blending Palette),單擊調色板的一角,然後從顏色輪盤中選擇一種顏色以用於混合。單擊兩個角之間的黑色條,可同時改變兩種顏色。這樣可以定義一維線性顏色過渡。
8. 完成顏色定義后,單擊"關閉"(Close)。
設置模型的外觀
1. 使用"外觀編輯器"(Appearance Editor) 對話框完全定義和保存外觀后,可在"外觀調色板"中選取所需的外觀。
2. 從"分配"(Assignment) 列表中,選擇是將外觀應用於整個零件、單個曲面、面組還是基準曲線。
3. 選取將應用外觀的模型的所需部分。Pro/PHOTORENDER 會將外觀應用到該模型。使用 CTRL 鍵可選取多個圖元。
4. 在"分配"(Assignment) 工具盒中,單擊"應用"(Apply)。
注意:在"組件"模式下,可為組件、元件、零件、面組或曲面指定不包括紋理的外觀。如果將紋理指定作為外觀的一部分,則可將該外觀分配給零件、面組或曲面。對於組件和元件,會忽略紋理。
基本外觀選項
在"外觀編輯器"(Appearance Editor) 對話框中,"屬性"(Properties) 工具盒中的"基本"(Basic) 選項卡可用來定義或修改顏色。
"顏色"(Color) 屬性有:
· 強度 (Intensity) - 控制"燈泡光源"、"遠光源"或"聚光燈光源"的反射程度。
· 環境光 (Ambient) - 控制曲面反射的環境光的量。
"加亮"(Highlight) 屬性有:
· 顏色 (Color) - 控制曲面或光源的顏色。例如,對於金屬,加亮色為金屬的顏色,而對於塑料,加亮色則是光源的顏色。
· 光亮 (Shine) - 控制曲面的光亮度。曲面越光亮則加亮區越小。
· 強度 (Intensity) - 控制加亮區的亮度,與光亮度直接有關。高度拋光的曲面具有較小的明加亮區,而蝕刻過的塑料具有較大的暗加亮區。
使用滑塊可從"暗淡"(Dim) 到"明亮"(Bright) 來調整顏色和加亮區。通過在滑塊旁邊鍵入值,也可以修改顏色。
映像外觀選項
4. 在"屬性"(Properties) 中,單擊"映像"(Map) 選項卡,然後為任何映像調用"外觀放置"(Appearance Placement) 對話框,即"凹凸圖"(Bump)、"顏色紋理"(Color Texture) 或"貼花"(Decal)。
5. 根據需要更改凹凸高度和貼花密度係數。
6. 如果需要,可為外觀鍵入一個名稱。
7. 單擊"確定"(OK),完成外觀的定義。在"外觀調色板"中的外觀色樣上方移動游標時,將顯示該名稱。
放置紋理
1. 單擊  ,或單擊"視圖"(View)>"顏色和外觀"(Color and Appearance)。"外觀編輯器"(Appearance Editor) 對話框打開。
,或單擊"視圖"(View)>"顏色和外觀"(Color and Appearance)。"外觀編輯器"(Appearance Editor) 對話框打開。 2. 從"外觀調色板"中選取所需外觀。
3. 在"分配"(Assignment) 中,選擇要將紋理應用到整個零件、曲面還是其它對象。
4. 在"屬性"(Properties) 下,單擊"映像"(Map) 選項卡。
5. 單擊"凹凸"(Bump)、"顏色紋理"(Color Texture) 或"貼花"(Decal) 樣本。"外觀放置"(Appearance Placement) 對話框打開。
6. 單擊"文件"(File)>"系統庫"(System Library),從庫中選取紋理。
7. 在"定位"(Positioning) 工具盒的"映射"(Mapping) 下,為選中的一個或多個曲面選取下列投影之一:
o 平面 (Planar) - 用於平整、簡單的對象或曲面。映像落在整個應用區域上。這是一種基於投影的方法,可用於將一種材料映射到多個曲面。此投影基於與屏幕平行的平面進行。要映射特定渲染視圖的曲面,請創建需要的渲染視圖,然後用平面投影進行映射。對模型進行渲染以創建圖像。要更改視圖以再次渲染,請確保已在新視圖中重新映射了曲面。
o 圓柱面 (Cylindrical) - 用於迴轉對象或曲面。映像相對於用戶自定義坐標系進行定向。為獲得最佳結果,請定位坐標系,使 z 軸指向圓柱形軸線的方向。
o 球面 (Spherical) - 用於球面對象或曲面。映像相對於用戶自定義坐標系進行放置。為獲得最佳結果,請定位坐標系,使 z 軸指向圓柱形軸線的方向。
o 參數 (Parametric) - 用於模型中可以使用一種材料單獨進行映射的曲面。此方法根據曲面的映射或 u-v 坐標系進行映射。檢驗"參數"(Parametric) 對於某曲面是否工作正常的簡單方法是檢查其網格線。如果曲面有規則的網格線,則"參數"(Parametric) 可能是一種好的映射方法。參數映射會將完整的材料圖映射到每一個曲面。如果選取了多個曲面,將用完整的材料圖分別映射每個曲面。
8. 選取所需的份數(單個或多個)。此數目控制紋理圖是否重複跨過對象或曲面。選取多份副本則軟體會將紋理平鋪到曲面上。
9. 指定一個比例因子來調整平鋪紋理的大小。
10. 在"定位"(Positioning) 中,使用"外觀放置"(Appearance Placement) 對話框中的控制項來調整映像的放置:
o 位置 (Position) - 在 x 或 y 方向上調整映像的方向。
o 份數 (Copies) - 如果選取多份紋理,則指定在 x 和 y 方向上的份數。
o 比例 (Scale) - 根據映像的原點與曲面或零件的關係,調整水平 (x) 和垂直 (y) 比例。可調整單個副本在 x 和 y 方向的比例。
o 旋轉 (Rotate) - 影響映像繞圓點的旋轉。取值範圍為 -180 到 180 度。
o 反向 (Flip) - 在水平或垂直方向鏡像映像。
11. 根據所選的投影來定向零件。對於平面投影,Pro/ENGINEER 沿查看平面的法線方向將外觀投影到零件或曲面上。對於球面和圓柱面投影,沿坐標系的 z 軸對零件進行定向。
12. 在"外觀放置"(Appearance Placement) 對話框中,單擊"關閉"(Close) 來放置紋理。
移除紋理
1. 單擊  ,或單擊"視圖"(View)>"顏色和外觀"(Color and Appearance)。"外觀編輯器"(Appearance Editor) 對話框打開。
,或單擊"視圖"(View)>"顏色和外觀"(Color and Appearance)。"外觀編輯器"(Appearance Editor) 對話框打開。 2. 在"屬性"(Properties) 下,單擊"映像"(Map) 選項卡。
3. 單擊"顏色紋理"(Color Texture) 樣本。"外觀放置"(Appearance Placement) 對話框打開。
4. 選取要移除的紋理,然後單擊  或單擊"紋理"(Texture)>"刪除"(Delete)。該紋理即被從"紋理調色板"中移除。
或單擊"紋理"(Texture)>"刪除"(Delete)。該紋理即被從"紋理調色板"中移除。 顯示紋理
1. 單擊"工具"(Tools)>"環境"(Environment)。"環境"(Environment) 對話框打開。
2. 選取"紋理"(Textures),然後單擊"應用"(Apply),以顯示用於模型的紋理。
或者
1. 單擊"視圖"(View)>"顯示設置"(Display Settings)>"模型顯示"(Model Display)。"模型顯示"(Model Display) 對話框打開。
2. 單擊"著色"(Shade) 選項卡。
3. 在"啟用"(Enable) 中選取"紋理"(Textures),以顯示用於模型的紋理。
關於光源
所有渲染都必須有光源。如果使用光源來加亮模型的某些部分或創建背面襯光,將提高圖像的質量。對於著色圖像,在"光源編輯器"(Light Editor) 對話框中最多可以使用六個自定義光源和兩個預設光源。僅能將光散射效果應用到"燈炮"和"聚光燈"類型的光源。為模型定義的每個光源都會增加渲染時間。可用光源類型有:
· 環境光 - 環境光源能均勻地照亮所有曲面。不管模型與光源之間的夾角如何,光源在房間中的位置對於渲染沒有任何影響。環境光源預設存在,而且不能創建。
· 燈泡 - 這種光源與房間中的燈泡發出的光相似,光從燈泡的中心向外輻射。根據曲面與光源的相對位置,曲面的反射光會有所不同。
· 遠光源 - 定向光源投射平行光線,無論模型位於何處,均以相同角度照亮所有曲面。此類光源可模擬太陽光或其它遠距離光源。
· 聚光燈 - 聚光燈與燈泡相似,但其光線被限制在一個圓錐體之內,稱為聚光角。
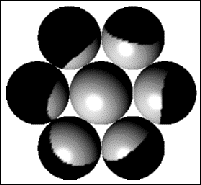 創建光源
創建光源1. 單擊  或單擊"視圖"(View)>"模型設置"(Model Setup)>"光源"(Lights)。"光源編輯器"(Light Editor) 對話框打開。
或單擊"視圖"(View)>"模型設置"(Model Setup)>"光源"(Lights)。"光源編輯器"(Light Editor) 對話框打開。
2. 單擊"光源"(Light)>"新建"(New),向光源列表中添加新的聚光燈、遠光源或燈泡光源。
或者
單擊  可創建新的遠光源,單擊
可創建新的遠光源,單擊  可創建新的燈泡,單擊
可創建新的燈泡,單擊  可創建新的聚光燈。
可創建新的聚光燈。 注意:單擊每個光源左側的  以打開光源,或單擊"光源"(Light)>"切換"(Toggle) 以關閉光源。如果關閉了
以打開光源,或單擊"光源"(Light)>"切換"(Toggle) 以關閉光源。如果關閉了  圖標,則在著色或渲染過程中將不顯示或不使用光源。
圖標,則在著色或渲染過程中將不顯示或不使用光源。 關於光源圖標
光源圖標用於顯示光源的位置和方向,光源圖標對於下列類型的光源可見:
· 燈泡或點—表示光源位置。
· 遠距離或方向—由光源位置和指向箭頭組成。
· 聚光燈—由光源位置、指向箭頭和聚光角圓錐組成。
注意:環境光沒有光源圖標,因為它沒有位置或方向。
關於清晰陰影和柔和陰影
使用"光源編輯器"(Light Editor) 對話框,可為每個光源設置清晰陰影和柔和陰影。
· 清晰陰影是半透明的,可以穿過對象,並可粘著其所穿過的材料的顏色。
· 柔和陰影始終是不透明的,且是灰色的。可以控制柔和陰影的柔和度。
注意:只有在使用 Photolux 渲染器時,才能看到清晰陰影和柔和陰影的效果。
要使用 PhotoRender 類型的渲染器來渲染陰影,必須在"渲染設置"(Render Setup) 對話框中選取"地板上的陰影"(Shadows on Floor) 或"自身陰影"(Self Shadows)。對於 Photolux 渲染器,可同時選取"模型"(Model) 和"房間"(Room) 下的"陰影"(Shadows)。
光源定義
光照對於一個好的渲染是至關重要的。光照可以在圖像中產生齣戲劇性的效果,就象攝影師使用燈光設置攝影主題一樣。如果有圖案相近的照片,可以嘗試從圖片中重新創建光照。試驗使用光照,並記住以下要點:
· 開始時,好的光照位置是稍高於視點並偏向旁邊(試一下 45° 角),類似於一個位於肩膀上方的光源。
· 散布各個光源,不要使某個光源過強。
· 如果使用只從一邊發出的光源,模型將看起來太刺目。
· 太多的光源將使模型看起來象洗過一樣。
切記,純白色光源只能在試驗室條件下獲得,在自然環境中根本不存在。但是,對大多數光源應可使用少量的顏色。彩色光源可增強渲染的圖像,但可改變已應用於零件的外觀。下面是可用於定義光源的更多的提示:
· 要模擬室外環境,可用從下面反射的暖色模擬大地,使用來自上面的冷色模擬天空。
· 對於照相室設置,使用接近於白色光的光源。
· 使用 HSV 值為 10、15、100 的定向光源模擬陽光。
· 使用 HSV 值為 200、39、57 的定向光源模擬月光。
· 使用 HSV 值為 57、21、100 的點光源模擬室內燈光。
其中的一些建議包括用於光照的 HSV 值。這些值可用於大多數情形,但要記住,根據顯示器校準的不同,HSV 值看起來也不盡相同。如果對顯示器進行了定製,這些值可能並不適用。
6. 指定下列內容:
o 距離 (Distance) - 指定霧從視點開始延伸的距離,以模型單位表示。
o 密度 (Density) - 指定霧的密度。
7. 如有必要,選取"霧化背景"(Fog Background) 以對背景以及包容房間的幾何進行霧化渲染。
8. 對於附加的分層霧化屬性,指定以下內容:
o 高度 (Height) - 指定霧在房間中從選定散開壁開始延伸的高度。
o 散開 (Falloff) - 指定霧相對於房間減弱的方向。例如,如果選取天花板,則霧會從房間的天花板向地板散開。
9. 單擊"關閉"(Close)。
設置光散射屬性
1. 單擊"視圖"(View)>"模型設置"(Model Setup)>"渲染控制"(Render Control)。出現"渲染控制"(Render Control) 工具欄。
2. 在"渲染控制"(Render Control) 工具欄中,單擊  。"環境編輯器"(Environment Editor) 對話框打開。
。"環境編輯器"(Environment Editor) 對話框打開。 3. 選取"光散射"(Light Scatter),然後單擊"設置"(Settings)。"光散射"(Light Scatter) 對話框打開。
4. 單擊"顏色"(Color) 樣本,然後使用"顏色編輯器"(Color Editor) 對話框定義顏色。
5. 指定散射介質的密度。增大密度,會增強效果,使得散射更為明顯。
6. 使用"修剪"(Clip) 指輪,指定介質從視點開始延伸的距離(使用模型單位)。
7. 如果需要,選取"擾動"(Turbulence) 以創建擾動光散射效果,並指定在散射介質中的細節數量以及擾動的總尺寸。應用擾動后,會顯著增加渲染時間。
8. 如果需要,選取"陰影"(Shadows) 以指定介質自身是否接收陰影。選取"陰影"(Shadows) 能顯著增加渲染時間,且僅在光源投射陰影時才有效。
注意:必須從"光源編輯器"(Light Editor) 對話框為場景中所需的燈泡或聚光燈選取"散射"(Scatter)。
設置背景屬性
1. 單擊"視圖"(View)>"模型設置"(Model Setup)>"渲染控制"(Render Control)。出現"渲染控制"(Render Control) 工具欄。
2. 在"渲染控制"(Render Control) 工具欄中,單擊  。"環境編輯器"(Environment Editor) 對話框打開。
。"環境編輯器"(Environment Editor) 對話框打開。 3. 選取"背景"(Background),然後單擊"設置"(Settings)。"背景設置"(Background Settings) 對話框打開。可指定單個背景或混合兩個背景。
4. 在"背景 I"(Background I) 中,定義下列屬性之一:
o 顏色 (Color) - 使用"顏色編輯器"(Color Editor) 對話框,定義一種純色作為背景。
o 圖像 (Image) - 定義一幅圖像作為背景。使用文件瀏覽器來選取圖像。
如果選取同一幅"圖像"(Image) 作為"背景 I"(Background I) 和 "背景 II"(Background II) 的背景,則可選取"適合圖像"(Fit Image)。"適合圖像"(Fit Image) 可使圖像適合圖形窗口。
o 混合 (Blend) - 定義一幅程序性圖像,該圖像從圖像頂部至底部為兩種顏色的多級過渡。在"混合顏色"(Blended Color) 對話框中,單擊"顏色"樣本,然後指定用於混合的頂部和底部的顏色。要將混合顏色重置為以前定義的值,請選取"頂"(Top) 或"底"(Bottom)。
o 雲 (Clouds) - 定義雲狀程序性的圖像。在"雲編輯器"(Cloud Editor) 對話框中,單擊"顏色"樣本,然後指定雲的屬性。
指定背景和雲的顏色。
使用滑塊或通過鍵入來指定"細節"(Detail) 值。這是雲中細節的數目,以及在其周圍渲染的束的數量。例如,值為 1 會渲染一個簡單輪廓的雲,而 6 則用精細的細節來渲染雲。
使用滑塊或鍵入一個"比例"(Scale) 值,指定雲的尺寸。
5. 如果選擇使用第二個背景,則在"背景 II"(Background II) 中,選取"啟用"(Enable),然後定義第二個背景的屬性。
指定混合比,該混合比表示第二個背景與第一個背景混合的程度。值為 20 意味著第二個背景的 20% 與第一個背景的 80% 進行混合。
設置域深度屬性
1. 單擊"視圖"(View)>"模型設置"(Model Setup)>"渲染控制"(Render Control)。出現"渲染控制"(Render Control) 工具欄。
2. 單擊  ,然後使用"透視圖"(Perspective) 對話框來設置透視圖。
,然後使用"透視圖"(Perspective) 對話框來設置透視圖。 3. 單擊  。"環境編輯器"(Environment Editor) 對話框打開。
。"環境編輯器"(Environment Editor) 對話框打開。 4. 選取"域深度"(Depth of field),然後單擊"設置"(Settings)。"域深度設置"(Depth of Field Settings) 對話框打開。
5. 通過描述一個相機模型或一對聚焦平面,相應選取"相機"(Camera) 或"平面"(Planes),以定義域深度。
6. 選取"自動聚焦"(Auto Focus),以自動聚焦到場景中的某個位置。"自動聚焦"(Auto Focus) 可與"相機"(Camera) 或"平面"(Planes) 一同使用。
7. 如果選中"相機"(Camera),則場景會聚焦到單個平面。焦點的變化速度由"標記值"(F-Stop) 值控制。請指定以下屬性:
o 標記值 (F-Stop) - 指定相機的光圈開口。這個值類似於設置照相機的方式,儘管並未限制準確的照相機設置。最小值為 1.4,該值會創建一個狹窄的域深度。最大值為 20.0,該值會創建一個寬闊的域深度。
o 焦點 (Focus) - 指定從視點到場景聚焦點的距離(以模型單位表示)。
8. 如果選中"平面"(Planes),則場景會聚焦於兩個平面之間。焦點的變化速度由模糊因子控制。指定焦平面的下列屬性:
o 近和遠 - 指定聚焦平面。模型聚焦於兩個平面之間。使用藍色垂直直線和綠色水平直線分別指示"近"(Near) 和"遠"(Far) 平面。可以看到這些直線與模型的交點,並可手動對其進行調整。
模糊 (Blur) 設置鏡頭眩光屬性
1. 單擊"視圖"(View)>"模型設置"(Model Setup)>"渲染控制"(Render Control)。出現"渲染控制"(Render Control) 工具欄。
2. 在"渲染控制"(Render Control) 工具欄中,單擊  。"環境編輯器"(Environment Editor) 對話框打開。
。"環境編輯器"(Environment Editor) 對話框打開。
3. 為可見光源設置一個鏡頭眩光環境,並為隱藏光源設置另一個鏡頭眩光環境。隱藏光源是幾何背後或視圖之外的光源。
4. 指定鏡頭眩光效果總強度的百分比。
5. 指定鏡頭眩光效果的旋轉角度,以度計。
6. 指定眩光的最小閾值。例如,如果此閾值設置為 0.5,則在場景中只有域值為 0.5 和大於 0.5 的光源才會產生鏡頭眩光。閾值滑塊值的範圍是 0 到 100。
注意:僅對於燈炮和聚光燈類型的光源才會有鏡頭眩光效果。對於聚光燈,只有在聚光燈對準照相機的時候,鏡頭眩光效果才可見。
o - 指定聚焦平面外的場景的模糊速度。
設置鏡頭眩光效果
1. 單擊"視圖"(View)>"模型設置"(Model Setup)>"渲染控制"(Render Control)。出現"渲染控制"(Render Control) 工具欄。
2. 在"渲染控制"(Render Control) 工具欄中,單擊  。"環境編輯器"(Environment Editor) 對話框打開。
。"環境編輯器"(Environment Editor) 對話框打開。 3. 選取"可見光源鏡頭眩光"(Visible lights lens flare) 或"隱藏光源鏡頭眩光"(Hidden lights lens flare),然後單擊"設置"(Settings)。打開相應對話框。
4. 在"效果"(Effects) 中,單擊"光線"(Rays) 複選框以定義從光源射出的光線。單擊"光線"(Rays) 選項卡,然後定義鏡頭眩光光線的下列屬性。
o 顏色 (Color) - 定義光線的顏色。
o 類型 (Type) - 定義光線的類型。規則光線以數目指定,而且是粗光線。不規則光線是無數光線。混合光線是規則和不規則光線的混合。
o 數目 (Number) - 定義規則光線的對數。可以選取的數字範圍是 1 到 20。
o 強度 (Intensity) - 定義光線的強度。
o 長度 (Length) - 以輝光半徑的比率定義長度。例如,當長度為 1.0 時,光線延伸至輝光的邊緣。
5. 在"效果"(Effects) 中,單擊"輝光"(Glow) 複選框,可定義光源的輝光。單擊"輝光"(Glow) 選項卡,定義鏡頭眩光輝光的下列屬性。
o 顏色 (Color) - 定義輝光的顏色。
o 形狀 (Shape) - 定義輝光的形狀。可以選取"圓"(Circle)、"多邊形"(Polygon) 或"軟多邊形"(Soft Polygon)。多邊形的形狀為六邊形,其拐角為尖角。
o 強度 (Intensity) - 定義輝光的強度。
o 半徑 (Radius) - 定義輝光的尺寸。
6. 在"效果"(Effects) 中,單擊"暈圈"(Halo) 複選框,來定義鏡頭光圈周圍的暈圈。單擊"暈圈"(Halo) 選項卡,定義鏡頭眩光暈圈的下列屬性。
o 顏色 (Color) - 定義暈圈的顏色。
o 形狀 (Shape) - 定義暈圈的形狀。可以選取"圓"(Circle)、"多邊形"(Polygon) 或"軟多邊形"(Soft Polygon)。多邊形的形狀為六邊形,其拐角為尖角。
o 強度 (Intensity) - 定義暈圈的強度。
o 半徑 (Radius) - 定義暈圈的尺寸。
o 寬度 (Width) - 定義暈環的厚度。
7. 在照片中,重影是由照相機鏡頭元件間發生光反射而導致的。要在圖像中創建相同的效果,請在"效果"(Effects) 中,單擊"重影"(Ghosts) 複選框。單擊"重影"(Ghosts) 選項卡,然後定義鏡頭眩光重影的下列屬性。
o 形狀 (Shape) - 定義重影的形狀。可以選取"圓"(Circle)、"多邊形"(Polygon) 或"軟多邊形"(Soft Polygon)。多邊形的形狀為六邊形,其拐角為尖角。
o 數量 (Number) - 定義重影的數量。重影數量的可選擇範圍是 1 到 20。
o 強度 (Intensity) - 定義重影的強度。
關於房間
房間用於設置渲染的場所,是渲染圖像的組成部分。一個定義明確的房間可展示模型的最佳特徵。房間的要素包括大小、位置和壁圖案(已指定紋理)。
房間可以為方形(預設)或柱形。可以更改房間的大小,並可使用線框或著色顯示。任何背景房間或薄壁面中均可出現顯示著色顯示。
可以為房間的壁指定紋理。可為單個壁分配紋理,或一次給四個壁分配紋理。
創建房間
1. 單擊  ,或單擊"視圖"(View)>"模型設置"(Model Setup)>"房間編輯器"(Room Editor)。"房間編輯器"(Room Editor) 對話框打開。
,或單擊"視圖"(View)>"模型設置"(Model Setup)>"房間編輯器"(Room Editor)。"房間編輯器"(Room Editor) 對話框打開。 2. 單擊"房間編輯器"(Room Editor) 對話框中的"房間"(Room)>"矩形"(Rectangular) 以創建具有一個地板、一個天花板和四個壁的長方體房間。預設時,該房間為矩形。
或者
單擊"房間"(Room)>"圓柱體"(Cylindrical),可將房間從長方體更改為圓柱體。Pro/PHOTORENDER 使用一塊地板、一塊天花板和一面牆壁表示一個圓柱體房間。
3. 單擊"位置"(Position) 選項卡,然後使用指輪來調整天花板、地板和壁的大小。這些尺寸和房間顯示在圖形窗口中動態發生變化。
在"縮放"(Scale) 中,使用指輪調節整個房間的比例。選取"縮放地板"(Scale Floor),使地板與牆壁、天花板一同縮放。
4. 單擊"旋轉"(Rotate) 選項卡可旋轉房間,通過調節指輪來指定旋轉值。單擊"重置房間旋轉"(Reset Room Rotation) 可將 x、y 和 z 軸值重置為零。
選取"房間鎖定到"(Room Locked to),可鎖定房間與模型一同旋轉。
5. 單擊"顯示"(Display) 選項卡,可有選擇地關閉天花板、地板或壁的顯示。
在"顯示選項"(Display Options) 中,為房間選取"著色"(Shaded) 或"線框"(Wireframe) 顯示模式
6. 在"房間紋理"(Room Textures) 中,單擊要顯示的壁的圖案。"房間外觀編輯器"(Room Appearance Editor) 對話框打開。
從"外觀調色板"中選取所需的外觀,然後指定所需的屬性來修改壁的圖案,並為房間的壁指定所需紋理。
7. 單擊"關閉"(Close)。
提示:創建房間
房間的大小和方向以及壁、天花板和地板上紋理的布置都會影響圖像的質量。對於長方體房間,創建房間時,最困難的是要使房間的角落看起來更真實。
可以使用下面的方法來避免房間角落的問題:創建一個圓柱體房間或創建足夠大的房間,以使角落不包含在圖像中。將房間的壁從模型中移走,然後放大模型進行渲染。
7. 在"旋轉"(Spin) 下,單擊  使用旋轉中心軸旋轉,或單擊
使用旋轉中心軸旋轉,或單擊  使用屏幕中心軸旋轉。
使用屏幕中心軸旋轉。 8. 選取"動態更新"(Dynamic Update) 可自動顯示設置的調整。
9. 如果需要可保存該視圖。打開"已保存的視圖"(Saved Views) 工具盒,然後選取所需的視圖。選定視圖在"名稱"(Name) 框中顯示。
10. 要定義自己喜歡的視圖名,請在"名稱"(Name) 框中為視圖鍵入名稱,然後單擊"保存"(Save) 來保存新的視圖名。
11. 如有必要,選取一個視圖,然後單擊"設置"(Set),將選定視圖設置為當前視圖。
12. 單擊"確定"(OK),動態定向視圖。
按參照定向
1. 單擊"視圖"(View)>"模型設置"(Model Setup)>"渲染控制"(Render Control)。出現"渲染控制"(Render Control) 工具欄。
2. 單擊  。"方向"(Orientation) 對話框打開。
。"方向"(Orientation) 對話框打開。 3. 在"類型"(Type) 中,選取"按參照定向"(Orient by reference) 作為定向類型。
4. 在"選項"(Options) 中,從"參照 1"(Reference 1) 框的列表中選取平面或軸作為方向參照。
5. 要使用軸作為參照,請從"參照 1"(Reference 1) 框的列表中選取"水平軸"(Horizontal axis) 或"垂直軸"(Vertical axis)。從屏幕中或對話框中選擇一根軸。模型即在視圖中定向。
或者
要使用平面作為參照,請從"參照 1"(Reference 1) 框的列表中選取一個平面,然後從視圖中選取曲面。此操作會沿所定義的平面定向選定曲面,但必須選擇另一個參照點才能完成定向。
6. 如果沿平面定向曲面,請從"參照 2"(Reference 2) 框的列表中選取所需的平面。選擇要沿第二參照平面定向的曲面。模型即在視圖中定向。
7. 如果需要可保存該視圖。打開"已保存的視圖"(Saved Views) 工具盒,然後選取所需的視圖。選定視圖在"名稱"(Name) 框中顯示。
8. 要定義自己喜歡的視圖名,請在"名稱"(Name) 框中為視圖鍵入名稱,然後單擊"保存"(Save) 來保存新的視圖名。
9. 如有必要,選取一個視圖,然後單擊"設置"(Set),將選定視圖設置為當前視圖。
10. 單擊"確定"(OK),按照參照定向模型。
按優先選項定向
1. 單擊"視圖"(View)>"模型設置"(Model Setup)>"渲染控制"(Render Control)。出現"渲染控制"(Render Control) 工具欄。
2. 單擊  。"方向"(Orientation) 對話框打開。
。"方向"(Orientation) 對話框打開。 3. 在"類型"(Type) 中,選取"優先選項"(Prereferences) 作為定向類型。
4. 在"旋轉中心"(Spin Center) 中,選取下列旋轉方法之一:
o 模型中心 (Model center)—旋轉中心位於模型中心。
o 屏幕中心 (Screen center)—旋轉中心位於屏幕的中心。
o 點或頂點 (Point or vertex)—旋轉中心位於選定的點或頂點。
o 邊或軸 (Edge or axis)—旋轉中心位於選定的邊或軸。
o 坐標系 (Coordinate system)—旋轉中心位於所選的坐標系。
5. 在"預設方向"(Default Orientation) 中,將方向設置為"等軸測"(Isometric)、"斜軸測"(Trimetric),或創建"自定義"(User Defined) 方向。
6. 如果需要可保存該視圖。打開"已保存的視圖"(Saved Views) 工具盒,然後選取所需的視圖。選定視圖在"名稱"(Name) 框中顯示。
7. 要定義自己喜歡的視圖名,請在"名稱"(Name) 框中為視圖鍵入名稱,然後單擊"保存"(Save) 來保存新的視圖名。
8. 如有必要,選取一個視圖,然後單擊"設置"(Set),將選定視圖設置為當前視圖。
9. 單擊"確定"(OK),按照優先選項定向視圖。
關於保存圖像
可以在渲染時將圖像保存到文件,也可在查看圖像后再決定是否保存它。使用"圖像編輯器"(Image Editor) 可編輯支持的任何圖像文件。
可以用"圖像編輯器"(Image Editor) 每次顯示一幅圖像,或以類似於幻燈片的格式顯示多幅圖像。
關於圖像編輯器
"圖像編輯器"(Image Editor) 提供下列選項:
· 編輯 (Edit) - 包括下列選項:
o 撤消 (Undo) - 撤消對圖像執行的上一步操作。
o 剪切 (Cut) - 從圖像中移除選定區域。
o 複製 (Copy) - 複製選定區域。
o 粘貼 (Paste) - 將先前剪切或複製的區域粘貼至圖像。
· 視圖 (View) - 包括下列選項:
o 顯示 Alpha 通道 (Display Alpha Channel) - 顯示 Alpha 通道。
o 游標位置 (Cursor Position) - 在"圖像編輯器"(Image Editor) 的右下角顯示游標的 x 和 y 坐標。
o 像素 ARGB 值 (Pixel ARGB Value) - 在"圖像編輯器"(Image Editor) 右下角顯示游標所在位置像素的 Alpha 和 RGB 值。
· 圖像 (Image) - 包括下列選項:
o 大小 (Size) - 調整圖像大小。
o 鏡像 (Mirror) - 水平或垂直鏡像圖像。
o 旋轉 (Rotate) - 順時針或逆時針旋轉圖像。
o 修剪 (Crop) - 修剪圖像。
o 複製 (Repeat) - 複製圖像。用此選項可創建比原始圖像文件大的平鋪紋理。
o 模糊 (Blur) - 使圖像變模糊。有效範圍為 2 到 9。
o 油畫 (Oil Paint) - 在圖像中創建油畫效果。
o 拖尾 (Smear) - 使圖像拖尾。
o 銳化 (Sharpen) - 銳化圖像。有效範圍為 0.0 到 1.0。
o 加亮 (Brighten) - 加亮圖像。
o 飽和度 (Saturation) - 改變圖像的飽和度。
o 色調 (Tint) - 改變圖像的色調。
o 灰度 (Grey Scale) - 將圖像轉換為灰度。
o 浮雕 (Emboss) - 在圖像上創建浮雕效果。
o 創建 Alpha 通道 (Create Alpha Channel) - 讀取圖像中具有指定 RGB 值的所有像素,然後使其變為一個透明通道。
o 幻燈片 (Slideshow) - 以幻燈片格式顯示多個圖像。
保存圖像
1. 單擊"視圖"(View)>"模型設置"(Model Setup)>"渲染控制"(Render Control)。出現"渲染控制"(Render Control) 工具欄。
2. 單擊  。"渲染設置"(Render Setup) 對話框打開。
。"渲染設置"(Render Setup) 對話框打開。 3. 使用"渲染設置"(Render Setup) 對話框,在渲染后保存圖像。預覽圖像,直到獲得需要的結果。
4. 單擊"輸出"(Output) 選項卡。
5. 在"渲染到"(Render To) 框中,選取用於渲染輸出的所需文件格式。在"文件名"(File Name) 框中出現文件名,帶有相應的擴展名。在使用"渲染模型"(Render Model) 渲染該模型時,將輸出使用所需文件名的圖像。
6. 要先查看渲染后的圖像,然後再決定是否保存,請將渲染輸出設置為"全屏幕"(Full Window),渲染模型,然後單擊  可保存圖像。
可保存圖像。 或者
將渲染輸出設置為"新窗口"(New Window),然後渲染模型,可在"圖像編輯器"(Image Editor) 中顯示該圖像。如有必要可修改該圖像,然後單擊"文件"(File)>"保存"(Save) 可保存該圖像。
7. 在 Pro/ENGINEER 窗口的頂部菜單條中,單擊"文件"(File)>"保存副本"(Save a Copy),可使用任何有效的圖像文件格式來保存著色圖像。
編輯圖像
1. 單擊  。打開"圖像編輯器"(Image Editor)。
。打開"圖像編輯器"(Image Editor)。 2. 打開要修改的圖像。
3. 使用"圖像編輯器"(Image Editor) 中的下列可用選項之一來修改圖像。
4. 使用"編輯"(Edit)、"視圖"(View) 或"圖像"(Image) 菜單選項,可進一步修改圖像。
5. 單擊"文件"(File)>"保存"(Save),保存圖像。
使用幻燈片
1. 單擊  。打開"圖像編輯器"(Image Editor)。
。打開"圖像編輯器"(Image Editor)。 2. 打開要修改的圖像。
3. 單擊"圖像"(Image)>"幻燈片"(Slideshow)。"幻燈片"(Slideshow) 對話框打開。
4. 單擊"插入"(Insert),然後使用"打開"(Open) 對話框向幻燈片中添加單個文件
或者
單擊"添加目錄"(Append Dir),然後使用"選取工作目錄"(Select Working Directory) 對話框,將選定目錄中的所有圖像添加到幻燈片中。
5. 如有必要,可選取存儲圖像的目錄,然後選取圖像文件。要添加多個文件,請按住 CTRL 鍵,選取其它圖像,然後在各對話框中單擊"確定"(OK)。
6. 可使用下列方法來控制幻燈片:
 —連續循環重複顯示圖像。
—連續循環重複顯示圖像。 —將全部圖像顯示一次,然後停止。在開始幻燈片之前或在選擇循環選項之前,反轉方向。
—將全部圖像顯示一次,然後停止。在開始幻燈片之前或在選擇循環選項之前,反轉方向。 —優化圖像大小,使之適合窗口,同時保持圖像的寬度和高度比。
—優化圖像大小,使之適合窗口,同時保持圖像的寬度和高度比。 —將圖像文件存儲在內存中。由於不需要每次都從硬碟中重新載入幻燈片,固可以更快的速度重放圖像。
—將圖像文件存儲在內存中。由於不需要每次都從硬碟中重新載入幻燈片,固可以更快的速度重放圖像。7. 單擊"關閉"(Close)。
術語表
| 術語 | 定義 |
| Alpha | RGB 圖像文件中可選的第四通道,通常用於複合圖像。 |
| 環境光 | 平均作用於渲染場景中所有對象各部分的一種光。 |
| 環境光反射 | 一種曲面屬性,用於決定該曲面對環境光源光的反射量,而不考慮光源的位置或角度。 |
| 外觀 | 確定曲面外觀的屬性集。這些屬性包括顏色、反射能力、透明度、紋理等。 |
| 外觀球 | 包含在外觀編輯器中的球,顯示當前的外觀屬性。 |
| 背面 | 曲面的背面。 |
| 亮度 | 外觀的屬性,決定選擇色調之後的強度。 |
| 凹凸圖 | 一種單通道紋理圖,創建曲面凹凸不平的效果。 |
| 凹凸高度 | 凹凸圖特徵的高度或深度。 |
| 顏色 | 光照模型的曲面顏色。 |
| 顏色混合器 | 顏色編輯器的一部分,提供連續的顏色範圍。在混合器的四個色卡間混合顏色。 |
| 顏色框 | 顏色編輯器的一部分,用來根據紅、綠和藍的顏色值沿兩個軸線定義顏色。 |
| 顏色調色板 | 顏色編輯器的一部分,提供一系列顏色。 |
| 顏色紋理 | 三通道紋理圖,由紅、綠和藍色值組成。 |
| 顏色輪盤 | 顏色編輯器的一部分,可基於色調、飽和度和亮度選擇顏色。 |
| 貼花 | 四通道紋理圖,由標準顏色紋理圖和透明度(或 alpha)通道組成。 |
| 貼花密度 | 貼花圖的密度。 |
| 遠光源 | 遠光源可投射平行光線,以同一角度照亮所有曲面,而不考慮曲面的位置。此類光用於模擬太陽光或其它遠距離光源。 |
| Gamma | 顯示設備(監視器)所固有的對強度的非線性再現。 |
| Gamma 修正 | 修正圖像數據,使圖像數據中的線性變化在所顯示圖像中產生線性變化。 |
| 加亮顏色 | 從模型中反映出來的加亮部分的顏色。 |
| 加亮光澤 | 加亮區的銳度和擴散程度;加亮區越小,則曲面光澤度越高。 |
| 加亮強度 | 加亮區的亮度。 |
| 色調 | 用於定義顏色的基本陰影或色澤。 |
| 色調、飽和度、亮度 | 用來完全指定一種顏色的主波長、純度和強度的組合。 |
| 圖像 | 在渲染過程中創建的"圖片"。圖像可以在屏幕上顯示或寫入文件。 |
| 庫 | 磁碟中將紋理、外觀、房間和光線存儲在一起的集合,以供指定場景各部分時使用。 |
| 光源 | 所有渲染均需要光源,光源具有位置、顏色和亮度。有些光源還具有方向性、擴散性和匯聚性。光源的四種類型為環境光、遠光源、燈泡和聚光燈。 |
| 燈泡 | 光源的一種類型,光從燈泡的中心輻射。曲面對光的反射取決於它與光源的相對位置。 |
| 照亮房間 | 一種渲染選項,用於確定房間是由用戶定義的光照亮,還是由標準的環境光照亮。 |
| 映射方法 | 指定紋理映射到曲面的方法。可用的映射方法有平面型、圓柱型、球型和參數型。 |
| 調色板 | 在編輯器中一起顯示的渲染對象的集合。調色板可用於外觀和光源。 |
| PhotoRender | 一種渲染實用程序,可創建場景的光感圖像。 |
| 像素 | 圖像的單個點,通過將紅、綠和藍三原色加以組合來顯示。 |
| 預覽 | 在渲染前顯示圖像內容的圖形窗口中的框定區域,其大小由選定圖像的大小決定。 |
| 在地板反射模型 | 一種渲染選項,用於渲染過程中在地面上反射模型。 |
| 反射房間 | 一種渲染選項,可控制房間在模型上的反射。 |
| 反射 | 模型反射環境的程度。 |
| 渲染 | 創建有陰影的圖像使模型具有更加逼真的外觀。 |
| 渲染質量 | 一種渲染選項,控制模型中的曲面渲染質量。 |
| 渲染房間 | 一種渲染選項,在渲染過程中可切換房間的顯示。 |
| RGB | 紅、綠、藍的色值。 |
| 房間 | 渲染模型的環境。一個長方體房間具有四個壁、一個天花板和一個地板。一個圓柱形房間具有一個壁、一個地板和一個天花板。您可以用網格和圖案來顯示房間,或對房間應用紋理。 |
| 飽和度 | 顏色中色調的純度。"不飽和"顏色發灰。 |
| 自身陰影 | 一種渲染選項,產生由模型投射到自身的陰影。 |
| 地面陰影 | 一種切換地面陰影的渲染選項。 |
| 銳化幾何紋理 | 一種渲染選項,使渲染幾何紋理更加清晰。 |
| 成角度銳化紋理 | 一種渲染選項,對於與視圖成某一陰影角度渲染的紋理圖像進行銳化。 |
| 幻燈片 | 按序列顯示多個圖像的一種實用程序。 |
| 聚光燈 | 一種光源類型,其光線被限制在一個錐體中。 |
| 聚光角 | 匯聚光圓的直徑。 |
| 聚光焦點 | 匯聚光光束的銳度。 |
| 曲面 | 定義幾何對象的三維形式。 |
| 紋理 | 用於確定曲面顏色或外觀的圖像。 |
| 透明度 | 透過曲面可見的程度。 |
| 用戶庫 | 可由多個設計者使用或用於多個不同模型的目錄。是用來存儲共享數據的位置。 |
1. 單擊"工具"(Tools)>"選項"(Options)
2. 選取"只顯示從文件載入的選項"(Show only options loaded from file) 來查看當前載入的配置選項,或清除此選項以查看全部配置選項。
1. 單擊"視圖"(View)>"模型設置"(Model Setup)
2. 單擊  。"渲染設置"(Render Setup) 對話框打開。
。"渲染設置"(Render Setup) 對話框打開。 1. 單擊"視圖"(View)>"模型設置"(Model Setup)
2. 單擊  。"渲染設置"(Render Setup) 對話框打開。
。"渲染設置"(Render Setup) 對話框打開。 1. 單擊"視圖"(View)>"模型設置"(Model Setup)
2. 單擊  。"渲染設置"(Render Setup) 對話框打開。
。"渲染設置"(Render Setup) 對話框打開。
[Pro/E渲染教程],你可能也喜歡
-
渲染皂技巧
-
渲染軟體
-
渲染上衣
-
sketchup渲染
-
pro e彈簧繪製
-
pro e creo2.0
-
pro e機構模擬教學
-
creo elements pro
-
pro e工程圖教學
-
水彩渲染
One thought on “Pro/E渲染教程”
 —"渲染設置"圖標
—"渲染設置"圖標 —"房間編輯器"圖標
—"房間編輯器"圖標 —"渲染控制工具欄"圖標
—"渲染控制工具欄"圖標 —"實時渲染"圖標
—"實時渲染"圖標 —"紋理"圖標
—"紋理"圖標 —"顏色"圖標
—"顏色"圖標 。"渲染設置"(Render Setup) 對話框打開。
。"渲染設置"(Render Setup) 對話框打開。  。"渲染設置"(Render Setup) 對話框打開。
。"渲染設置"(Render Setup) 對話框打開。 。"渲染設置"(Render Setup) 對話框打開。
。"渲染設置"(Render Setup) 對話框打開。 。"渲染設置"(Render Setup) 對話框打開。
。"渲染設置"(Render Setup) 對話框打開。 。"渲染設置"(Render Setup) 對話框打開。
。"渲染設置"(Render Setup) 對話框打開。 ,或單擊"視圖"(View)>"顏色和外觀"(Color and Appearance)。"外觀編輯器"(Appearance Editor) 對話框打開。
,或單擊"視圖"(View)>"顏色和外觀"(Color and Appearance)。"外觀編輯器"(Appearance Editor) 對話框打開。 ,或單擊"視圖"(View)>"顏色和外觀"(Color and Appearance)。"外觀編輯器"(Appearance Editor) 對話框打開。
,或單擊"視圖"(View)>"顏色和外觀"(Color and Appearance)。"外觀編輯器"(Appearance Editor) 對話框打開。 ,或單擊"視圖"(View)>"顏色和外觀"(Color and Appearance)。"外觀編輯器"(Appearance Editor) 對話框打開。
,或單擊"視圖"(View)>"顏色和外觀"(Color and Appearance)。"外觀編輯器"(Appearance Editor) 對話框打開。 ,或單擊"視圖"(View)>"顏色和外觀"(Color and Appearance)。"外觀編輯器"(Appearance Editor) 對話框打開。
,或單擊"視圖"(View)>"顏色和外觀"(Color and Appearance)。"外觀編輯器"(Appearance Editor) 對話框打開。 ,或單擊"視圖"(View)>"顏色和外觀"(Color and Appearance)。"外觀編輯器"(Appearance Editor) 對話框打開。
,或單擊"視圖"(View)>"顏色和外觀"(Color and Appearance)。"外觀編輯器"(Appearance Editor) 對話框打開。 或單擊"紋理"(Texture)>"刪除"(Delete)。該紋理即被從"紋理調色板"中移除。
或單擊"紋理"(Texture)>"刪除"(Delete)。該紋理即被從"紋理調色板"中移除。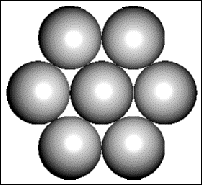
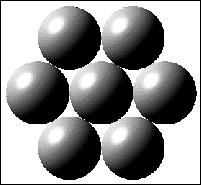
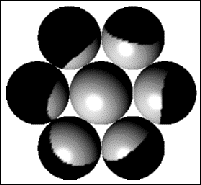 創建光源
創建光源 或單擊"視圖"(View)>"模型設置"(Model Setup)>"光源"(Lights)。"光源編輯器"(Light Editor) 對話框打開。
或單擊"視圖"(View)>"模型設置"(Model Setup)>"光源"(Lights)。"光源編輯器"(Light Editor) 對話框打開。 可創建新的遠光源,單擊
可創建新的遠光源,單擊  可創建新的燈泡,單擊
可創建新的燈泡,單擊  可創建新的聚光燈。
可創建新的聚光燈。 以打開光源,或單擊"光源"(Light)>"切換"(Toggle) 以關閉光源。如果關閉了
以打開光源,或單擊"光源"(Light)>"切換"(Toggle) 以關閉光源。如果關閉了  圖標,則在著色或渲染過程中將不顯示或不使用光源。
圖標,則在著色或渲染過程中將不顯示或不使用光源。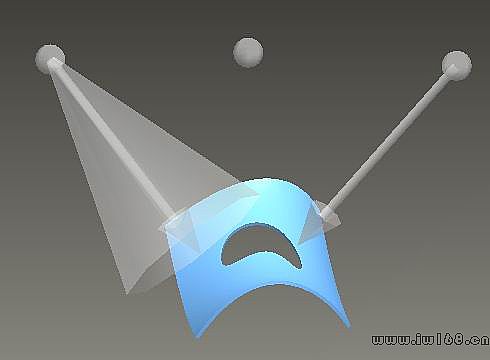
 。"環境編輯器"(Environment Editor) 對話框打開。
。"環境編輯器"(Environment Editor) 對話框打開。 。"環境編輯器"(Environment Editor) 對話框打開。
。"環境編輯器"(Environment Editor) 對話框打開。 ,然後使用"透視圖"(Perspective) 對話框來設置透視圖。
,然後使用"透視圖"(Perspective) 對話框來設置透視圖。 。"環境編輯器"(Environment Editor) 對話框打開。
。"環境編輯器"(Environment Editor) 對話框打開。 。"環境編輯器"(Environment Editor) 對話框打開。
。"環境編輯器"(Environment Editor) 對話框打開。 。"環境編輯器"(Environment Editor) 對話框打開。
。"環境編輯器"(Environment Editor) 對話框打開。 ,或單擊"視圖"(View)>"模型設置"(Model Setup)>"房間編輯器"(Room Editor)。"房間編輯器"(Room Editor) 對話框打開。
,或單擊"視圖"(View)>"模型設置"(Model Setup)>"房間編輯器"(Room Editor)。"房間編輯器"(Room Editor) 對話框打開。 使用旋轉中心軸旋轉,或單擊
使用旋轉中心軸旋轉,或單擊  使用屏幕中心軸旋轉。
使用屏幕中心軸旋轉。 。"方向"(Orientation) 對話框打開。
。"方向"(Orientation) 對話框打開。 。"方向"(Orientation) 對話框打開。
。"方向"(Orientation) 對話框打開。 。"渲染設置"(Render Setup) 對話框打開。
。"渲染設置"(Render Setup) 對話框打開。 可保存圖像。
可保存圖像。 。打開"圖像編輯器"(Image Editor)。
。打開"圖像編輯器"(Image Editor)。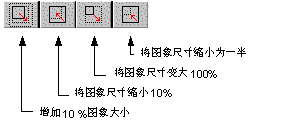
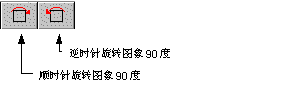

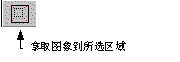
 。打開"圖像編輯器"(Image Editor)。
。打開"圖像編輯器"(Image Editor)。 —連續循環重複顯示圖像。
—連續循環重複顯示圖像。 —將全部圖像顯示一次,然後停止。在開始幻燈片之前或在選擇循環選項之前,反轉方向。
—將全部圖像顯示一次,然後停止。在開始幻燈片之前或在選擇循環選項之前,反轉方向。 —優化圖像大小,使之適合窗口,同時保持圖像的寬度和高度比。
—優化圖像大小,使之適合窗口,同時保持圖像的寬度和高度比。 —將圖像文件存儲在內存中。由於不需要每次都從硬碟中重新載入幻燈片,固可以更快的速度重放圖像。
—將圖像文件存儲在內存中。由於不需要每次都從硬碟中重新載入幻燈片,固可以更快的速度重放圖像。