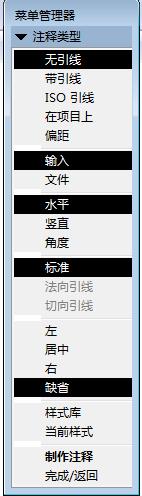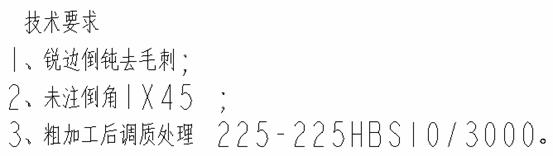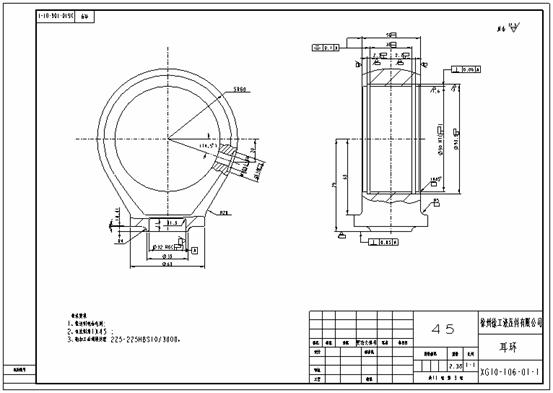3.1 導入視圖
(1)點擊工具欄中【新建】按鈕

,彈出如圖1所示的“新建”對話框,選擇“繪圖”按鈕,創建模型erhuan的工程圖;選用gb_a3模板,調入如圖2所示的gb_a3圖框。
圖1 “新建”對話框
圖2 GB_A3圖框樣式
(2)選擇下拉菜單【插入】→【繪圖視圖】→【一般…】,彈出如圖3所示的“繪圖視圖”對話框,插入耳環的主視圖。
a) 在“視圖類型”選項卡中“模型視圖名”選為TOP面;
b) “可見區域”中選中默認設置;
c) 在“比例”選項卡中

輸入0.9的比例值;
d) “剖面”選項中選擇“2D截面”,然後單擊

按鈕;

設置為“全部”;在

下拉列表中選取已創建的剖截面S和Z面,剖切區域中選擇“局部”,分別繪製對應兩個不同剖切面的局部剖切區域,如圖4所示,最後單擊“確定”按鈕;
e) 完成“剖面”的設置后,選擇“視圖顯示”選項卡如下圖5所示,選擇【視圖顯示】→【顯示線型】→【無隱藏線】→【相切邊顯示樣式】→【無】,點擊應用,完成設置。
f) 最後完成“視圖狀態、原點、對齊”選項卡的設置,從而完成耳環局部剖視圖的繪製,如圖6所示。
圖3 一般視圖“繪圖視圖”對話框
圖4 “繪圖視圖”對話框中“剖面“的選項卡設置
圖5 選擇視圖的顯示類型
圖6 耳環的局部剖視圖
(3)選中耳環主視圖,點擊滑鼠右鍵,彈出如圖7所示的菜單,選擇“插入投影視圖..”同上,通過調整“繪圖視圖”對話框中的各個選項卡,插入耳環的左視圖,如圖8所示.
圖7 下拉菜單
圖8 耳環的左視圖(局部剖視圖)
3.2 標註
(1)點擊工具欄中的標註按鈕

,彈出下圖9所示的標註“菜單管理器”,通過選擇所要標註的邊、軸線等圖元,完成耳環長度和寬度方向的尺寸標註;
註:對於直徑和公差的標註,只需雙擊已標註的尺寸文本,通過修改如圖10所示的“尺寸屬性”對話框中的選項卡“屬性、尺寸文本、尺寸樣式”等的參數設置,從而完成耳環直徑和公差的標註,如下圖11所示。
圖9 “標註”菜單管理器
(a)“尺寸屬性”對話框中的“屬性“選項卡
(b)“尺寸屬性”對話框中的“尺寸文本“選項卡
圖10 “尺寸屬性”對話框
(c)“尺寸屬性”對話框中的“文本樣式“選項卡
(a)直徑的標註
(b)公差的標註
圖11 耳環的各種標註
(2)選擇下拉菜單【插入】→【繪圖符號】→【定製】命令。系統彈出“定製繪圖符號”對話框,如圖12所示。
a) 在“一般”選項卡中“類型”下拉菜單處選擇“在圖元上”;
b) “分組”選項卡中MECHINED中勾選ROUGHNESS選項;
c) “可變文本”選項卡中在aver_roughness后的方框中輸入粗糙度值;
d) 單擊“確定”按鈕從而完成如圖13所示的粗糙度符號的標註。
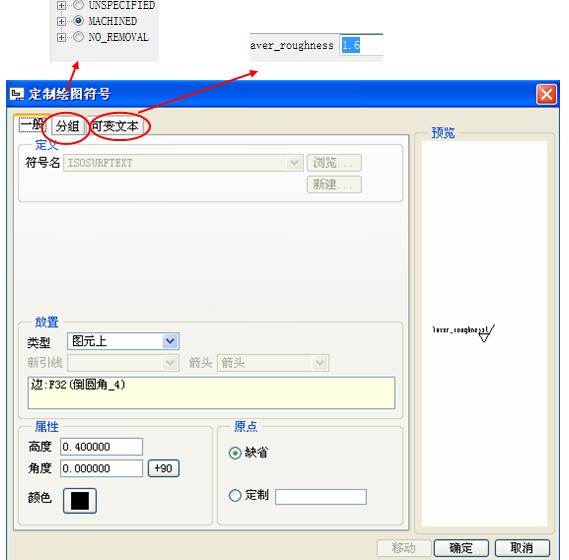
圖12 “定製繪圖符號”對話框
圖13 粗糙度的標註
(3)點擊“標註”按鈕

,選中圖元圓角、倒角,點擊滑鼠中鍵,分別完成耳環圓角和倒角的標註,如下圖14所示:
圖14 耳環圓角和倒角的標註
(4)創建基準平面
a) 選擇下拉菜單【插入】→【模型基準】→【平面..】命令。系統彈出下圖15所示的“基準”對話框,在此對話框中進行下列操作。
圖15 “基準”對話框圖
b) 在“基準”對話框中輸入基準名稱A。
c) 單擊該對話框中的“定義”選項組中的“在曲面上”按鈕,然後選取圖中面作為創建的基準面。
d) 在對話框中的“類型”選項組中按下

按鈕,此時在圖中顯示基準。
e) 在“放置”選項中選擇“在尺寸中..”從而拾取圖中直徑為32的尺寸。
f) 單擊“基準”對話框中“確定”按鈕。完成耳環基準的創建,如下圖16所示。
圖16 耳環的“基準”標註
(5)形位公差的標註:
a) 選擇【插入】→【幾何公差..】命令,系統彈出圖17所示的“幾何公差”對話框。
(a)“幾何公差”對話框中“基準模型”選項卡
(b)“幾何公差”對話框中“基準參照”選項卡
(c)“幾何公差”對話框中“公差值”選項卡
圖17 “幾何公差”對話框
b) 在“幾何公差”對話框左邊公差符號區域單擊“對稱度”公差符號。
c) 定義公差參照,單擊“參照”選項組中的“類型”文本框後面的下拉菜單,選取“特徵”選項,在系統提示下,選擇耳環的特徵。.
d) 定義公差的位置:單擊“放置”選項組後文本框後面的下拉按鈕,從彈出的列表中選取“帶引線”選項,在彈出的菜單中選擇“箭頭”命令,完成公差位置的確定。
e) 在“基準參照”選項卡中,從下拉菜單列表中選取基準A.
f) 在公差值選項卡中,輸入公差值0.1。.
g) 通過以上即完成了形位公差垂直度的標註,如下圖18所示。
圖18 耳環的形位公差標註圖
h)使用相同方法,完成其他位置處形位公差標註。
(6)角度的標註,如圖19:
(a)
(b)
圖19 耳環角度的標註
(7)點擊工具欄中“註釋”按鈕

,彈出“菜單管理器”,選擇默認設置,完成技術要求和標題欄的填寫,如下圖20所示。
(a)“註釋”菜單管理器
(b) 技術要求的標註
圖20 “註釋”的標註
(8)通過以上工作,最終完成耳環的工程圖,如圖21所示。
圖21 耳環的工程圖
 ,彈出如圖1所示的“新建”對話框,選擇“繪圖”按鈕,創建模型erhuan的工程圖;選用gb_a3模板,調入如圖2所示的gb_a3圖框。
,彈出如圖1所示的“新建”對話框,選擇“繪圖”按鈕,創建模型erhuan的工程圖;選用gb_a3模板,調入如圖2所示的gb_a3圖框。
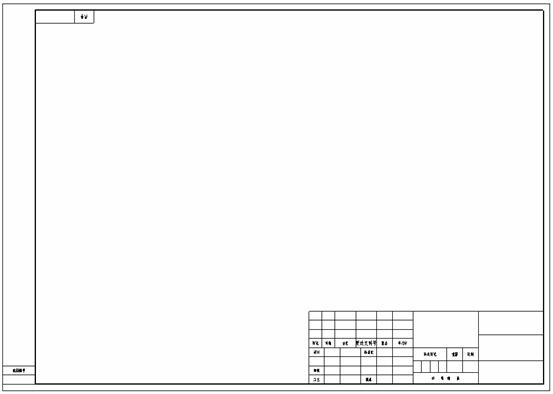
 輸入0.9的比例值;
輸入0.9的比例值; 按鈕;
按鈕; 設置為“全部”;在
設置為“全部”;在 下拉列表中選取已創建的剖截面S和Z面,剖切區域中選擇“局部”,分別繪製對應兩個不同剖切面的局部剖切區域,如圖4所示,最後單擊“確定”按鈕;
下拉列表中選取已創建的剖截面S和Z面,剖切區域中選擇“局部”,分別繪製對應兩個不同剖切面的局部剖切區域,如圖4所示,最後單擊“確定”按鈕;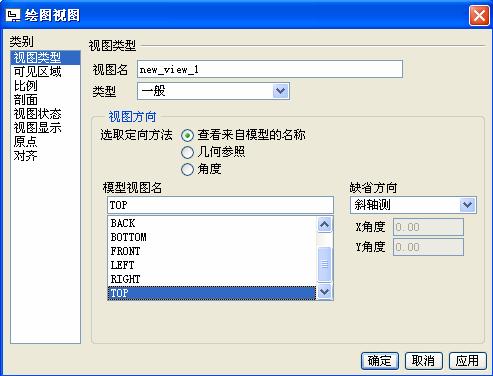
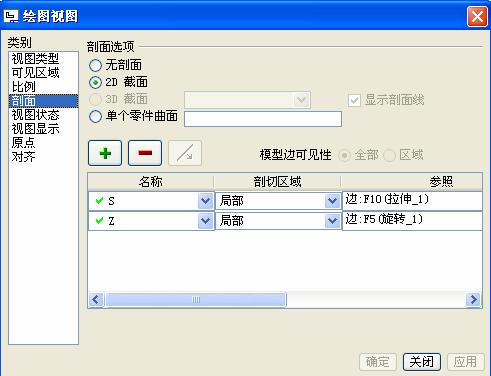
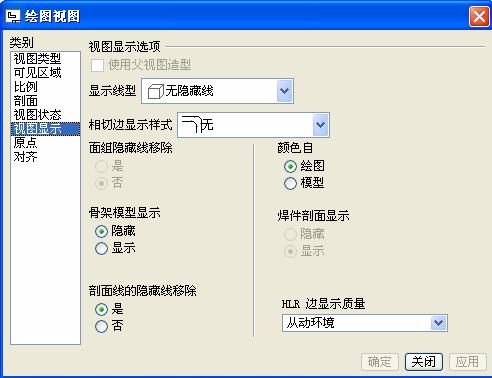
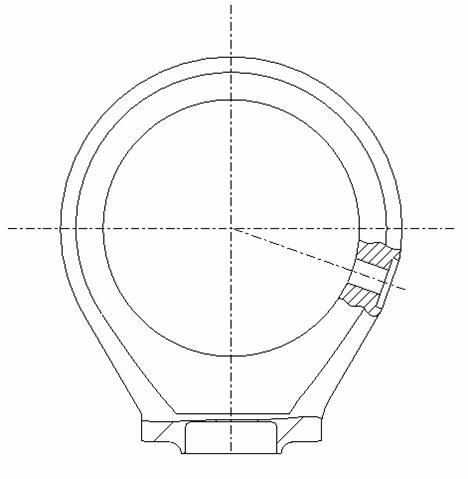

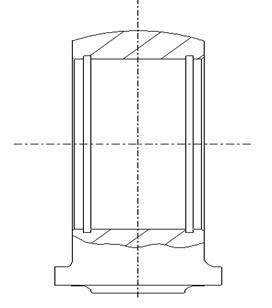
 ,彈出下圖9所示的標註“菜單管理器”,通過選擇所要標註的邊、軸線等圖元,完成耳環長度和寬度方向的尺寸標註;
,彈出下圖9所示的標註“菜單管理器”,通過選擇所要標註的邊、軸線等圖元,完成耳環長度和寬度方向的尺寸標註;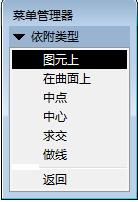
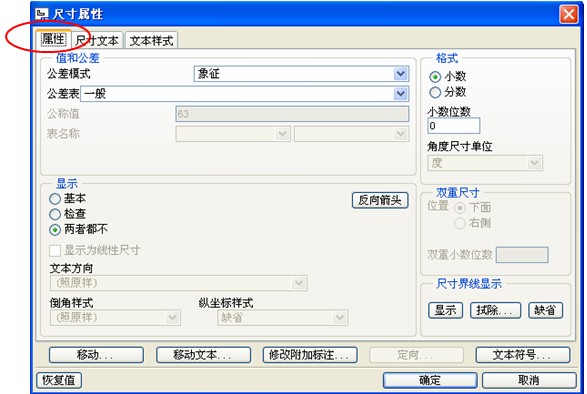
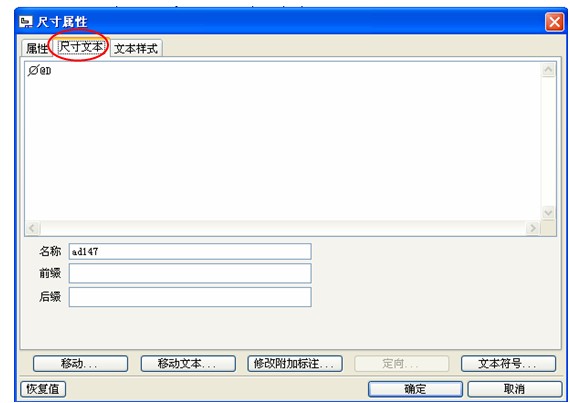


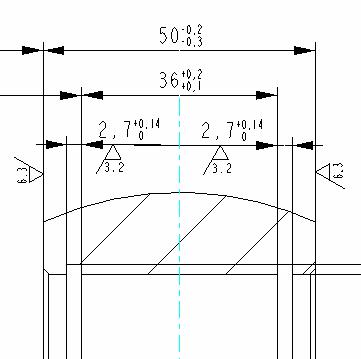
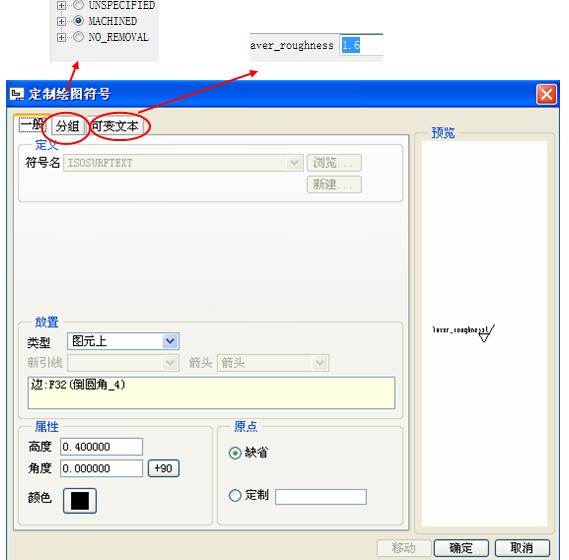
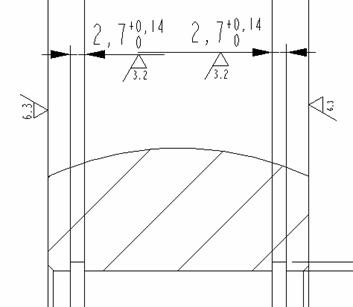
 ,選中圖元圓角、倒角,點擊滑鼠中鍵,分別完成耳環圓角和倒角的標註,如下圖14所示:
,選中圖元圓角、倒角,點擊滑鼠中鍵,分別完成耳環圓角和倒角的標註,如下圖14所示: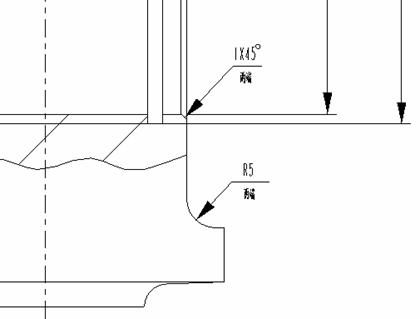
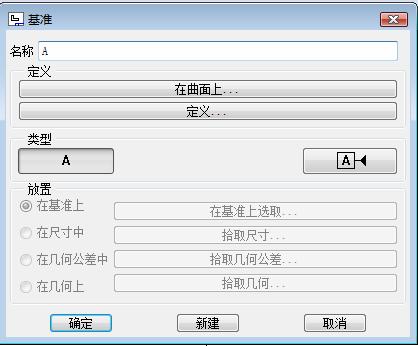
 按鈕,此時在圖中顯示基準。
按鈕,此時在圖中顯示基準。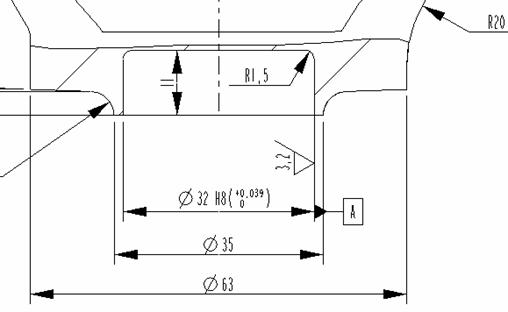
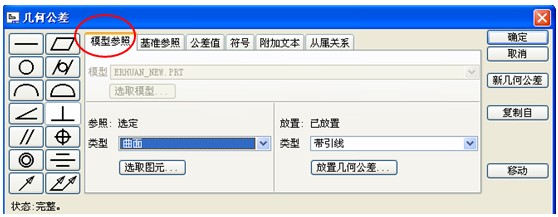

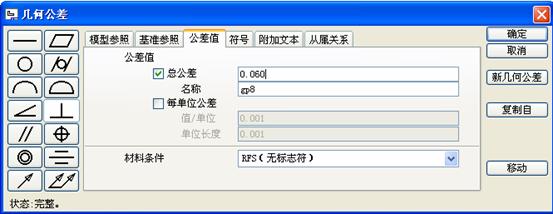
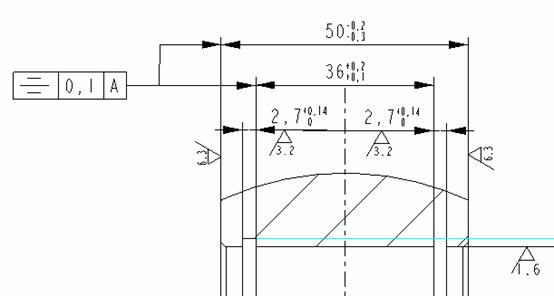
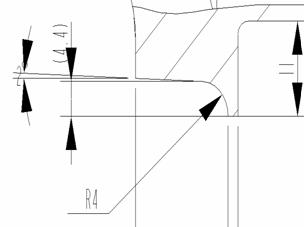
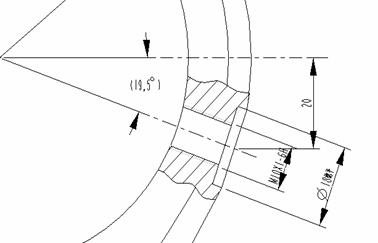
 ,彈出“菜單管理器”,選擇默認設置,完成技術要求和標題欄的填寫,如下圖20所示。
,彈出“菜單管理器”,選擇默認設置,完成技術要求和標題欄的填寫,如下圖20所示。