5.1 設置運動環境
機械動力學分析包括多個建模圖元,其中包括彈簧、阻尼器、力/力矩負荷以及重力。可根據電動機所施加的力及其位置、速度或加速度來定義電動機。除重複組件和運動分析外,還可運行動態、靜態和力平衡分析。也可創建測量,以監測連接上的力以及點、頂點或連接軸的速度或加速度。

重力:打開【重力】對話框,可在其中定義重力。

執行電動機:打開【執行電動機】對話框,使用此對話框可定義執行電動機,也可編輯、移除或複製現有的執行電動機。

彈簧:打開【彈簧】對話框,使用此對話框可定義彈簧,也可編輯、移除或複製現有的彈簧。

阻尼器: 打開【阻尼器】對話框,使用此對話框可定義阻尼器,也可編輯、移除或複製現有的阻尼器。

力/扭矩: 打開【力/扭矩】對話框,使用此對話框可定義力或扭矩。也可編輯、移除或複製現有的力/扭矩負荷。

初始條件:打開【初始條件】對話框,使用此對話框可指定初始位置快照,並可為點、連接軸、主體或槽定義速度初始條件。

質量屬性:打開【質量屬性】對話框,使用此對話框可指定零件的質量屬性,也可指
定組件的密度。
【重力】
在裝配模式單擊【應用程序】→【機構】→【重力】命令

→彈出“重力”對話框,如下圖:
3D圖中添加了紫色箭頭,指向重力方向,如下圖
1【模】:在文本框中可以輸入重力加速度大小
模是以"距離/秒2"為量綱的 必須給重力加速度的模輸入一個正值。距離單位取決於為組件所選的單位,要改變單位,可使用“編輯”→“設置”→“單位”命令。
2【方向】:可以輸入 X、 Y、和 Z坐標,以定義重力加速度力的向量。重力加速度的預設方向是“全局坐標系”(WCS) 的 Y 軸負方向
定義完后,模型中會出現指示重力加速度方向的 WCS 圖標和箭頭,在進行動態、靜態、或力平衡分析時,如果要使“機械設計”在計算過程中包括重力,需要選中“分析定義”對話框的“外部負荷”選項卡中的【啟用重力】複選框。如下圖示
【定義執行電動機】:
使用執行電動機可向機構施加特定的負荷。執行電動機引起在兩個主體之間、單個自由度內產生特定類型的負荷。執行電動機一般用在動態分析中,執行電動機通過對平移或旋轉連接軸施加力而引起運動。 可在每個動態分析的定義中打開和關閉執行電動機。
單擊【機構】→【執行電動機命令】

→彈出“執行電動機”對話框
大部分選項是和飼副服電動機一樣的
【定義彈簧】: 使機構產生線性彈力的工具。
單擊【機構】→【彈簧】

,彈出“彈簧”對話框
1.【延伸或壓縮彈簧】

:用於在機構中兩點之間添加壓縮或拉伸彈簧的按鈕。
2.【扭轉彈簧】

:用於在連接軸上添加對機構產生扭矩彈簧的按鈕。
3.【K】:用於定義彈簧的剛度係數。
4.【U】:用於定義彈簧的原長。
5.【參考】:用於選取定義彈簧的參考。
6.【屬性】:用於定義添加彈簧的名稱,默認式“彈簧_1”,也可以更改為其它。
【創建阻尼器】:
阻尼器是一種負荷類型,阻尼器產生的力會消耗運動機構的能量並阻礙其運動。例如,可使用阻尼器代表將液體推入柱腔的活塞減慢運動的粘性力。阻尼力始終和應用該阻尼器的圖元的速度成比例,且與運動方向相反
單擊【機構】→【阻尼器】命令,彈出“阻尼器”對話框
1.【阻尼器平移運動】

:用於在機構中兩點之間添加平移阻尼器的按鈕。
2.【阻尼器旋轉運動】

:用於在連接軸上添加對機構產生旋轉阻尼的按鈕。
3.【C】:用於定義阻尼器係數。
4.【參考】:用於選取定義阻尼器的參考。
5.【屬性】:用於定義添加阻尼器的名稱,默認式“阻尼器_1”,也可以更改為其它。
【創建力/扭矩】
力和扭矩:可以應用力/扭矩來模擬對機構運動的外部影響。力/扭矩通常表示機構與另一主體的動態交互作用,並且是在機構的零件與機構外部實體接觸時產生的
單擊【機構】→【力/扭矩】

彈出“力/扭矩定義”對話框框,如下圖
【名稱】用於定義力/扭矩,系統默認為ForceTorquel,也可以自定義。
【類型】下拉列表框用於選擇定義力/扭矩的類型:點力、主體所知、點對點力3種
【定義初始條件】
初始條件

:是定義機構動力學分析的初始條件,包括位置初始條件和速度初始條件。
單擊【機構】→【初始條件】

,進入“初始條件定義”對話框
1【名稱】:系統自動啟用初始條件名稱,系統默認為InitCondl,用戶可以自定義。
2【快照】:此為定義位置初始條件,可以選擇已經拍下的快照,點擊

,也可以採用當前的機構位置。
3【速度條件】:

定義點或頂點處的線速度,選取一個點或頂點作為參照圖元,選擇一個點作為參考圖元,並使用【模】和【方向】選項。

定義連接軸的旋轉或平移速度,選取連接軸作為參照分析。

定義主體沿已定義向量的角位移,選取一個主體作為參照圖元。

定義從動機構點相對於槽曲線的初始切向速度。

計算具有速度約束的模型,測試是否正確,機構是否可以驅動。

刪除加亮顯示的約束。
【定義質量屬性】
質量屬性:運行動態和靜態分析時,需要為機構指定質量屬性,機構的質量屬性由其密度、體積
質量,慣性矩組成。
單擊【機構】→【質量屬性】

,進入“質量屬性”對話框
1【參照類型】:可以選擇零件,組件,和主體三個選項。
零件:選擇該項,可指定其質量、重心及慣量,其他項不可選。
組件:選擇該項,只能指定要進行計算的質量塊的密度。
主體:選擇該項,則只能查看其質量屬性,不能對其進行編輯。
2【零件】:單擊箭頭可以選擇需要定義的零件。
3【定義屬性】:用於選取定義質量屬性的方法,包括
默認:此選項可用於所有三種參照類型。如果選取此選項,所有輸入欄位將保持非活動狀態。對話框根據在 Creo Parametric 中定義的密度或質量屬性文件來顯示質量屬性值。如果在 Creo Parametric 中既未指定密度,也未指定質量屬性,"機械動態"將為模型顯示默認值。
密度:如果已選取了零件或組件作為參照類型,則此選項可用。使用此選項用密度定義質量屬性。只能選取體積大於零的零件或組件
質量屬性:此選項僅當選取了零件作為參照類型時可用。使用此選項,可定義質量、重心及轉到慣量。
4【坐標系】:選取零件或主體的坐標系作為定義零件質量屬性的參考。
5【基本屬性】:設定零件模型密度,體積,質量。對於不同的參照類型,選項會有不同。
6【重心】:通過輸入X、Y、Z坐標值,以定義零件的重心位置。
7【慣量】:用於設定零件模型的轉動慣量,可以設定兩種類型的轉動慣量。點選【在坐標原點】單選按鈕。查看關於坐標原點的轉動慣量。點選【在重心】單選按鈕,查看關於重心的轉動慣量。
6 機構分析:
點擊【機構】→【機構分析】命令

,彈出“分析定義”對話框
1【名稱】:系統預設為分析命名,用戶可以更改之
2【類型】:下拉組合框。用戶可以選擇進行運動學,動態,靜態,力平衡和重複組件分析。
(1) 運動學:運動學是動力學的一個分支,它考慮除質量和力之外的運動所有方面。運動分析會模擬機構的運動,滿足伺服電動機輪廓和任何接頭、凸輪從動機構、槽從動機構或齒輪副連接的要求。運動分析不考慮受力。因此,不能使用執行電動機,也不必為機構指定質量屬性。模型中的動態圖元,如彈簧、阻尼器、重力、力/力矩以及執行電動機等,不會影響運動分析
(2) 動態:使用動態分析可研究作用於機構中各主體上的慣性力、重力和外力之間的關係。
(3) 靜態:使用靜態分析可研究作用在已達到平衡狀態的主體上的力
(4) 力平衡:力平衡分析是一種逆向的靜態分析。在力平衡分析中,是從具體的靜態形態獲得所施加的作用力,而在靜態分析中,是向機構施加力來獲得靜態形態
(5) 重複組件:使用重複組件分析可確定機構能否在採用的伺服電動機和連接要求下進行裝
3【首選項】選項卡用於進行圖形顯示設置以及初始配置。
(1)【圖形顯示】分組框:確定進行運行時的時間和幀頻等。
(2)【鎖定的圖元】選項組用於鎖定不必要的自由度。定義分析過程中被鎖定的主體。

【創建主體鎖定】:在3D模型中選擇一個主體,然後再選擇一個或多個主體,使其相對第一個主體鎖定。若主體相對於坐標系鎖定,只需單擊該按鈕,單擊滑鼠中鍵,然後選擇要相對於坐標系鎖定的主體即可。

【創建連接鎖定】:鎖定機構中的一個連接。

【啟用/禁用凸輪升離】:可設定是否允許凸輪分離。

【啟用/禁用連接】:用於啟動或鎖定機構中的連接。

【刪除圖元】:刪除不需要的約束。
(3)【初始配置】:可以確定零位置為當前或是選取快照所確定的位置。
4.【電動機】選項卡:該選項卡用平控制在分析過程中使用哪個電動機。
(1)

【添加新行】:添加一個已經定義的電動機。
(2)

【刪除電動機】:刪除選中的電動機。
(3)

【添加所有的電動機】:添加所有定義的電動機。
5【外部負荷】選項卡:
進行運動學分析時該選項卡為灰色不可選狀態,可參照電動機選項卡,與電動機選項卡相比,該項下部多了啟用重力和啟用所有摩擦複選框。
7 分析結果
分析結果是機構分析的主要目的。通過使用“機構設計”模塊和“機構”模塊創建機構模型,使用機構分析工具對創建的模型進行分析,將分析結果保存在模型中。使用回放、測量、軌跡曲線等工具將分析
7.1 回放
【回放】

:是對機構中零件的運動進行干涉檢測,將分析的不同部分組合成一段影片、顯示力和扭矩對機構的影響,以及在分析期間跟蹤測量的值
運行分析后,點擊“機構”→“回放”或直接單擊工具欄圖標

進入回放對話框。
1【結果集】下拉框:顯示所有的結果集,用戶可以選取特定的結果集進行分析。
2【碰撞檢測設置】選項卡:可以設定進行干涉分析的類型。
(1) 【無碰撞檢測】:不進行干涉檢查。
【全局碰撞檢測】:檢查整個組件中所有元件間的干涉,產生干涉的區域將會加亮。
【部分碰撞檢測】:允許選定的零件進行干涉檢查,產生干涉的區域將會加亮。
(2) 【可選設置】:檢查類型附加分析。
【包括面組】:將曲面作為干涉檢查的一部分。
【碰撞時鈴聲警告】:表示發生衝突時會發出消息鈴聲。
【碰撞時停止動畫回放】:一旦檢測到干涉,就停止回放。
3 【影片進度表】:可指定要查看的部分以及在回放期間是否要顯示回放已用去的時間。
(1)顯示時間:可以在回放期間在繪圖窗口左上角顯示逝去時間。
(2) 默認進度表:控制是否要查看整個分析。取消選中則可指定要回放的時間段。
開始:輸入開始時間
終止:輸入結束時間

按此鍵把輸入的數字增加到列表中

更改列表中的數字

刪除列表中的數字
按

後進入動畫對話框:動畫可以實現機構的即時運動查看,可以實現快進,快退,循環播放。通過捕獲可以製作成可以播放的流媒體文件。
【捕獲】:用於將當前動畫捕獲成圖片或動態影像。
4【顯示箭頭】 設置回放過程中顯示測量、載荷等箭頭。
【測量】設置回放中顯示的測量箭頭,選中列表框中選項前的複選框,該測量項將在回放過程中顯示。
【輸入載荷】用於設置在回話中顯示載荷箭頭,選中列表框中選項前的複選框,該載荷將在回放過程中顯示。
【比例】設置力、力矩、速度、加速度等運動參數在回放中箭頭顯示的大小比例,在列表框中選擇選項,在其後的文本框中鍵入顯示比例或用其後的調節輪盤調節。
【註釋】選項組設置是否在回放過程中顯示名稱和數值。
7.2 測量
【測量】用於精確測量機構運動過程中的參數。單擊【機構】→【分析】→【測量】命令

,系統彈出“測量結果”對話框,如下圖
注意:
測量功能是對內存中的分析運行結果進行測量分析。每次設置測量功能,必須先進行運行分析或者從磁碟中恢復結果集。
7.3 軌跡曲線
【軌跡曲線】是運動機構中主體上的點相對於零件生成運動曲線的工具按鈕。單擊【機構】→【分析】→【軌跡曲線】命令

,系統彈出“軌跡曲線”對話框,如下圖
8 常規機構模擬
常規機構按照原理可分為幾類:連桿機構、凸輪機構、齒輪機構、帶傳動機構等。下面是凸輪機構模擬的詳細介紹。
凸輪機構模擬步驟
8.1 組裝
1)選擇凸輪機構所在文件夾做為“工作目錄”;
2)新建一個裝配圖,裝入元件1.prt,選擇約束類型為“固定”;
3)裝入元件2.prt,選擇連接類型為【銷】,與元件1.prt添加為“軸對齊”和“平移”約束,如下圖
4)裝入元件5.prt,選擇連接類型為【用戶定義】,與元件1.prt,添加約束1“距離”,值為170,添加約束2“距離”,值為75,添加約束3“重合”。
5)裝入元件6.asm,選擇連接類型為【用戶定義】,添加約束1“重合”,添加約束2“重合”
完成元件的整個裝配約束。
8.2 機構設置
1)單擊【應用程序】→【機構】→【連接】→【凸輪】命令

,系統彈出“凸輪從動機構連接定義”對話框;
2)單擊【凸輪1】選項卡中【曲面/曲線】選項組中【選取】按鈕

,在3D模型中選擇凸輪的工作面如下圖:
3)單擊【凸輪2】選項卡中【曲面/曲線】選項組中【選取】按鈕

,在3D模型中選擇滾輪的工作面如下圖:
4)其他選項為系統默認值,單擊【確定】按鈕,完成凸輪的定義。
5)單擊【機構】→【運動】→【拖動元件】命令

,任意選取一點拖動齒輪可以查看運動狀態,完成模型的拖動。
6)單擊【伺服電動機】命令

,彈出“伺服電動機定義”對話框,單擊【選取】

,在3D模型中選擇伺服電動機旋轉軸,如下圖:
7)在“伺服電動機定義”對話框中,單擊【輪廓】按鈕,選擇【規範】下拉列表框中的“速度”選項,選擇【模】下拉列表中的“常量”選項,在【A】文本框中鍵入360,單擊【確定】按鈕,完成伺服電動機的創建。
8.3 運動分析
1)自由度分析。選擇功能區中的【機構】→【分析】→【機構分析】命令

,系統彈出“分析定義”對話框,,選擇【類型】下拉列表框中的“力平衡”選項,單擊【自由度】選項組中【DOF】右側的【評估】按鈕

,在【DOF】文本框中顯示為0,表示模型系統的自由度為0.
2)運動模擬。選擇功能區中的【機構】→【分析】→【機構分析】命令

,系統彈出“分析定義”對話框,,選擇【類型】下拉列表框中的“運動學”選項,在【終止時間】文本框中鍵入10。其它選項為系統默認值,單擊【運行】按鈕,模型就開始運動。
3)包絡分析。選擇功能區中的【機構】→【分析】→【回放】命令

,系統彈出“回放”對話框。單擊【創建運動包絡】工具按鈕

,系統彈出“創建運動包絡”對話框,單擊【選取】

,在3D模型中選擇凸輪,選中對話框中的【顛倒三角形】按鈕,然後單擊【預覽】按鈕,如下圖:
單擊【關閉】按鈕,返回“回放”對話框,單擊【封閉】按鈕,完成包絡分析。
4)分析測量結果。選擇功能區中的【機構】→【分析】→【測量】命令

,系統彈出“測量結果”對話框,單擊【創建新測量】工具按鈕

,系統彈出“測量定義”對話框,選擇【類型】下拉列表框中的“速度”選項,單擊【點或運動軸】選項組中的【選取】按鈕

,在3D模型中選擇滾輪一點。
在“測量定義”對話框中,單擊【確定】按鈕,返回“測量結果”對話框,選中【測量】列表框中的“measure2”選項,選中【結果集】列表框中的“AnalysisDefinition2”選項,單擊工具欄中的【繪製選定結果集所選測量的圖形】按鈕

,系統彈出“圖形工具”對話框,對話框中顯示結果,如下圖:
退出圖形工具窗口,保存分析結果,完成模型分析。
9 動畫製作
注意:動畫製作是別一種能夠讓裝配體動起來的方法以。可以不設定運動副,使用滑鼠直接拖動組件,仿照動畫影片製作過程,一步一步生產關鍵幀,最後連續播映這些關鍵製造影像。使用該功能相當自由,可以在運動組件上設定任何連接和伺服電動機,也可以不設定。
9.1 動畫製作界面
首先進入“裝配設計”模塊,單擊【應用程序】→【動畫】,進入下圖動畫製作界面。
9.2 定義動畫
1).創建動畫
創建動畫過各有三種方式:分解方式、快照方式、從機構動態對象導入方式,單擊【動畫】→【模型動畫】→【新建動畫】→選擇三種方式的一種,分別彈出如下3圖:
然後創建子動畫,【子動畫】是將創建的動畫設置為某一動畫的子動畫。
創建子動畫流程,先創建一個父動畫Animation2,再建一個相同方式動畫Animation3,單擊【創建動畫】→【子動畫】命令,彈出“包含Animation3中”對話框,如下圖
選中Animation2使其如上圖高亮顯示,單擊【包括】,子動畫時間軸就添加到時間表中,如下圖,單擊【關閉】按鈕關閉對話框。
單擊上圖中的動畫時間軸,使其變成紅色(上圖所示)單擊右鍵彈出如上圖菜單命令,可對該動畫時間軸進行修改。
注意!1. 使用該命令產生的子動畫與父動畫類型必須一致。
2. 系統默認產生一個動畫(但動畫是分解方式的),這裡只需要再建一個動畫(如果子動畫也是分解方式,如果要建是其它方式的,要建兩個一樣方式的動畫,並可將系統默認動畫刪除)。
2).動畫顯示
單擊【動畫顯示】命令

,系統彈出“顯示圖元”對話框,如下圖,勾選代表顯示相應圖標。
3).定義主體
單擊【主體定義】命令

,系統彈出“主體”對話框,如下圖
9.3 動畫製作
1).關鍵幀排序
【關鍵幀排序】工具

是加入並排列已建立的關鍵幀,也可以改變關鍵幀的出現時間、參考主體、主體狀態等。選擇功能區面板中的【動畫】→【創建動畫】→【關鍵幀排序】命令

,系統彈出“關鍵幀排序”對話框,如下圖:
2).事件
【事件】工具

用來維持事件中各種對象(關鍵幀排序、伺服電動機、接頭、次動畫等)的特定相關性。例如某對象的事件發生變更時,其他相關的對象也同步改變。選擇功能區面板中【動畫】→【創建動畫】→【事件】命令

,系統彈出“事件定義”對話框,如下圖
3).鎖定主體
【鎖定主體】一共有兩個位置:一個是在拖動命令中,它是在定義快照的時候使用,啟動命令后,按下CTRL同時選用多個零件即可;另一個是在快照動畫中,主體鎖定可以使多個主體在某一段時間內一起運動。
【隨動主體】先定“先到主題”,就是主要運動的那個零件;在定“隨動主題”,就是從動的那些零件,可以按住Ctrl選擇多個。
4).創建電動機
與前面創建電動機方式一樣(參見第5節 定義伺服電動機)
5).連接狀態
【連接狀態】命令用於顯示連接狀態並將其添加到動畫中。用於設定時間去鎖定或解鎖零件。
6).定時視圖
【定時視圖】將機構模型生成一定視圖變化在動畫中定時顯示。
7).定時透明視圖
【定時透明視圖】將機構的某些零件定時顯示成某一透明度。
8).定時樣式
【定時樣式】用於選擇定時顯示設定的樣式。
9).編輯和移除對象
9.4 生成動畫
【生成並運行動畫】工具

是對創建動畫進行播放的工具。單擊功能區面板下方的【生成並運行動畫】按鈕

,動畫就按照使用工具生成的動畫播放。
【回放】工具

是對動畫進行播放的工具。使用詳見7.1節
【導出】工具

是將生成的動畫輸出到硬碟進行保存的工具(動畫將保存在默認的路徑文件夾)
 重力:打開【重力】對話框,可在其中定義重力。
重力:打開【重力】對話框,可在其中定義重力。 執行電動機:打開【執行電動機】對話框,使用此對話框可定義執行電動機,也可編輯、移除或複製現有的執行電動機。
執行電動機:打開【執行電動機】對話框,使用此對話框可定義執行電動機,也可編輯、移除或複製現有的執行電動機。 彈簧:打開【彈簧】對話框,使用此對話框可定義彈簧,也可編輯、移除或複製現有的彈簧。
彈簧:打開【彈簧】對話框,使用此對話框可定義彈簧,也可編輯、移除或複製現有的彈簧。 阻尼器: 打開【阻尼器】對話框,使用此對話框可定義阻尼器,也可編輯、移除或複製現有的阻尼器。
阻尼器: 打開【阻尼器】對話框,使用此對話框可定義阻尼器,也可編輯、移除或複製現有的阻尼器。 力/扭矩: 打開【力/扭矩】對話框,使用此對話框可定義力或扭矩。也可編輯、移除或複製現有的力/扭矩負荷。
力/扭矩: 打開【力/扭矩】對話框,使用此對話框可定義力或扭矩。也可編輯、移除或複製現有的力/扭矩負荷。 初始條件:打開【初始條件】對話框,使用此對話框可指定初始位置快照,並可為點、連接軸、主體或槽定義速度初始條件。
初始條件:打開【初始條件】對話框,使用此對話框可指定初始位置快照,並可為點、連接軸、主體或槽定義速度初始條件。 質量屬性:打開【質量屬性】對話框,使用此對話框可指定零件的質量屬性,也可指
質量屬性:打開【質量屬性】對話框,使用此對話框可指定零件的質量屬性,也可指 →彈出“重力”對話框,如下圖:
→彈出“重力”對話框,如下圖:

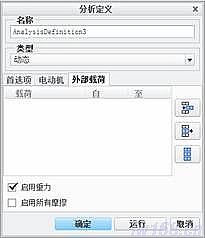
 →彈出“執行電動機”對話框
→彈出“執行電動機”對話框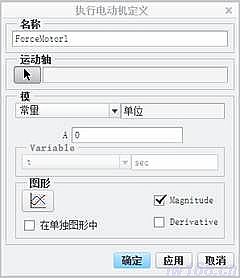
 ,彈出“彈簧”對話框
,彈出“彈簧”對話框
 :用於在機構中兩點之間添加壓縮或拉伸彈簧的按鈕。
:用於在機構中兩點之間添加壓縮或拉伸彈簧的按鈕。 :用於在連接軸上添加對機構產生扭矩彈簧的按鈕。
:用於在連接軸上添加對機構產生扭矩彈簧的按鈕。
 :用於在機構中兩點之間添加平移阻尼器的按鈕。
:用於在機構中兩點之間添加平移阻尼器的按鈕。 :用於在連接軸上添加對機構產生旋轉阻尼的按鈕。
:用於在連接軸上添加對機構產生旋轉阻尼的按鈕。 彈出“力/扭矩定義”對話框框,如下圖
彈出“力/扭矩定義”對話框框,如下圖
 :是定義機構動力學分析的初始條件,包括位置初始條件和速度初始條件。
:是定義機構動力學分析的初始條件,包括位置初始條件和速度初始條件。 ,進入“初始條件定義”對話框
,進入“初始條件定義”對話框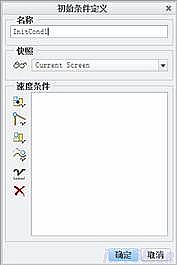
 ,也可以採用當前的機構位置。
,也可以採用當前的機構位置。 定義點或頂點處的線速度,選取一個點或頂點作為參照圖元,選擇一個點作為參考圖元,並使用【模】和【方向】選項。
定義點或頂點處的線速度,選取一個點或頂點作為參照圖元,選擇一個點作為參考圖元,並使用【模】和【方向】選項。
 定義連接軸的旋轉或平移速度,選取連接軸作為參照分析。
定義連接軸的旋轉或平移速度,選取連接軸作為參照分析。 定義主體沿已定義向量的角位移,選取一個主體作為參照圖元。
定義主體沿已定義向量的角位移,選取一個主體作為參照圖元。 定義從動機構點相對於槽曲線的初始切向速度。
定義從動機構點相對於槽曲線的初始切向速度。 計算具有速度約束的模型,測試是否正確,機構是否可以驅動。
計算具有速度約束的模型,測試是否正確,機構是否可以驅動。 刪除加亮顯示的約束。
刪除加亮顯示的約束。 ,進入“質量屬性”對話框
,進入“質量屬性”對話框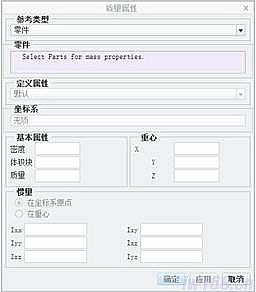
 ,彈出“分析定義”對話框
,彈出“分析定義”對話框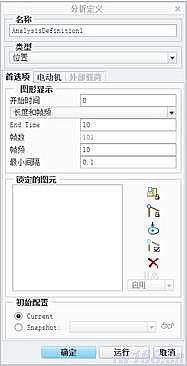
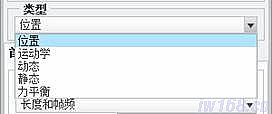
 【創建主體鎖定】:在3D模型中選擇一個主體,然後再選擇一個或多個主體,使其相對第一個主體鎖定。若主體相對於坐標系鎖定,只需單擊該按鈕,單擊滑鼠中鍵,然後選擇要相對於坐標系鎖定的主體即可。
【創建主體鎖定】:在3D模型中選擇一個主體,然後再選擇一個或多個主體,使其相對第一個主體鎖定。若主體相對於坐標系鎖定,只需單擊該按鈕,單擊滑鼠中鍵,然後選擇要相對於坐標系鎖定的主體即可。 【創建連接鎖定】:鎖定機構中的一個連接。
【創建連接鎖定】:鎖定機構中的一個連接。 【啟用/禁用凸輪升離】:可設定是否允許凸輪分離。
【啟用/禁用凸輪升離】:可設定是否允許凸輪分離。 【啟用/禁用連接】:用於啟動或鎖定機構中的連接。
【啟用/禁用連接】:用於啟動或鎖定機構中的連接。 【刪除圖元】:刪除不需要的約束。
【刪除圖元】:刪除不需要的約束。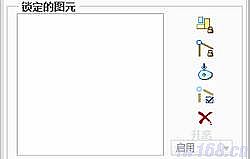
 【添加新行】:添加一個已經定義的電動機。
【添加新行】:添加一個已經定義的電動機。 【刪除電動機】:刪除選中的電動機。
【刪除電動機】:刪除選中的電動機。 【添加所有的電動機】:添加所有定義的電動機。
【添加所有的電動機】:添加所有定義的電動機。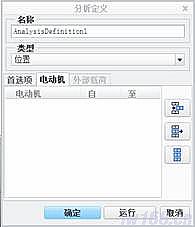
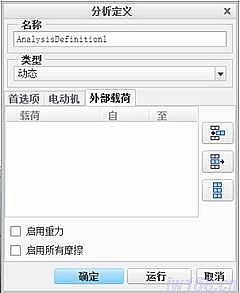
 :是對機構中零件的運動進行干涉檢測,將分析的不同部分組合成一段影片、顯示力和扭矩對機構的影響,以及在分析期間跟蹤測量的值
:是對機構中零件的運動進行干涉檢測,將分析的不同部分組合成一段影片、顯示力和扭矩對機構的影響,以及在分析期間跟蹤測量的值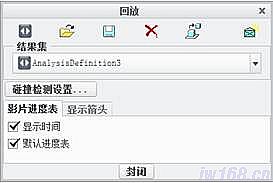
 進入回放對話框。
進入回放對話框。
 按此鍵把輸入的數字增加到列表中
按此鍵把輸入的數字增加到列表中 更改列表中的數字
更改列表中的數字 刪除列表中的數字
刪除列表中的數字
 後進入動畫對話框:動畫可以實現機構的即時運動查看,可以實現快進,快退,循環播放。通過捕獲可以製作成可以播放的流媒體文件。
後進入動畫對話框:動畫可以實現機構的即時運動查看,可以實現快進,快退,循環播放。通過捕獲可以製作成可以播放的流媒體文件。
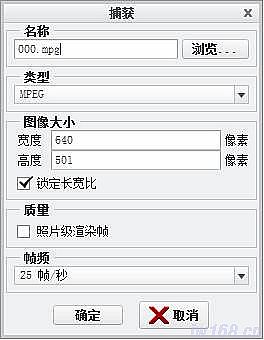
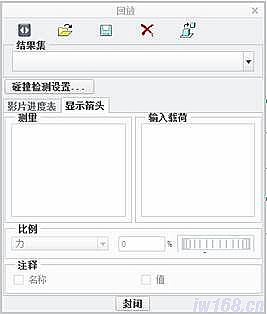
 ,系統彈出“測量結果”對話框,如下圖
,系統彈出“測量結果”對話框,如下圖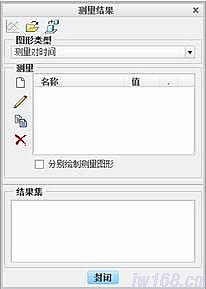
 ,系統彈出“軌跡曲線”對話框,如下圖
,系統彈出“軌跡曲線”對話框,如下圖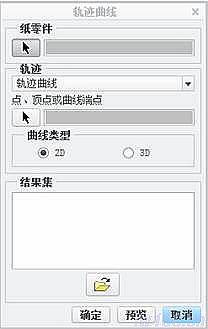
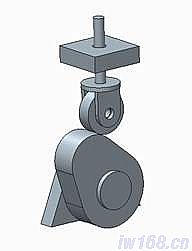
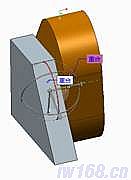
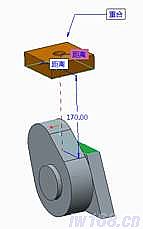
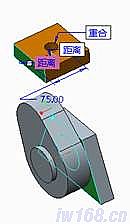

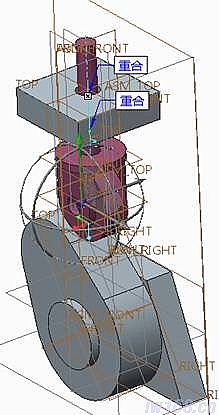
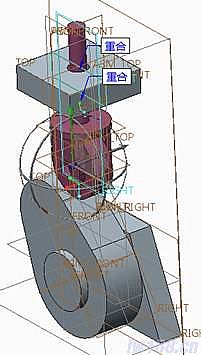
 ,系統彈出“凸輪從動機構連接定義”對話框;
,系統彈出“凸輪從動機構連接定義”對話框; ,在3D模型中選擇凸輪的工作面如下圖:
,在3D模型中選擇凸輪的工作面如下圖: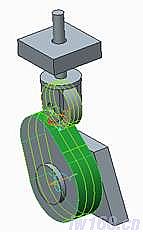
 ,在3D模型中選擇滾輪的工作面如下圖:
,在3D模型中選擇滾輪的工作面如下圖: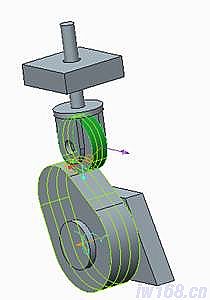
 ,任意選取一點拖動齒輪可以查看運動狀態,完成模型的拖動。
,任意選取一點拖動齒輪可以查看運動狀態,完成模型的拖動。 ,彈出“伺服電動機定義”對話框,單擊【選取】
,彈出“伺服電動機定義”對話框,單擊【選取】 ,在3D模型中選擇伺服電動機旋轉軸,如下圖:
,在3D模型中選擇伺服電動機旋轉軸,如下圖: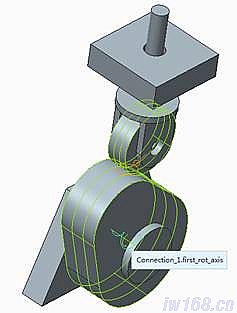
 ,系統彈出“分析定義”對話框,,選擇【類型】下拉列表框中的“力平衡”選項,單擊【自由度】選項組中【DOF】右側的【評估】按鈕
,系統彈出“分析定義”對話框,,選擇【類型】下拉列表框中的“力平衡”選項,單擊【自由度】選項組中【DOF】右側的【評估】按鈕 ,在【DOF】文本框中顯示為0,表示模型系統的自由度為0.
,在【DOF】文本框中顯示為0,表示模型系統的自由度為0.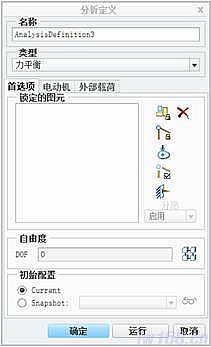
 ,系統彈出“分析定義”對話框,,選擇【類型】下拉列表框中的“運動學”選項,在【終止時間】文本框中鍵入10。其它選項為系統默認值,單擊【運行】按鈕,模型就開始運動。
,系統彈出“分析定義”對話框,,選擇【類型】下拉列表框中的“運動學”選項,在【終止時間】文本框中鍵入10。其它選項為系統默認值,單擊【運行】按鈕,模型就開始運動。 ,系統彈出“回放”對話框。單擊【創建運動包絡】工具按鈕
,系統彈出“回放”對話框。單擊【創建運動包絡】工具按鈕 ,系統彈出“創建運動包絡”對話框,單擊【選取】
,系統彈出“創建運動包絡”對話框,單擊【選取】 ,在3D模型中選擇凸輪,選中對話框中的【顛倒三角形】按鈕,然後單擊【預覽】按鈕,如下圖:
,在3D模型中選擇凸輪,選中對話框中的【顛倒三角形】按鈕,然後單擊【預覽】按鈕,如下圖: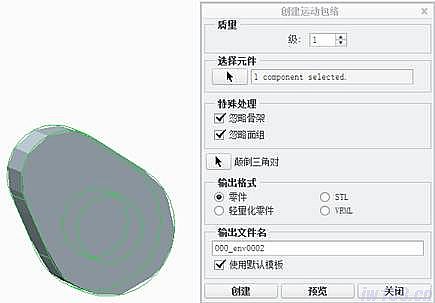
 ,系統彈出“測量結果”對話框,單擊【創建新測量】工具按鈕
,系統彈出“測量結果”對話框,單擊【創建新測量】工具按鈕 ,系統彈出“測量定義”對話框,選擇【類型】下拉列表框中的“速度”選項,單擊【點或運動軸】選項組中的【選取】按鈕
,系統彈出“測量定義”對話框,選擇【類型】下拉列表框中的“速度”選項,單擊【點或運動軸】選項組中的【選取】按鈕 ,在3D模型中選擇滾輪一點。
,在3D模型中選擇滾輪一點。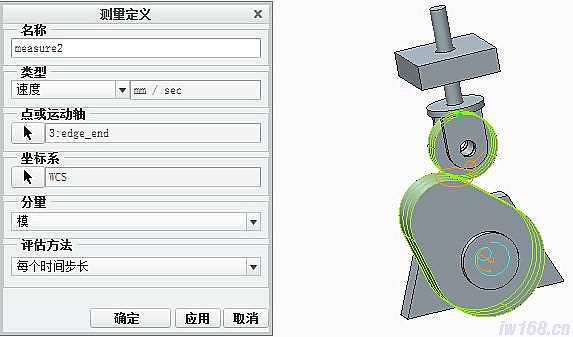
 ,系統彈出“圖形工具”對話框,對話框中顯示結果,如下圖:
,系統彈出“圖形工具”對話框,對話框中顯示結果,如下圖: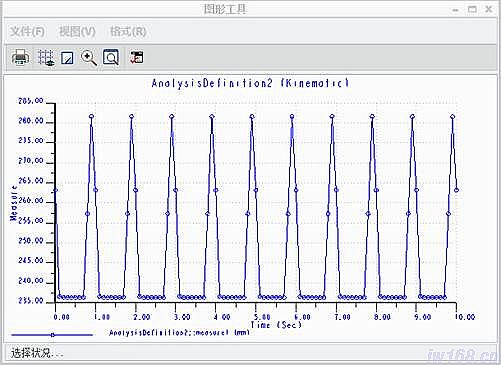
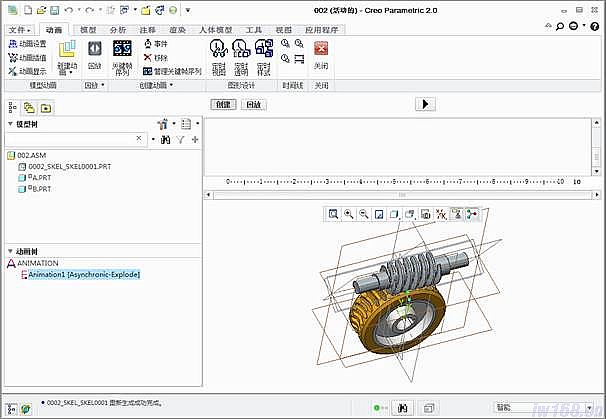
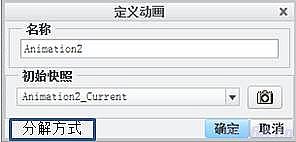
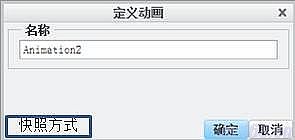
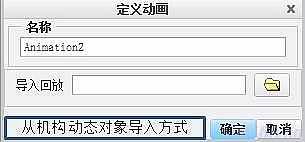
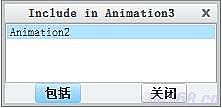
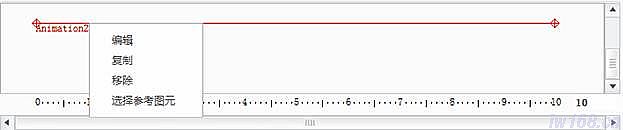

 ,系統彈出“顯示圖元”對話框,如下圖,勾選代表顯示相應圖標。
,系統彈出“顯示圖元”對話框,如下圖,勾選代表顯示相應圖標。
 ,系統彈出“主體”對話框,如下圖
,系統彈出“主體”對話框,如下圖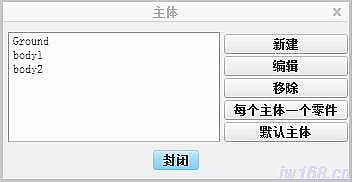
 是加入並排列已建立的關鍵幀,也可以改變關鍵幀的出現時間、參考主體、主體狀態等。選擇功能區面板中的【動畫】→【創建動畫】→【關鍵幀排序】命令
是加入並排列已建立的關鍵幀,也可以改變關鍵幀的出現時間、參考主體、主體狀態等。選擇功能區面板中的【動畫】→【創建動畫】→【關鍵幀排序】命令 ,系統彈出“關鍵幀排序”對話框,如下圖:
,系統彈出“關鍵幀排序”對話框,如下圖: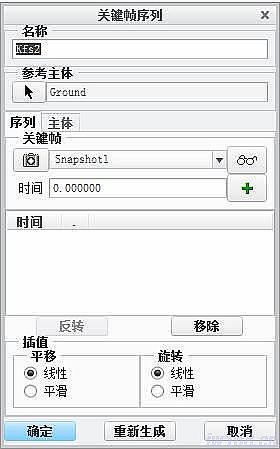
 用來維持事件中各種對象(關鍵幀排序、伺服電動機、接頭、次動畫等)的特定相關性。例如某對象的事件發生變更時,其他相關的對象也同步改變。選擇功能區面板中【動畫】→【創建動畫】→【事件】命令
用來維持事件中各種對象(關鍵幀排序、伺服電動機、接頭、次動畫等)的特定相關性。例如某對象的事件發生變更時,其他相關的對象也同步改變。選擇功能區面板中【動畫】→【創建動畫】→【事件】命令 ,系統彈出“事件定義”對話框,如下圖
,系統彈出“事件定義”對話框,如下圖 是對創建動畫進行播放的工具。單擊功能區面板下方的【生成並運行動畫】按鈕
是對創建動畫進行播放的工具。單擊功能區面板下方的【生成並運行動畫】按鈕 ,動畫就按照使用工具生成的動畫播放。
,動畫就按照使用工具生成的動畫播放。 是對動畫進行播放的工具。使用詳見7.1節
是對動畫進行播放的工具。使用詳見7.1節 是將生成的動畫輸出到硬碟進行保存的工具(動畫將保存在默認的路徑文件夾)
是將生成的動畫輸出到硬碟進行保存的工具(動畫將保存在默認的路徑文件夾)