就為大家揭秘使用圖塊的技巧和方法。
一、何為圖塊
對於一些可以重複使用的圖形,我們可以將其定義為一個整體,在需要時直接插入到圖紙中,而無需重複繪製,這個“圖形整體”就是圖塊。
二、定義圖塊
1、 選擇“常用>塊>定義塊”,啟動圖塊定義功能。
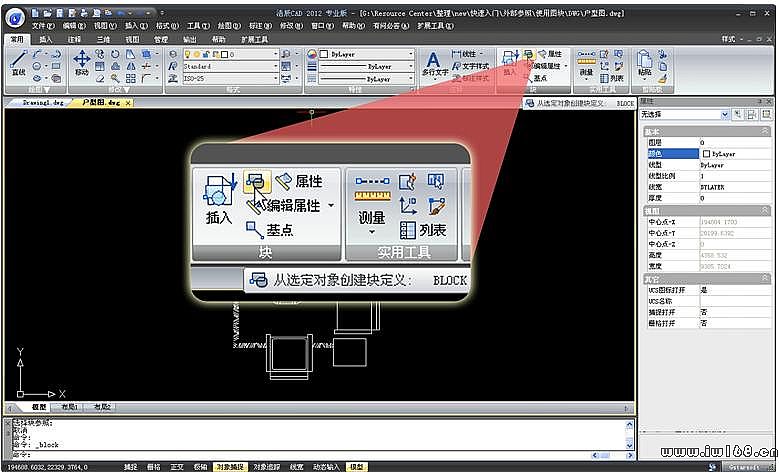
2、 輸入圖塊名稱,這個名稱猶如圖塊的“身份證”,是引用圖塊的依據。

3、 指定圖塊基點。
需要注意的是,我們定義圖塊的目的是為了在需要時將其快速插入到圖紙中,而基點的指定對圖塊的插入操作非常重要,因為在插入圖塊時,基點將成為插入點,是圖塊定義的唯一參照。
a、 單擊“拾取點”按鈕。

b、 指定圖塊的基點。此時應該將捕捉功能打開,以便可以捕捉一些特殊點作為基點。當然,基點的指定是任意的,不一定非要在圖塊上。即便是不指定基點,也可以順利完成塊的定義,軟體會自動將坐標原點作為圖塊的基點,只不過,這會給圖塊插入操作帶來諸多不便。
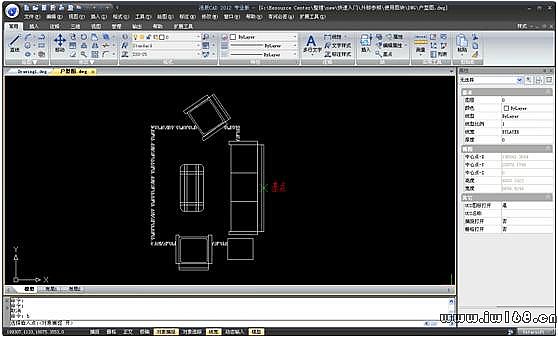
4、 選擇圖形對象。所有被選中的圖形對象將會成為圖塊的一部分。
a、 單擊“選擇對象”按鈕。

b、 框選圖形對象。
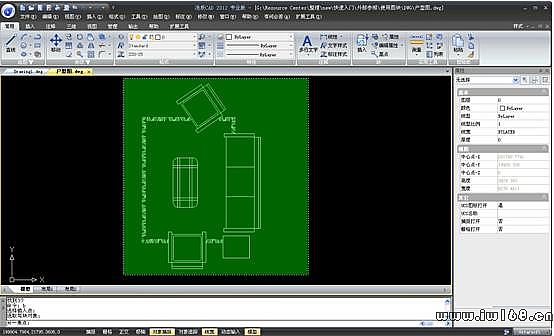
c、 按下回車鍵或空格鍵,表示已完成對象選擇。
5、 單擊“確定”按鈕,完成圖塊定義。

三、插入圖塊
1、 選擇“常用>塊>插入”,啟動圖塊插入功能。

2、 “名稱”欄的下拉列表列出了當前圖紙中的所有圖塊,選擇適當的圖塊,如“沙發”圖塊。在選擇的過程中,可通過右上角的預覽窗口來預覽選中的圖塊。
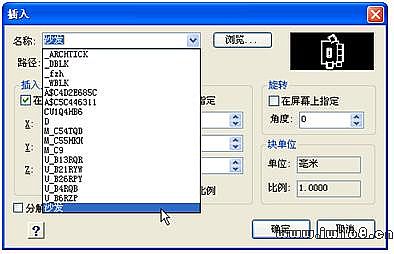
3、 選定圖塊后,單擊“確定”按鈕。

4、 指定圖塊的插入點。
a、 在未指定插入點之前,圖塊會隨著游標移動,而且圖塊定義時所指定的基點與游標對齊。

b、 確定插入點(可利用捕捉功能)並單擊滑鼠,完成圖塊插入。至此,不難看出圖塊基點的重要性,好的基點可以為圖塊的插入帶來極大的便利。

5、 其它。
如果您在之前的操作中留意圖塊的插入面板,您會發現,在圖塊的正式插入之前,還可以直接在圖塊插入面板上輸入圖塊的插入點、縮放比例和旋轉角度。
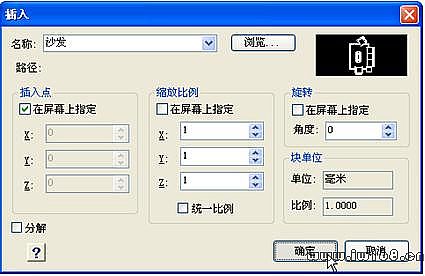
四、使用外部圖紙中的塊
之前的圖塊插入操作僅相對當前圖紙而言,不過,藉助於設計中心,還可以方便地調用其它圖紙中圖塊。
1、 選擇“視圖>選項板>設計中心”,打開設計中心。

2、 設計中心的“文件夾”欄採用樹狀的目錄組織結構,可以通過單擊“+”號逐級展開文件目錄。將“文件夾”欄定位到目標圖紙。

3、 單擊圖紙圖標左側的“+”號,展開圖紙內部的資源列表。選擇展開列表中的“塊”后,右側窗口部會列出外部圖紙中定義的所有圖塊。
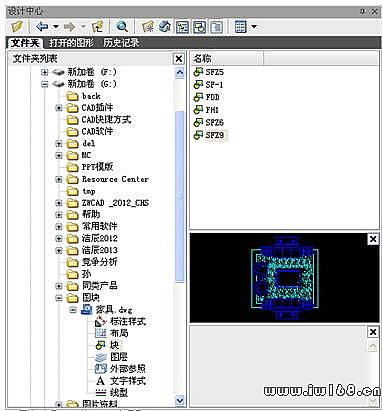
4、 在左上角的窗口中選擇圖塊名稱后,從右下角的預覽窗口可預覽圖塊。雙擊塊名,彈出圖塊插入對話框。

5、 單擊“確定”按鈕。請注意浩辰CAD的提示,在插入當前圖紙中的圖塊時,也出現相同的提示,我們下一步可以分別輸入三個最重要的圖塊插入參數——插入點、比例和旋轉。

6、 輸入“S”並回車,輸入圖塊插入比例——“0.5”,並回車。建議讀者自行償試其他插入參數。

7、 指定插入點,完成圖塊插入。
