巧用中望CAD的布局功能,能讓你大大提高列印出圖的速度和精確度。
很多剛入門的CAD繪圖師不知道布局功能的用途,列印出圖基本靠在模型空間裡面使用列印命令。然而模型空間出圖有個很大的弊端,一般一次出圖后不用修改圖紙的情況很少,設計師會在出圖后核對、修改,然後在CAD當中對圖紙進行改進,然後再出圖,再修改,有時要來回這樣幾次,那麼再出圖的時候,在模型空間里列印,又要重複地設置列印的設備、紙張大小、列印範圍等等原先已經設置好的配置,有些麻煩。布局功能在這方面就有優勢,列印前先把布局設置好,這樣保存的圖紙會把布局裡的列印參數全部記錄下來,下次出圖的時候就會很方便。當然布局功能不僅限於此,下面用一個例子說明如何使用布局。
首先,在模型空間繪製產品圖,繪圖一般是按1:1的比例,這樣即方便繪圖,也方便後面的圖紙比例的計算。下圖是一個齒輪圖,圖中繪製了齒輪的兩個視圖。
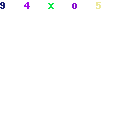
在繪圖區下方選項卡中選擇“布局”,可以任選一個,也可以自己新建一個,然後運行菜單命令“文件——頁面設置”,彈出頁面設置管理器對話框,裡面默認為當前布局。選擇修改,彈出界面如下圖,對當前頁面設置進行配置。該配置方法與列印命令很相似,需要注意兩點:列印範圍選擇布局,列印比例設置為1:1。
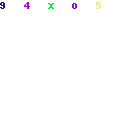
這時在布局界面中顯示的白紙就是與真實大小一樣的了,一般情況下布局裡會自動有個視口,選中該視口,在屬性欄里更改比例為1:2,這樣設置的目的就是說這個圖形在列印出來的圖紙上的比例就為1:2。然後利用視口的夾點,把需要顯示的圖形放在視口中,在拖動夾點的過程中,視口的位置會發生變化,可能不是你想要的位置,那麼用move命令移動視口,調整到理想的位置。最後把視口放到不能列印的層,這裡是放到了Defpoints層,這樣在列印的時候,不會把視口範圍的這個方框打出來。
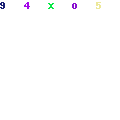
接著,運行菜單命令“視圖——視口——一個視口”,在該布局上新建另一個視口,同樣方法,把需要的另一個圖形也調入到布局中的合適位置,如圖。
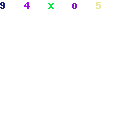
最後在布局中對該圖紙進行標註和圖框的繪製,下圖中藍色的部分。標註尺寸的時候,標註樣式里尺寸的比例值為1就可以,因為視口的比例設置為0.5,那麼在標註的時候軟體會自動根據視口的比例來換算標註比例應為2。同時需要注意的是所有的布局內的圖形都不要超過白紙上的虛線,虛線就是實際可列印的範圍,一旦超出將無法列印出超出的部分。
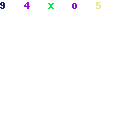
這張圖紙就設置完成了,保存后,需要列印,就在該布局下點擊列印命令,直接確認出圖就可以了。當在一個文件里有多個圖紙的情況下,可以設置各個圖紙對應的布局,一個布局一張圖,出圖清晰明了並且可以適合多次列印。這裡介紹了平面繪圖中布局的基本的用法,用好這個功能,列印出圖會更精確更快速。