本章要點
n 啟動對話框的使用
n 文件管理
n 定製中望CAD 2010繪圖環境
n 設置圖形範圍、繪圖單位
n 中望CAD坐標系統
每個人的工作性質、環境,所屬專業均不相同,要使中望CAD滿足每個人的要求,習慣,應對中望CAD進行必要的設置。
本章的內容,對於初學者可能有點枯燥,請耐心學下去,當然,也可暫時放一放,先從繪圖開始學習。也可以在老師或有經驗的同事的幫助下,進行必要的設置。這裡相當於學騎自行車,騎車的初學者,上下車較難,而騎上車,往前騎行相反容易掌握,所以往往是初學者由別人扶上車,再往前騎行。
2.1啟動對話框的使用
啟動中望CAD 2010或建立新圖形文件時,系統出現中望CAD 2010屏幕界面,並彈出一個啟動對話框,如圖2-1所示。利用該對話框,用戶可以方便地設置繪圖環境,讓用戶以多種方式開始繪圖。

圖2-1啟動對話框
下面分別介紹各個按鈕的功能。
2.1.1 打開一幅圖
當用戶單擊圖2-1所示的啟動對話框中的 按鈕時,系統彈出一個如圖2-2所示的對話框。如果在對話框右邊預覽中沒有圖形,要勾選對話框中的“使用預覽”。
按鈕時,系統彈出一個如圖2-2所示的對話框。如果在對話框右邊預覽中沒有圖形,要勾選對話框中的“使用預覽”。
用戶可以直接點取選擇文件列表框下的文件名,單擊確定按鈕,打開已經存在的圖樣;或點取瀏覽按鈕,系統將彈出如圖2-3所示的選擇文件對話框,在該對話框中可選取已有圖樣,並在其上開始繪圖。例如:在圖2-3中,選中中望CAD下面的Sample子目錄中名為Cube.dwg的圖形,在對話框右邊預覽中將可以瀏覽該圖形,然後點取打開按鈕,以後就可以在此圖樣上繼續繪圖和編輯。
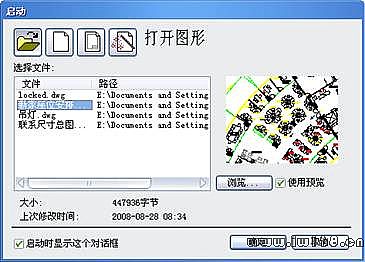
圖2-2 打開圖形
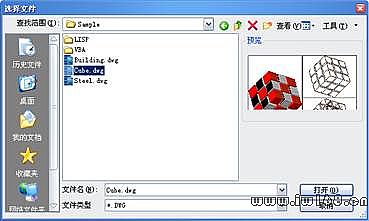
圖2-3 通過瀏覽選擇文件
2.1.2 使用預設設置
當用戶單擊圖2-1所示的啟動對話框中的 按鈕時,中望CAD 2010將讓用戶使用預設的繪圖環境開始繪製新圖,如圖2-4所示。該對話框中的默認設置框中有兩個單選框:英制(英尺和英寸),公制(毫米)。用戶選擇其中一項后,單擊確定按鈕,即可開始繪製新圖形。
按鈕時,中望CAD 2010將讓用戶使用預設的繪圖環境開始繪製新圖,如圖2-4所示。該對話框中的默認設置框中有兩個單選框:英制(英尺和英寸),公制(毫米)。用戶選擇其中一項后,單擊確定按鈕,即可開始繪製新圖形。

圖2-4 預設的繪圖環境開始繪製新圖
顯然,國內設計技術人員均採用公制。如果是以英制進入,繪圖區是長12英寸,寬9英寸,小數點后帶4位小數,一般人肯定不習慣。而初學者,往往是直接以預設方式進入,也就是進入英制。
編者認為,最好不採用默認設置方式作新圖,好的方式是以樣板圖為基礎的方式,效率是最高。當然,對於初學者,也不防試一試此項。如果有困難,可請有經驗的人幫助,也可利用其他人作好的樣板,甚至在中望CAD中作好樣板,也照樣可用。
2.1.3 使用樣板圖嚮導
樣板圖是指包含一定繪圖環境,但未繪任何圖形的實體文件。使用樣板圖的特點是不僅可以使用它所定義的繪圖環境,而且可以使用它所包含的圖樣數據,以便在此基礎上建立新的樣板圖文件。樣板圖文件的後綴名為“Dwt”,中望CAD 2010提供了多個樣板圖文件供用戶選擇,同時用戶也可以定義自己的樣板圖文件。
單擊圖2-1所示的啟動對話框中的 按鈕,打開如圖2-5所示的對話框。中望CAD 2010將讓用戶打開一幅樣板圖文件,並且基於該樣板圖文件繪製新圖。
按鈕,打開如圖2-5所示的對話框。中望CAD 2010將讓用戶打開一幅樣板圖文件,並且基於該樣板圖文件繪製新圖。
1.選擇DWT格式樣板圖
在圖2-5所示的對話框中,用戶可以在選擇樣板列表框中選擇DWT格式的樣板圖文件,然後單擊確定按鈕結束操作。此後,中望CAD 2010將自動打開該樣板圖文件並且讓用戶基於它開始繪製新的圖樣。

圖2-5 基於樣板圖開始繪製新的圖樣
2.選擇DWG格式樣板圖
如果用戶在圖2-5列表框中沒有找到合適的樣板圖,可以選擇【瀏覽】按鈕並點【確定】按鈕,則屏幕上將彈出選擇樣板文件對話框,如圖2-6所示,通過該對話框可以查找磁碟目錄中DWG格式的圖形文件並打開它。

圖2-6 基於DWG圖形文件繪製新的圖樣
如果採用此方法,有一點要提醒,作圖時間將按照原來圖形的作圖時間,如果是在考試等場合要求有時間限制時,不能使用。另外一點是容易把原圖充掉,而採用樣板圖,即*.dwt文件,就不會有這方面的擔心了。如果要用一個圖形文件作樣板圖,最好先將其的屬性改為只讀,可保證一直存在。
2.1.4 使用設置嚮導
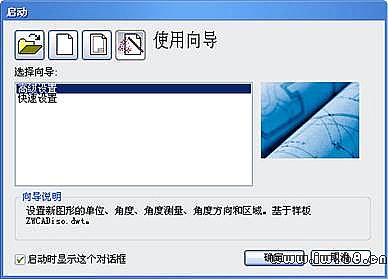
圖2-7 使用設置嚮導選項
使用嚮導中包含用戶繪圖所需的繪圖環境。繪圖環境是指在中望CAD 2010中繪製圖樣所需的基本設置與約定。能夠使繪圖實現專業化、用戶化和流水線作業,同時它可大大提高繪圖效率,使所繪製的圖形符合相關專業要求。
在中望CAD 2010中,繪圖環境主要包括以下內容:
◆ 繪圖單位、測量精度、游標捕捉等。
◆ 圖紙大小與布局、繪圖界限等。
◆ 文字與尺寸格式。
◆ 線型和圖層顏色、線型、圖層等。
啟動對話框中的使用設置嚮導選項可實現以上部分內容的設置。選擇啟動對話框中的 按鈕,系統彈出如圖2-7所示對話框,且在選擇嚮導列表框中顯示兩個選項:高級設置與快速設置。在該列表框下方嚮導說明區域中將顯示當前嚮導功能的描述文字,下面分別介紹這兩種設置。
按鈕,系統彈出如圖2-7所示對話框,且在選擇嚮導列表框中顯示兩個選項:高級設置與快速設置。在該列表框下方嚮導說明區域中將顯示當前嚮導功能的描述文字,下面分別介紹這兩種設置。
1.高級設置

圖2-8 高級設置對話框
在設置嚮導對話框中,點取選擇嚮導列表框下的高級設置選項,再點取確定按鈕,將進入高級設置狀態,系統將彈出一個高級設置對話框,如圖2-8所示。該嚮導共有五項設置,即:
1)單位:設置繪圖單位和精度。如圖2-8所示,中望CAD 2010共提供了五種繪圖單位,其預設為十進位,也就是小數,一般也是採用十進位。但精度不能採用預設值0.0000,一般初學者可選0即可。
2)角度:設置角度和精度。類似單位設置,預設為第一項,可選度/分/秒(S)這一項,比如斜齒輪。
3)角度測量:測量角度的起始方向。選預設項正東,也就是時針三點方向。
4)角度方向:角度測量方向。預設項為逆時針方向。角度的起始和方向都和我們從小學開始學習的數學完全相同。
5)區域:繪圖區域設置。分別在寬度和長度鍵入繪圖區域的大小。比如A3圖紙為420*297,A4圖紙為*297*210等。
完成以上五步后,點取完成按鈕,即完成高級設置,接著開始繪圖工作。
2.快速設置
如圖2-7所示的對話框,在選擇嚮導列表框中選擇快速設置選項,再點取確定按鈕,系統將彈出快速設置對話框,如圖2-9所示。
快速設置較高級設置簡單得多,在快速設置對話框中只有單位和繪圖區域兩項設置,同高級設置。
在單位設置中,小數精度,對於初學者其精度選為0已足夠了,清爽,好理解,就是在工程上,公稱尺寸大多以毫米(mm)為準,在建築上,精確到毫米足矣。如圖2-9所示。

圖2-9 快速設置對話框
2.2 文件管理命令
前面介紹了開始對話框及其使用,下面將講述中望CAD 2010常用文件管理命令。中望CAD 2010中常用的文件管理命令有NEW、OPEN、QSAVE/SAVEAS、QUIT等。
2.2.1 創建新圖形
1.以預設設置方式新建圖形
在工具欄中選擇“新建”圖標,或在命令行中直接鍵入“NEW”,即可以預設設置方式創建一個新圖形。該圖已預先作好了一系列設置,例如繪圖單位,文字尺寸及繪圖區域等。你可根據繪圖需要保留或改變這些設置。
2.使用啟動對話框新建圖形
執行NEW命令后,系統會彈出啟動對話框。該對話框允許以三種方式創建新圖,即使用預設設置、使用樣板圖嚮導及使用設置嚮導。其操作與前面相同,這裡不再重述。
注意:當系統變數“STARTUP”的值為“ON”時,執行NEW命令或點擊“新建”圖標都會彈出啟動對話框;當“STARTUP”的值為“OFF”時,執行NEW命令或點擊“新建”圖標都以預設設置方式創建一個新圖形。
2.2.2 打開圖形文件
1. 命令格式
命令行:Open
菜 單:[文件]→[打開]
工具欄:[標準]→[打開] 
OPEN命令打開已經創建的圖樣。如果圖樣比較複雜,一次不能把它畫完,可以把圖樣文件存檔,以後可用打開文件命令繼續繪製該圖。
2.操作步驟
執行OPEN命令,系統彈出打開圖對話框,如圖2-10所示。

圖2-10 打開圖對話框
對話框中各選項含義和功能說明如下:
查找範圍: 點取下拉式列表框,可以改變搜尋圖樣文件的目錄路徑。
文件名: 當在文件列表框中點取某一圖樣文件時,圖樣的文件名自然會出現在文件名對話框中;也可以直接在對話框中鍵入文件名,最後點取【打開】按鈕。
文件類型: 顯示文件列表框中文件的類型,點取下拉列表,中望CAD 2010可供四種文件類型:標準圖形文件(dwg)、圖形交換格式(dxf)、網路設計格式(dwf)、模版圖形(dwt)。
以只讀方式打開:這是一個開關按鈕,打開此開關,表明文件以只讀文件打開,不許對文件作任何修改,但可以編輯文件,最後將文件存檔時,提示以另一文件名存檔。
預覽: 選擇圖樣后,可以從瀏覽窗口預覽將要打開的圖樣。
“工具”下拉菜單中的查找:點取此按鈕,打開一個對話框,通過對話框可以找到
自己要打開的文件。
“工具”下拉菜單中的定位:通過此按鈕,可以確定要打開的文件的路徑。
2.2.3 保存文件
文件的保存在所有的軟體操作中是最基本和最常用的操作。在繪圖過程中,為了防止意外情況造成死機,必須隨時將已繪製的圖形文件存檔,常用“保存”、“另存為”等命令存儲圖形文件。
1.預設文件名保存
命令行:Qsave
菜 單:[文件]→[保存]
工具欄:[標準]→[保存] 
如果圖樣已經命名存儲過,則此命令以最快的方式用原名存儲圖形,而不顯示任何對話框。如果將從未保存過的圖樣存檔,這時中望CAD 2010將彈出如圖2-11所示的對話框,系統為該圖形自動生成一個文件名,一般是Drawing1。此時該命令同“另存為(SAVEAS)”命令。

圖2-11 存儲圖形
2.命名存檔
命令行:Saveas
菜 單:[文件]→[另存為]
SAVEAS命令將文件命名存檔。執行該命令后,系統彈出如圖2-12 對話框,下面對選項說明:

圖2-12 將文件另命名存檔
對話框中各選項含義和功能說明如下:
2.操作步驟
執行DDUNITS命令后,系統將彈出如圖2-13所示的圖形單位設置對話框。對話框的主要內容如圖2-13所示。


圖2-13 繪圖單位對話框
長度類型如表2-2所示。
表2-2.長度單位表示形式
單位類型 | 精 度 | 舉 例 | 單 位 含 義 |
科 學 | 0.00E+01 | 1.08E+05 | 科學計數法表達方式。 |
小 數 | 0.000 | 5.948 | 我國工程界普遍採用的十進位表達方式。 |
工 程 | 0′- 0.0″ | 8′- 2.6″ | 英尺與十進位英寸表達方式,其繪圖單位為英寸。 |
建 築 | 0′- 0 1/4″ | 1’-3 1/2″ | 歐美建築業常用格式,其繪圖單位為英寸。 |
分 數 | 0 1/8 | 165/8 | 分數表達方式。 |

圖2-14 角度方向控制
表2-3.角度單位表示形式
單位類型 | 精 度 | 舉 例 | 單 位 含 義 |
度 | 0.00 | 48.48 | 十進位數,我國工程界多用。 |
度/分/秒 | 0d00′00″ | 28d18′12″ | 用d表示度,′表示分,″表示秒。 |
百分度 | 0.0g | 35.8g | 十進位數表示梯度,以小寫g為後綴。 |
弧度 | 0.0r | 0.9r | 十進位數,以小寫r為後綴。 |
勘測 | N0d00′00″E | N44d30′0″E S 3 5 d30′0″W | 該例表示北偏東北44.5度,勘測角度表示從南(S)北(N)到東(E)西(W)的角度,其值總是小於90度,大於0度。 |
角度方向: 規定當輸入角度值時角度生成的方向,圖2-13確定逆時針方向角度為正;若鉤選順時針,則確定順時針方向角度為正。
基準角度: 在圖6-1中點擊方向按鈕,出現方向控制對話框,如圖圖2-14所示,規定0度角的位置,例如,預設時,0度角在 “東”或“3點”的位置。
3. 注意@
基準角的設置對勘測角度沒有影響。
2.3.3調整自動保存時間
在中望CAD操作中,由於停電或突然死機等原因,往往將自己之前做的工作付之東流,而不得不重新再做。
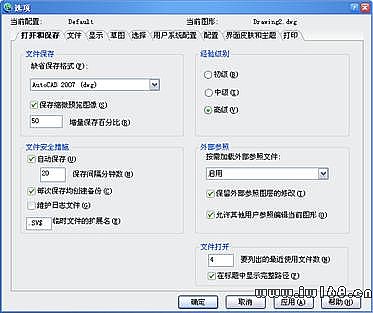
圖2-15 調整存圖時間
我們可以調整中望CAD自動存圖時間,使損失減少到最小,選取[工具]下拉菜單中的最後一項,即“選項”,出現配置對話框,如圖2-15所示。選第一個“打開和保存”標籤頁,將系統默認的自動存檔分鐘數120改成20,即20分鐘,系統自動存檔一次。當然,如果停電頻繁也可改成10,根據你自己所處環境情況確定。
這樣計算機將按你設定的時間自動為你保存一個以sv$為後綴的文件。這個文件存放在設定的文件夾裡面,碰到斷電等異常情況,可將此文件更名為dwg為後綴的文件,在中望CAD軟體中(當然包括其它CAD軟體)就可打開了。
當你覺得在系統默認的目錄並不適合你,在選項對話框中,改成你設定的子目錄。對於學校機房的計算機,一般都加了保護卡,對於C盤(甚至D盤),被保護起來了,計算機重新啟動後圖形文件也不存在了,在這樣的情況,也可自己設定一個子目錄。具體設置前,可以了解哪個分區是未保護。如果是全機保護,老師會為你提供一個存儲區,比如教師機上的一個子目錄,可以通過網上鄰居,訪問到教師機。文件存放到老師指定的子目錄下。更好的方法是存到自己的U盤上。
2.3.4 文件目錄
文件目錄最好是設置到中望CAD目錄下,便於查找,如圖2-16所示。當然,也可放到你認為方便的地方,中望CAD是將圖、外部引用、塊放到“我的文檔”中,如果你的機器上的“我的文檔”中文件太多,建議就要修改上述幾種文件的用戶路徑。臨時文件保存路徑可以從系統默認的temp目錄改到你想要的目錄。
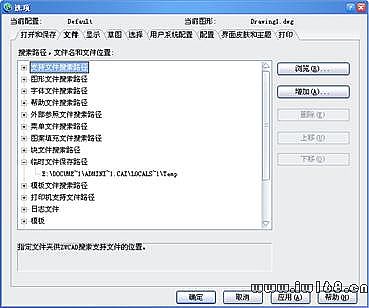
圖2-16 文件目錄設置到中望CAD目錄下
2.3.5 捕捉游標
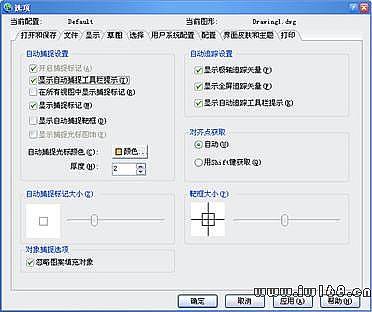
圖2-17 系統的捕捉游標
如果是按系統默認是淺黃色如圖2-17所示,對黑色背景繪圖區,反差大,比較好。但當把屏幕背景設置成白色后,淺黃色就看不清楚了(反差太小),這時可將捕捉小方框設成紫色,比如經常要截圖到word文檔,就要改成反差大的顏色,如圖2-18所示。當然,你要在真彩色中去配置也可以,那裡有1670萬種顏色。

圖2-18 捕捉游標改變顏色
2.3.6 設置繪圖屏幕顏色
設置繪圖屏幕顏色。預設情況下,屏幕圖形的背景色是黑色。如圖2-19中,點擊【顏色】按鈕,可以改變屏幕圖形的背景色為指定的顏色。

圖2-19 “顯示”標籤對話框
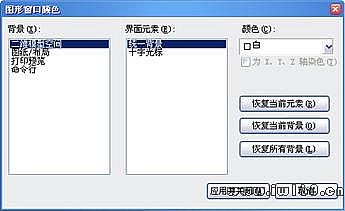
圖2-20 屏幕的背景色設置
比如編寫文稿,要插入中望CAD圖形,就要把屏幕的背景色設置為白色,點擊【顏色】,出現如圖2-20所示畫面,設置為白色,若在真彩色頁,白色是將RGB值均設置為255。
如果採用“索引顏色”,點擊“索引顏色”按鈕,直接選顏色要簡單得多。由於是工程圖紙,顏色不必設置過多,最好是不要隨便以圖像處理的顏色要求來處理圖形。
如圖2-20所示對話框,可以設置十字游標顏色,幫助區別X、Y及Z軸,可分別設置不同顏色。
2.4 定製中望CAD操作環境
2.4.1 定製工具欄
命令行:Customize
菜 單:[工具]→[自定義(C)]→[工具欄]
中望CAD 2010提供的工具欄可快速地調用命令。可通過增加、刪除或重排列、優化等設置工具欄,以更適應工作。也可以建立自己的工具欄。工具欄保存在程序中,也可以導出成mns等文件給其他人載入后使用。在定製工具欄時,使用Customize命令。
執行Customize后,系統彈出如圖2-21“定製”對話框,選擇“工具欄”標籤。
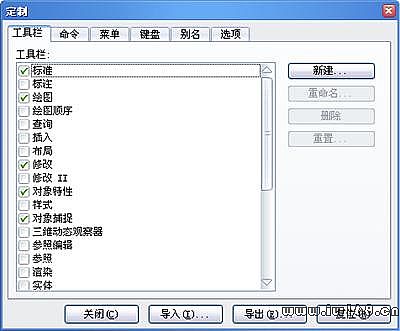
圖2-21 “定製”對話框
2.4.1.1 組建一個新的工具欄
組建一個新工具欄的工作包括新建工具欄和在新工具欄中自定義工具按鈕。
1.建立新的工具欄
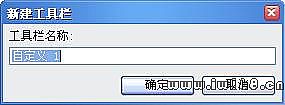
圖2-22 “新建工具欄”對話框
可在圖2-21的“定製”對話框中,點擊【新建】按鈕,會出現如圖2-22所示的對話框。輸入名稱后確定,會在定製對話框的工具欄列表最底下新增一個新的工具欄,同時在軟體界面上也會生成一個空白的工具欄  。
。
2.增加一個按鈕到工具欄
1)確保想修改的工具欄是可見的,執行Customize命令。
2)點選工具標籤
3)在對話框中“命令”標籤頁的“類別”列表中,選擇一個工具欄后,在“按鈕”區顯示相關的工具按鈕。
4)從“按鈕”區拖動一個按鈕到對話框外的某一工具欄上。
5)如果必要則修改工具提示,幫助字串和命令。
6)若再增加另一個工具按鈕,重複4~5步驟。
7)當完成時則點取【關閉】按鈕。
3.從工具欄中刪除一個工具按鈕
1)確保想修改的工具欄是可見的,執行Customize命令。
2)右鍵點選工具欄中想要刪除的工具按鈕。
3)在右鍵菜單中點擊刪除。
2.4.1.2 導入工具欄
工具欄是中望CAD 2010整體的一部分,可通過建立其它CAD的部分菜單文件(*.mnu, *.mns)方式裝載入工具欄。從定製對話框的工具欄標籤輸入其它CAD菜單文件僅裝載菜單文件的工具欄部分。導入一個菜單文件。執行Tbconfig命令,彈出如圖2-21對話框,選擇“菜單”標籤,點擊“導入”按鈕,找到相應其它CAD菜單文件導入,如圖2-23所示。
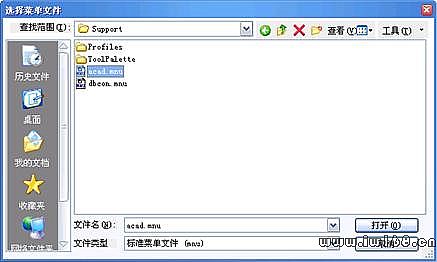
圖2-23 導入其它CAD菜單文件
注意:從“定製”對話框的工具欄標籤輸入其它CAD菜單文件替換任何想自定義的工具欄。用此方法輸入菜單文件,不會影響當前菜單。
也可按複位按鈕返回中望CAD 2010的預設複位。
2.4.2 定製菜單
執行customize命令,系統彈出“定製”對話框,選擇“菜單”標籤。系統顯示如圖2-24對話框。

圖2-24 “定製”對話框的菜單選項卡
2.4.2.1建立一個新的下拉菜單
1.在“菜單樹”內,在想添加新菜單處選擇一個已有的菜單名。
2.點擊“插入”,選擇“菜單條款”。
3.在圖2-25所示的編輯框內鍵入新下拉菜單的名,然後鍵入回車鍵。
注意:要看到新菜單,必須執行下列2.4.2.2步驟加入命令到菜單。

圖2-25 填入新下拉菜單的名稱
2.4.2.2 給下拉菜單加入一個命令
1.在“菜單樹”內,選擇要加入命令的菜單。
2.點擊【插入】按鈕,選擇“菜單子菜單”。
3.在圖2-26所示的編輯框內鍵入新命令的名稱,然後鍵入回車鍵。
4.指定要添加的命令,可以通過兩種方式:
l 在“命令”編輯框內輸入一個中望CAD 2010命令。
l 在“可選命令”列表內,選擇相應的命令,然後點取“添加命令”按鈕。
5.在“幫助字串”編輯框內,輸入要在狀態行顯示的命令提示文文本。
6.點擊【關閉】按鈕。

圖2-26 鍵入新命令的名稱
注意:當為新的命令輸入名字時,可以在要作為快捷鍵的字母前加“&”,但不要在同一個下拉菜單下的菜單項和命令中出現重複的快捷鍵。
2.4.2.3 重命名一個菜單項
1.在“菜單樹”中,選擇要更名的菜單項。
2.選擇【改名】按鈕。
3.在菜單項原名稱處的編輯框內鍵入新的名字。
4.點擊【關閉】按鈕。
2.4.2.4 刪除一個菜單項
1.在“菜單樹”中,選擇要刪除的菜單項。
2.選擇【刪除】按鈕。
3.點取【關閉】按鈕。
注意:刪除有子菜單的菜單項將刪除所有子菜單。
2.4.2.5 設置菜單的經驗級別
1.在“菜單樹”中,選擇要設置經驗級別的菜單項命令名稱。
2.點取【選項】按鈕,彈出圖“菜單自定義選項”對話框。
3.在對話框“經驗級別”中設置“初級”、“中級”或“高級”。
4.點取【確定】。
5.點取【關閉】。
2.4.2.6 保存菜單文件
程序自動保存當前菜單的修改。讀者也可以創建並保存自己定製的菜單。
1.選擇【導出】按鈕 。
2.指定要保存的菜單文件的路徑、文件名及文件格式。
3.點取【保存】按鈕。
4.點取【關閉】按鈕。
注意:保存菜單不保存你創建或修改的工具欄。
2.4.2.7 調用菜單文件
可以用自己定製的菜單替換當前菜單。中望CAD 2010可調用其它CAD(*.mnu/*.mns)和中望CAD (*.icm)文件。
1.選擇【導入】按鈕。
2.指定菜單文件的類型*.mnu、*.mns或者*.icm。
3.選擇調用的菜單。
4)選點取【打開】按鈕。
5)點取【關閉】按鈕。
注意:調用新的菜單隻替換菜單,它不會替換你定義的工具欄。
2.4.3 定製鍵盤快捷鍵
中望CAD 2010提供了鍵盤快捷鍵以便能訪問經常使用的命令。我們可以定製這些快捷鍵並用定製對話框添加新的快捷鍵。
執行Customize系統彈出“定製”對話框,選擇“鍵盤”標籤。系統顯示如圖2-27對話框。

圖2-27 “鍵盤” 標籤對話框
2.4.3. 創建一個新的鍵盤快捷方式
1.選擇【新建】按鈕。
1)鍵入新的鍵盤快捷方式的組合(比如按“Ctrl+B”)。
2)可以用以下任一種方法來指派命令串:
(1)在“可選命令:”列表中,選擇一個命令,並點擊“添加命令”按鈕;
(2)在“命令:”編輯框,直接鍵入命令串。
3)點取【關閉】按鈕。
2.4.3.2 重新定義已存在的鍵盤快捷方式
1.在已定義鍵列表中選擇要改變的快捷鍵方式。
2.在“命令:”編輯框中,可選擇兩種方法來改變命令串:
1)刪除當前命令串,在“可選命令:”列表中選擇【添加命令】按鈕;
2)直接在命令編輯框中編輯命令串。
3)點取【關閉】按鈕。
2.4.3.3 刪除鍵盤快捷方式
1.在“已定義的鍵”列表中選擇要刪除的快捷方式。
2.點擊【刪除】按鈕。
3.點擊【關閉】按鈕。
2.5.2 世界坐標系統
世界坐標系統(WCS)是中望CAD 2010的繪製和編輯圖形的過程中的基本坐標系統,也是進入中望CAD 2010后的預設坐標系統。世界坐標系統 WCS,它由三個正交於原點的坐標軸X、Y、Z組成。WCS的坐標原點和坐標軸是固定的,不會隨用戶的操作而發生變化。
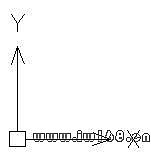
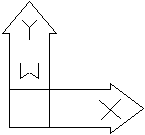
圖2-29 世界坐標系
世界坐標系統的坐標軸默認方向是X軸的正方向水平向右,Y軸正方向垂直向上,Z軸的正方向垂直於屏幕指向用戶。坐標原點在繪圖區的左下角,系統默認的Z坐標值為O,如果用戶沒有另外設定Z坐標值,所繪圖形只能是XY平面的圖形。
如圖2-29所示。左圖是中望CAD2010坐標系統的圖標,而右圖是原來2007版之前的世界坐標系統,圖標上有一個“W”, World(世界)的第一個字母。
2.2.3 用戶坐標系統
中望CAD 2010提供了可變的用戶坐標系統(UCS),UCS坐標系統是根據用戶需要而變化的,以方便用戶繪圖形。在預設狀態下,用戶坐標系統與世界坐標系統相同,用戶可以在繪圖過程中根據具體情況來定義UCS。
單擊【視圖】→【顯示】→【UCS圖標】可以打開和關閉坐標系圖標。也可以設置是否顯示坐標系原點,還可以設置坐標系圖標的樣式、大小及顏色。
2.5.4 坐標輸入方法
用滑鼠可以直接定位坐標點,但不是很精確:採用鍵盤輸入坐標值的方式可以更精確地定位坐標點。
在中望CAD繪圖中經常使用平面直角坐標系的絕對坐標、相對坐標,平面極坐標系的絕對極坐標和相對極坐標等方法來確定點的位置。
● 絕對直角坐標
絕對坐標是以原點為基點定位所有的點。輸入點的(x,y,z)坐標,在二維圖形中,z=0可省略。如用戶可以在命令行中輸入“10,20”(中間用逗號隔開)來定義點在XY平面上的位置。
● 相對直角坐標
相對坐標是某點(A)相對於另一特定點(B)的位置,相對坐標是把以前一個輸入點作為輸入坐標值的參考點,輸入點的坐標值是以前一點為基準而確定的,它們的位移增量為△X、△Y、△Z。其格式為:@△X、△Y、△Z,“@”字元表示輸入一個相對坐標值。如“@10,20”是指該點相對於當前點沿x方向移動10,沿y方向移動20。
● 絕對極坐標
極坐標是通過相對於極點的距離和角度來定義的,其格式為:距離<角度。角度以X軸正向為度量基準,逆時針為正,順時針為負。絕對極坐標以原點為極點。如輸入“10<20”,表示距原點10,方向20度的點。
● 相對極坐標
相對極坐標是以上一個操作點為極點,其格式為:@距離<角度。如輸入“@10<20”,表示該點距上一點的距離為10,和上一點的連線與x軸成20度。
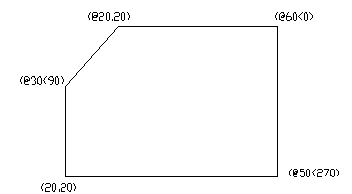
圖2-30坐標輸入方式
操作實例:在繪圖過程中不是自始至終只使用一種坐標模式,而是可以將一種、兩種或三種坐標模式混合在一起使用。在圖2-30中,先以絕對坐標開始,然後改為極坐標,又改為相對坐標。作為一個CAD操作者應該選擇最有效的坐標方式來繪圖。
命令:line
線的起始點: 20,20
指定下一點: @30<90
指定下一點: @20,20
指定下一點: @60<0
指定下一點: @50<270
指定下一點: @-80,0
指定下一點: ( 按回車鍵退出命令)
本章小結
1.本章主要介紹了繪圖前的各項準備工作,首先介紹了圖形的基本設置,用戶可通過嚮導對圖形的長度單位、角度單位、角度的起始位置和正方向以及圖形界限等進行設置。用戶也可隨時對已有的設置進行修改。通過本章的學習,可以為下一步的繪製和編輯圖形作好技術準備。
2.有些概念和功能初學者可能一時還難以理解和掌握,但這並不影響後續章節的學習。而且隨著中望CAD 2010繪圖和編輯方法的介紹,相信讀者對本章內容和概念將會有進一步的認識和了解。
3.當開始操作中望CAD時,應對中望CAD工作環境進行一系列設置,比如存圖時間的調整,可使你的工作不會因為停電、死機等造成太大損失。
4. 在單位設置中,小數點後面的數據沒有太大的實際意義,對於初學者小數位置數目選為0已足夠了,清爽,好理解,不然的話,一看到小數點後面還有一長串的數字,頭皮就發麻了,這對初學者是一種精神打擊。就是在工程上,公稱尺寸大多以毫米(mm)為準,在建築上,精確到毫米已是相當精確了。
5.關於十字游標大小,現在的CAD版本一般是按5%,低版是100%,對於初學工程製圖者,也可考慮將游標大小調整為100%,這樣便於“長對正,高平齊,寬相等”的工程製圖基本原則。
6. 高版能夠打開低版本的圖形,好多同學家裡有計算機,學生宿舍中也有計算機,為了方便在任何機器上打開,建議採用低版格式存檔。中望2010版操作時,可存為2004版本圖形,或者更低版本,以便於打開圖形。
7. 作業也可以採用樣板圖。如果讀者能自己設計出樣板圖,保存為dwt文件就更好。每一個圖形我們都要進行工作環境、單位、精度等進行設置,如果使用樣板圖我們只需要設置一次,這樣我們節省大量的作圖時間,並且可以實現作圖的標準化。
8. 往往有學生反映上次作的圖形沒有了,由於機房中的機器都加裝了保護卡,關機之後你們作的圖形也就沒有了,所以要及時存到你們自己的U盤上,或是保存到教師指定的地方,比如有的機房發到ftp://ctserver下。當然,在單位上班的技術人員或在家中工作的計算機上,就沒有上述的問題了。
9. 請讀者搜集一些圖形文件,放到中望CAD的實例子目錄Sample下面,也可放到你認為合適的子目錄中,比如新建一個DWG子目錄,專門放置圖形。觀察了解這些圖形。
10.安裝中望CAD軟體,學生學習也可到中望公司網站www.zwcad.com 直接下載中望CAD2010安裝包進行安裝。
11. 未上網的讀者,可向你的老師請教,向你的同事、朋友請教,並設法獲取中望CAD軟體,安裝到計算機上練習。
練習
1.試作繪圖前的各項準備工作,按步進行練習。
2.試用絕對直角坐標、相對直角坐標、絕對極坐標、相對極坐標作一些簡單幾何圖形。
3.填空題
(1) 中望CAD的坐標體系包括 坐標系和 坐標系。答案:世界、用戶
(2) 在【圖形單位】對話框中, 區域可用來設置圖形的角度單位格式。答案:角度