1.用戶界面
所有從AutoCAD®2009升級至AutoCAD®2010的用戶都會對此用戶界面倍感親切。
初始設置
AutoCAD 2010在載入時會要求您選擇最適合您的行業和設置。AutoCAD隨即會根據您對繪圖模板、工具欄和訪問www.autodesk.com時的選擇, 創建一個繪圖環境。如果您不小心跳過了此界面, 請不必擔心, 因為您可以在“選項”中的 “用戶優選項 (User Preferences) ”選項卡中找到 “初始設置” 。
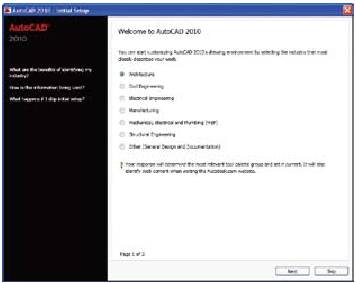
AutoCAD還會根據您的選擇創建一個新的工作空間, 並將其添加到其它默認的工作空間中。
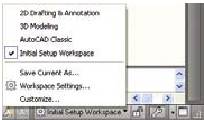
Ribbon界面
AutoCAD 2009中引入的Ribbon界面具有比以往更強大的上下文相關性, 其能幫助您直接獲取所需的工具 (減少您的點擊次數) 。 這種基於任務的Ribbon界面由多個選項卡組成, 每個選項卡由多個面板組成, 而每個面板則包含多款工具。您可以將面板從ribbon界面中拖出, 使其成為一種 “吸附” 面板。 即使您切換到其它選項卡, 吸附面板仍舊會保持原有位置不變。 當然, Ribbon界面是完全可定製的, 您甚至可以創建您自己的ribbon選項卡, 當選定特定對象或執行特定命令時,其會自動變更。AutoCAD 2010現在能夠顯示多達三行圖標, 因此您可以更加快速地獲得所需的工具!注 如果您過去經常使用AutoCAD 2009中的 “AutoCAD經典” 工作空間, 請務必嘗試一下AutoCAD 2010中更加智能的新型Ribbon界面
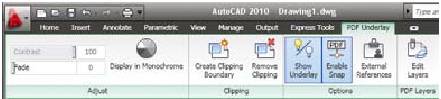
快速訪問工具欄
位於屏幕左上角的便是功能強大的“快速訪問工具欄” 。 在這裡您將會找到常用的 “新建” 、 “打開” 、 “保存” 、 “撤銷” 、“重做”和“列印” 命令。通過選擇向下的箭頭您能夠快速將常用命令加入定製工具欄。 在這裡您還會找到用於重新在屏幕中顯示菜單欄或在Ribbon界面下方顯示 “快速訪問工具欄” 的選項。
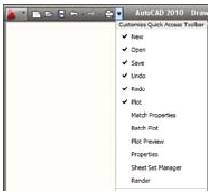
提示: 在可定製用戶界面 (CUI) 中, 您能夠非常輕鬆地將任意 “快速訪問工具欄”從一個工作空間拖動到另一工作空間中。
應用菜單
您會在這裡找到常用的 “文件” 工具和最近查看過的文件。 請務必鎖定常用繪圖文件的位置, 以防它們從列表中消失! 您能夠以圖片或圖標的形式顯示最近查看過的文件, 或根據訪問日期、 大小或文件類型對其進行分組。
您還可以通 過快 速查 詢搜索任意AutoCAD命令。雙擊任意列表項便可啟動相關的命令。信息中心您可以通過信息中心快速尋求幫助, 其中包括在線信息。只需點擊箭頭便可打開或關閉搜索域。

狀態欄
如果您是從AutoCAD 2008或更早版本升級的用戶,您將會發現狀態欄擁有多處巧妙的改進。右鍵點擊任意工具,您便可選擇查看標準設置的文本或圖標,例如對象捕捉 (Osnap) 、 網格和動態輸入。標準設置能夠變為藍色,從而使您更加輕鬆地查看哪些設置為開啟狀態(非常有用!) 。通過右鍵點擊其中的選項(例如極(Polar)或對象捕捉(Osnap)) , 您還能夠快速地改變設置(從而使您省卻兩次額外點擊) 。
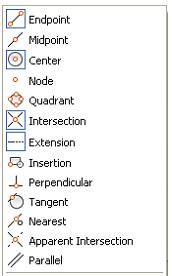
提示: 嘗試一下VP比例尺列表中新增的“隱藏外部參考比例” 選項。

工具提示
經過擴展的工具提示能夠為您提供更多所需信息。游標停留在某一工具上的時間越長, 出現的信息越多。 (您可以在“選項” 對話框中的 “顯示” 選項卡上更加詳細地對此特性進行控制。 )
隱藏消息設置
應用程序中的報警信息均獲得更新,能夠為用戶提供更多幫助。如果您關掉此特性,這些消息將變成隱藏消息。您可以輕鬆地在“選項” 對話框中的 “系統”選項卡上重新開啟此特性。
控制面板
對於希望定製控制面板的人員, 現在則可以通過“定製用戶界面 (CUI) ” 命令中的“轉換”選項卡將其帶到AutoCAD 2010的工作環境中。 僅需右鍵點擊控制面板中選定的控制面板, 便可將其複製到同一CUI中的ribbon面板中。 然後將其拖放到主CUI中。如果您更喜歡以類似控制面板的擺放方式對所有Ribbon工具進行垂直擺放, 僅需“卸下” 此工具, 並將其“固定”在屏幕的左側或右側即可。
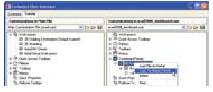
2.參數化:幾何約束
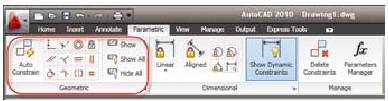
AutoCAD 2010中新增的參數化特性能夠使您的AutoCAD對象變得比以往更加智能! 參數化繪圖的兩個重要組成部分便是幾何約束和尺寸約束——現在都已集成入AutoCAD中!幾何約束支持您在對象或關鍵點之間建立關聯。 傳統的對象捕捉是暫時性的,而現在, 約束被永久保存在對象中以幫助您精確實現設計意圖。 例如, 您可能希望兩條線段始終保持垂直狀態, 或使一個弧形和一個圓形始終保持同心狀態。
Ribbon是定義幾何約束的有效方式。“參數化” 選項卡使您能夠輕鬆地添加和控制幾何約束。 您也可以使用 “幾何約束” 命令。
添加約束
僅需選擇一個幾何約束工具(例如“平行” ) , 然後選擇兩個您希望保持平行關係的對象。 所選的第一個對象非常重要,因為第二個對象將根據第一個對象的位置進行平行調整。所有的幾何約束都遵循上述規則。
約束特性快速入門:
 重合:確保兩個對象在一個特定點上重合。此特定點也可以位於經過延長的對象之上。
重合:確保兩個對象在一個特定點上重合。此特定點也可以位於經過延長的對象之上。
 共線: 使第二個對象和第一個對象位於同一個直線上。
共線: 使第二個對象和第一個對象位於同一個直線上。
 同心: 使兩個弧形、 圓形或橢圓形(或三者中的任意兩個)保持同心關係。
同心: 使兩個弧形、 圓形或橢圓形(或三者中的任意兩個)保持同心關係。
 固定: 將對象上的一點固定在世界坐標系的某一坐標上。
固定: 將對象上的一點固定在世界坐標系的某一坐標上。
 平行: 使兩條線段或多段線段保持平行關係。 (垂直: 使兩條線段或多段線段保持垂直關係。 )
平行: 使兩條線段或多段線段保持平行關係。 (垂直: 使兩條線段或多段線段保持垂直關係。 )
 豎直: 使一條線段或一個對象上的兩個點保持豎直 (平行於Y軸) 。
豎直: 使一條線段或一個對象上的兩個點保持豎直 (平行於Y軸) 。
 正切: 使兩個對象 (例如一個弧形和一條直線) 保持正切關係。
正切: 使兩個對象 (例如一個弧形和一條直線) 保持正切關係。
 相連: 將一條樣條線連接到另一條直線、 弧線、 多線段或樣條線上,同時保持G2連續性.
相連: 將一條樣條線連接到另一條直線、 弧線、 多線段或樣條線上,同時保持G2連續性.
 對稱:相當於一個鏡像命令, 若干對象在此項操作后始終保持對稱關係!
對稱:相當於一個鏡像命令, 若干對象在此項操作后始終保持對稱關係!
 相等: 一種實時的保存工具, 因為您能夠使任意兩條直線始終保持等長, 或使兩個圓形具有相等的半徑。 修改其中一個對象后, 另一個對象將自動更新! 此處還包含一個強大的多功能選項。
相等: 一種實時的保存工具, 因為您能夠使任意兩條直線始終保持等長, 或使兩個圓形具有相等的半徑。 修改其中一個對象后, 另一個對象將自動更新! 此處還包含一個強大的多功能選項。
對象上的幾何圖標表示所附加的約束。可以將這些約束欄拖動到屏幕的任意位置, 也可以通過選擇ribbon界面上的 “隱藏全部” 或 “顯示全部” 功能將其隱藏或恢復。 “顯示” 選項使您能夠選擇希望顯示約束欄的對象。您可以利用 “約束設置管理器” 對多個約束欄選項進行管理。

自動約束
這是一款有史以來最棒的工具!選定一組之前繪製的對象后,AutoCAD將自動根據您的需求對其進行約束。 利用 “約束設置管理器” 中的 “自動約束” 選項卡,您能夠設置優先順序和容限等參數 (如果您不想使用ribbon, “約束設置” 命令也可以實現相同的效果) 。
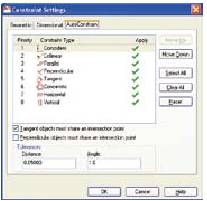
3.參數化:尺寸約束
AutoCAD中的幾何體和尺寸參數之間始終保持一種驅動的關係。 我們繪製一條長度適當的線段, 然後修改它的尺寸參數。 根據尺寸對幾何體進行驅動意味著什麼?當您改變尺寸參數值時,幾何體將自動進行相應更新! 這正是AutoCAD2010的新特性之一。“尺寸約束” 位於ribbon界面中“參數化” 選項卡的中部。您也可以使用“尺寸約束” 命令。
您可以在這裡找到標準類型的尺寸, 而且這些尺寸能夠對幾何體進行驅動。 例如, 您可以使用“半徑” 選項改變一個圓形的尺寸, 然後通過簡單地改變尺寸參數值對該圓形進行控制。您可以輕鬆地對幾何體進行尺寸約束、尺寸變更和尺寸限定。 當兩個孔需要始終保持3mm的間距時, 您可以通過尺寸約束強制保持此距離, 而幾何體其它部分發生的任何
變化都不會對其產生影響。
提示: 您可以使用“尺寸限定(DIMCONSTRAINT) ” 命令將傳統的尺寸轉化為新的約束尺寸。

“鎖定”圖標能夠幫助您有效區分約束尺寸和傳統尺寸。 它們的尺寸是恆定縮放的 (始終保持同一尺寸) , 幾何約束尺寸不可變更。 每個圖標都指定一個名稱,例如D1或Ang1。 可以通過參數管理器對這些名稱進行全面定製, 此外, 您還能創建您自己的用戶參數。同時可以根據其它參數值對表達式進行設置。

約束設置管理器能夠對尺寸約束的顯示進行控制。您可以利用其只顯示參數值而不顯示錶達式, 或關閉 “鎖定” 圖標。

通過雙擊尺寸文本或在參數管理器中改變參數值, 您可以輕鬆地對尺寸約束進行編輯。您也可以將約束更名為更恰當的名稱。
變更為標註尺寸
是否可以列印這些尺寸約束?沒問題——只需選定您希望列印的尺寸, 然後使用“特性管理器”將其轉化為標註尺寸即可。 您還可以控制樣式和大小。
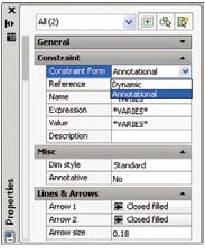
而且令人高興的是, 它們仍為標註智能幾何約束, 這意味著您依舊可以通過雙擊改變這些參數值!

提示: 如果您希望從一開始就使用標註尺寸, 請將 “CCONSTRAINTFORM” 系統變
量設為 “1” 或在“尺寸約束” 命令中選擇“形狀” 選項。
4.動態的圖塊和參數化功能
好消息!此版本實現了參數化功能和動態圖塊功能的集成!
更新后的圖塊編輯器
增強后的圖塊編輯器ribbon選項卡同時包含了幾何和尺寸約束。此外, 圖塊界面中還添加了一個新的選項卡, 用於專門對參數化約束所使用的面板進行定製。
在圖塊編輯器中分配幾何約束就如同在繪圖編輯器中工作一樣。將約束幾何體導入圖塊編輯器之後,其約束性將保留。


尺寸約束
還可以將尺寸約束參數添加到動態圖塊幾何體中。這些參數的名稱隨即顯示為圖塊的屬性, 非常類似於標準的動態圖塊參數。 將“尺寸約束” 添加到圖塊幾何體時, 您還能夠控制夾點的數量, 以便用戶進行編輯。
注:確保圖塊定義中包含您的約束, 而不應在事後添加這些約束, 這有助於實現最佳結果。
提示: 添加尺寸約束時, 請貼近“圖塊編輯器”區 (不要從參數化選項卡中抓取這些約束!)
構造幾何體
 現在,您可以在插入的圖塊上創建能夠在圖塊編輯器中顯示的構造幾何體了。新的“圖塊構造”(BCONSTRUCTION) 工具使您能夠輕鬆地將當前的幾何體轉換為結構幾何體, 轉換后的幾何體以灰色虛線顯示。
現在,您可以在插入的圖塊上創建能夠在圖塊編輯器中顯示的構造幾何體了。新的“圖塊構造”(BCONSTRUCTION) 工具使您能夠輕鬆地將當前的幾何體轉換為結構幾何體, 轉換后的幾何體以灰色虛線顯示。
測試圖塊
現在, 您無需退出圖塊編輯器, 也可以對圖塊進行測試! 利用新的 “測試圖塊” 工
具, 您無需保存變更和退出圖塊編輯器便可對圖塊進行檢測。
參數管理器
利用新的 “參數管理器” , 您能夠訪問所有類型的圖塊參數和屬性。您可以對參數在“屬性” 面板中是否顯示及其排序進行控制。
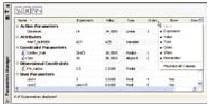
圖塊表格
在這裡,您能夠使動態圖塊的功能得到完全的發揮。藉助“圖塊表格”工具(BTABLE) , 您能夠對圖塊的各類變化進行定義。您可以手動輸入這些變化或粘貼來自Excel電子表格的變化。
通過選擇與表格某一行匹配的圖塊特性, 您甚至可以進一步對圖塊的插入進行控制,從而避免了隨機性非標準零件的創建。
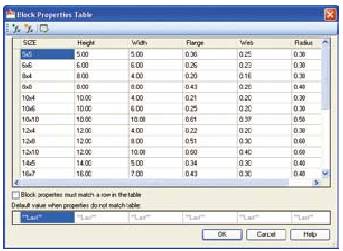
每一個插入圖塊上的夾點都能夠幫助您快速地在“圖塊表格” 中所列的各個數值之間進行切換。夾點菜單中的屬性表格能夠顯示整個圖塊表格, 因此您可以查看所有數值或在不同的欄目上對其進行分類。
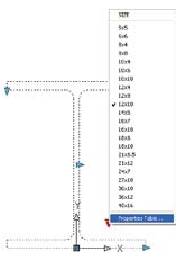
圖塊編輯器設置
您可以在“圖塊編輯器設置”對話框中對圖塊編輯器環境中的所有設置進行控制,其中包括 “顏色”、“尺寸”和“對齊”選項。
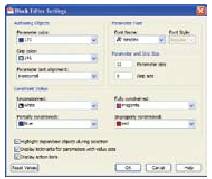
提示 :不推薦將傳統參數和動作與新的幾何和尺寸約束混合使用, 因為這可能會導致不同的結果。
5.標註步驟保存器
在AutoCAD 2010內對工程圖進行標註時, 以下技巧能夠節省您的時間。
搜索
更新后的 “搜索” 命令在其結果列表中包含了一個 “縮放” 按鈕, 用以幫助您在退出該命令后對搜索結果進行定位。新的選擇集工具能夠使用戶輕鬆地根據搜索結果創建選擇集。
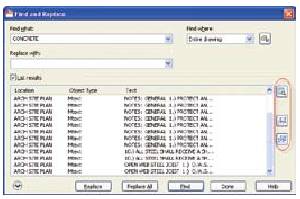
提示: 這些新工具僅在列表結果框打勾后可見。
多重引線
“多重引線樣式”現在支持您定義垂直附件設置 (標件選項卡) 或為多重引線圖塊定義比例。
提示: 現在,您可以通過 “多重引線樣式”命令訪問 “文本樣式” 對話框。
多行文字和拼寫檢查
按下ESC鍵可退出 “多行文字” 工具現在, 當您在使用“多行文字” 編輯器時按下Esc鍵, 軟體會提示您保存文本 (您不會再丟失文本編輯結果! ) 。 如果您希望如此, 請將其作為默認設置。
內置的“拼寫檢查” 工具能夠發現“多行文字” 中的拼寫錯誤。AutoCAD以紅色下劃線標註字典中不存在的詞, 右鍵菜單中提供了拼寫建議。
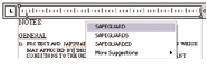
“拼寫” 命令中新增的 “撤銷” 按鈕支持您在選擇拼寫檢查對象時節省一次點擊
操作。
尺寸
您可以將一個 “文本替換”選項放置在“尺寸樣式” 對話框內的 “文本” 選項卡
中的尺寸線下方。您還可以將文本方向定義為 “從左至右” 或 “從右至左”。
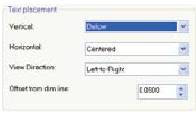
“消零” 工具中新增了一個子單元要素和後綴。這將使您能夠更加輕鬆地獲得一個文本值, 例如45cm而非0.45m。
6.對象和圖層特性
了解AutoCAD 2010中的對象和圖層工具如何使您夢想成真。
快速特性
“快速特性” 工具支持您在不使用“特性”面板的情況下查看和修改內部的對象特性。您可以在狀態欄上開啟或關閉“快速特性(QP)”工具。此特性開啟時, 僅需選擇一個對象和所顯示的特性便可開始進行編輯。您可以控制每個對象的哪些特性會在CUI中顯示 (如欲快速訪問, 請選擇QP中的 “定製” 按鈕) 。
圖層管理
圖層特性管理器是一種無模式工具, 因此您能夠在使用其它命令的同時維持其顯示狀態。這意味著您能夠像操作其它工具面板一樣對其進行裝卸、 自動隱藏或固定等操作。 而且, 其現已成為一種動態工具——任何通過圖層特性管理器做出的變更將被實時地應用於圖紙 (不再需要進行 “應用” 操作) 。
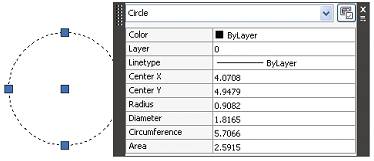
如果您曾經覺得通過滾動欄目右邊線來查看 “圖層名稱欄” 非常困難, 現在您可以感到高興了, 因為您可以鎖定欄目的寬度, 這樣, 當您使用滾動欄時, 這些欄目仍然顯示相同的信息。 “名稱” 欄默認處於鎖定狀態。如果您需要在對話框中顯示更多的空間, 現在可以通過摺疊 “過濾器” 面板實現。
現在, 您能夠通過選擇一個顏色樣本,直接從 “圖層” 下拉列表中訪問“選擇顏色” 對話框。 如果圖層中存在視口顏色重疊, 將以白色邊界顯示。 新的黑色邊界和箭頭使您能夠更加輕鬆地區分 “選擇顏色” 對話框中的顏色。

7.測量工具
AutoCAD 2010中更多新型的可視化測量工具支持您快速地從工程圖中獲取有價值的信息。
Ribbon主頁中的 “實用工具” 面板包含更新后的測量命令(這些命令也可在“測量幾何體” 命令中找到) 。
距離
用於測量兩點之間的距離。AutoCAD 2010現在能夠有效顯示距離、x軸增量
(delta x) 、 y軸增量 (delta y) 和角度 (在xy平面內) 。新的 “重複 (Multiple) ” 選項支持您持續添加點,以便AutoCAD能夠顯示總距離。您可以輕鬆地切換到“弧形” 模式, 以便在直線距離內添加一段弧形。
半徑
利用新的 “半徑” 工具, 您能夠快速地顯示特定弧形或圓形的半徑 ( “快速屬性”
工具也能夠實現此目的) 。
角度
用於快速地測量兩條直線間、 角點、 一個圓形上的兩點或一個弧形的角度。
面積
藉助顯著改進的標準“面積” 命令, 清晰的反饋能夠幫助您做出明智選擇。新的“面積” 選項還包含 “添加” 和“提取”選項, 提取出的面積以不同的顏色顯示。“弧形” 選項使測量弧形空間的面積變得非常輕鬆。

體積
支持您輕鬆地為一個範圍添加高度, 以計算體積。您還能夠計算固體和區域的體積。
8.步驟保存器(Step Saver)
以下特性能夠幫助您提高工作效率。
填充
新增了兩個交叉填充新特性。現在,您能夠輕鬆地利用夾點編輯非關聯性填充圖案!如果AutoCAD檢測到填充邊界存在缺口,其會用兩個紅色圓圈指出此缺口。

反轉
您是否遇到過這種情況, 帶有文字的線段顛倒后,文字的方向就會出錯?新的“反轉” 命令使任何線段方向的反轉操作變得非常輕鬆。 該選項也添加進了 “編輯多段線” (PEDIT) 命令中。

將樣條線轉化為多段線
“編輯樣條線” 命令中新增的“轉換到多段線”選項支持您快速進行轉化。軟體會提示您在0至90之間選擇一個精確值, 數值越高, 精確度越高。注 精確值過高可能會影響性能。新的系統變數PLINECON-VERTMOD能夠控制直線段 (0) 或弧線段 (1) 的選取。 您還可以通過 “編輯多段線” 命令選擇一個樣條線對象, 然後將其轉化為一個多段線。
清理
“清理” 命令中新增了一個選項, 用於清理0長度幾何體和空文本對象。這功能將有效地幫助您對工程圖進行清理!

旋轉的視口
當您在AutoCAD中旋轉視口時, 您是否希望視圖也隨其旋轉?現在,您可以進行選擇。 當VPROTATEASSOC值設為O時, 視圖不會旋轉。 當VPROTATEASSOC值設為1 (默認) 時, 視圖會隨視口旋轉!
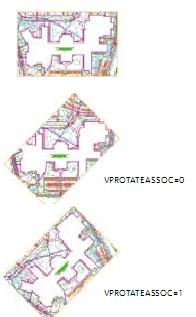
將布局導入模型空間
利用“導出布局” (EXPORTLAYOUT) 命令,您能夠將所有可視對象從當前布局導入模型空間中。
注 布局圖紙邊界以外的對象也會被導出。
快速寫塊
您能夠更加輕鬆地將當前圖塊或動態圖塊轉換為寫塊 (WBLOCK) 。 僅需選擇圖塊,輸入 “寫塊” 命令的快捷鍵W,您所選定的圖塊便可以隨時開始轉換。
定義丟失印表機
丟失印表機現在使用“丟失” 前綴 (而非後綴) 來定義——不會再出現關鍵信息的意外切斷。
根據外部參考恢復工程圖
現在, 您可以在恢複流程中處理工程圖和所有相關的外部參照。 該功能位於 “繪圖實用工具” 下的應用菜單中, 也可使用“恢復全部” 命令實現相同目的。
增強的電子傳輸(ETRANSMIT)特性
您無需再在執行 “電子傳輸” 命令之前對工程圖進行保存。 “傳輸設置” 對話框中便捷的“清理”選項能夠確保所傳輸工程圖的質量和清晰度。您現在能夠將未載入的文件參考導入傳輸集。
圖紙集
“圖紙列表” 快捷菜單中新增的一個選項支持您以倒序進行發布。選擇右鍵菜單中 “編輯子集”和“圖紙發布設置” ,您便能夠打開新的 “發布圖紙” 對話框,進而更加輕鬆地對多張圖紙的發布特性進行控制。更新后的圖紙列表對話框擁有多處優秀的改進, 例如, 能夠根據一個圖紙子集創建一個圖紙列表。
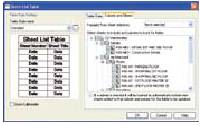
“文件” 對話框中的自動完成功能“文件導航”對話框現在支持自動完功能 (從而幫助您節省了輸入文件名的時間) 。
9.外部參考文件
(PDF、 XREF、 DGN、 DWF和圖形文件)“參考”面板位於Ribbon界面中的“插入” 選項卡上, 能夠幫助您輕鬆地添加和修改所有外部參考文件。其提供的一站式服務支持您輕鬆地對參考框架的顯示和其它高效工具進行剪輯、 消色 (對Xref文件同樣有效! ) 和控制。
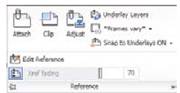
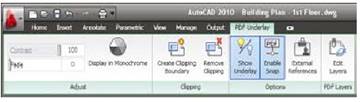
上下文相關的Ribbon界面當您選擇了一個外部參考文件時,上下文相關的ribbon界面將自動地顯示那些相關的命令,而不顯示非相關命令。Ribbon界面中顯示的選項均與所選對象
類型有關!
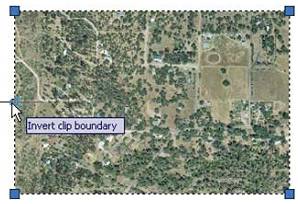
添加PDF文件!
令人激動的是,您現在能夠將PDF文件(作為底圖) 導入到AutoCAD中。 您可以對PDF文件進行剪輯, 捕捉PDF文件, 控制圖層的可視性,對PDF文件進行消色處理。輕鬆地利用夾點對剪輯邊界進行編輯, 非常類似於處理XREF文件, 此外您還能夠反轉剪輯的邊界。
注 OSNAPS僅能夠處理由AutoCAD創建的PDF文件。
處理DGN文件
現在, 您能夠將Bentley MicroStation® V7和V8 DGN文件導入AutoCAD工程圖中,或將DWG文件導入V7和V8 DGN文件中。您可以在上下文相關的ribbon界面中對DGN文件進行剪輯, 對圖層進行控制,並調節對比度、 褪色度和單色圖像 (或使用 “調節DGN” 命令) 。
使用“導入DGN” 命令或ribbon界面中的 “導入” 選項卡導入V7/V8 DGN數據。導入過程中的對話框將向您提示與外部DGN參考文件、文本節點和單元有關的信息, 幫助您獲得最佳效果。“DGN映射” 命令能夠將DGN文件層、線型、線寬和顏色映射為AutoCAD圖層、 線型、 線寬和顏色 (反之亦然) 。
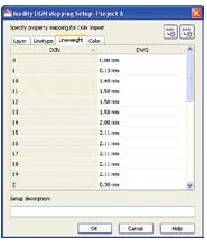
框架
新的“框架”系統變數使您能夠對所有外部參考文件的可視性進行控制。 該變數位於上下文敏感的ribbon界面中的明顯位置, 並取代了單獨的框架系統變數(例如IMAGEFRAME) 。
丟失的參考文件
沒有什麼比打開工程圖時發現外部參考文件丟失更令人沮喪的了!現在,AutoCAD提供了一個新的工具, 能夠使您直接打開 “外部參考面板” , 從而支持您更加輕鬆地定位這些文件。
創建更小、 質量更高的PDF文件!
默認的的矢量解析度從400dpi增加到600dpi (更高的線寬精確度) 。 True Typ字體現在能夠以文本的形式 (而非圖像)導出, 文件更小, 使您能夠在最終的PDF文件中對其進行搜索和複製。您還能夠定義合併控制, 導入圖層信息, 並在完成後自動查看PDF文件。
注 在“列印”命令中,請務必選擇“DWG轉PDF.PC3” 選項。“導出為DWF/ P D F”選項中的“輸出” ribbon選項卡包含多個類似的選項,其中包括多圖紙定義功能。

10.動作記錄器(Action Recorder)
試想一下,您能夠輕鬆快速地記錄工程圖步驟, 以便重複使用。所有設計師在整個設計流程中都承擔著繁重的任務——現在您能夠將其一次性記錄下來, 並無限次地對其進行重複使用。 您甚至還能夠使用 “用戶輸入提示” 和“對象選擇” 等特性。
在“管理” 選項卡上, 您僅需點擊 “動作記錄器” 面板上的 “記錄” 按鈕便可開始
對工作步驟進行記錄。
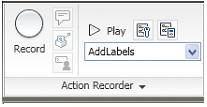
“動作記錄器” 能夠記錄命令行、工具欄、 ribbon面板、 下拉菜單、 屬性窗口、 圖
層屬性管理器和工具面板的行為。完成任務后,點擊“停止”按鈕, 便可停止記錄。系統將提示您輸入一個 “宏名稱” , 此外, 一個文本格式的宏將出現在對話框 (行為樹) 中, 以便您進行瀏覽。之後, 一個擴展名為.actm的文件被保存在 “選項” 中設定的目錄中。
現在, 您只需點擊 “播放” 便可開始對宏進行測試。
藉助 “動作樹” , 您能夠:
• 右擊宏的任何一個動作行來暫停, 以讓用戶輸入數據 (例如, 您想讓用戶輸入圓的半徑) 。
• 右擊宏的任何一個動作行來插入一個用戶消息, 用以提示您的用戶。
• 雙擊數值, 進行編輯。
注: 一個新的工具支持您在動作宏中添加基點。
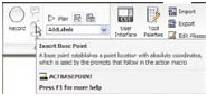
宏無法識別除 “圖層管理器” 和“屬性”對話框之外的其它對話框。所有其它帶有對話框的命令都需要在命令行中運行, 這些命令前面需加上一個破折號[-]。
例如: -HATCH。 一個動作宏會顯示一個對話框, 但用戶需要在其中輸入信息並手動退出。
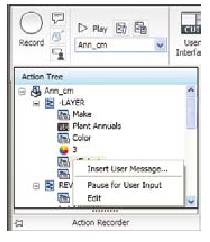
“優選項”按鈕能夠幫助您確定“動作樹” 的行為。
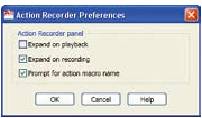
新的“動作宏管理器” 支持您輕鬆地對宏進行組織。
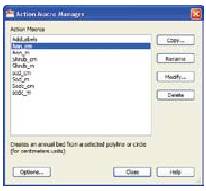
11.三維提示

如果您計劃在三維環境中工作, 請務必切換到 “三維建模” 工作空間。 這能夠確
保三維工具在Ribbon界面中顯示。
三維線框 (Gizmo)
AutoCAD 2007引入了帶有 “三維移動” 和“三維旋轉”選項的線框。此版本中加入
了新的“三維比例”線框,用以實現更多的三維功能。
如果您正在使用一個三維視覺樣式, 線框將會在選中對象時顯示。 “主頁” 選項
卡中的 “子對象” 面板支持您輕鬆地從線框模式切換到其它模式。
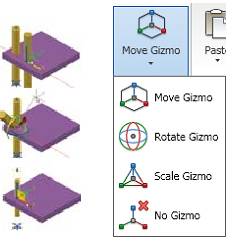
您還可以利用“三維移動” 、 “三維旋轉” 和“三維比例” 命令直接切換到特定的線框。 新的AutoCAD 2010線框能夠直接導入選擇集的中心。
在線框上右擊, 您便能夠對線框的行為進行修改。您可以將線框限制在不同的軸或平面上, 並可以對其進行重新定位和重新排列等操作。

提示: 當您選定一個軸后, 可以通過點擊空間欄切換到另一個不同的線框。
選擇邊、 面和頂點
過去, 在邊、 面或定點之間進行選擇非常複雜。 “主頁” 選項卡中的 “子對象” 面板
現在還支持快速實現這一操作!
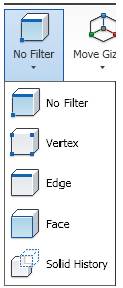
(當沒有選定對象時)您也可以通過右鍵菜單訪問這些選擇選項。
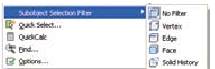
提示: 請記住,選擇子對象時需要使用Ctrl鍵。
新的曲面選項
“主頁” 選項卡中的 “實體編輯”面板也能夠幫助您對曲面進行連接、提取、 碰撞、 交叉和壓印!
三維列印
利用新的 “三維列印” 命令, 您可以將三維AutoCAD工程圖發送給一位支持STL
的三維列印服務提供商。 一款貼心的實用工具將在所有必要的步驟中幫助您確保模型可以用於 “三維列印” 。 選定想要列印的實體對象后, 系統將顯示 “發送到三維列印服務”對話框。您可以方便地通過其中的面板進行預覽, 並進行比例控制 (幫助您調整最終輸出尺寸) 。 點擊OK后, 工程圖將發送給三維列印服務提供商。

12.網格建模
新的“網格建模”功能支持您輕鬆地進行自由形狀的設計。您希望使用Ribbon界面, 因為所有的 “網格建模” 工具都位於一個位置。
您可以在“原型”面板中找到常見的外形, 例如箱體、 圓錐體和圓柱體“網格原型選項” 對話框中設置素線的數量。

默認情況下,您所創建的網格不帶有平滑度。 利用“網格”面板中的“進一步平滑” (Smooth More)選項, 您可以輕鬆地對網格進行平滑處理。
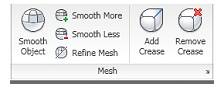
根據您的需求繼續提高或降低網格的平滑度。對網格的完善會使網格的面增加。
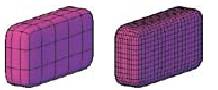
提示: “平滑對象” 工具能夠將三維實體對象轉化為網格對象。您可以使用“添加壓痕” 工具在您的網格上創建一個硬邊緣。

您可以通過“網格細分選項”對話框中的其它多個網格參數, 控制平滑度的等級(最大為4) 。

您可以在 “網格編輯” 面板中對錶面進行分割或擠壓。
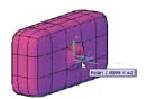
最大的優勢?您能夠將密封的網格(無缺口) 轉換為實體。 上述和更多轉換工具位於 “轉換網格” 面板中。

13.添加其它組件
Autodesk Seek
不要忘了Autodesk Seek的強大功能(免費提供!)。可通過“設計中心”輕鬆獲取,而且其中含有二維和三維繪圖、DWF文件、PDF文件等豐富內容,供您下載使用。

如果您希望和他人共享您的設計,您可以使用Autodesk Seek工具的 “共享” 功能, 該工具位於Ribbon界面中的 “輸出”選項卡上 (或執行“使用SEEK共享” 命令) 。
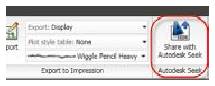
Autodesk實驗室
請訪問“Autodesk實驗室” , 了解和使用最新的技術。無論您身處哪個行業,您都可以在labs.autodesk.com下載 (免費) 多款非常酷的工具。
14.補充部分:Autodesk Impression

Autodesk®Impression能夠直接將CAD工程圖製作為精美的圖片,給同事和客戶留下深刻印象。現在,您不必再手動完成單調、耗時的圖片創建工作,您可以將CAD文件導入到圖形軟體中進行完善處理。
僅需打開DWF或DWG文件並添加筆觸、紋理、填充和環境元素(例如人、植物和汽車),您便能夠創建自己的定製效果圖。
開始使用
通過易於學習的分散式練習和內容豐富的視頻,Jump Start Tour能夠在您開始使用Impression的過程中提供幫助。如果您希望獲得更加深入的軟體介紹, 請使用 “幫助” 菜單中的 “快速開始嚮導”
筆觸類型
在Impression中打開一個DWG文件, 然後嘗試為進線指定一個定製的筆觸樣式。 藉助 “導入DWG” 嚮導, 您可以在不考慮圖層的情況下為所有進線選擇最佳的筆觸。這一特性能夠在您開始渲染前為DWG文件添加手繪外觀。

區域填充
“ 區 域 填 充 ”工 具 中 的“ 手 繪(Freehand) ” 選項能夠幫助您快速地為多個區域填充顏色。只需沿著一條手繪樣條線路徑在目標填充區域間拖動,選定的樣式便會填充進所有樣條線經過的界定區域。
投影效果
為圖形樣式添加投影效果能夠有效地幫助您實現圖形的立體感。 例如, 創建一個具有投影效果的圖形樣式, 之後您可以將其應用到場景圖塊(例如樹林或灌木叢) 中, 這樣圖塊就會具有立體感。您還可以在圖形樣式內部創建投影效果, 以實現水池或凹陷效果。
快速地創建一個新的樣式集!
在Impression中創建自定義樣式庫既省時又省力。 要創建新庫, 您需要手動複製/創建每個樣式, 並逐個修改各個樣式元素的顏色。 “樣式註冊嚮導” 能夠根據現有的“源”樣式生成預定數量的顏色變數, 從而實現了該流程的自動化 (這必定會提高工作效率! ) 。
15.Autodesk Design Review
方便那些不使用CAD的同事使用。 當您以DWF™ (或DWFx) 格式發布時, 您的同
事能夠利用Autodesk® Design Review軟體對所有設計及其變更進行審閱、 測量、標記和跟蹤。
Autodesk Design Review 2010新特性:
• 增強的用戶界面Design Review現在擁有和其它Autodesk產品一致的外觀,這種外觀更加直觀並且以任務為基礎。
• 增強的DWG審閱體驗。您能夠利用Design Review輕鬆地打開和審閱DWG文件。
• 高亮顯示。利用高亮顯示標記工具使特定信息變得更加醒目。
• 增強的 “格式化線段” 選項。 通過改變線段樣式以及線段始端和末端樣式,您可以對標記的外觀進行修改。
• 保存標記摘要。 Design Review現在能夠將所有DWF文件標記特性的摘要保存為一個CSV文件。
• 數字簽名。 為了保證數據的安全, 您現在能夠以數字的方式簽署DWFx文件。此外, 還有其它諸多特性!

提示 : 創建DWF文件時, 請務必確定矢量和光柵圖像的解析度——這有助於大幅度提高精確度!