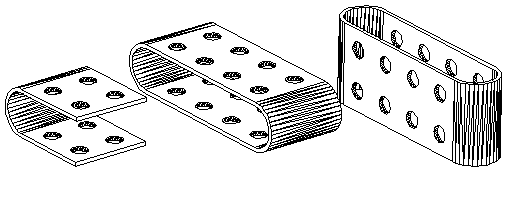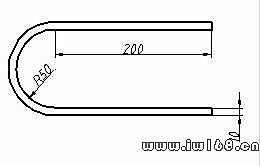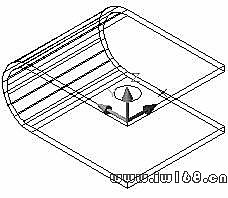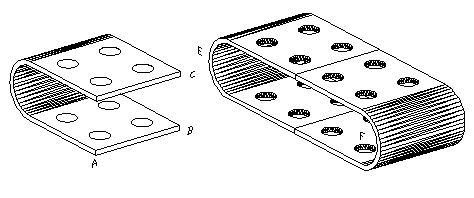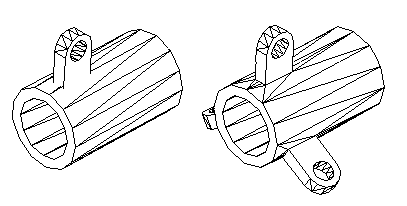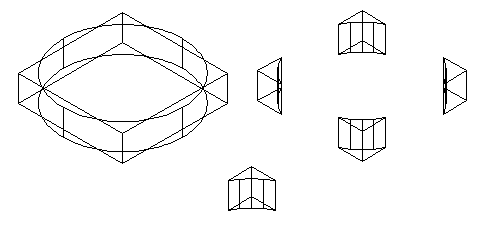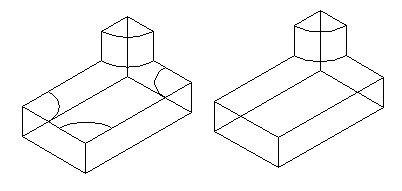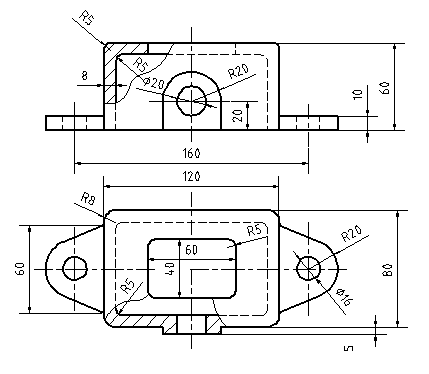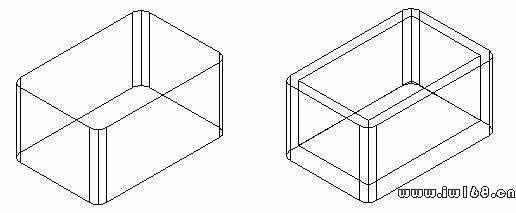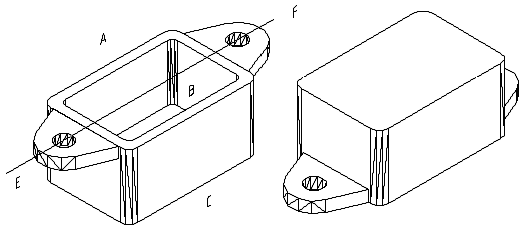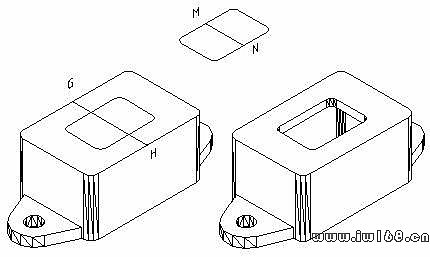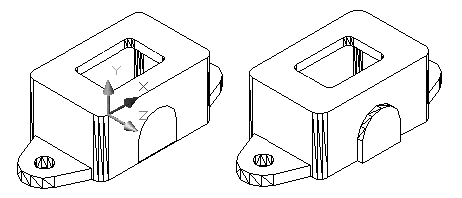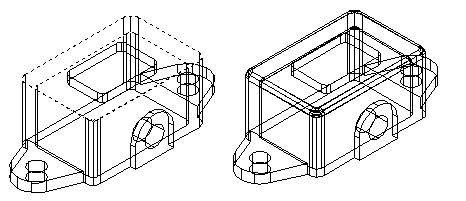AutoCAD除具有強大的二維繪圖功能外,還具備基本的三維造型能力。若物體並無複雜的外表曲面及多變的空間結構關係,則使用AutoCAD可以很方便地建立物體的三維模型。本章我們將介紹AutoCAD三維繪圖的基本知識。
11.1 三維幾何模型分類
在AutoCAD中,用戶可以創建3種類型的三維模型:線框模型、表面模型及實體模型。這3種模型在計算機上的顯示方式是相同的,即以線架結構顯示出來,但用戶可用特定命令使表面模型及實體模型的真實性表現出來。
11.1.1線框模型(Wireframe Model)
線框模型是一種輪廓模型,它是用線(3D空間的直線及曲線)表達三維立體,不包含面及體的信息。不能使該模型消隱或著色。又由於其不含有體的數據,用戶也不能得到對象的質量、重心、體積、慣性矩等物理特性,不能進行布爾運算。圖11-1顯示了立體的線框模型,在消隱模式下也看到後面的線。但線框模型結構簡單,易於繪製。
11.1.2 表面模型(Surface Model)
表面模型是用物體的表面表示物體。表面模型具有面及三維立體邊界信息。表面不透明,能遮擋光線,因而表面模型可以被渲染及消隱。對於計算機輔助加工,用戶還可以根據零件的表面模型形成完整的加工信息。但是不能進行布爾運算。如圖11-2所示是兩個表面模型的消隱效果,前面的薄片圓筒遮住了後面長方體的一部分。
圖11-1 線框模型 圖11-2 表面模型
11.1.3實體模型
實體模型具有線、表面、體的全部信息。對於此類模型,可以區分對象的內部及外部,可以對它進行打孔、切槽和添加材料等布爾運算,對實體裝配進行干涉檢查,分析模型的質量特性,如質心、體積和慣性矩。對於計算機輔助加工,用戶還可利用實體模型的數據生成數控加工代碼,進行數控刀具軌跡模擬加工等。如圖11-3所示是實體模型。
圖11-3 實體模型
11.2 三維坐標系實例——三維坐標系、長方體、倒角、刪除面
AutoCAD的坐標系統是三維笛卡兒直角坐標系,分為世界坐標系(WCS)和用戶坐標系(UCS)。圖11-4表示的是兩種坐標系下的圖標。 圖中“X”或“Y”的剪頭方向表示當前坐標軸X軸或Y軸的正方向,Z軸正方向用右手定則判定。
世界坐標系
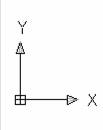


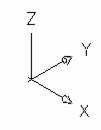
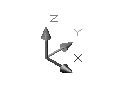
圖11-4 表示坐標系的圖標
預設狀態時,AutoCAD的坐標系是世界坐標系。世界坐標系是唯一的,固定不變的,對於二維繪圖,在大多數情況下,世界坐標系就能滿足作圖需要,但若是創建三維模型,就不太方便了,因為用戶常常要在不同平面或是沿某個方向繪製結構。如繪製圖11-5所示的圖形,在世界坐標系下是不能完成的。此時需要以繪圖的平面為XY坐標平面,創建新的坐標系,然後再調用繪圖命令繪製圖形。
用戶坐標系
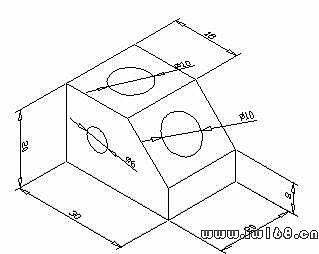
圖11-5 在用戶坐標系下繪圖
任務:繪製如圖11-5所示的實體。
目的:通過繪製此圖形,學習長方體命令、實體倒角、刪除面命令和用戶坐標系的建立方法。
知識的儲備:基本繪圖命令和對象捕捉、對象追蹤的應用。
繪圖步驟分解:
1.繪製長方體
調用長方體命令:
實體工具欄:

下拉菜單:[繪圖][實體] [長方體]
命令窗口:BOX '
AutoCAD提示:
指定長方體的角點或 [中心點(CE)] <0,0,0>:在屏幕上任意點單擊
指定角點或 [立方體(C)/長度(L)]:L ' //選擇給定長寬高模式。
指定長度: 30'
指定寬度: 20'
指定高度: 20'
繪製出長30,寬20,高20的長方體,如圖11-6所示。
2.倒角
用於二維圖形的倒角、圓角編輯命令在三維圖中仍然可用。單擊“編輯”工具欄上的倒角按鈕,調用倒角命令:
命令: _chamfer
(“修剪”模式) 當前倒角距離 1 = 0.0000,距離 2 = 0.0000
選擇第一條直線或 [多段線(P)/距離(D)/角度(A)/修剪(T)/方式(M)/多個(U)]:在AB直線上單擊
基面選擇...
輸入曲面選擇選項 [下一個(N)/當前(OK)] <當前>:' //選擇默認值。
指定基面的倒角距離: 12'
指定其他曲面的倒角距離 <12.0000>:' //選擇默認值12。
選擇邊或 [環(L)]:在AB直線上單擊
結果如圖11-7所示。
圖11-6 繪製長方體圖 11-7 長方體倒角
3.移動坐標系,繪製上表面圓
因為AutoCAD只可以在XY平面上畫圖,要繪製上表面上的圖形,則需要建立用戶坐標系。由於世界坐標系的XY面與CDEF面平行,且X軸、Y軸又分別與四邊形CDEF的邊平行,因此只要把世界坐標系移到CDEF面上即可。移動坐標系,只改變坐標原點的位置,不改變X、Y軸的方向。如圖11-8所示。
(1)移動坐標系
在命令窗口輸入命令動詞“UCS”,AutoCAD提示:
命令: ucs
當前 UCS 名稱: *世界*
輸入選項
[新建(N)/移動(M)/正交(G)/上一個(P)/恢復(R)/保存(S)/刪除(D)/應用(A)/?/世界(W)] <世界>:M ' //選擇移動選項。
指定新原點或 [Z 向深度(Z)] <0,0,0>: <對象捕捉開>選擇F點單擊
也可直接調用“移動坐標系”命令:
UCS工具欄:

下拉菜單:[工具][移動UCS(V)]
(2)繪製表面圓
打開“對象追蹤”、“對象捕捉”, 調用圓命令,捕捉上表面的中心點,以5 為半徑繪製上表面的圓。結果如圖11-9所示。
4.三點法建立坐標系,繪製斜面上圓
(1)三點法建立用戶坐標系
命令窗口輸入命令動詞“UCS”
命令: ucs
當前 UCS 名稱: *沒有名稱*
輸入選項 [新建(N)/移動(M)/正交(G)/上一個(P)/恢復(R)/保存(S)/刪除(D)/應用(A)/?/世界(W)] <世界>:N ' //新建坐標系。
指定新UCS的原點或[Z軸(ZA)/三點(3)/對象(OB)/面(F)/視圖(V)/X/Y/Z] <0,0,0>: 3'
//選擇三點方式。
指定新原點 <0,0,0>:在H點上單擊
在正 X 軸範圍上指定點 <50.9844,-27.3562,12.7279>:在G點單擊
在 UCS XY 平面的正 Y 軸範圍上指定點 <49.9844,-26.3562,12.7279>:在C點單擊
也可用下面兩種方法直接調用“三點法”建立用戶坐標系
UCS工具欄:

下拉菜單:[工具][新建UCS(W)][三點(3)]
(2)繪製圓
方法同第3步,結果如圖11-9所示。
圖11-8 改變坐標系圖 11-9 繪製上表面圓
5.以所選實體表面建立UCS,在側面上畫圓
(1)選擇實體表面建立UCS
在命令窗口輸入UCS,調用用戶坐標系命令:
命令: ucs
當前 UCS 名稱: *世界*
輸入選項 [新建(N)/移動(M)/正交(G)/上一個(P)/恢復(R)/保存(S)/刪除(D)/應用(A)/?/世界(W)] <世界>: N'
指定UCS的原點或[Z 軸(ZA)/三點(3)/對象(OB)/面(F)/視圖(V)/X/Y/Z]<0,0,0>:F'
選擇實體對象的面:在側面上接近底邊處拾取實體表面
輸入選項 [下一個(N)/X 軸反向(X)/Y 軸反向(Y)] <接受>:' //接受圖示結果。
結果如圖11-10所示。
(2)繪製圓
方法同上步,完成圖11-5所示圖形。
圖11-10 繪製側面上圓
補充知識:
1.本例介紹了建立用戶坐標系常用的三種方法,在UCS命令中有許多選項:
[新建(N)/移動(M)/正交(G)/上一個(P)/恢復(R)/保存(S)/刪除(D)/應用(A)/?/世界(W)] ,各選項功能如下:
(1)新建(N):創建一個新的坐標系,選擇該選項后,AutoCAD繼續提示:
指定新 UCS 的原點或 [Z 軸(ZA)/三點(3)/對象(OB)/面(F)/視圖(V)/X/Y/Z] <0,0,0>:
l 指定新UCS 的原點:將原坐標系平移到指定原點處,新坐標系的坐標軸與原坐標系的坐標軸方向相同。
l Z 軸(ZA):通過指定新坐標系的原點及Z軸正方向上的一點來建立坐標系。
l 三點(3):用三點來建立坐標系,第一點為新坐標系的原點,第二點為X軸正方向上的一點,第三點為Y軸正方向上的一點。
l 對象(OB):根據選定三維對象定義新的坐標系。此選項不能用於下列對象:三維實體、三維多段線、三維網格、視口、多線、面域、樣條曲線、橢圓、射線、構造線、引線、多行文字。對於非三維面的對象,新 UCS 的 XY 平面與繪製該對象時生效的 XY 平面平行,但 X 軸和 Y 軸可作不同的旋轉。如選擇圓為對象,則圓的圓心成為新 UCS 的原點。X 軸通過選擇點。
l 面(F):將 UCS 與實體對象的選定面對齊。在選擇面的邊界內或面的邊上單擊,被選中的面將亮顯,UCS 的 X 軸將與找到的第一個面上的最近的邊對齊。
l 視圖(V):以垂直於觀察方向的平面為XY平面,建立新的坐標系。UCS原點保持不變。
l X/Y/Z:將當前 UCS繞指定軸旋轉一定的角度。
(2)移動(M):通過平移當前 UCS 的原點重新定義 UCS,但保留其 XY 平面的方向不變。
(3)正交(G):指定 AutoCAD 提供的六個正交 UCS 之一。這些 UCS 設置通常用於查看和編輯三維模型。如圖11-11所示。
圖11-11 繪製側面上圓
(4)上一個(P):恢復上一個UCS。AutoCAD 保存創建的最後 10 個坐標系。重複“上一個”選項逐步返回上一個坐標系。
(5)恢復(R):恢復已保存的 UCS 使它成為當前 UCS;恢復已保存的 UCS 並不重新建立在保存 UCS 時生效的觀察方向。
(6)保存(S):把當前 UCS 按指定名稱保存。
(7)刪除(D):從已保存的用戶坐標系列表中刪除指定的 UCS。
(8)應用(A):其他視口保存有不同的 UCS 時;將當前 UCS 設置應用到指定的視口或所有活動視口。
(9)?:列出用戶定義坐標系的名稱,並列出每個保存的 UCS 相對於當前 UCS 的原點以及 X、Y 和 Z 軸。
(10)世界(W):將當前用戶坐標系設置為世界坐標系。
2.如果倒角或圓角所創建的面不合適,可使用 “刪除面”命令刪除,調用刪除面命令方法:
實體編輯工具欄:

下拉菜單:[修改][實體編輯][刪除面]
11.3觀察三維圖形——繪製球、視圖、三維動態觀察器、布爾運算
在繪製三維圖形過程中,常常要從不同方向觀察圖形,AutoCAD默認視圖是XY平面,方向為Z軸的正方向,看不到物體的高度。AutoCAD提供了多種創建3D視圖的方法沿不同的方向觀察模型,比較常用的是用標準視點觀察模型和三維動態旋轉方法。我們這裡只介紹這兩種常用方法。標準視點觀察實體工具欄如圖11-12所示。
圖11-12 視圖工具欄
圖11-12 視圖工具欄
任務:繪製如圖11-13所示的物體
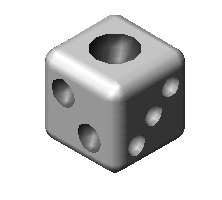
圖11-13 股子
目的:通過繪製此物體,掌握用標準視點和用三維動態觀察器旋轉方法觀察模型,使用圓角命令、布爾運算等編輯三維實體的方法。
知識的儲備:基本繪圖命令、使用對象捕捉、建立用戶坐標系
繪圖步驟分解:
1.繪製正方體
(1)新建兩個圖層:
層 名 顏色 線 型 線寬
實體層 白色 Continues 默認
輔助層 黃色 Continues 默認
並將實體層作為當前層。
單擊“視圖”工具欄上“西南等軸測”按鈕,將視點設置為西南方向。
(2)繪製正方體
在“實體”工具欄上單擊“長方體”按鈕,調用長方體命令:
命令: _box
指定長方體的角點或 [中心點(CE)] <0,0,0>:在屏幕上任意一點單擊
指定角點或 [立方體(C)/長度(L)]: C' //繪製立方體。
指定長度: 20'
結果如圖11-14所示。
2.挖上表面的一個球面坑
(1)移動坐標繫到上表面
(2)繪製球
調用球命令:
實體工具欄:

下拉菜單:[繪圖][實體] [球體]
命令窗口:SPHERE '
當前線框密度: ISOLINES=4 //說明當前輪廓素線網格線數為4。
指定球體球心 <0,0,0>: 利用雙向追蹤捕捉上表面的中心
指定球體半徑或 [直徑(D)]:5'
結果如圖11-15所示。
(3)布爾運算
差集運算:通過減操作從一個實體中去掉另一些實體得到一個實體。
調用命令方法:
實體編輯工具欄:

下拉菜單:[修改][實體編輯][差集]
命令窗口:SUBTRACT'
Autocad提示:
命令: _subtract 選擇要從中減去的實體或面域...
選擇對象:在立方體上單擊 找到 1 個
選擇對象:' //結束被減去實體的選擇。
選擇要減去的實體或面域 ..
選擇對象:在球體上單擊 找到 1 個
選擇對象: ' //結束差運算。
結果如圖11-16所示。
圖11-14 立方體圖 11-15 繪製球圖 11-16 挖坑
3.在左側面上挖兩個點的球面坑
(1)旋轉UCS
調用UCS命令:
命令: _ucs
當前 UCS 名稱: *沒有名稱*
輸入選項
[新建(N)/移動(M)/正交(G)/上一個(P)/恢復(R)/保存(S)/刪除(D)/應用(A)/?/世界(W)]
<世界>: N'
指定新UCS的原點或[Z 軸(ZA)/三點(3)/對象(OB)/面(F)/視圖(V)/X/Y/Z] <0,0,0>: X'
指定繞 X 軸的旋轉角度 <90>:'
(2)確定球心點
在“草圖設置”對話框中選擇“端點”和“節點”捕捉,並打開“對象捕捉”。
選擇輔助層,調用直線命令,連接對角線。
運行“繪圖”菜單下的“點”“定數等分”命令,將輔助直線3等分,結果如圖11-17(a)所示。
(3)繪製球
捕捉輔助線上的節點為球心,以4為半徑繪製兩個球。
(4)差集運算
調用“差集”命令,以立方體為被減去的實體,兩個球為減去的實體,進行差集運算,結果如圖11-17(b)所示。
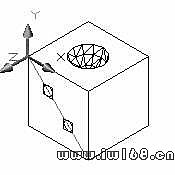
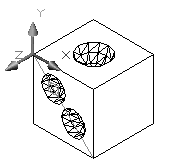
(a) (b)
圖11-17 挖兩點坑
以同樣的方法繪製前表面上的三點孔,如圖11-18所示。
4.繪製底面上六個點的球面坑
(1)單擊“三維動態觀察器”工具欄上的“三維動態觀察”按鈕

,激活三維動態觀察器視圖,屏幕上出現弧線圈,將游標移至弧線圈內,出現球形游標,向上拖動滑鼠,使立方體的下表面轉到上面全部可見位置。按 ESC 鍵或 ENTER 鍵退出,或者單擊滑鼠右鍵顯示快捷菜單退出,如圖11-19所示。
圖11-18 繪製三點坑 圖11-19 三維動態觀察
(2)同創建兩點坑一樣,將上表面作為XY平面,建立用戶坐標系,繪製作圖輔助線,定出六個球心點,再繪製六個半徑為3的球,然後進行布爾運算,結果如圖11-20所示。
5.用同樣的方法,調整好視點,挖制另兩面上的四點坑和五點坑,結果如圖11-21所示。
圖11-20 挖六點坑圖 11-21 挖坑完成
6.各稜線圓角
(1)倒上表面圓角
單擊“編輯”工具欄上的“圓角”按鈕,調用圓角命令:
命令: _fillet
當前設置: 模式 = 修剪,半徑 = 6.0000
選擇第一個對象或 [多段線(P)/半徑(R)/修剪(T)/多個(U)]:選擇上表面一條稜線
輸入圓角半徑 <6.0000>: 2'
選擇邊或 [鏈(C)/半徑(R)]:選擇上表面砣條稜線
選擇邊或 [鏈(C)/半徑(R)]:'
已選定 4 個邊用於圓角。
結果如圖11-22所示。
(2)倒下表面圓角
單鰲叭維動態觀察器”工具欄上的“三維動態觀察”按鈕,調整視圖方向,使立方體的下表面轉到上面四條稜線全可見位置。然後調用圓角命令,選擇四根稜線,倒下表面的圓角,結果如圖11-23所示。
圖11-22 長方體圓角 圖11-23 長方體圓角
(3)再次調用圓角命令,同時啟用“三維動態觀察”功能,選擇側面的四條稜線,以半徑為2倒圓角。
(4)刪除輔助線層上的所有輔助線和輔助點,完成圖如圖11-12所示。
 提示、注意、技巧:
提示、注意、技巧:這裡倒圓角時不可以為12條稜線一次倒圓角,因為AutoCAD內部要為圓角計算,會發生運算錯誤,導致圓角失敗。
7.觀察圖形
打開視圖菜單下的消隱模式,分別單擊圖11-13所示的“視圖工具欄”上的各按鈕,以不同方向觀察圖形的變化。
補充知識:
1.改變三維圖形曲面輪廓素線
系統變數“ISOLINES”是用於控制顯示曲麵線框彎曲部分的素線數目。有效整數值為 0 到 2047,初始值為4。如圖11-24是“ISOLINES”值為4和12時圓柱的“線框”顯示形式。
ISOLINES=4 ISOLINES=12
2.布爾運算
在AutoCAD中,三維實體可進行並集、差集、交集三種布爾運算,創建複雜實體。
(1)並集運算:將多個實體合成一個新的實體,如圖11-25(b)所示。
命令調用:
實體編輯工具欄:

下拉菜單:[修改][實體編輯][並集]
命令窗口:UNION'
(2)交集運算:從兩個或多個實體的交集創建複合實體並刪除交集以外的部分,如圖11-25(c)所示。
實體編輯工具欄:

下拉菜單:[修改][實體編輯][交集]
命令窗口:INTERSECT'
圖11-25 布爾運算
3、三維動態觀察器
單擊“三維動態觀察器”工具欄上的“三維動態觀察”按鈕,激活三維動態觀察器視圖時,屏幕上出現弧線圈,當游標移至弧線圈內、外和四個控制點上時,會出現不同的游標形式:

游標位於觀察球內時,拖動滑鼠可旋轉對象。

游標位於觀察球外時,拖動滑鼠可使對象繞通過觀察球中心且垂直於屏幕的軸轉動。

游標位於觀察球上下小圓時,拖動滑鼠可使視圖繞通過觀察球中心的水平軸旋轉。

游標位於觀察球左右小圓時,拖動滑鼠可使視圖繞通過觀察球中心的垂直軸旋轉
11.4創建基本三維實體實例——圓柱、圓錐
圖11-26 電視塔
任務:繪製如圖11-26所示的實體。
目的:通過繪製此圖形,學習圓柱、圓錐命令的使用。
知識的儲備:球命令、視圖、布爾運算。
繪圖步驟分解:
該圖形是由圓柱、圓錐、球組合而成的,球的中心、圓柱、圓錐的軸線在同一中心線上。
1.繪製基座——圓柱
(1)設置視圖方向為“西南等軸測”方向。
(2)設置線框密度
命令: isolines'
輸入 ISOLINES 的新值 <4>: 20?
(3)繪製圓柱
實體工具欄:

下拉菜單:[繪圖][實體][圓柱]
命令窗口: CYLINDER '
AutoCAD提示:
命令: _cylinder
當前線框密度: ISOLINES=20
指定圓柱體底面的中心點或 [橢圓(E)] <0,0,0>:' //選擇默認
指定圓柱體底面的半徑或 [直徑(D)]: 80?
指定圓柱體高度或 [另一個圓心(C)]: 10?
2.繪製圓錐
實體工具欄:

下拉菜單:[繪圖][實體][圓錐]
命令窗口: CONE '
AutoCAD提示:
命令: _cone
當前線框密度: ISOLINES=20
指定圓錐體底面的中心點或 [橢圓(E)] <0,0,0>: 0,0,10' //底面中心在圓柱上表面中心
指定圓錐體底面的半徑或 [直徑(D)]: 50'
指定圓錐體高度或 [頂點(A)]: 800'
3.繪製球
單擊實體工具欄上的球圖標,調用球命令:
命令:SPHERE
當前線框密度: ISOLINES=20
指定球體球心 <0,0,0>: 0,0,250'
指定球體半徑或 [直徑(D)]: 80' //完成底下球的繪製。
命令: ' //再次調用球命令。
命令:SPHERE
當前線框密度: ISOLINES=20
指定球體球心 <0,0,0>: 0,0,450'
指定球體半徑或 [直徑(D)]: 50'
4.布爾運算
單擊實體編輯工具欄上的並集按鈕,調用並集命令:
命令 _union
選擇對象:窗口選擇各個對象 找到 4 個
選擇對象:'
完成圖如圖11-26所示。
補充知識:
1.圓柱命令中的選項:
橢圓(E):繪製截面為橢圓的柱體或錐體,如圖11-3所示。
另一個圓心(C):根據圓柱體另一底面的中心位置創建圓柱體,兩中心點連線方向為圓柱體的軸線方向。
2.圓錐命令中的選項:
橢圓(E):同圓柱命令。
頂點(A):根據圓錐體頂點與底面的中心連線方向為圓錐體的軸線方向創建圓錐體。
 提示、注意、技巧:
提示、注意、技巧: 創建這種較規則的實體模型時,最好利用坐標點確定位置,這樣操作起來較為方便。
11.5 創建基本三維實體實例--環
任務:繪製如圖11-27所示的實體。
目的:通過繪製此圖形,學習繪製環命令的使用。
知識的儲備:視圖、布爾運算。
繪圖步驟分解:
1.繪製大圓環
(1)將視圖調整到西南等軸測方向。
(2)調用環命令:
實體工具欄:

下拉菜單:[繪圖][實體][圓環體]
命令窗口: TORUS '
命令: _torus
當前線框密度: ISOLINES=4
指定圓環體中心 <0,0,0>:'
指定圓環體半徑或 [直徑(D)]: 100'
指定圓管半徑或 [直徑(D)]: 2'
2.繪製環珠
(1)調整坐標系方向,如圖11-28所示。
(2)繪製橄欖球
單擊“實體工具欄”上環按鈕,調用環命令:
命令: _torus
當前線框密度: ISOLINES=4
指定圓環體中心 <0,0,0>: 100,0,0'
指定圓環體半徑或 [直徑(D)]: -20'
指定圓管半徑或 [直徑(D)]: 30'
3.陣列環珠
調整視圖方向到俯視圖方向,如圖11-29所示。調用“修改工具欄”上“陣列”命令,以大環的中心為陣列中心,在360度範圍內陣列環珠,個數為8個,完成圖如11-27所示。
 提示、注意、技巧:
提示、注意、技巧:1.在繪製環時,如果給定環半徑大於圓管半徑,則繪製的是正常的環。如果給定環的半徑為負值,並且圓管半徑大於環半徑的絕對值,則繪製的是橄欖形。
2.陣列對象時,如果陣列對象分佈在一個平面上,則可將XY平面調整到該平面上,利用平面的“陣列”命令陣列對象,這樣比用3D陣列命令(後面介紹)方便得多。
11.6通過二維圖形創建實體——拉伸
任務:繪製如圖11-30所示的實體。
目的:通過繪製此圖形,學習拉伸命令的使用。
知識的儲備:視圖、布爾運算。
繪圖步驟分解:
圖11-30 拱形體
1.畫端面圖形
(1)調用矩形命令,繪製長方形,長100,寬80。
(2)調用圓命令,繪製直徑為60的圓。將視圖方向調整到“西南等軸測”方向,如圖11-31所示。
(3)創建面域
調用面域命令::
繪圖工具欄:

下拉菜單:[繪圖][面域]
命令窗口:REGION '
AutoCAD提示:
選擇對象: 選擇長方形和圓 找到 2 個
選擇對象:' //結束選擇
已提取 2 個環。
已創建 2 個面域。
(4)布爾運算
單擊“實體編輯工具欄”上的差集運算命令按鈕,用長方形面域減去圓形面域,結果如圖11-32所示。
圖11-31 繪製長方形和圓 圖11-32 面域計算
2.拉伸面域
調用拉伸命令:
實體工具欄:

下拉菜單:[繪圖][實體][拉伸]
命令窗口: EXTRUDE '
AutoCAD提示:
命令: _extrude
當前線框密度: ISOLINES=4
選擇對象:在面域線框上單擊 找到 1 個
選擇對象:'
指定拉伸高度或 [路徑(P)]: 20'
指定拉伸的傾斜角度 <0>:'
完成圖形如圖11-30所示。
補充知識:
1.命令選項:
路徑(P):對拉伸對象沿路徑拉伸。可以為路徑的對象有:直線、圓、橢圓、圓弧、橢圓弧、多段線、樣條曲線等。
2.可以拉伸的對象有:圓、橢圓、正多邊形、用矩形命令繪製的矩形、封閉的樣條曲線、封閉的多段線、面域等。
3.路徑與截面不能在同一平面內,二者一般分別在兩個相互垂直的平面內,如圖11-33所示。圓為拉伸對象,樣條曲線和矩形為路徑。
圖11-33 路徑拉伸
4.當指定拉伸高度為正時,沿Z軸正方向拉伸;當給定高度值為負時,沿Z軸反方向拉伸。
5.拉伸的傾斜角度:在-90°和+90°之間。
6.含有寬度的多段線在拉伸時寬度被忽略,沿線寬中心拉伸。含有厚度的對象,拉伸時厚度被忽略。
11.7通過二維圖形創建實體——旋轉
任務:繪製如圖11-34所示的實體模型。
目的:通過繪製此圖形,學習旋轉命令的使用。
知識的儲備:視圖。
繪圖步驟分解:
1、畫迴轉截面
新建一張圖,視圖方向調整到主視圖方向,調用“多段線”命令,繪製圖11-35(a)所示的封閉圖形,再繪製輔助直線AC,BD,如圖11-35(b)所示。
圖11-35 繪製截面
2、旋轉生成實體
調用旋轉命令:
實體工具欄:

下拉菜單:[繪圖][實體][旋轉]
命令窗口: REVOLVE '
AutoCAD提示:
命令: _revolve
當前線框密度: ISOLINES=4
選擇對象:選擇封閉線框 找到 1 個
選擇對象: ' //結束選擇。
指定旋轉軸的起點或
定義軸依照 [對象(O)/X 軸(X)/Y 軸(Y)]: 選擇端點C //按定義軸旋轉。
指定軸端點:選擇端點D
指定旋轉角度 <360>:' //接受默認,按360°旋轉。
3、將輔助線AC、BD刪除。
如圖11-34所示。
補充知識:
1、命令選項:
l 定義軸依照:捕捉兩個端點指定旋轉軸,旋轉軸方向從先捕捉點指向後捕捉點。
l 對象(O):選擇一條已有的直線作為旋轉軸。
l X 軸(X)或Y 軸(Y):選擇繞X或Y軸旋轉。
2、旋轉軸方向:
l 捕捉兩個端點指定旋轉軸時,旋轉軸方向從先捕捉點指向後捕捉點。
l 選擇已知直線為旋轉軸時,旋轉軸的方向從直線距離坐標原點較近的一端指向較遠的一端。
3、旋轉方向:旋轉角度正向符合右手螺旋法則,即用右手握住旋轉軸線,大拇指指向旋轉軸正向,四指指向為旋轉角度方向。
4、旋轉角度為0°~ 360°之間,圖11-36中為旋轉角度為180°和270°時的情況。
圖11-36 180°和270°
11.8編輯實體——剖切、切割
任務:繪製如圖11-37所示的實體模型和斷面圖形。
目的:通過繪製此圖形,學習剖切命令、切割命令的使用。
知識的儲備:視圖、拉伸、布爾運算。
繪圖步驟分解:
圖11-37 軸承坐
1.繪製底板實體
(1)按圖11-38所示尺寸繪製外形輪廓。
圖11-38 平面圖形
(2)創建面域。
調用面域命令,選擇所有圖形,生成兩個面域。
再調用“差集”命令,用外面的大面域減去中間圓孔面域,完成面域創建。
(3)拉伸面域
單擊實體工具欄上的“拉伸”按鈕,調用拉伸命令:
命令: _extrude
當前線框密度: ISOLINES=4
選擇對象: 選擇圖形 找到 1 個
選擇對象:'
指定拉伸高度或 [路徑(P)]: 8'
指定拉伸的傾斜角度 <0>:'
結果如圖11-39所示。
圖11-39 底板實體 圖11-40 圓筒端面
2.創建圓筒
(1)調用圓命令,繪製如圖11-40所示的圖形。
(2)創建環形面域。
(3)拉伸實體。
調用“實體工具欄”上的“拉伸”命令,選擇環形面域,以高度為22,傾斜角度為0°拉伸面域,生成圓筒。如圖11-41所示。
3.合成實體
(1)組裝模型
調用移動命令:
命令: _move
選擇對象: 選擇圓筒 找到 1 個
選擇對象:' //結束選擇。
指定基點或位移:選擇圓筒下表面圓心
指定位移的第二點或 <用第一點作位移>:選擇底板上表面圓孔圓心
(2)並集運算
選擇“實體編輯”工具欄上的“並集”按鈕,調用並集命令,選擇兩個實體,合成一個。完成圖如11-42所示。
將創建的實體複製兩份備用。
圖11-41 圓筒 圖11-42 完整的實體
4.創建全剖實體模型
調用剖切命令:
實體工具欄:

下拉菜單:[繪圖][實體][剖切]
命令窗口: SLICE '
AutoCAD提示:
命令: _slice
選擇對象: 選擇實體模型 找到 1 個
選擇對象: '
指定切面上的第一個點,依照 [對象(O)/Z 軸(Z)/視圖(V)/XY 平面(XY)/YZ 平面(YZ)/ZX 平面(ZX)/三點(3)] <三點>:選擇左側U形槽上圓心A
指定平面上的第二個點:選擇圓筒上表面圓心B
指定平面上的第三個點:選擇右側U形槽上圓心C
在要保留的一側指定點或 [保留兩側(B)]:在圖形的右上方單擊 //后側保留。
結果如圖11-37(a)所示。
5.創建半剖實體模型
(1)選擇前面複製的完整軸座實體,重複剖切過程,當系統提示:“在要保留的一側指定點或 [保留兩側(B)]:”時,選擇“B”選項,則剖切的實體兩側全保留。結果如圖11-43所示,雖然看似一個實體,但已經分成前後兩部分,並且在兩部分中間過ABC已經產生一個分界面。
(2)將前部分左右剖切
再調用“剖切”命令:
命令: _slice
選擇對象:選擇前部分實體 找到 1 個
選擇對象:' //結束選擇。
指定切面上的第一個點,依照 [對象(O)/Z 軸(Z)/視圖(V)/XY 平面(XY)/YZ 平面(YZ)/ZX平面(ZX)/三點(3)] <三點>: 選擇圓筒上表面圓心B
指定平面上的第二個點:選擇底座邊中心點D
指定平面上的第三個點:選擇底座邊中心點E
在要保留的一側指定點或 [保留兩側(B)]:在圖形左上方單擊
結果如圖11-44所示。
圖11-43 切割成兩部分的實體 圖11-44 半剖的實體
(3)合成
調用“並集”運算命令,選擇兩部分實體,將剖切后得到的兩部分合成一體,結果如圖11-37(b)所示。
6.創建斷面圖
選擇備用的完整實體操作。
(1)切割
調用切割命令:
實體工具欄:

下拉菜單:[繪圖][實體][切割]
命令窗口: SECTION '
AutoCAD提示:
命令: _section
選擇對象: 選擇實體 找到 1 個
選擇對象: ' //選擇結束。
指定截面上的第一個點,依照 [對象(O)/Z 軸(Z)/視圖(V)/XY 平面(XY)/YZ 平面(YZ)/ZX 平面(ZX)/三點(3)] <三點>:選擇左側U形槽上圓心A
指定平面上的第二個點:選擇圓筒上表面圓心B
指定平面上的第三個點:選擇右側U形槽上圓心C
結果如圖11-45(a)所示(在線框模式下)。
圖11-45 切割實體
(2)移出切割面
調用移動命令,選擇圖11-45(a)中的切割面,移動到圖形外,如圖11-45(b)所示。
(3)連接圖線
調用直線命令,連接上下缺口。
(4)填充圖形
調用填充命令,選擇兩側閉合區域填充,結果如圖11-37(c) 所示。
11.9編輯實體的面——拉伸面
任務:將圖11-46(a)所示的實體模型修改成11-46(b)所示的圖形。
目的:通過繪製此圖形,學習拉伸面命令的使用。
知識的儲備:UCS、視圖、拉伸。
圖11-46 工字鋼
繪圖步驟分解:
1.創建圖11-46(a)實體
新建一張圖紙,調整到主視圖方向,調用“多段線”命令,按圖示尺寸繪製“工”字型斷面,再選擇“實體工具欄”上的“拉伸”命令,視圖方向調至西南等軸測方向,創建如如圖11-46(a)所示實體。
2.拉伸面
(1)繪製拉伸路徑
將坐標系的XY平面調整到底面上,坐標軸方向與“工”字鋼稜線平行,調用“多段線”命令,繪製拉伸路徑線。
(2)拉伸面
調用拉伸面命令:
實體編輯工具欄:

下拉菜單:[修?span lang=EN-US>][實體編輯][拉伸面]
命令: _solidedit
實體編輯自動檢查: SOLIDCHECK=1
輸入實體編輯選項 [面(F)/邊(E)/體(B)/放棄(U)/退出(X)] <退出>: _face
輸入面編輯選項
[拉伸(E)/移動(M)/旋轉(R)/偏移(O)/傾斜(T)/刪除(D)/複製(C)/著色(L)/放棄(U)/退出(X)] <退出>: _extrude
選擇面或 [放棄(U)/刪除(R)]:選擇工字型實體右端面 找到一個面。
選擇面或 [放棄(U)/刪除(R)/全部(ALL)]: '
指定拉伸高度或 [路徑(P)]: p'
選擇拉伸路徑:在路徑線上單擊
已開始實體校驗。
已完成實體校驗。
結果如圖11-46(b)所示。
補充知識:
1.命令選項中“指定拉伸高度”的使用方法同“拉伸”命令中的“指定拉伸高度”選項是相同的,這裡不再贅述。
2.選擇面時常常會把一些不需要的面選擇上,此時應選擇“刪除”選項刪除多選擇的面。
11.10編輯實體的面——移動面、旋轉面、傾斜面
圖11-47墊塊實體
任務:將圖11-47(a)所示的實體模型修改成11-47(b)所示的圖形。
目的:通過繪製此圖形,學習移動面、旋轉面、傾斜面命令的使用。
知識的儲備:UCS、視圖、拉伸、布爾運算。
繪圖步驟分解:
1.繪製原圖形
(1)創建“L”型實體塊
建立一張新圖,調整到主視圖方向,用多段線命令按尺寸繪製“L”形的端面,然後調用“拉伸”命令創建實體。並在其上表面捕捉棱邊中點繪製輔助線AB。如圖11-48 (a)所示。
(2)創建腰圓形立體
在俯視圖方向按尺寸繪製腰圓形端面,生成面域后,拉伸成實體,並在其上表面繪製輔助線CD,如圖11-48(b)所示。
(3)布爾運算
選擇腰圓形立體,以CD的中點為基點移動到AB的中點處。然後用“L”型實體減去腰圓形實體。原圖形繪製完成,結果如圖11-47(a)所示。
圖11-48創建原圖形
2.移動面
調用移動面命令:
實體編輯工具欄:

下拉菜單:[修改][實體編輯][移動面]
AutoCAD提示:
命令: _solidedit
實體編輯自動檢查: SOLIDCHECK=1
輸入實體編輯選項 [面(F)/邊(E)/體(B)/放棄(U)/退出(X)] <退出>: _face
輸入面編輯選項[拉伸(E)/移動(M)/旋轉(R)/偏移(O)/傾斜(T)/刪除(D)/複製(C)/著色(L)/放棄(U)/退出(X)] <退出>: _move
選擇面或 [放棄(U)/刪除(R)]:在孔邊緣線上單擊 找到一個面。
選擇面或 [放棄(U)/刪除(R)/全部(ALL)]: 在孔邊緣線上單擊 找到 2 個面。
選擇面或 [放棄(U)/刪除(R)/全部(ALL)]: 在孔邊緣線上單擊 找到 2 個面。
選擇面或 [放棄(U)/刪除(R)/全部(ALL)]: 在孔邊緣線上單擊 找到 2 個面。
選擇面或 [放棄(U)/刪除(R)/全部(ALL)]: R '
刪除面或 [放棄(U)/添加(A)/全部(ALL)]: 選擇多選擇的表面 找到一個面,已刪除 1 個。
刪除面或 [放棄(U)/添加(A)/全部(ALL)]: ' //當只剩下要移動的內孔面時,
結束選擇,如圖11-49(a)所示。
指定基點或位移:選擇CD的中點
指定位移的第二點:選擇EF的中點
已開始實體校驗。
已完成實體校驗。
結果如圖11-49(b)所示。
圖11-49 移動面
3.旋轉面
調用旋轉面命令:
實體編輯工具欄:

下拉菜單:[修改][實體編輯][旋轉面]
命令: _solidedit
實體編輯自動檢查: SOLIDCHECK=1
輸入實體編輯選項 [面(F)/邊(E)/體(B)/放棄(U)/退出(X)] <退出>: _face
輸入面編輯選項[拉伸(E)/移動(M)/旋轉(R)/偏移(O)/傾斜(T)/刪除(D)/複製(C)/著色(L)/放棄(U)/退出(X)] <退出>: _rotate
選擇面或 [放棄(U)/刪除(R)]:選擇內孔表面 找到 2 個面。
刪除面或 [放棄(U)/添加(A)/全部(ALL)]: ' //同上步一樣選擇全部內孔表面,當 只剩下要移動的內孔面時, 結束選擇。
指定軸點或 [經過對象的軸(A)/視圖(V)/X 軸(X)/Y 軸(Y)/Z 軸(Z)] <兩點>: Z '
指定旋轉原點 <0,0,0>:選擇EF的中點
指定旋轉角度或 [參照(R)]: 90'
已開始實體校驗。
已完成實體校驗。
結果如圖11-50所示。
圖11-50 旋轉面
4.傾斜面
調用傾斜命令:
實體編輯工具欄:

下拉菜單:[修改][實體編輯][傾斜面]
命令: _solidedit
實體編輯自動檢查: SOLIDCHECK=1
輸入實體編輯選項 [面(F)/邊(E)/體(B)/放棄(U)/退出(X)] <退出>: _face
輸入面編輯選項[拉伸(E)/移動(M)/旋轉(R)/偏移(O)/傾斜(T)/刪除(D)/複製(C)/著色(L)/放棄(U)/退出(X)] <退出>: _taper
選擇面或 [放棄(U)/刪除(R)]:選擇GHJK表面 找到一個面。
選擇面或 [放棄(U)/刪除(R)/全部(ALL)]:'
指定基點:選擇G點
指定沿傾斜軸的另一個點:選擇H點
指定傾斜角度: 30'
已開始實體校驗。
已完成實體校驗。
刪除輔助線結果如圖11-47(b)所示。
11.11編輯實體的面——複製面、著色面
任務:將圖11-51(a)所示的實體模型修改成11-51(b)(c)所示的圖形。
目的:通過繪製此圖形,學習著色面、複製面命令的使用。
知識的儲備:拉伸、旋轉面命令。
繪圖步驟分解:
圖11-51 著色面、複製面
1.創建圖11-51(a)所示實體(步驟略)。
2.傾斜面
調用“旋轉面”命令,選擇實體的“工字型”端面,以側邊為軸,以30°角旋轉端面,得到傾斜面。
3.著色面
調用著色面命令:
實體編輯工具欄:

下拉菜單:[修改][實體編輯][著色面]
命令: _solidedit
實體編輯自動檢查: SOLIDCHECK=1
輸入實體編輯選項 [面(F)/邊(E)/體(B)/放棄(U)/退出(X)] <退出>: _face
輸入面編輯選項[拉伸(E)/移動(M)/旋轉(R)/偏移(O)/傾斜(T)/刪除(D)/複製(C)/著色(L)/放棄(U)/退出(X)] <退出>: _color
選擇面或 [放棄(U)/刪除(R)]:選擇傾斜的端面 找到一個面。
選擇面或 [放棄(U)/刪除(R)/全部(ALL)]:'
彈出選擇顏色對話框,選擇合適的顏色,單擊確定。
再按 Esc 鍵,結束命令。
在面著色或體著色的模式下觀察圖形,結果如圖11-51(b)所示。
4.複製面
調用複製面命令:
實體編輯工具欄:

下拉菜單:[修改][實體編輯][複製面]
命令: _solidedit
實體編輯自動檢查: SOLIDCHECK=1
輸入實體編輯選項 [面(F)/邊(E)/體(B)/放棄(U)/退出(X)] <退出>: _face
輸入面編輯選項[拉伸(E)/移動(M)/旋轉(R)/偏移(O)/傾斜(T)/刪除(D)/複製(C)/著色(L)/放棄(U)/退出(X)] <退出>: _copy
選擇面或 [放棄(U)/刪除(R)]:選擇傾斜端面 找到 1 個面。
選擇面或 [放棄(U)/刪除(R)/全部(ALL)]:'
指定基點或位移:選擇左下角點
指定位移的第二點:選擇目標點?
再按 Esc 鍵,結束命令。
結果如圖11-51(c)所示。
11.12編輯三維實體——抽殼、複製邊、對齊、著色邊
任務:創建如圖11-52所示實體。
目的:通過繪製此圖形,學習抽殼、複製邊、著色邊命令的使用。
知識的儲備:拉伸、UCS、布爾運算。
繪圖步驟分解:
1.創建長方體
新建一個圖形,調用長方體命令,繪製長400,寬250,高120的長方體。
2.抽殼
以下面任意一種方法調用抽殼命令:
實體編輯工具欄:

下拉菜單:[修改][實體編輯][抽殼]
命令: _solidedit
實體編輯自動檢查: SOLIDCHECK=1
輸入實體編輯選項 [面(F)/邊(E)/體(B)/放棄(U)/退出(X)] <退出>: _body
輸入體編輯選項[壓印(I)/分割實體(P)/抽殼(S)/清除(L)/檢查(C)/放棄(U)/退出(X)] <退出>: _shell
選擇三維實體:選擇長方體
刪除面或 [放棄(U)/添加(A)/全部(ALL)]:選擇長方體上表面 找到一個面,已刪除 1 個。
刪除面或 [放棄(U)/添加(A)/全部(ALL)]:選擇長方體前表面 找到一個面,已刪除 1 個。
刪除面或 [放棄(U)/添加(A)/全部(ALL)]:'
輸入抽殼偏移距離: 18'
已開始實體校驗。
已完成實體校驗。
結果如圖11-53所示。
3.複製邊
以下面任意一種方法調用複製邊命令:
實體編輯工具欄:

下拉菜單:[修改][實體編輯][複製邊]
命令: _solidedit
實體編輯自動檢查: SOLIDCHECK=1
輸入實體編輯選項 [面(F)/邊(E)/體(B)/放棄(U)/退出(X)] <退出>: _edge
輸入邊編輯選項 [複製(C)/著色(L)/放棄(U)/退出(X)] <退出>: _copy
選擇邊或 [放棄(U)/刪除(R)]:選擇AB邊
選擇邊或 [放棄(U)/刪除(R)]:選擇AC邊
選擇邊或 [放棄(U)/刪除(R)]:選擇CD邊
選擇邊或 [放棄(U)/刪除(R)]:'
指定基點或位移:選擇點A
指定位移的第二點:選擇目標點
再按 Esc 鍵,結束命令。
得到複製的邊框線A1B1,A1C1,C1D1,如圖11-53 所示。
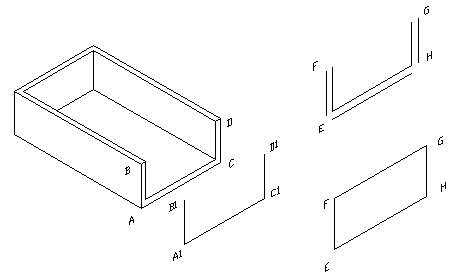
圖11-53 抽殼、複製邊 圖11-54 製作抽屜面
4.創建抽屜面板
(1)新建UCS,將原點置於A1點,A1C1作為OX軸方向,A1B1作為OY軸方向。
(2)調用偏移命令,將直線A1B1、A1C1、C1D1向外偏移動20,如圖11-54所示。
得EF,EH,HG,再編輯成矩形,創建成面域。
(3)調用拉伸命令,給定高度20,拉伸成長方體。
5.對齊
調用著色邊對齊命令:
命令: _align
選擇對象:選擇面板 找到 1 個
選擇對象:'
指定第一個源點:選擇FG中點
指定第一個目標點:選擇BD中點
指定第二個源點:選擇E點
指定第二個目標點:選擇A點
指定第三個源點或 <繼續>:選擇G點
指定第三個目標點: 選擇D點
如圖11-55所示。
圖11-55 對齊面
6、布爾運算
刪除輔助線BD。
調用“並集”運算命令,選擇抽殼體和面板,合併成一個實體。
7、著色邊
AutoCAD可以改變實體邊的顏色,這樣為在線框模式和消隱模式下編輯實體時,區分不同面上的線提供了方便。調用命令的方法:
實體編輯工具欄:

下拉菜單:[修改][實體編輯][著色邊]
執行結果同著色面。
 提示、注意、技巧:
提示、注意、技巧:(1)對齊命令在二維和三維下均可以使用。
(2)如果只指定了一點對齊,則把源對象從第一個源點移動到第一個目標點。
(3)如果指定兩個對齊點,則相當於移動、縮放。
(4)當指定三個對齊點時,則命令結束后,3個原點定義的平面將與3個目標點定義的平面重合,並且第一個原點要移動到第一個目標點位置。
11.13編輯實體——壓印、3D陣列、3D鏡像、3D旋轉
任務:創建圖11-56(a)、(b)所示實體並把其旋轉成(c)方向。
目的:通過繪製此圖形,學習壓印、3D陣列、3D鏡像、3D旋轉命令的使用。
知識的儲備:拉伸、UCS、布爾運算。
繪圖步驟分解:
圖11-56 環形孔板
1.創建“U”型板
(1)將視圖調整到主視圖方向,繪製如圖11-57所示的斷面形狀。
(2)按長度200拉伸成實體。
2.3D陣列對象
(1)繪製表面圓
調整UCS至上表面,方向如圖11-58所示。調用圓命令,以(50,50)為圓心,20為半徑繪製圓。
圖11-57 平面圖形 圖11-58 繪製表面圓
(2)陣列對象
調用三維陣列命令:
AutoCAD提示:
命令: _3darray
選擇對象: 選擇圓 找到 1 個
選擇對象:'
輸入陣列類型 [矩形(R)/環形(P)] <矩形>:R'
輸入行數 (---) <1>: 2'
輸入列數 (|||) <1>: 2'
輸入層數 (...) <1>: 2'
指定行間距 (---): 100'
指定列間距 (|||): 100'
指定層間距 (...): -110'
結果如圖11-59所示。
3.壓印
調用壓印命令:
實體編輯工具欄:

下拉菜單:[修改][實體編輯][壓印]
AutoCAD提示:
命令: _solidedit
實體編輯自動檢查: SOLIDCHECK=1
輸入實體編輯選項 [面(F)/邊(E)/體(B)/放棄(U)/退出(X)] <退出>: _body
輸入體編輯選項[壓印(I)/分割實體(P)/抽殼(S)/清除(L)/檢查(C)/放棄(U)/退出(X)] <退出>: _imprint
選擇三維實體:選擇實體
選擇要壓印的對象:選擇一個圓
是否刪除源對象 [是(Y)/否(N)] <N>:Y'
選擇要壓印的對象:選擇另一個圓
是否刪除源對象 [是(Y)/否(N)] <N>:'
……
逐個選擇各個圓,完成8個圓的壓印。壓印結果同上步,如圖11-59所示。
4.拉伸面
調用“實體編輯”工具欄上的“拉伸面”命令,選擇各個圓內的表面,以-10的高度拉伸表面,得到8個通孔。結果如圖11-56(a)所示。
5.3D鏡像
調用三維鏡像命令:
AutoCAD提示:
命令: _mirror3d
選擇對象: 選擇實體 找到 1 個
選擇對象:'
指定鏡像平面 (三點) 的第一個點或 [對象(O)/最近的(L)/Z 軸(Z)/視圖(V)/XY 平面(XY)/YZ 平面(YZ)/ZX 平面(ZX)/三點(3)] <三點>:選擇端面點A
在鏡像平面上指定第二點:選擇端面點B
在鏡像平面上指定第三點:選擇端面點C
是否刪除源對象?[是(Y)/否(N)] <否>:' //選擇默認值。
結果如圖11-60所示。
圖11-59 陣列圓 圖11-60 鏡像
6.布爾運算
調用“並集”命令,選擇兩個實體,完成圖形,如圖11-56(b)所示。
7.3D旋轉
命令: _rotate3d
當前正向角度: ANGDIR=逆時針 ANGBASE=0
選擇對象: 找到 1 個
選擇對象:
指定軸上的第一個點或定義軸依據[對象(O)/最近的(L)/視圖(V)/X 軸(X)/Y 軸(Y)/Z 軸(Z)/兩點(2)]:選擇U形板左側中點E
指定軸上的第二點:選擇U形板右側中點F
指定旋轉角度或 [參照(R)]: 90'
結果如圖11-56(c)所示。
補充知識:
1.三維陣列:
矩形陣列:同平面圖形陣列一樣,如果是矩形陣列,行表示沿Y軸方向,列表示沿X軸方向,層表示沿Z軸方向。
環形陣列:如創建圖11-61所示的實體,調用3D陣列命令:
命令: _3darray
選擇對象:選擇小耳板 找到 1 個
選擇對象:'
輸入陣列類型 [矩形(R)/環形(P)] <矩形>:P'
輸入陣列中的項目數目: 3'
指定要填充的角度 (+=逆時針, -=順時針) <360>:'
旋轉陣列對象? [是(Y)/否(N)] <是>:Y'
指定陣列的中心點:選擇圓筒端面中心
指定旋轉軸上的第二點:選擇圓筒另一端面中心?
結果如圖11-61所示。
圖11-61 環形陣列
圖11-61 環形陣列
2.壓印:通過壓印圓弧、圓、直線、二維和三維多段線、橢圓、樣條曲線、面域和三維實體來創建三維實體的新面。可以刪除原始壓印對象,也可保留下來以供將來編輯使用。壓印對象必須與選定實體上的面相交,這樣才能壓印成功。
11.14編輯實體——分割、清除、檢查實體
目的:學習分割實體、清除和檢查命令的使用。
1.分割實體
可以將布爾運算所創建的組合實體分割成單個零件。如圖11-62所示的實體經“差集”運算后,得到四塊連在一起的三角形實體塊,要相使其分開,則要調用“分割”命令。
調用分割命令:
實體編輯工具欄:

下拉菜單:[修改][實體編輯][分割]
命令: _solidedit
實體編輯自動檢查: SOLIDCHECK=1
輸入實體編輯選項 [面(F)/邊(E)/體(B)/放棄(U)/退出(X)] <退出>: _body
輸入體編輯選項[壓印(I)/分割實體(P)/抽殼(S)/清除(L)/檢查(C)/放棄(U)/退出(X)] <退出>: _separate
選擇三維實體:在任意一個三角形塊上單擊。
按 ESC 鍵結束命令。刪除三個塊,結果如圖11-62(c)所示。
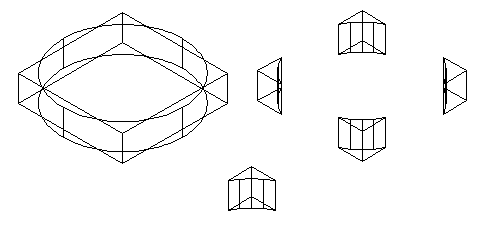
(a) (b) (c)
圖11-62 分割
2.清除
AutoCAD 將檢查實體對象的體、面或邊,並且合併共享相同曲面的相鄰面。三維實體對象上所有多餘的、壓印的以及未使用的邊都將被刪除。如圖 11-63所示的實體,圖形(a)上多餘的三個圓弧形壓印,要通過清除命令刪除。
調用清除命令:
實體編輯工具欄:

下拉菜單:[修改][實體編輯][清除]
命令: _solidedit
實體編輯自動檢查: SOLIDCHECK=1
輸入實體編輯選項 [面(F)/邊(E)/體(B)/放棄(U)/退出(X)] <退出>: _body
輸入體編輯選項
[壓印(I)/分割實體(P)/抽殼(S)/清除(L)/檢查(C)/放棄(U)/退出(X)] <退出>: _clean
選擇三維實體:在實體上單擊
按 Esc 鍵結束命令,結果如圖11-63(b)所示。
圖11-63清除
3.檢察三維實體
驗證三維實體對象是否為有效的ShapeManager 實體。
11.15 實體編輯綜合訓練
任務:創建圖11-64(b)所示實體模型。
目的:通過繪製此圖形,掌握創建複雜實體模型的方法。
繪圖步驟分解:
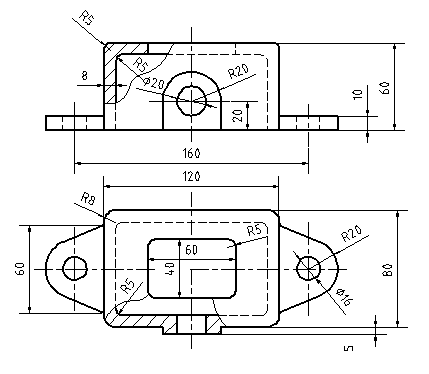
圖11-64箱體
1. 新建一張圖
設置實體層和輔助線層。並將實體層設置為當前層。將視圖方向調整到西南等軸測方向。
2.創建長方體
調用長方體命令,繪製長120,寬80,高60的長方體。
3.圓角
調用圓角命令,以8為半徑,對四條垂直棱邊倒圓角,結果如圖11-65所示。
4.創建內腔
(1)抽殼
調用抽殼命令:
命令: _solidedit
實體編輯自動檢查: SOLIDCHECK=1
輸入實體編輯選項 [面(F)/邊(E)/體(B)/放棄(U)/退出(X)] <退出>: _body
輸入體編輯選項
[壓印(I)/分割實體(P)/抽殼(S)/清除(L)/檢查(C)/放棄(U)/退出(X)] <退出>: _shell
選擇三維實體:在三維實體上單擊
刪除面或 [放棄(U)/添加(A)/全部(ALL)]:選擇上表面 找到一個面,已刪除 1 個。
刪除面或 [放棄(U)/添加(A)/全部(ALL)]:'
輸入抽殼偏移距離: 8'
已開始實體校驗。
已完成實體校驗。
結果如圖11-66所示
(2)倒圓內角
單擊“修改”工具欄上的“圓角”命令按鈕,調用圓角命令,以5為半徑,對內表面的四條垂直棱邊倒圓角。
圖11-65倒圓角長方體 圖11-66抽殼
5.創建耳板
(1)繪製耳板端面
將坐標系調至上表面,按圖11-64(a)尺寸繪製耳板端面圖形,並將其生成面域,然後用外面的大面域減去圓形小面域,結果如圖11-67所示。
(2)拉伸耳板
單擊“實體”工具欄上的“拉伸”命令按鈕,調用拉伸命令:
命令: _extrude
當前線框密度: ISOLINES=4
選擇對象:選擇面域 找到 1 個
選擇對象:'
指定拉伸高度或 [路徑(P)]: -10'
指定拉伸的傾斜角度 <0>:'
結果如圖11-68所示。
圖11-67耳板端面 圖11-68拉伸耳板
(3)鏡像另一側耳板
調用“三維鏡像”命令:
命令: _mirror3d
選擇對象:選擇耳板 找到 1 個
選擇對象:'
指定鏡像平面 (三點) 的第一個點或
[對象(O)/最近的(L)/Z 軸(Z)/視圖(V)/XY 平面(XY)/YZ 平面(YZ)/ZX
平面(ZX)/三點(3)] <三點>: 選擇中點A
在鏡像平面上指定第二點: 選擇中點B
在鏡像平面上指定第三點:選擇中點C
是否刪除源對象?[是(Y)/否(N)] <否>:N'
結果如圖11-69所示。
(4)布爾運算
調用並集運算命令,將兩個耳板和一個殼體合併成一個。
6.旋轉
調用 “三維旋轉”命令:
命令: _rotate3d
當前正向角度: ANGDIR=逆時針 ANGBASE=0
選擇對象:選擇實體 找到 1 個
選擇對象:'
指定軸上的第一個點或定義軸依據
[對象(O)/最近的(L)/視圖(V)/X 軸(X)/Y 軸(Y)/Z 軸(Z)/兩點(2)]:選擇輔助線端點E
指定軸上的第二點:選擇輔助線端點F
指定旋轉角度或 [參照(R)]: 180'
結果如圖11-70所示。
圖11-69 鏡像耳板 圖11-70旋轉箱體
7.創建箱體頂蓋方孔
(1)繪製方孔輪廓線
調用矩形命令,繪製長60,寬40,圓角半徑為5的矩形,用直線連接邊的中點MN,結果如圖11-71(a)所示。
(2)移動矩形線框
連接箱蓋頂面長邊稜線中點G、H,繪製輔助線GH。
再調用移動命令,以MN的中點為基點,移動矩形線框至箱蓋頂面,目標點為GH的中點。
(3)壓印
調用壓印命令:
命令: _solidedit
實體編輯自動檢查: SOLIDCHECK=1
輸入實體編輯選項 [面(F)/邊(E)/體(B)/放棄(U)/退出(X)] <退出>: _body
輸入體編輯選項
[壓印(I)/分割實體(P)/抽殼(S)/清除(L)/檢查(C)/放棄(U)/退出(X)] <退出>: _imprint
選擇三維實體:選擇實體
選擇要壓印的對象:選擇矩形線框
是否刪除源對象 [是(Y)/否(N)] <N>: Y'
結果如圖11-71(b)所示。
(4)拉伸面
調用拉伸面命令:
命令: _solidedit
實體編輯自動檢查: SOLIDCHECK=1
輸入實體編輯選項 [面(F)/邊(E)/體(B)/放棄(U)/退出(X)] <退出>: _face
輸入面編輯選項
[拉伸(E)/移動(M)/旋轉(R)/偏移(O)/傾斜(T)/刪除(D)/複製(C)/著色(L)/放棄(U)/退出(X)] <退出>: _extrude
選擇面或 [放棄(U)/刪除(R)]:在壓印面上單擊 找到一個面。
選擇面或 [放棄(U)/刪除(R)/全部(ALL)]:'
指定拉伸高度或 [路徑(P)]: -8'
指定拉伸的傾斜角度 <0>:'
已開始實體校驗。
已完成實體校驗。
結果如圖11-71(c)所示。
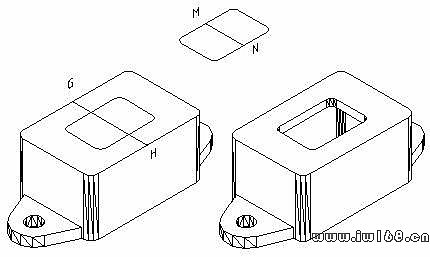
圖11-71 創建頂面方孔
8.創建前表面凸台
(1)按圖11-64(a)所示尺寸繪製凸台輪廓線,創建面域,再將面域壓印到實體上,結果如圖11-72(a)所示。
(2)拉伸面
調用拉伸面命令,選擇凸台壓印面拉伸,高度為5,拉伸的傾斜角度為0°,結果如圖11-72(b)所示。
(3)合併
調用“並集”命令,合併凸台與箱體。
(4)創建圓孔
在凸台前表面上繪製直徑為20的圓,壓印到箱體上,然後以-13的高度拉伸面,創建出凸台通孔。
圖11-72 創建凸台
9.倒頂面圓角
將視圖方式調整到三維線框模式,調用圓角命令:
命令: _fillet
當前設置: 模式 = 修剪,半徑 = 5.0000
選擇第一個對象或 [多段線(P)/半徑(R)/修剪(T)/多個(U)]:選擇上表面的一個棱邊
輸入圓角半徑 <5.0000>: 5'
選擇邊或 [鏈(C)/半徑(R)]: C'
選擇邊鏈或 [邊(E)/半徑(R)]:選擇上表面的另一個棱邊
選擇邊鏈或 [邊(E)/半徑(R)]:選擇內表面的一個棱邊 //如圖11-73(a)所示
選擇邊鏈或 [邊(E)/半徑(R)]:'
已選定 16 個邊用於圓角。
結果如圖11-73(b)所示。
圖 11-73 倒圓角
10.剖切
(1)剖切實體成前後兩部分
調用“剖切”命令:
命令: _slice
選擇對象: 找到 1 個
選擇對象:'
指定切面上的第一個點,依照 [對象(O)/Z 軸(Z)/視圖(V)/XY 平面(XY)/YZ 平面(YZ)/ZX 平面(ZX)/三點(3)] <三點>:選擇中點A
指定平面上的第二個點:選擇中點B
指定平面上的第三個點:選擇中點C
在要保留的一側指定點或 [保留兩側(B)]: B'
結果如圖11-74(a)所示。
(2)剖切前半個實體
調用剖切命令:
命令: _slice
選擇對象: 選擇前半個箱體 找到 1 個
選擇對象:'
指定切面上的第一個點,依照 [對象(O)/Z 軸(Z)/視圖(V)/XY 平面(XY)/YZ 平面(YZ)/ZX 平面(ZX)/三點(3)] <三點>:選擇中點D
指定平面上的第二個點:選擇中點F
指定平面上的第三個點:選擇中點E
在要保留的一側指定點或 [保留兩側(B)]: 在右側單擊
結果如圖11-74(b)所示。

圖11-74 倒圓角
(3)合併實體
調用 “並集”命令,將剖切后的實體合併成一個,結果如圖11-74(b)所示。

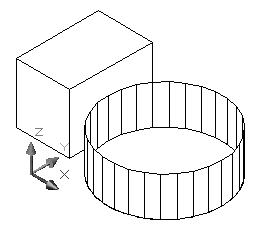
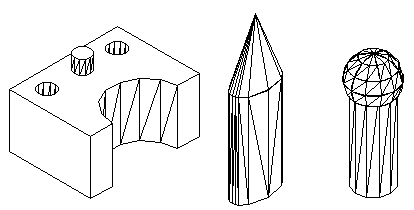
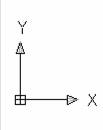


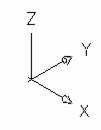
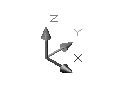
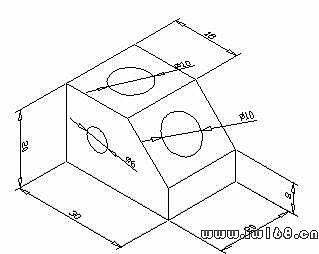

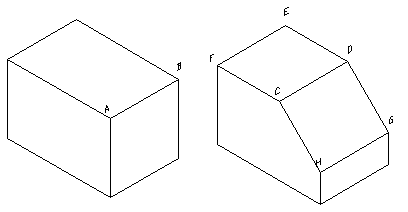



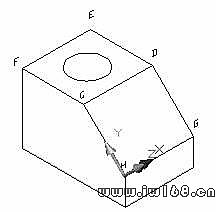
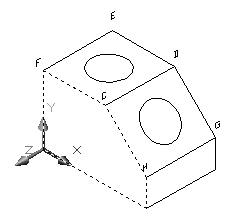
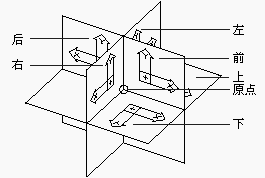

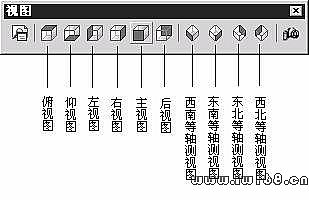
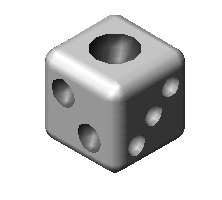


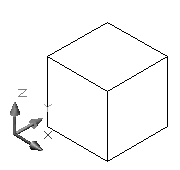
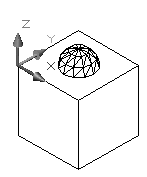
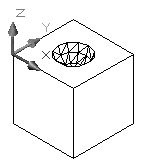
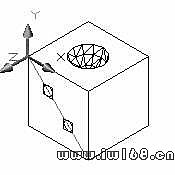
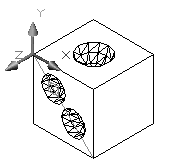
 ,激活三維動態觀察器視圖,屏幕上出現弧線圈,將游標移至弧線圈內,出現球形游標,向上拖動滑鼠,使立方體的下表面轉到上面全部可見位置。按 ESC 鍵或 ENTER 鍵退出,或者單擊滑鼠右鍵顯示快捷菜單退出,如圖11-19所示。
,激活三維動態觀察器視圖,屏幕上出現弧線圈,將游標移至弧線圈內,出現球形游標,向上拖動滑鼠,使立方體的下表面轉到上面全部可見位置。按 ESC 鍵或 ENTER 鍵退出,或者單擊滑鼠右鍵顯示快捷菜單退出,如圖11-19所示。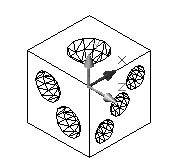
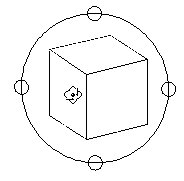
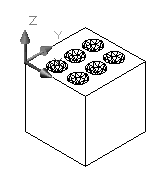
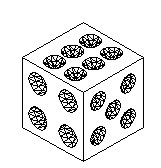
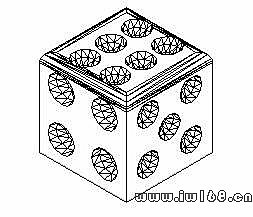
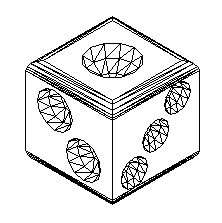
 提示、注意、技巧:
提示、注意、技巧: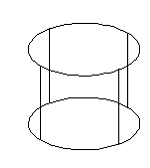



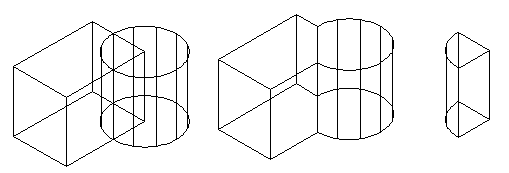
 游標位於觀察球內時,拖動滑鼠可旋轉對象。
游標位於觀察球內時,拖動滑鼠可旋轉對象。 游標位於觀察球外時,拖動滑鼠可使對象繞通過觀察球中心且垂直於屏幕的軸轉動。
游標位於觀察球外時,拖動滑鼠可使對象繞通過觀察球中心且垂直於屏幕的軸轉動。 游標位於觀察球上下小圓時,拖動滑鼠可使視圖繞通過觀察球中心的水平軸旋轉。
游標位於觀察球上下小圓時,拖動滑鼠可使視圖繞通過觀察球中心的水平軸旋轉。 游標位於觀察球左右小圓時,拖動滑鼠可使視圖繞通過觀察球中心的垂直軸旋轉
游標位於觀察球左右小圓時,拖動滑鼠可使視圖繞通過觀察球中心的垂直軸旋轉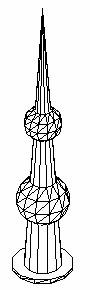


 提示、注意、技巧:
提示、注意、技巧: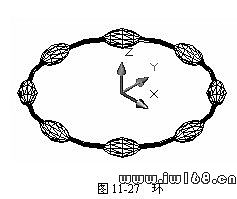



 提示、注意、技巧:
提示、注意、技巧: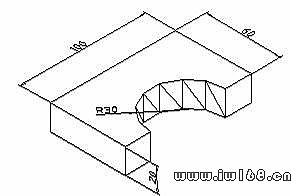

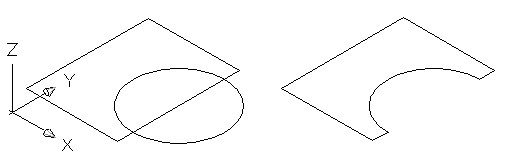

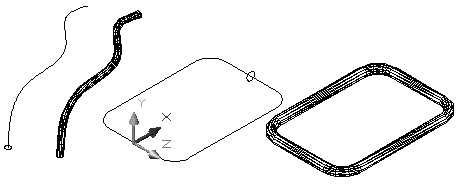
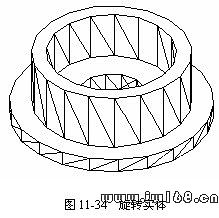
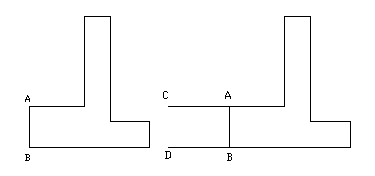

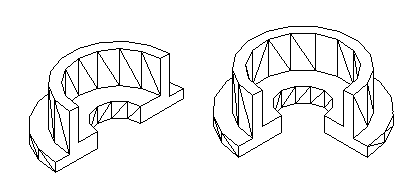
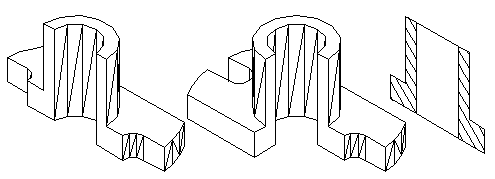
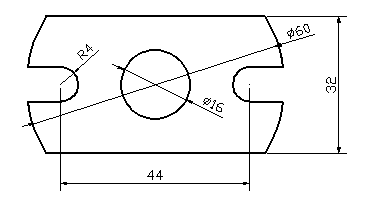

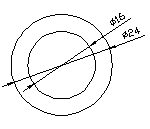
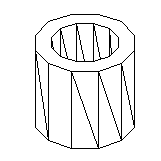
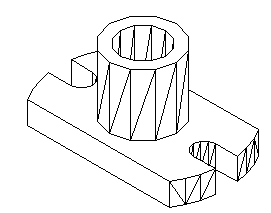

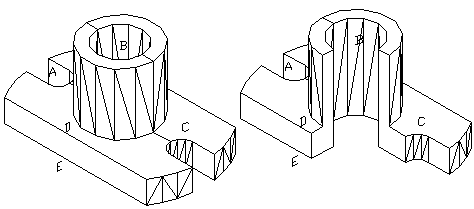

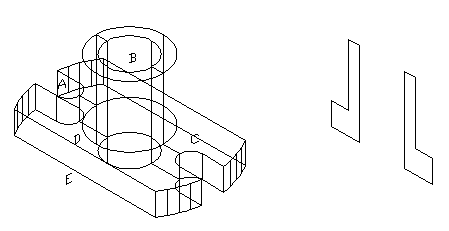
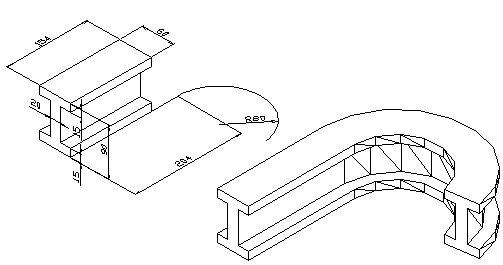

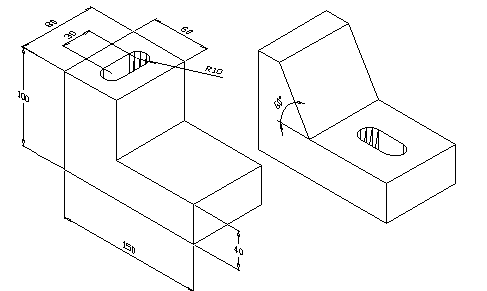


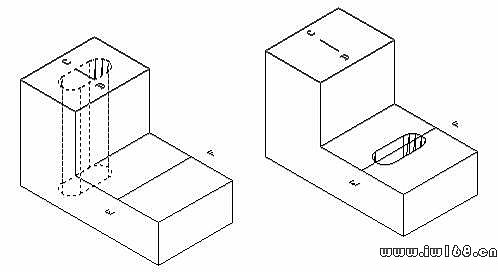

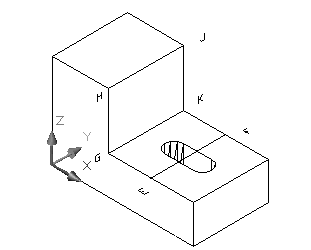

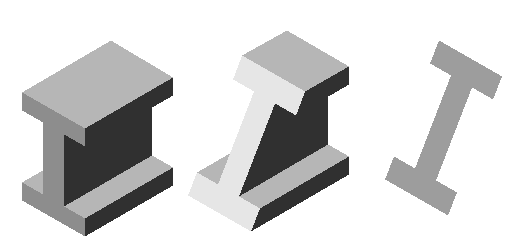


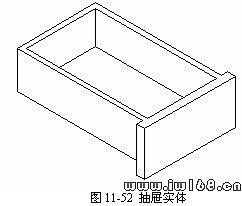


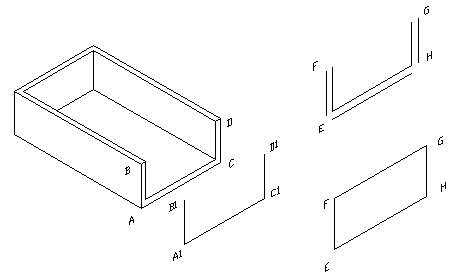
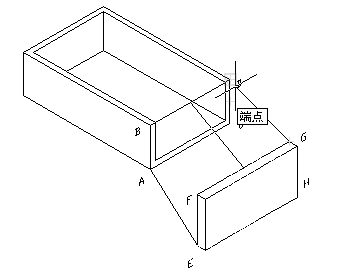

 提示、注意、技巧:
提示、注意、技巧: