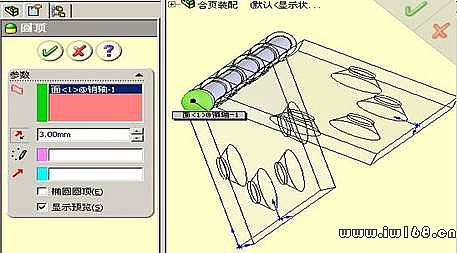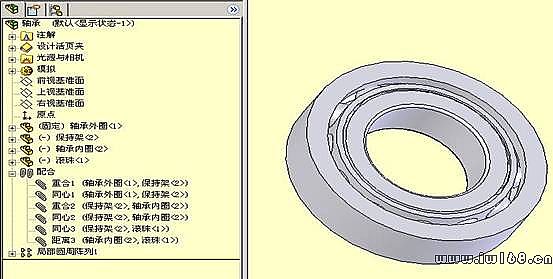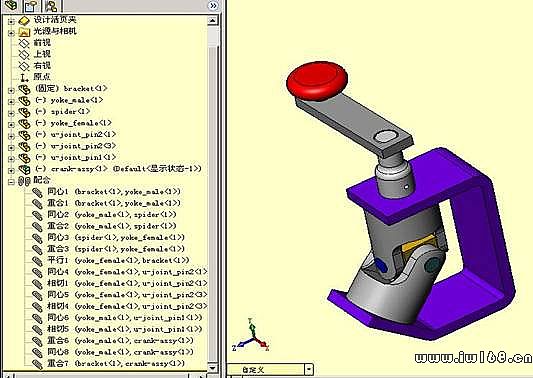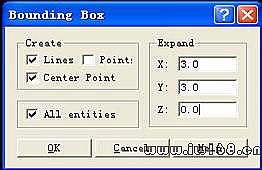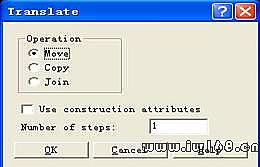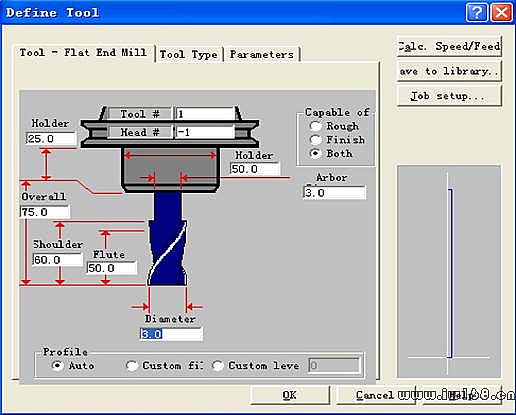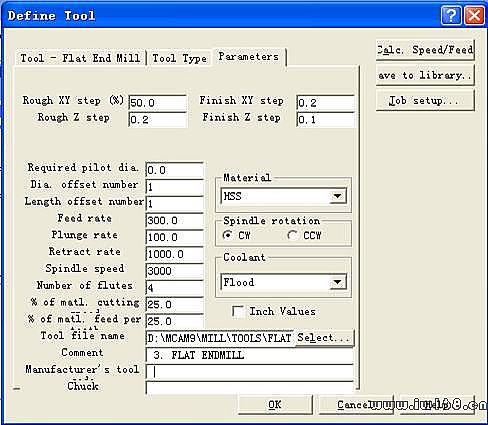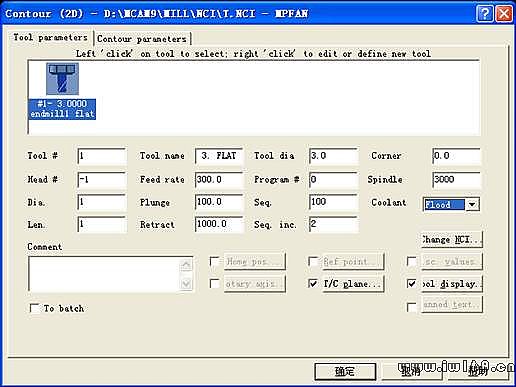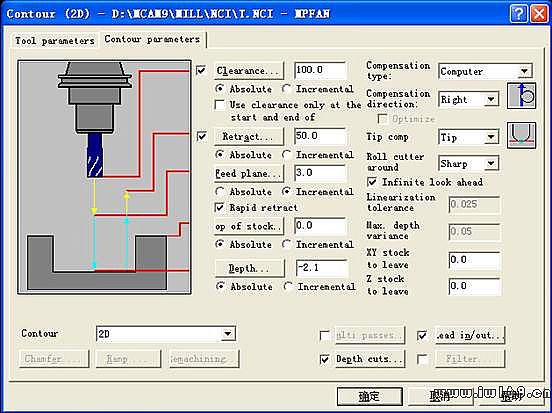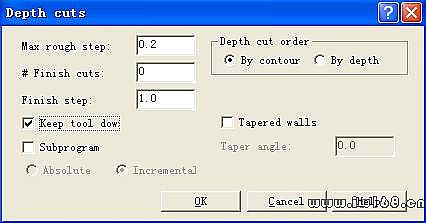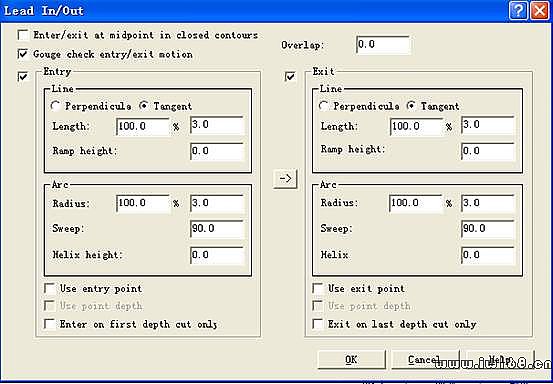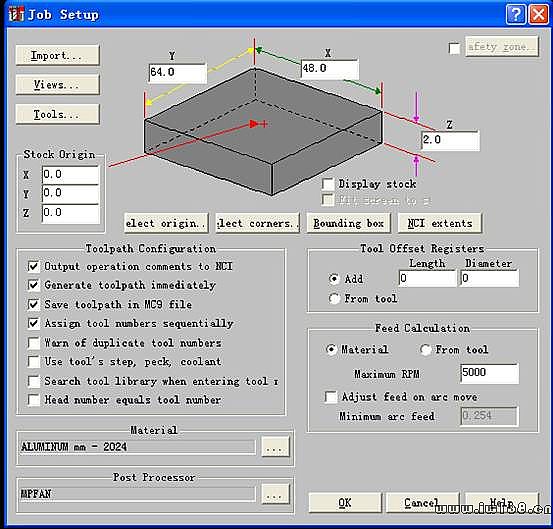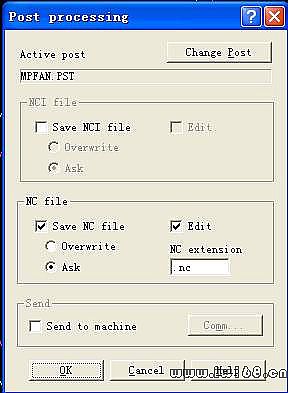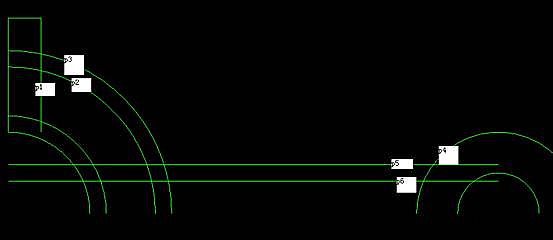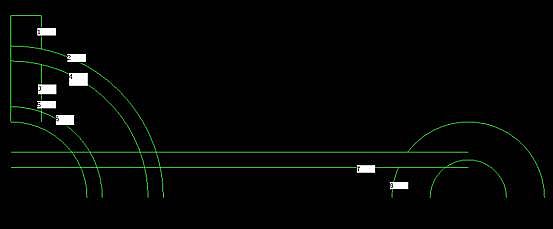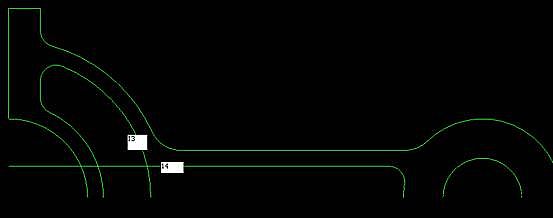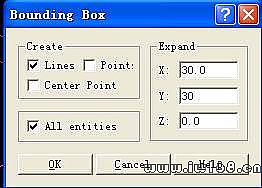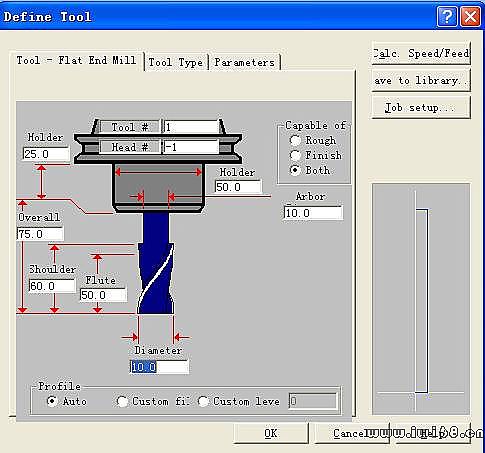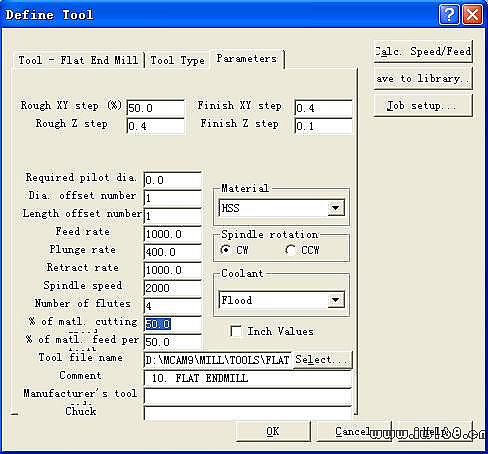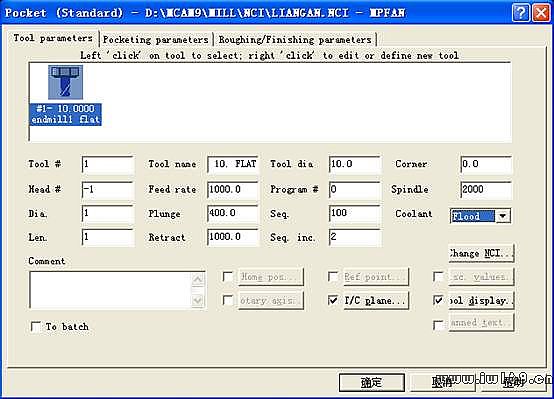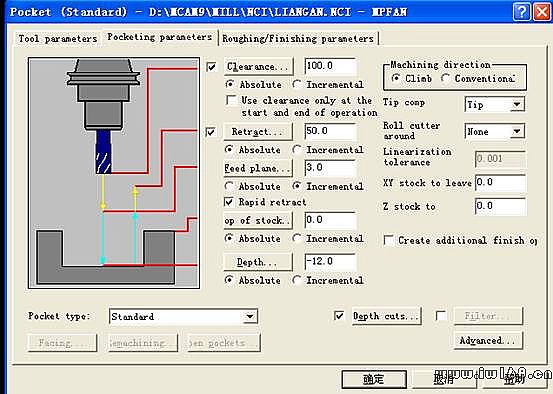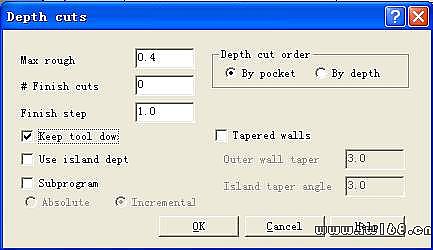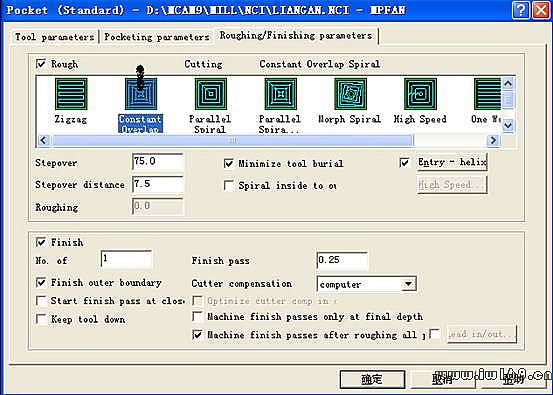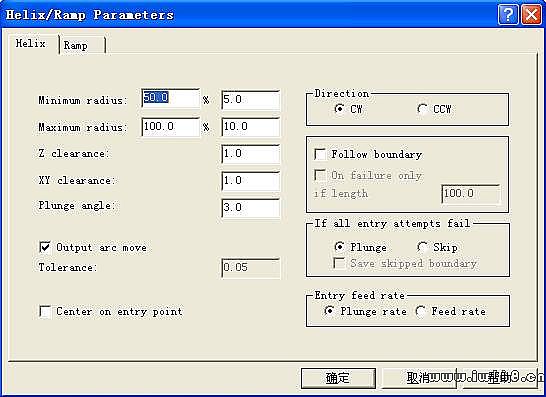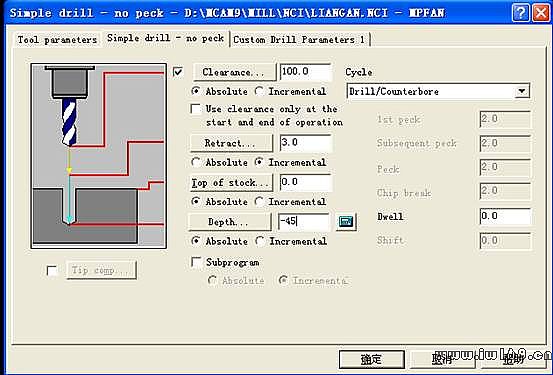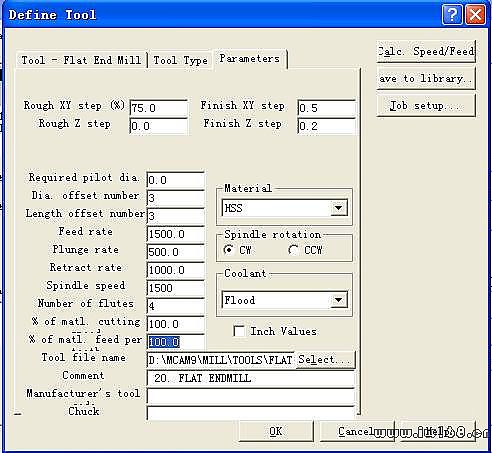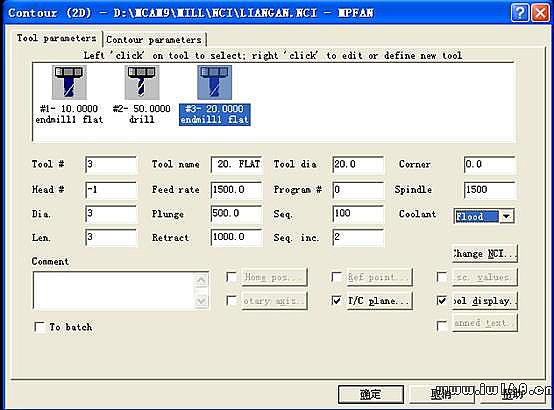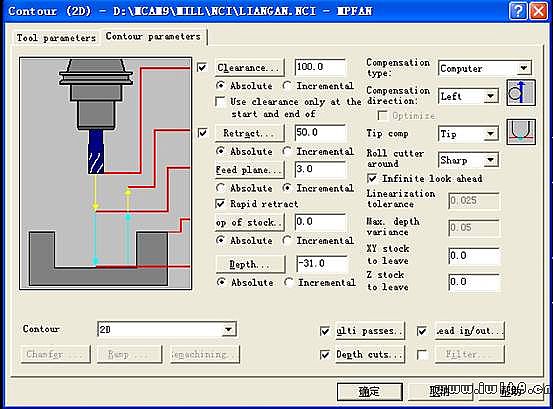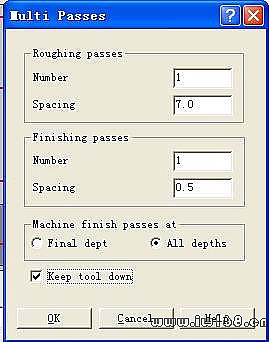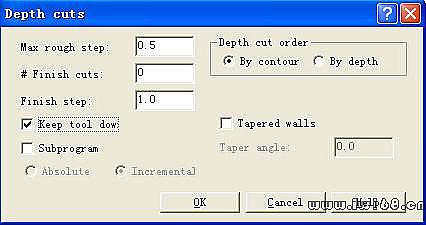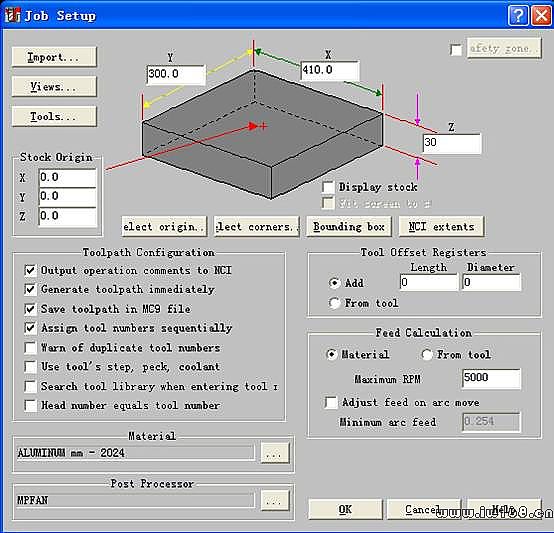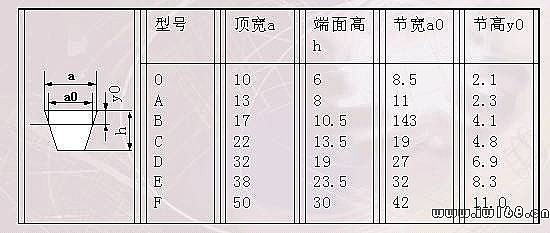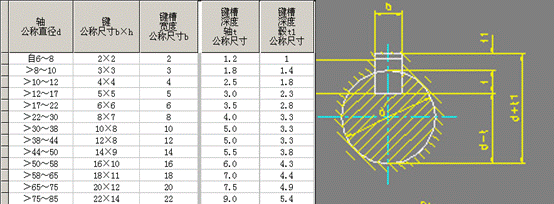1. 線性圓周陣列
該設計對應的零件為Line_pttern。操作過程如下:
1. 在前視基準面上繪製如下草圖。兩線倒角方法:選擇被倒角線,插入-- 草圖繪製工具 -- 圓角即可。
2. 做選擇掃描。
3. 在上頂面做等距實體,向內相距為2。
4. 退出草圖,進行薄壁拉深,如圖設置。方向1設置給點深度為5;點中薄壁特徵,單向拉深厚度為3。
5. 對兩個面進行抽殼特徵如圖。
6. 在前視基準面上做如下草圖。
7. 做如下拉深切除。
8. 對切除-拉深特徵做線性數組。關於基準軸1,做距離為10的4個線性數組。
9. 對線性數組結構進行圓周數組。
2. 旋轉掃描特徵
該設計對應的零件為Rovolve_sweep。操作過程如下:
1.在前視基準面上做如下草圖。
2.對上述草圖進行旋轉運行。
3.在前視基準面上做如下曲線草圖。
4.在右視基準面上做橢圓,並設置橢圓中心與曲線穿透。如下:
5.做掃描特徵。掃描的軌跡為曲線,掃描的截面為橢圓。如圖。
6.以上頂面為基準面,在上頂面進行實體轉換引用,做一圓。
7.對圓做向內10度角拉深拔模。
8.在拔模的頂面進行等距實體做一相距為4的圓。
9.對圓進行向下下切除拉深12,得到最終圖形。
3. 放樣特徵
該設計對應的零件為Loft。
1. 以前視基準面為參考,做3個等距為40的基準面1,2和3。
2. 在上述3個基準面上分別做如下圖形。說明:基準面2做的圓是與前視面矩形的外切圓;基準面3是對基準面2草圖的轉換實體引用。
3. 對上述4個草圖進行放樣,如下
4. 再做一與前視面相距200的基準面4。
5. 在基準面4上,做如下草圖。
6. 在做圖標放樣特徵。結果如下。
4.曲線曲面特徵
該設計對應的零件為Bottle。操作步驟如下:
10. 將單位設置為英寸。工具-- 選項 -- 文件屬性 -- 單位。將單位改為英寸,並保留4位小數。
11. 通過預先定義好的點坐標繪製曲線。插入-- 曲線 -- 通過XYZ點的曲線,得到兩條曲線。已經點的坐標為:Bottle from front.sldcrv和bottle from side.sldcrv。
12. 選擇前視面,繪製一端點是原點,長度為9.124in的直線。
13. 選擇上視面,繪製橢圓。工具-- 草圖繪製實體 -- 橢圓(長短軸)繪製橢圓,添加幾何約束:橢圓圓心是原點;並與兩曲線穿透。
14. 做掃描實體。截面:橢圓;軌跡:直線;引導線:兩條曲線。
15. 做分割線。選擇掃描實體底面,做1條直線,然後退出草圖狀態,點插入 -- 曲線 -- 分割線。分割類型設置“投影”,要投影的草圖為剛才繪製的曲線,要分割的面是底面。同樣的方法,做第二個分割線,從而將底面分成4個部分。
16. 做瓶底的圓角。圓角類型設置為“變半徑”。其它設置如圖
17. 做瓶頸。點瓶子的上頂面,進入操作繪製狀態,利用實體轉換引用,生產圓。拉伸0.625。
18. 做多厚度抽殼。抽殼,設置“要移除的面”為“瓶頂面”,“多厚度面”為“瓶頸面”和“4個底面”。並通過剖視圖分析。
19. 做基準面,以瓶頂面向下0.1做距離面。
20. 在基準面上,對瓶頸外圓進行實體轉換引用。
21. 插入螺旋線。插入 -- 曲線 -- 螺旋線/渦狀線。設置如圖
22. 在右視面上做直徑為0.1的圓,並設置該圓與螺旋線穿透。
23. 做掃描。完畢,如圖。
5. 螺釘
該設計對應的零件為“螺釘”。操作步驟如下:
1. 前視基準面做如下草圖。
2. 做旋轉變換生產旋轉件。
3. 做一與頂面距離20的基準面1。
4. 在基準面1上畫直徑為4的圓,圓心在頂點。
5. 插入螺旋線如圖。
6. 在上視基準面上畫如下草圖。
並設置頂點與螺旋線穿透。(註:選擇螺旋線要點靠近端點的地方。)
7. 插入 -- 切除 -- 掃描,如下:截面為三角形草圖,軌跡為螺旋線。
8. 在前視基準面上畫如下草圖。(知識點:怎樣建立對稱?1.鏡像; 2.方程式; 3.添加約束; 4.標註尺寸)
9. 做拉伸切除,兩側對稱。
10. 編輯材質。如圖。
最終得到的零件圖如圖。
6. 螺栓
該設計對應的零件為“螺栓”。其建模過程如下:
11. 在前視基準面上做一直徑為16的圓,並拉深60mm的圓柱;
12. 在圓柱的一面進行草圖繪製六邊形;(註:工具 -- 草圖繪製實體 -- 多邊形,設置參數為“外接圓”,如圖,並標註圓28),並拉深10mm的六邊體;
13.在上視圖上做下左圖示草圖,並以該草圖做旋轉切除(插入 -- 切除 -- 旋轉)
14. 對圓柱一端面做倒直角,設置角度距離,角度45度,距離為1,如上右圖。
15. 在該圓柱端面進行轉換實體引用,得草圖圓,退出草圖狀態;后插入 -- 曲線 -- 螺旋線/渦狀線,進行如下設置
16. 在上視面上做如下草圖,並設置三角形與螺旋線穿透,退出草圖繪製狀態;
17.進行切除掃描(插入 -- 切除 -- 掃描)生成螺紋特徵;最終得到如下零件。
7.斜齒輪
該設計對應的零件為“斜齒輪”。其建模過程如下:
18. 首先在前視基準面上繪製三個直徑圓,直徑分別為270,250和227.5;將直徑為250的圓設置成構造圓(點中該圓做如下操作)。
做兩條對稱線。
做兩圓弧,使得其相切。(先做三點圓弧,后做切線弧,標註如下尺寸,並添加約束:切線弧頂點與227.5的直徑圓重合;切線弧與該圓相切。)
在三個直徑圓上點3個點,建立點與三點圓弧和切線弧直徑的重合約束關係。
對點標註尺寸。然後進行草圖鏡像。對草圖進行剪裁。最終得到如下圖。
19. 做與前視基準面相距80的基準面1。(方向是Z的正向)
20.點基準面1進入草圖繪製狀態,選擇前面所繪製的草圖線(Ctrl選取),點轉換實體引用,如圖所示,就可以在基準面1上生成同樣的草圖。
21.選中實體轉換后的草圖,做如下操作
22.對上述兩草圖做放樣操作,從而得到齒條。
23.在右視基準面畫一過原點的中心線。
24.在上視基準面繪製如下草圖。
25.將該草圖繞中心線(軸)做旋轉運動,得到如下圖零件。
26.做實體鏡像。
27.做圓周陣列,操作如下。
28. 繪製如圖所示草圖。最終得到如圖所示零件。
29. 做完全貫穿拉伸切除。
8.3D草圖繪製
該設計對應的零件為3D。
30.完成3D草圖繪製,點 進入3D草圖繪製。方法:(1)單擊直線,然後在 XY 基準面上從原點開始繪製一條約135直線。在 XY 基準面上水平繪製草圖時,指針形狀變成
進入3D草圖繪製。方法:(1)單擊直線,然後在 XY 基準面上從原點開始繪製一條約135直線。在 XY 基準面上水平繪製草圖時,指針形狀變成 。(2)沿著 Y 軸向下繪製 15;(3)沿著 X 軸
。(2)沿著 Y 軸向下繪製 15;(3)沿著 X 軸 繪製 15;(4)按 Tab 鍵將草圖基準面切換到 YZ 基準面,即
繪製 15;(4)按 Tab 鍵將草圖基準面切換到 YZ 基準面,即 ;(5)沿著 Z 軸繪製 240;(6)按兩次 Tab 鍵以切換到 XY 基準面;(7)沿著 X 軸繪製 15;(8)沿著 Y 軸向上繪製 15;(9)沿著 X 軸繪製 135;即得到:
;(5)沿著 Z 軸繪製 240;(6)按兩次 Tab 鍵以切換到 XY 基準面;(7)沿著 X 軸繪製 15;(8)沿著 Y 軸向上繪製 15;(9)沿著 X 軸繪製 135;即得到:
31.在右視面上做一直徑為5的圓,圓心與坐標系專心重合。
32.以3d草圖為軌跡,以上述的圓為截面進行掃描實體。
33. 在前視基準面上做如下草圖。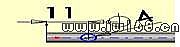
34.做該草圖的拉深,拉深方向選擇成行到一面。
35.對拉深結果做線性數組,間距20,個數為6個。最終得到。
9.薄壁件
該設計對應的零件為薄壁。
36. 在上視基準面上做如下草圖。
37.以上述草圖(構造)線的頂點做與之垂直的3個基準面。
38.在不同基準面上(基準面3,基準面2和上視基準面)分別做如下3個草圖
39.做放樣特徵如下。其中設置中心線為上面的第三個草圖。
40.在不同基準面上(基準面1,基準面2和上視基準面)分別做如下3個草圖。
其中基準面2上進行轉換實體引用,並在該草圖上設置2個點,標註如上圖。(標註方法:3點標註角度)
41. 做放樣如圖。
42.倒圓角如圖。
43.做與底面相距100的基準面4。
44.在基準面4上做如下草圖。
45.對上述草圖進行拔模拉深,設置成形到下一面。拔模角度為5度。
46.對5個面做如下抽殼。
10.板卡
該設計對應的零件為板卡。
24.在前視基準面上做如下草圖。
25.插入 -- 鈑金 -- 基體法蘭,設置法蘭參數為1.5。如圖。
26.插入 -- 鈑金 -- 邊線法蘭,如圖,得到邊線-法蘭1。
27.同樣的方法,插入 -- 鈑金 -- 邊線法蘭,如圖,得到邊線-法蘭2。
28.在4得到草圖修改編輯成如下草圖;其中注意尺寸12的標註方法。(見下右圖)
11. 鈑金
29.在前視基準面上做如下草圖。
30.插入-鈑金-基體法蘭,設置法蘭參數為如上右圖。
31.做下左圖示切除拉深特徵。設置圓的中心是邊線的中點。
32.點插入 -- 鈑金 -- 斜接法蘭,后選中下左圖所示線,選擇下視圖,進入草圖繪製,其尺寸如下右圖(注意要使得直線頂點與下左圖綠線頂點重合);
退出草圖繪製后,出現下圖界面,並設置參數如圖(設置成折彎在外)。
33.做鏡像。(注意:此次選擇的是要鏡像的實體。)
34.做邊線法蘭,參數設置及結果如圖。
35.對6的草圖進行編輯如下左圖,得到下右圖。
36.選中下左圖平面,點插入 -- 鈑金 -- 薄片,完成下面草圖繪製。(注意:點中一條線,通過滑鼠右鍵設置“選擇中點”,建立圖示完整定義草圖)
37.在上右圖所示平面上繪製一直線後退出草圖狀態。
38.選中該直線草圖,點插入 -- 鈑金 --  ,設置下左圖示參數,得到下右圖。
,設置下左圖示參數,得到下右圖。 39.插入 -- 鈑金 --  ,參數如下左圖設置,得到下右圖結果。
,參數如下左圖設置,得到下右圖結果。 40.在大平面上繪製如下草圖;做完全貫穿拉深切除。
41.插入 -- 鈑金 --  ,參數設置為“收集所有折彎”。
,參數設置為“收集所有折彎”。 42.插入 -- 鈑金 -- 邊線法蘭,設置角度為75度,其他參數及方向如圖所示。
43.插入 -- 鈑金 --  ,邊角類型選擇“對接”。
,邊角類型選擇“對接”。 44.插入 -- 鈑金 -- 展開,選擇“收集所有折彎”;
45.插入 -- 鈑金 -- 摺疊,選擇“收集所有折彎”;最終得到:
12. 合頁
46.在前視基準面上從原點繪製長度60的直線,然後進行拉深,給定深度120(兩側對稱),在薄壁特徵中設置單向,厚度5;
47.選中一側面繪製一圓(圓心在頂點,圓弧過另外一點),並做如圖設置掃描;
48.在端面上做一直徑為7的同心圓,並切除拉伸(完全貫穿),如圖
49.單擊右視圖,點 ,在孔規格“類型”選型中選中“M8錐孔”,如下左圖設置,後點“位置”選項,點中位置後進行尺寸標註,如下右圖設置;
,在孔規格“類型”選型中選中“M8錐孔”,如下左圖設置,後點“位置”選項,點中位置後進行尺寸標註,如下右圖設置; 50.進入 下的3D草圖狀態,工具 -- 方程式,添加上述30為高度(60)的1/2,40為長度(120)的1/3兩個方程式(60和120通過雙擊面可以顯示);
下的3D草圖狀態,工具 -- 方程式,添加上述30為高度(60)的1/2,40為長度(120)的1/3兩個方程式(60和120通過雙擊面可以顯示); 51.將孔做鏡像特徵,鏡像面為前視面,鏡像特徵是 。
。
52.以下圖所示面為草圖面,做線的等距實體,距離為1,並按Ctrl鍵選中兩圓,進行引用實體轉換,如下左圖所示;點 將左右兩條線延伸與等距1的線相交,並畫線連接左右兩條線使其閉合;在該草圖上繼續繪製兩條線,並標註尺寸,如下右圖所示,並添加方程式,使得兩個24的尺寸為整個長度的1/5方程式,接著畫一中心線,做鏡像后,取名為“切除布局”退出草圖狀態。
將左右兩條線延伸與等距1的線相交,並畫線連接左右兩條線使其閉合;在該草圖上繼續繪製兩條線,並標註尺寸,如下右圖所示,並添加方程式,使得兩個24的尺寸為整個長度的1/5方程式,接著畫一中心線,做鏡像后,取名為“切除布局”退出草圖狀態。 53.仍在該模型平面進行草圖繪製狀態,對其進行引用實體轉換(如下左圖,等距規律左右左右),並做下右圖的4個邊的等距實體;利用裁剪剪去下下左圖剩下的線條;後進行拉深切除,在方向1和方向2都設置為完全貫穿拉深切除,得到下下右圖,將該拉深切除取名為“3處切除”。
54.在做功能樹進行圖 示操作,點模型面為草圖繪製面,進入草圖繪製狀態,再做上上左圖引用實體轉換操作;再做上上右圖等距實體,規律變為(右左右左)。裁剪到下左圖線條,進行方向1和方向2的同樣的完全貫穿拉深切除得到下右圖,並取名為“2處切除”。
示操作,點模型面為草圖繪製面,進入草圖繪製狀態,再做上上左圖引用實體轉換操作;再做上上右圖等距實體,規律變為(右左右左)。裁剪到下左圖線條,進行方向1和方向2的同樣的完全貫穿拉深切除得到下右圖,並取名為“2處切除”。 55.在功能結構樹中將“切除布局”隱藏。
56.做如下左圖操作,進入下右圖界面,在配置名稱欄目輸入“外部切除”確定后,單擊左窗格頂部的 FeatureManager 設計樹標籤以切換回 FeatureManager 設計樹。注意設計樹頂部零件名稱旁邊的配置名稱:合葉(外部切除(3處切));將“2處切除”特徵壓縮,
57. 同樣的方法建立內部切除(2處切),將“3處切除”特徵壓縮,“2處切除”特徵解壓縮后保存該零件。
58.打開一個新的裝配體文件,單擊視圖、原點來顯示原點,打開合頁零件,拖動滑鼠出現 ,表示當前原點與合頁原點匹配;在 FeatureManager 設計樹中,用右鍵單擊“(固定)合頁<1>”,然後選擇零部件屬性。在所參考的配置下,注意使用命名配置和內部切除被選擇,因為內部切除為零件中的激活配置。
,表示當前原點與合頁原點匹配;在 FeatureManager 設計樹中,用右鍵單擊“(固定)合頁<1>”,然後選擇零部件屬性。在所參考的配置下,注意使用命名配置和內部切除被選擇,因為內部切除為零件中的激活配置。 59. 按住 Ctrl 鍵,然後將“合頁<1>”從圖形區域或 FeatureManager 設計樹中拖動。將之丟放到圖形區域中生成另一實例“合頁<2>”;做視圖 -- 工具欄 -- 裝配體,將工具條調出,對“合頁<2>”進行旋轉或平移操作,使其相對位置合理。
60.單擊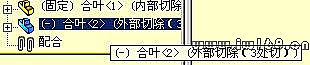 ,滑鼠右鍵后選擇零部件屬性。在使用命名配置中外部切除選擇后確定。得到
,滑鼠右鍵后選擇零部件屬性。在使用命名配置中外部切除選擇后確定。得到 61.添加配合(插入 -- 配合)有:
62.插入--零部件-- ,輸入零件名“銷軸”,單擊保存后出現
,輸入零件名“銷軸”,單擊保存后出現 ,點(下圖)中左前端面就進入了草圖繪製狀態(通過視圖--工具欄--
,點(下圖)中左前端面就進入了草圖繪製狀態(通過視圖--工具欄-- 調出草圖工具條),出現下左圖,然後做下右圖所示的等距圓,等距為0.25mm后確定退出草圖狀態。
調出草圖工具條),出現下左圖,然後做下右圖所示的等距圓,等距為0.25mm后確定退出草圖狀態。 63.在 FeatureManager 設計樹中展開“銷軸”零部件,選擇右基準面,打開一張草圖選擇模型的一條長邊,然後單擊草圖工具欄上的轉換實體引用為掃描特徵生成草圖路徑,後退出草圖狀態。
64. 以17的圓為截面和18直線為軌跡進行掃描拉深。
65.在“銷軸”平的一端打開一張草圖,並繪製一個圓,選擇該圓和合頁切除部分最大外圓周添加全等幾何關係;對該草圖拉深3mm。
66.插入--特徵-- ,做下圖參數設置操作,再次單擊裝配體工具欄上編輯零件後退出零件編輯狀態。
,做下圖參數設置操作,再次單擊裝配體工具欄上編輯零件後退出零件編輯狀態。 13. 軸承裝配
14.典型裝配
二、CAM加工模擬實例
1. 茶杯墊
1.1 繪製幾何圖形
1.File-new新建文件,單擊俯視構圖面(Cplane-Top),俯視圖(Gview-Top)
2. 選擇Create-Arc-Endpoints繪製圓弧,輸入(0,0)回車,(-11,-15)回車,半徑12回車,選擇要保留的圓弧;下面同樣操作:(0,0)(-5,-14),12;(-11,-15)(-30,-19),12.5;(-5,-14)(9,-19),24;(9,-19)(9,-43),13,如圖1所示;
圖1 圖2
3. 選擇Backup返回上一級菜單,選擇Tangent-Dynamic命令繪製相切弧,如圖2所示,動態移動箭頭到圓弧端點處,單擊滑鼠左鍵,輸入相切圓弧終點坐標(-21,-56);
4. 同3操作,順序選擇,其坐標為(-13.5,-57.5);(-5,-58);(2,-56.5)和(9,-43)。
1.2 規劃加工刀具路徑
1.2.1 加工坯料及對刀點的確定
在規劃茶杯墊幾何圖形外形加工刀具路徑前,先用MasterCAM系統提供的邊界框(Bound.box)命令確定加工幾何圖形所需要的坯料尺寸,並將圖形中心移到系統坐標原點,便於加工時以圖形中心對刀。
5. 選擇MainMenu命令返回主菜單,選擇Level,在Number欄輸入2;
6. 選擇Create-Next Menu-Bound.box命令,繪製幾何圖形邊界框,在彈出的圖3窗口中輸入圖3參數。
圖3 圖4
7. 選擇MainMenu命令返回主菜單,選擇Level,在Number欄輸入3
8.選擇Create-Line-Endpoints命令,進行兩點繪製線段
9. 選擇MainMenu命令返回主菜單,選擇Level,在Number欄輸入3
10.選擇Xform-Translate命令,轉移幾何圖形,命令行提示選擇要轉移的幾何圖形,選擇All-Entities命令,轉移所有幾何圖形,選擇Done命令執行;選擇Between pts命令,在兩點間轉移幾何圖形;命令行提示選擇轉移起始點,選擇Intersec交點命令(命令行提示,這時選中兩條對角線);命令行提示選擇轉移終止點,直接輸入(0,0),在彈出對話框圖4中輸入參數,如圖4所示。
11.返回主菜單,輸入圖層4,關閉2,3層。
1.2.2 規劃外形加工刀具路徑
規劃茶杯墊幾何圖形外形加工刀具路徑主要包括刀具的選擇,刀具參數的設定,加工順序的選擇,加工參數(安全高度、下刀位置、補償方式、補償量和切削量等)的設定。
12. 返回主菜單,點ClpaneTop按鈕,選擇Toolpaths-Contour進行外形加工;選擇Chain串連命令,選擇如圖5圓弧處,選擇Done命令執行。
圖5
13. 12之後出現圖6對話框,如圖6操作選擇直徑3平銑刀,輸入圖7,8,9,10,11所示參數,得到圖14
圖7
圖8
圖9
圖10
圖11
圖12
圖13
圖14
1.3 實體加工模擬
MasterCAM提供的實體加工模擬功能,能夠用戶非常直觀的觀察幾何圖形的切削過程,同時用戶所設置的切削參數也得以充分體現,以便在進行實際加工前對不合理的參數加以改進。
1.3.1 工件參數設定
14. 選擇MainMenu命令返回主菜單,打開圖層2;選擇Analyze-Between pts命令,測量兩點間尺寸
15. 返回主菜單,關閉圖層2,選擇Toolpaths-Job setup命令,進行工件參數設定,如圖15所示。
圖15
1.3.2 實體加工模擬
16. 返回主菜單,選擇Toolpaths-Operations(加工操作管理命令),在彈出的對話框中點擊Verify進行加工模擬
1.4 NC代碼生成及傳輸
1.4.1 生成NC代碼
17. 返回主菜單,選擇Toolpaths-Operations,單擊Post做設置即可。
1.4.2 傳輸NC程序
18. 返回主菜單,選擇File-Next Menu-Communic命令,在彈出對話框中設置參數即可。
2. 連桿
2.1 繪製連桿幾何圖形
1.選擇Create-arc-polar-center pt命令繪製極坐標圓弧,輸入圓弧中心坐標(0,0),半徑50,圓弧起始角度0,終止角度90;
2.同1做下列操作:(0,0;60;0;90);(0,0;90;0;90);(0,0;100;0;90);(300,0;25;0;180);(300,0;50;0;180)
3. 返回主菜單,選擇Create-Line-Vertical繪製垂直直線,輸入垂直線起始坐標(0,50);輸入垂直線終點坐標(0,120);輸入直線在x軸方向的位置為0;
4. 同3操作:(20,50;20,120;20)
5. 返回上一層菜單,繪製Horizontal水平直線,輸入水平線起始坐標(0,120);輸入水平線終點坐標(20,120),在水平線y軸方向的位置120;
6.同5操作:(0,20;300,20;20);(0,30;300,30;30)
7.返回主菜單,選擇Modify-trim-Divide命令分割線段,選擇下圖要分割的p1,選擇分割邊界圓弧p2,p3;p4對應的p5和p6
8.返回主菜單,選擇create-fillet倒角,選擇radius命令,輸入圓角半徑10;選擇trim命令,設置參數為Y(Y表示倒圓角的時候提示修剪幾何圖形;N表示不修剪),逐一選擇下圖p1-p8
9.選擇radius,輸入圓角半徑20,逐一選擇圖示p9-12
10.選擇radius,輸入圓角半徑30,逐一選擇圖示p13-14
11.返回主菜單,選擇Xfrom-Mirror鏡像幾何圖形,命令行提示選擇要鏡像的幾何圖形,選擇All-Entities鏡像所有幾何圖形,選擇Done執行,選擇X axis命令以x軸鏡像,在彈出的對話框中選擇Copy,即可要得到下圖。
2.2 規劃加工刀具路徑
規劃連桿幾何圖形加工刀具路徑包括加工坯料,對刀點的確定,挖槽加工刀具路徑,鑽孔加工刀具路徑以及外形加工刀具路徑等內容。
2.2.1加工坯料及對刀點的確定
12.返回主菜單,輸入圖層2,選擇create-next nemu-bound.Box繪製幾何圖形邊界框,如下圖參數所示
13. 設置圖層3,選擇create-line-endpoints命令,進行兩點繪製線段(對角線)
14.返回主菜單,選擇Xform-translate命令,轉移幾何圖形,選擇All-entities-done命令執行,選擇between pts命令,在兩點間轉移幾何圖形,命令行提示選擇轉移起始點,選擇intersec命令,選擇對角線,命令行提示轉移終止點,輸入(0,0),回車,在彈出對話框中設置Move即可。
15. 返回主菜單,設置圖層4,關閉2和3
2.2.2規劃挖槽加工刀具路徑
16.返回主菜單,點Gview-top按鈕,選擇Toolpaths-pocket進行挖槽加工,選擇chain命令,選擇圓弧(曲柄端-槽內)
17.選擇Done,在彈出對話框中選擇直徑10的平頭銑刀,進行參數設置如下圖所示
2.2.3規劃鑽孔加工刀具路徑
18.返回主菜單,選擇toolpaths-drill鑽孔加工,選擇manual命令,手動選擇鑽孔中心,選擇center中心命令,選擇小孔園
19. 返回上一級菜單,選擇done命令執行,彈出對話框,選擇直徑50的鑽頭,參數設置如下圖。
2.2.4規劃外形加工刀具路徑
20.返回主菜單,選擇toolpaths-contour命令進行外形加工,選擇chain命令,選擇最左下端直線段,選擇Done彈出對話框,選擇endmill平銑刀,直徑20;參數設置如下圖所示。
2.3 實體模擬加工
2.3.1 工件參數設定
21.返回主菜單,打開圖層2,選擇Analyze-between pts測量兩點間尺寸
22.返回主菜單,關閉圖層2,選擇toolpaths-jobsetup命令,進行工件參數設定,如圖所示。
2.3.2 實體模擬加工
23.返回主菜單,選擇toolpaths-operations命令,select all-vertify進行驗證。
2. 4 NC代碼生成及傳輸
略。
3. 月餅盒蓋凸模
3.1 繪製月餅盒蓋凸模
3.1.1 繪製線框架
1.根據給定坐標繪製樣條曲線如圖所示(月餅盒蓋凸模(曲線部分))
2.選擇等角視圖(Gview-Isometric),選擇子菜單的Z駛入側視構圖面深度-10,單擊頂部工具欄的側視構圖(Cplane-Slide),選擇Creat-arc-endpoints,繪製圓弧(33,-8;-64,-8;199),選擇要保留的圓弧即可。
3.1.2 繪製三維曲面模型
3.2 規劃加工刀具路徑
3.2.1 加工坯料及對刀點的確定
3.2.2 規劃曲面挖槽粗加工刀具路徑(預留量0.5)
3.2.3 工件參數設定
3.2.4 曲面挖槽粗加工實體加工模擬
3.2.5 規劃曲面等高外形粗加工刀具路徑(預留量0.2)
3.2.6 曲面等高外形粗加工實體加工模擬
3.2.7 規劃曲面淺平面精加工刀具路徑
3.2.8 曲面淺平面精加工實體加工模擬
3.2.9 規劃曲面平行精加工刀具路徑
3.2.10 曲面平行精加工實體加工模擬
3.2.11 規劃曲面陡斜面精加工刀具路徑
3.2.12 曲面陡斜面精加工實體加工模擬
3.3 生成NC代碼及傳輸程序
例2-2 對下表數據進行程序化處理,並要求根據所輸入的V帶型號查找輸出該V帶的端面尺寸。
#include <stdio.h>
Void main()
{
int i;
float a[7]={10.0,13,17.0,22.0,32.0,38.0,50.0};
float b[7]={6.0,8.0,10.5,13.5,19.0,23.5,30.0};
float a0[7]={8.5,11.0,14.0,19.0,27.0,32.0,42.0};
float y0[7]={2.1,2.3,4.1,4.8,6.9,8.3,11.0};
while(1)
{
sacnf(“請輸入V帶型號(0,1,2,3,4,5,6):%d,&i”);
if(i>=0 &&i<=6)
{
printf(“您需查找的V帶頂寬為%f,端面高為%f,節寬為%f,節高為%f”,
a[i],b[i],a0[i],y0[i];)
break;
}
else printf(“您所輸入的V帶型號不對,請重新輸入!”)
}
}
例2-5:將下表的平鍵和鍵槽尺寸建立數據文件;利用所建數據文件,通過設計所給出的軸徑尺寸見所所需的平建尺寸和鍵槽尺寸。
#include <stdio.h>
#define num=### ;;;###按實際記錄數賦值
Struct key_GB{float d1,d2,b,h,t,t1;}key;
Void main()
{
int i;
FILE * fp;
If((fp=fopen(“key.dat”, “w”))=NULL)
{ printf(“Can not open the data file”);
exit();}
for(i=0;i<num;i++)
{ printf(“record/%d:d1,d2,b,a,h,t,t1=”,i);
sacnf(“%f, %f, %f, %f, %f, %f,”,&key.d1,&key.d2, &key.b, &key.h,
&key.t, &key.t1,);
fwrite(&key,sizeof(struct key_GB,1,fp)
}
fcolse(fp);
}
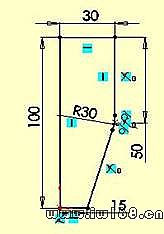
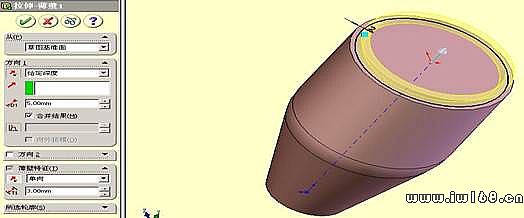
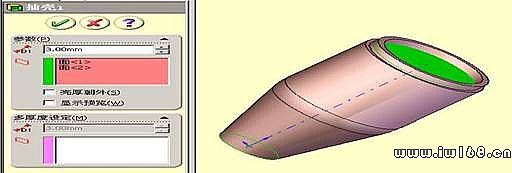
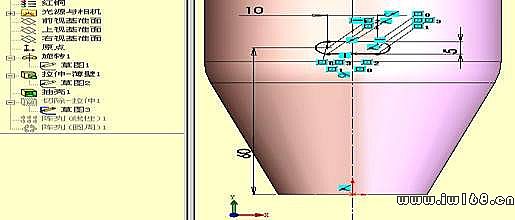
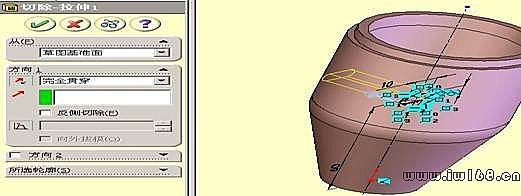
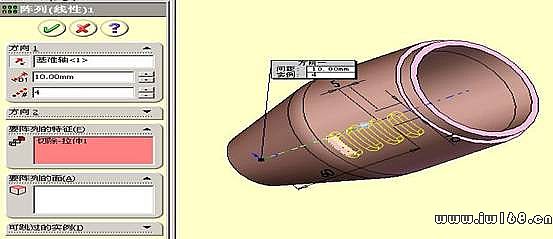


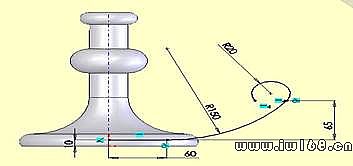
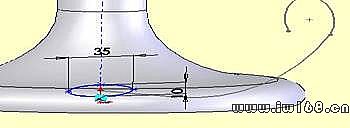

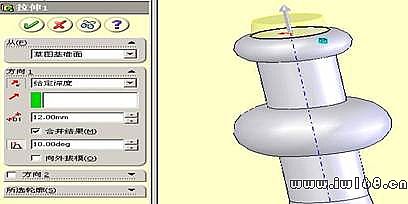
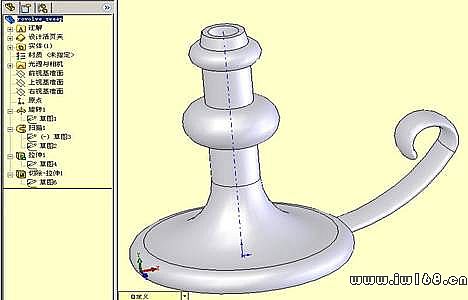
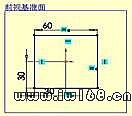
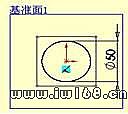
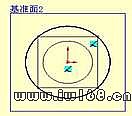
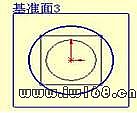
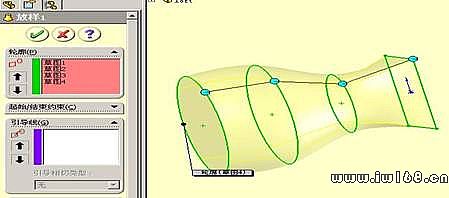
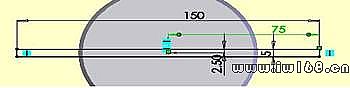
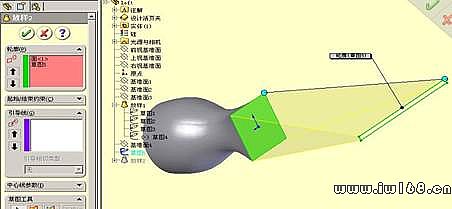
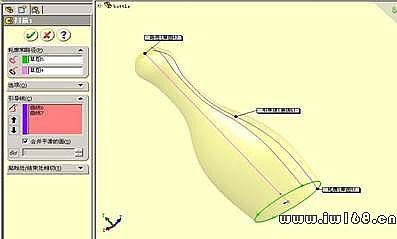
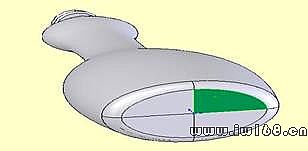


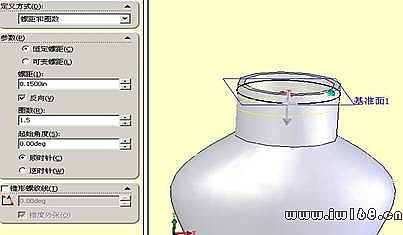
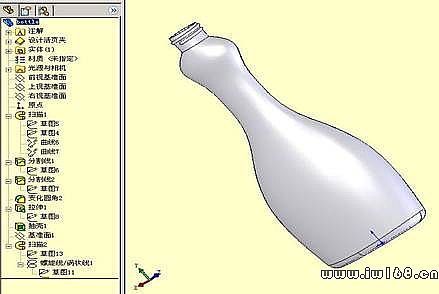
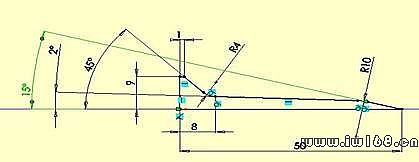
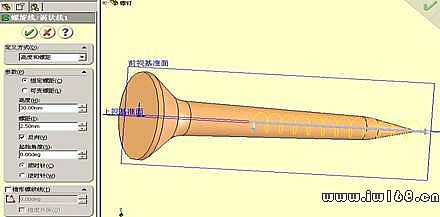
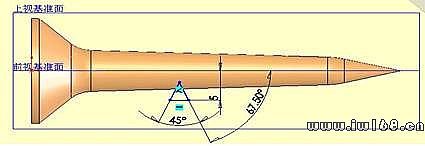
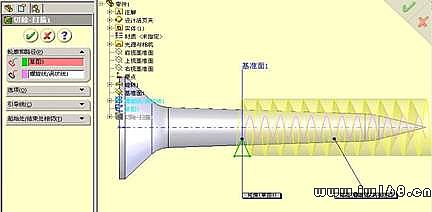
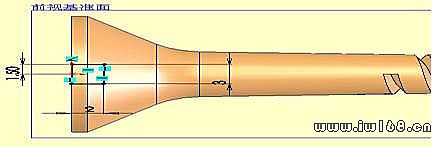

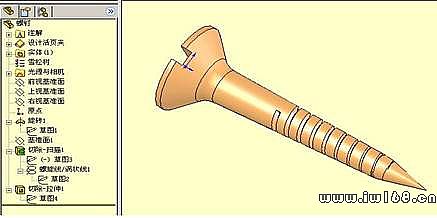



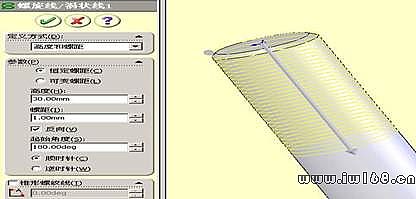
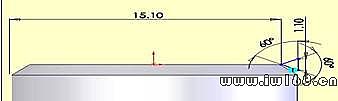

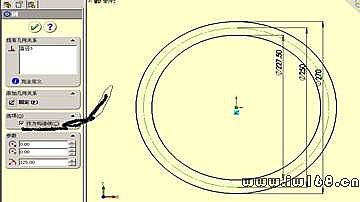
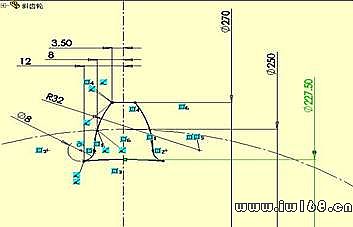
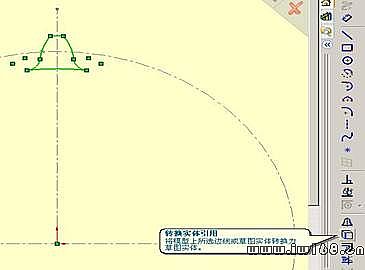
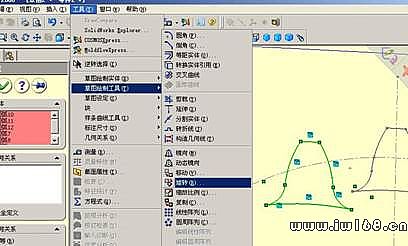
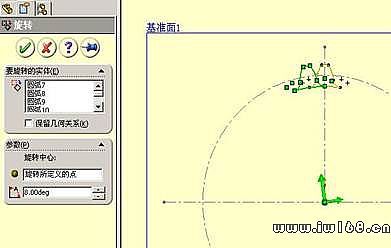
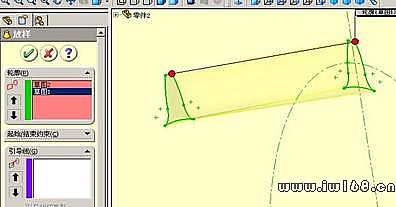
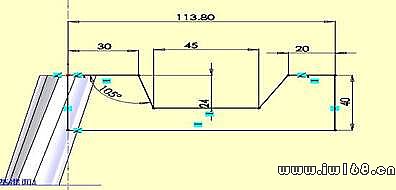
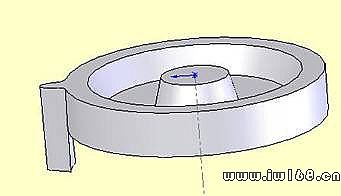


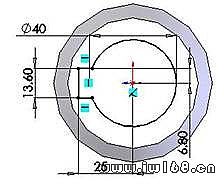
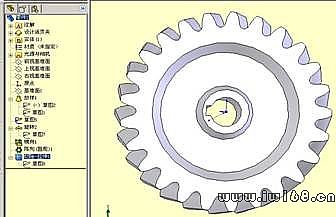
 進入3D草圖繪製。方法:(1)單擊直線,然後在 XY 基準面上從原點開始繪製一條約135直線。在 XY 基準面上水平繪製草圖時,指針形狀變成
進入3D草圖繪製。方法:(1)單擊直線,然後在 XY 基準面上從原點開始繪製一條約135直線。在 XY 基準面上水平繪製草圖時,指針形狀變成 。(2)沿著 Y 軸向下繪製 15;(3)沿著 X 軸
。(2)沿著 Y 軸向下繪製 15;(3)沿著 X 軸 繪製 15;(4)按 Tab 鍵將草圖基準面切換到 YZ 基準面,即
繪製 15;(4)按 Tab 鍵將草圖基準面切換到 YZ 基準面,即 ;(5)沿著 Z 軸繪製 240;(6)按兩次 Tab 鍵以切換到 XY 基準面;(7)沿著 X 軸繪製 15;(8)沿著 Y 軸向上繪製 15;(9)沿著 X 軸繪製 135;即得到:
;(5)沿著 Z 軸繪製 240;(6)按兩次 Tab 鍵以切換到 XY 基準面;(7)沿著 X 軸繪製 15;(8)沿著 Y 軸向上繪製 15;(9)沿著 X 軸繪製 135;即得到: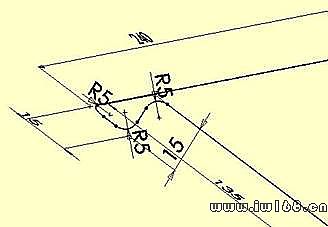
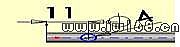
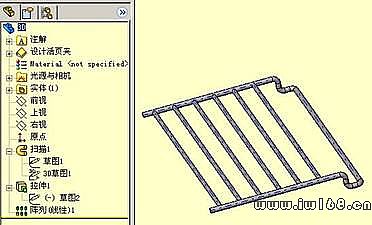
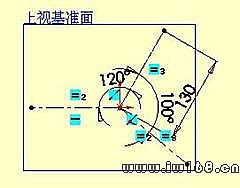


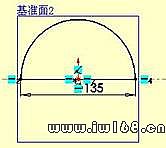

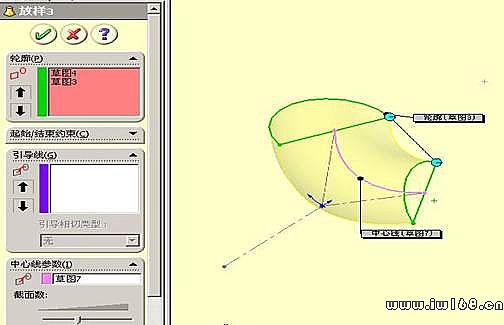

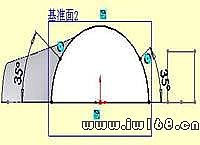

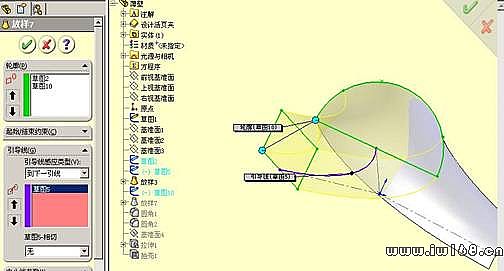


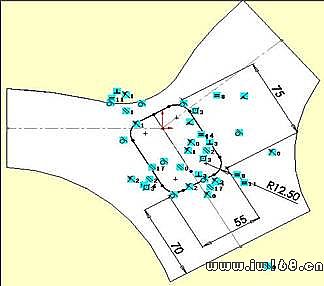






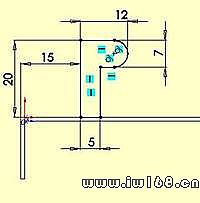

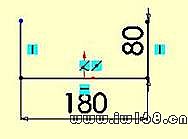
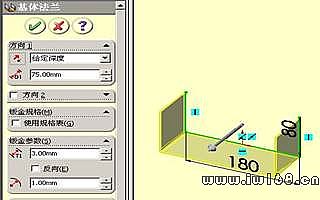

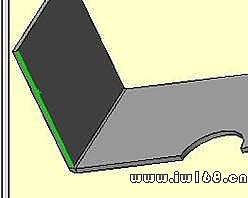
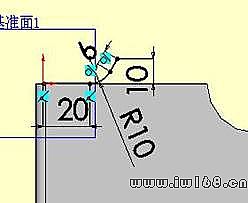


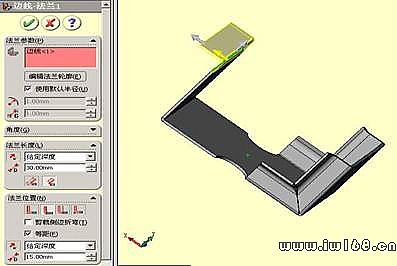
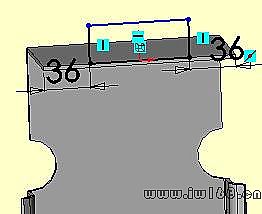
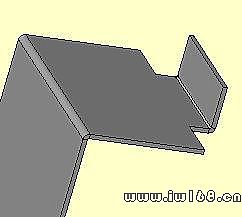
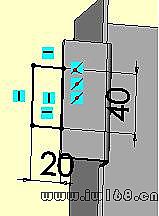
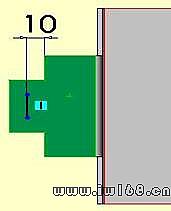
 ,設置下左圖示參數,得到下右圖。
,設置下左圖示參數,得到下右圖。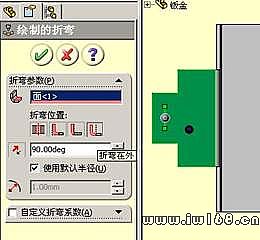

 ,參數如下左圖設置,得到下右圖結果。
,參數如下左圖設置,得到下右圖結果。

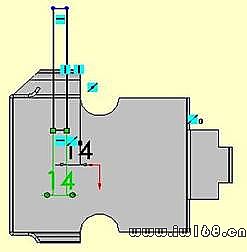
 ,參數設置為“收集所有折彎”。
,參數設置為“收集所有折彎”。
 ,邊角類型選擇“對接”。
,邊角類型選擇“對接”。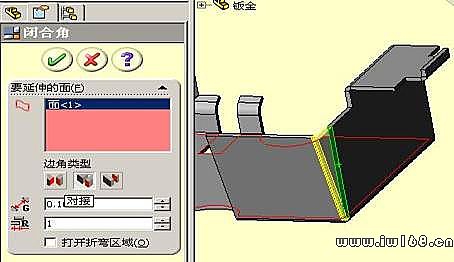
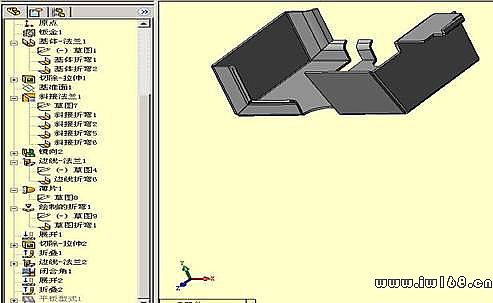
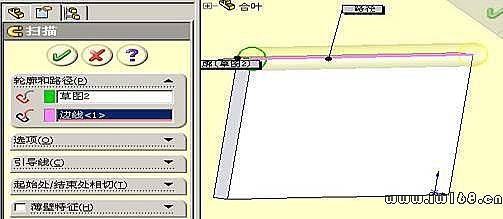
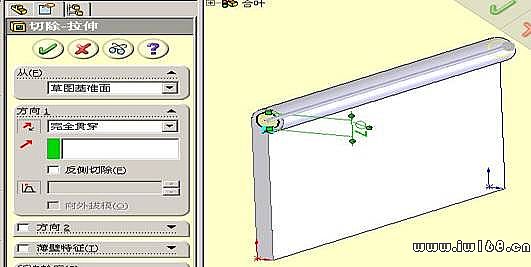
 ,在孔規格“類型”選型中選中“M8錐孔”,如下左圖設置,後點“位置”選項,點中位置後進行尺寸標註,如下右圖設置;
,在孔規格“類型”選型中選中“M8錐孔”,如下左圖設置,後點“位置”選項,點中位置後進行尺寸標註,如下右圖設置;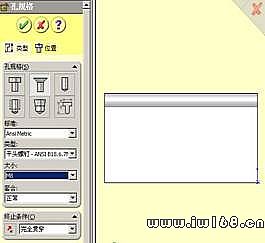

 下的3D草圖狀態,工具 -- 方程式,添加上述30為高度(60)的1/2,40為長度(120)的1/3兩個方程式(60和120通過雙擊面可以顯示);
下的3D草圖狀態,工具 -- 方程式,添加上述30為高度(60)的1/2,40為長度(120)的1/3兩個方程式(60和120通過雙擊面可以顯示); 。
。 將左右兩條線延伸與等距1的線相交,並畫線連接左右兩條線使其閉合;在該草圖上繼續繪製兩條線,並標註尺寸,如下右圖所示,並添加方程式,使得兩個24的尺寸為整個長度的1/5方程式,接著畫一中心線,做鏡像后,取名為“切除布局”退出草圖狀態。
將左右兩條線延伸與等距1的線相交,並畫線連接左右兩條線使其閉合;在該草圖上繼續繪製兩條線,並標註尺寸,如下右圖所示,並添加方程式,使得兩個24的尺寸為整個長度的1/5方程式,接著畫一中心線,做鏡像后,取名為“切除布局”退出草圖狀態。

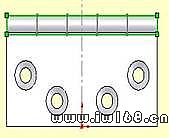
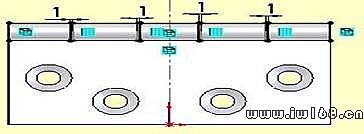

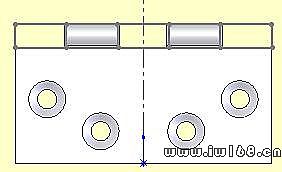
 示操作,點模型面為草圖繪製面,進入草圖繪製狀態,再做上上左圖引用實體轉換操作;再做上上右圖等距實體,規律變為(右左右左)。裁剪到下左圖線條,進行方向1和方向2的同樣的完全貫穿拉深切除得到下右圖,並取名為“2處切除”。
示操作,點模型面為草圖繪製面,進入草圖繪製狀態,再做上上左圖引用實體轉換操作;再做上上右圖等距實體,規律變為(右左右左)。裁剪到下左圖線條,進行方向1和方向2的同樣的完全貫穿拉深切除得到下右圖,並取名為“2處切除”。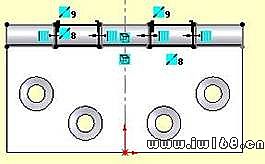



 ,表示當前原點與合頁原點匹配;在 FeatureManager 設計樹中,用右鍵單擊“(固定)合頁<1>”,然後選擇零部件屬性。在所參考的配置下,注意使用命名配置和內部切除被選擇,因為內部切除為零件中的激活配置。
,表示當前原點與合頁原點匹配;在 FeatureManager 設計樹中,用右鍵單擊“(固定)合頁<1>”,然後選擇零部件屬性。在所參考的配置下,注意使用命名配置和內部切除被選擇,因為內部切除為零件中的激活配置。
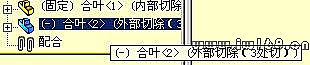 ,滑鼠右鍵后選擇零部件屬性。在使用命名配置中外部切除選擇后確定。得到
,滑鼠右鍵后選擇零部件屬性。在使用命名配置中外部切除選擇后確定。得到
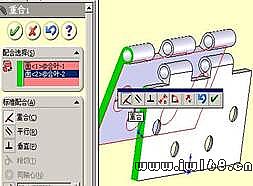
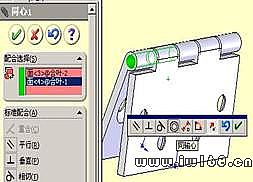
 ,輸入零件名“銷軸”,單擊保存后出現
,輸入零件名“銷軸”,單擊保存后出現 ,點(下圖)中左前端面就進入了草圖繪製狀態(通過視圖--工具欄--
,點(下圖)中左前端面就進入了草圖繪製狀態(通過視圖--工具欄-- 調出草圖工具條),出現下左圖,然後做下右圖所示的等距圓,等距為0.25mm后確定退出草圖狀態。
調出草圖工具條),出現下左圖,然後做下右圖所示的等距圓,等距為0.25mm后確定退出草圖狀態。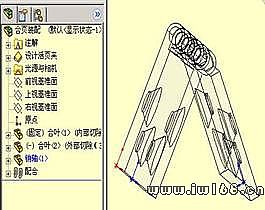

 ,做下圖參數設置操作,再次單擊裝配體工具欄上編輯零件後退出零件編輯狀態。
,做下圖參數設置操作,再次單擊裝配體工具欄上編輯零件後退出零件編輯狀態。