在創建實體特徵之前,通常先繪製一個草圖。拉伸成形就是將一個封閉的草圖沿垂直於草圖平面的方向給定一個厚度而拉伸成實體,使二維輪廓轉變為三維實體特徵,是最為廣泛使用的一種基礎實體特徵。這類特徵的創建方法簡單且易於掌握,同時也是使用其它方法創建實體特徵的基礎。當我們開始生成一個三維實體特徵時,拉伸成形能夠帶領我們輕鬆入門。
CATIA V5軟體中主要的拉伸成形的方法有三種:【Pad】(簡單拉伸成形)、【Drafted Filleted Pad】(具有拔模與倒圓角的拉伸成形)和【Multi-Pad】(多功能拉伸成形)。這裡只介紹簡單拉伸成形。
單擊模型樹中的xy plane 參考平面,或直接單擊繪圖窗口中的三個默認基準面中的相應平面,再選擇工具條中的【sketch】(草圖)圖標  ,系統進入草圖繪製模式。
,系統進入草圖繪製模式。
點選工具欄中【Hexagon】(正六邊形)圖標  ,在窗口中繪製一個正六邊形(可以不用先標註尺寸,系統會按默認尺寸驅動六邊形),如圖2.37所示。
,在窗口中繪製一個正六邊形(可以不用先標註尺寸,系統會按默認尺寸驅動六邊形),如圖2.37所示。

圖2.37 繪製正六邊形
單擊工具條中的【退出工作台】圖標  ,退出草圖繪製模式,進入零件實體設計模式。
,退出草圖繪製模式,進入零件實體設計模式。
在工具欄中單擊【pad】(拉伸成形)圖標  ,彈出【pad Definition】對話框,提供拉伸成形參數的設定。在【Type】下拉列表框中選擇【Dimension】,在【Length】文本框中輸入要拉伸的厚度值;在【Selection】文本框中選擇剛才繪製的草圖(系統往往已經默認了上一步驟產生的草圖);模型預覽如圖2.38所示。
,彈出【pad Definition】對話框,提供拉伸成形參數的設定。在【Type】下拉列表框中選擇【Dimension】,在【Length】文本框中輸入要拉伸的厚度值;在【Selection】文本框中選擇剛才繪製的草圖(系統往往已經默認了上一步驟產生的草圖);模型預覽如圖2.38所示。
如果要求在草圖截面兩側都產生拉伸厚度相同的實體特徵,則選擇【Mirrored extent】複選框,就能在反方向也拉伸同樣的厚度。模型預覽如圖2.39所示。
如果要求在草圖截面背側產生第二個拉伸深度,則選擇【More>>】按鈕,就可以生成第二拉伸方向,輸入拉伸厚度值,產生的實體特徵厚度為兩個輸入數值之和。與【Mirrored extent】複選框不同的是:這裡的第二方向的拉伸厚度值可以與第一方向的拉伸厚度值不一樣。
如果要求產生薄壁零件,則選擇【Thick】複選框,在第二方向對話框內輸入薄壁厚度值,就生成了薄壁特徵,模型預覽如圖2.40所示。讀者可以仔細比較這三種方法的不同。
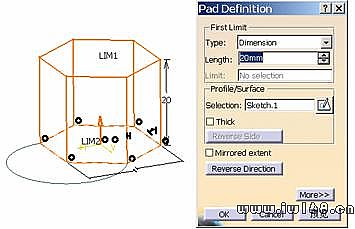
圖2.38 設置拉伸參數

圖2.39 兩側拉伸
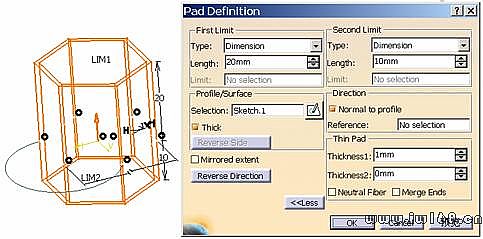
圖2.40 薄壁特徵
圖2.41和圖2.42分別是選擇【Thick】複選框和不選擇【Thick】複選框所生成的不同的模型。
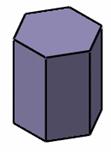
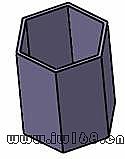
圖2.41 實體特徵 圖2.42 薄殼特徵
對話框中的【Type】下拉列表框中要選擇的拉伸類型中,有五種方式:分別是【Dimension】(尺寸)、【Up to next】(成形到下一面)、【Up to last】(成形到底)、【Up to plane】(成形到某一平面)、【Up to surface】(成形到某一曲面)。如圖2.43所示。
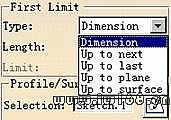
圖2.43 拉伸成形的五種方式
拉伸成形的尺寸方式在上面的例子中已經應用到了,以下用餘下的四種方式分別舉例。
【Up to next】:表示從草圖平面開始沿拉伸生成的方向到達一個已經存在的平面或實體,並以平面或實體的表面為邊界。
【Up to last】:表示從草圖平面開始沿拉伸生成的方向到達距離草圖平面最遠的平面或實體表面(適用於兩個實體或者平面存在時)。
【Up to plane】:表示指定某一已存在的平面或實體表面作為拉伸實體特徵生成的終止位置。
【Up to surface】:表示指定某一已存在的曲面或實體表面作為拉伸實體特徵生成的終止位置。
具體操作過程舉例如下:
單擊模型樹中的xy plane 參考平面,再單擊工具欄中的【sketch】(草圖)圖標  ,進入草圖繪製模式。
,進入草圖繪製模式。
單擊工具欄中【Profile】(自由折線)圖標  ,繪製草圖,再單擊【Spline】(樣條曲線)圖標
,繪製草圖,再單擊【Spline】(樣條曲線)圖標  ,連續單擊多個點生成一個樣條曲線;再單擊工具欄中【Profile】(自由折線)圖標
,連續單擊多個點生成一個樣條曲線;再單擊工具欄中【Profile】(自由折線)圖標  ,完成草圖。如圖2.44所示。
,完成草圖。如圖2.44所示。

圖
繪製完草圖之後,單擊工具欄中【退出工作台】圖標  ,進入零件實體設計模式。在工具欄中單擊【pad】(拉伸成形)圖標
,進入零件實體設計模式。在工具欄中單擊【pad】(拉伸成形)圖標  ,彈出【pad Definition】對話框,提供拉伸成形參數的設定。如圖2.45所示。
,彈出【pad Definition】對話框,提供拉伸成形參數的設定。如圖2.45所示。
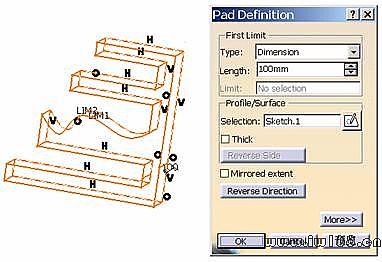
圖2.45 【pad Definition】對話框
在【Type】下拉列表框中選擇【Dimension】,在【Length】文本框中輸入尺寸為100 mm ;在【Selection】文本框中選擇草圖;單擊【OK】按鈕。生成的模型如圖2.46所示。

圖2.46 實體特徵
單擊模型樹中的zx plane 參考平面,或在窗口中央選擇三平面中的zx平面。 再單擊工具欄中的【sketch】(草圖)圖標  ,進入草圖繪製模式。
,進入草圖繪製模式。
單擊工具欄中【circle】(圓)圖標  ,在草圖模式中繪製出一個圓,注意圓的具體尺寸可不標註,但是要保證圓的直徑不能超過實體部分的厚度,否則在下一步的拉伸成形中可能會帶來不便。如圖2.47所示。
,在草圖模式中繪製出一個圓,注意圓的具體尺寸可不標註,但是要保證圓的直徑不能超過實體部分的厚度,否則在下一步的拉伸成形中可能會帶來不便。如圖2.47所示。

圖2.47 拉伸特徵草圖
繪製完草圖之後,單擊工具欄中【退出工作台】圖標  ,進入零件實體設計模式。
,進入零件實體設計模式。
在工具欄中單擊【pad】(拉伸成形)圖標  ,彈出【pad Definition】對話框,提供拉伸成形參數的設定。在【Type】下拉列表框中選擇拉伸成形方式。圖2.48、圖2.49、圖2.50和圖2.51分別是採用【Up to next】、【Up to last】、【Up to plane】和【Up to surface】的方式拉伸成形。請讀者仔細比較四種方式,領會各種方式的區別。
,彈出【pad Definition】對話框,提供拉伸成形參數的設定。在【Type】下拉列表框中選擇拉伸成形方式。圖2.48、圖2.49、圖2.50和圖2.51分別是採用【Up to next】、【Up to last】、【Up to plane】和【Up to surface】的方式拉伸成形。請讀者仔細比較四種方式,領會各種方式的區別。
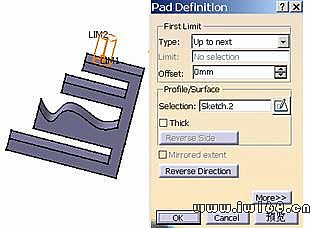

圖2.48 【up to next】方式


圖2.49 【up to last】方式
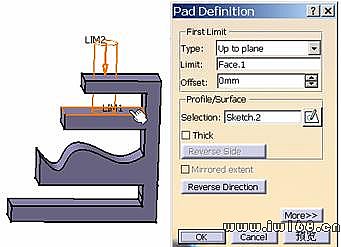
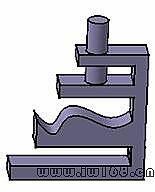
圖2.50 【up to plane】方式
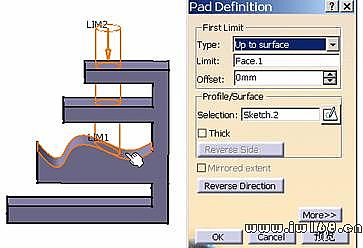

圖2.51 【up to surface】方式
拉伸切除和拉伸成形一樣,也必須要有一個繪製完備的草圖。但所不同的是拉伸切除與拉伸成形具有相反的功能,就的是將一個繪製好的草圖(可以是不封閉的草圖,但是草圖開口處一定要伸出所要切除的實體特徵之外)沿垂直於草圖平面的方向在已存在的實體特徵上切除出一個實體特徵(空腔)。
雖然,拉伸切除使原來特徵的實體部分減少了,而且有時候也沒有拉伸成形那麼直觀,但是,如果從設計角度來看,它仍然是實體特徵上添加的特徵。當從實體上或目錄樹上刪去一個拉伸切除的特徵后,切除的材料就會重新還原。
系統同樣也提供了三種拉伸切除的方法:【Pocket】(簡單拉伸切除)、【Drafted Filleted Pocket】(具有拔模與倒圓角的拉伸切除)和【Multi- Pocket】(多功能拉伸切除)。這裡只介紹簡單的拉伸切除。具體操作過程舉例如下:
為方便與拉伸成形比較,我們繼續採用上一節採用的實例。左鍵在繪圖工作區點選已生成的實體模型中的拉伸成形特徵Pad.2,或在模型樹中點選拉伸成形特徵Pad.2 ,右鍵彈出快捷菜單,選擇【刪除】命令,刪除這個特徵。注意在刪除對話框中不要選中【Delete exclusive parents(刪除父特徵)】複選框,如圖2.52所示。
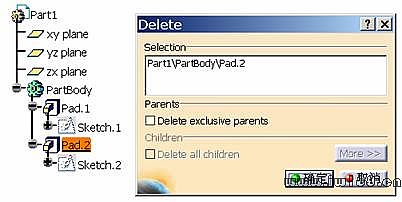
圖2.52 【Delete】對話框
刪除所選拉伸成形特徵之後,原來生成拉伸成形的草圖懸空,沒有一個固定平面供此草圖依附,在拉伸切除中不容易定尺寸。因此,要改變草圖的生成平面。當然,如果對尺寸要求不是很嚴格的話,也可以不改變草圖平面,這裡為了學習改變草圖平面的方法,就介紹一下。選擇模型樹中的Sketch.2(草圖2)特徵,右鍵彈出快捷菜單,如圖2.53所示。
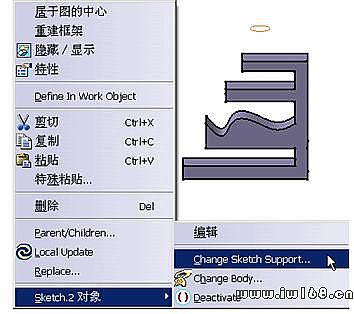
圖2.53 改變草圖平面命令
選擇菜單中的【Sketch.2對象】|【Change Sketch Support】(改變草圖平面)命令,彈出【Sketch Positioning】(草圖位置)對話框,提供改變草圖平面參數的設定。如圖2.54所示。
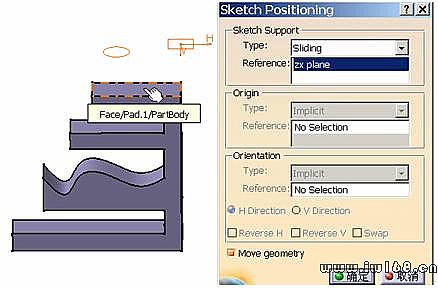
圖2.54【Sketch Positioning】對話框
在【Type】下拉列表框中選擇【Sliding】選項,在【Reference】文本框中將zx plane 改變為模型的上表面,即單擊零件的表面,單擊【OK】按鈕。如圖2.55所示。
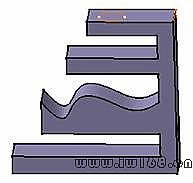
圖2.55 草圖平面改變
在工具欄中點選【Pocket】(拉伸切除)圖標  ,彈出【Pocket Definition】對話框,提供拉伸切除參數的設定。在【Type】下拉列表框中選擇拉伸切除方式。
,彈出【Pocket Definition】對話框,提供拉伸切除參數的設定。在【Type】下拉列表框中選擇拉伸切除方式。
圖2.56、圖2.57、圖2.58、圖2.59分別是採用【Up to next】(成形到下一面)、【Up to last】(成形到底)、【Up to plane】(成形到某一平面)、【Up to surface】(成形到某一曲面)的方式進行拉伸切除。詳細對話框中的參數的選擇可以參考拉伸成形參數對話框。
讀者可以仔細比較這四種拉伸切除的方式的不同,在以後的學習中和練習中是非常有用的。


圖2.56 【Up to next】方式 圖2.57 【Up to last】方式

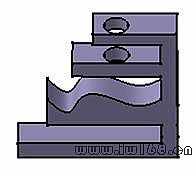
圖2.58 【Up to plane】方式 圖2.59 【Up to surface】方式
拉伸實體特徵的特點是該特徵在某一尺寸方向上具有相同的剖面形狀。在生活中,我們常常會遇到另一類典型實體特徵,這類特徵具有迴轉中心軸線,而且過中心軸線的剖面形狀關於軸線嚴格對稱,這類實體特徵就是旋轉實體特徵。
旋轉實體特徵也包括兩類特徵:一類是增料特徵即旋轉成形;一類是減料特徵即旋轉切除。圖2.60和圖2.61分別是旋轉成形與旋轉切除的實例,請讀者對比它們之間的差異。
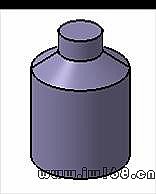

圖2.60 旋轉成形 圖2.61 旋轉切除
旋轉成形就是由草圖平面上繪製的截面繞旋轉軸線旋轉一定角度而形成的實體特徵。由旋轉成形的定義可知其特點是:必須要有一條旋轉中心軸線和必須存在於中心軸線一側的封閉草圖。具體操作過程舉例如下:
左鍵點選模型樹中的yz plane 基準平面,點選工具欄中的【sketch】(草圖)圖標  ,系統進入草圖繪製模式。
,系統進入草圖繪製模式。
單擊工具欄中【Axis】(軸)圖標  ,先繪製一條軸線,作為成形體的旋轉中心軸線,為下一步的旋轉成形作為準備,再單擊工具欄中【Profile】(自由折線)圖標
,先繪製一條軸線,作為成形體的旋轉中心軸線,為下一步的旋轉成形作為準備,再單擊工具欄中【Profile】(自由折線)圖標  ,繪製草圖,再倒上圓角。具體尺寸可不標註,只要外形便於觀察就可以了。如圖2.62所示。
,繪製草圖,再倒上圓角。具體尺寸可不標註,只要外形便於觀察就可以了。如圖2.62所示。
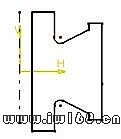
圖2.62 旋轉成形草圖
繪製完草圖之後,單擊工具欄中【退出工作台】圖標  ,退出草圖模式,
,退出草圖模式,
在工具欄中點選【Shaft】(旋轉成形)圖標  ,彈出【Shaft Definition】對話框,提供旋轉成形參數的設定。如圖2.63所示。
,彈出【Shaft Definition】對話框,提供旋轉成形參數的設定。如圖2.63所示。
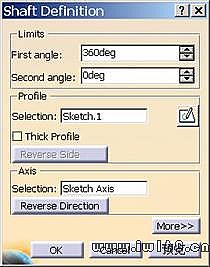

圖2.63 【Shaft Definition】對話框 圖2.64旋轉成形
對話框中的【First angle】(第一角度)和【Second angle】(第二角度)兩個文本框是旋轉角度的限制設定。兩個角度值分別控制旋轉成形的兩個方向。從中性面開始,【First angl


圖2.65 旋轉成形不同角度設置的模型
上面的對話框中,如果選擇【Thick Profile】複選框,則生成薄壁特徵,對話框的右側就會拓展開來,在其中輸入厚度值,單擊【OK】按鈕,生成的模型如圖2.66所示。
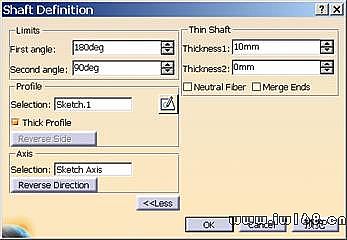

圖2.66 旋轉成形薄壁特徵
旋轉切除與旋轉成形具有相反的功能,指的是將草圖平面上繪製的截面繞旋轉軸線旋轉一定角度而切除出的實體特徵。具體操作過程舉例如下:
我們以上面的例子為例。指不是薄壁的那個模型。單擊模型樹中的yz plane 參考平面,或在窗口中央選擇三平面中的yz平面,單擊工具欄中的【sketch】(草圖)圖標  ,進入草圖繪製模式。
,進入草圖繪製模式。
單擊工具欄中【Axis】(軸)圖標  ,先繪製一條軸線,為下一步的旋轉切除作為準備,再單擊工具欄中 【Profile】(自由折線)圖標
,先繪製一條軸線,為下一步的旋轉切除作為準備,再單擊工具欄中 【Profile】(自由折線)圖標  ,繪製草圖,再倒上圓角。具體尺寸可不標註,只要外形便於觀察就可以了。如圖2.67所示。
,繪製草圖,再倒上圓角。具體尺寸可不標註,只要外形便於觀察就可以了。如圖2.67所示。
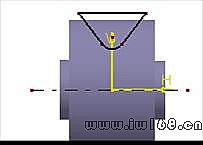
圖2.67 旋轉切除草圖
繪製完草圖之後,單擊工具欄中【退出工作台】圖標  ,退出草圖模式,進入零件實體設計模式。
,退出草圖模式,進入零件實體設計模式。
在工具欄中單擊【Groove】(旋轉切除)圖標  ,彈出【Groove Definition】對話框,提供旋轉切除參數的設定。角度設定跟旋轉成形的設定相同。設定【First angle】為360度,【Second angle】為0度;如圖2.68所示。
,彈出【Groove Definition】對話框,提供旋轉切除參數的設定。角度設定跟旋轉成形的設定相同。設定【First angle】為360度,【Second angle】為0度;如圖2.68所示。
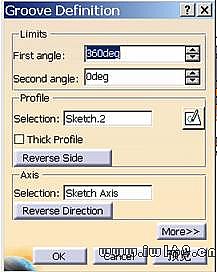

圖2.68 旋轉切除
圖2.69中的第一角度是180度,第二角度是90度。這樣可以看清模型的截面結構。一般來說,在旋轉切除中不常選擇【Thick Profile】複選框,其作用與旋轉成形一樣,這裡就不再演示。請讀者仔細比較兩個模型的不同點。
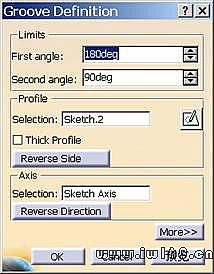
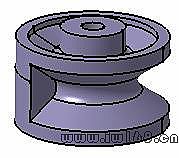
圖2.69 旋轉切除角度不同設置的模型
孔是產品設計中使用最多的特徵之一,它的形式多樣,位置靈活。孔特徵還有較高的位置精度要求。因此,在創建孔特徵時,既要確定孔的直徑、深度和樣式(如盲孔、通孔等)等定形條件,也要確定孔在實體特徵上的相對位置,主要是其軸線的位置。
使用CATIA可以很方便地在實體上打孔,在創建孔的過程中只需合理設置孔的對話框中的基本參數,就可以生成符合設計要求的孔。具體操作過程舉例如下:
單擊模型樹中的xy plane 參考平面,再單擊工具欄中的【sketch】(草圖)圖標  ,進入草圖繪製模式。
,進入草圖繪製模式。
單擊工具欄中【rectangle】(矩形)圖標  ,在草圖模式中繪製出一個矩形,標註尺寸后如圖2.70所示。
,在草圖模式中繪製出一個矩形,標註尺寸后如圖2.70所示。
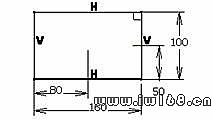
圖2.70 拉伸特徵草圖
繪製完草圖之後,單擊工具欄中【退出工作台】圖標  ,進入零件實體設計模式。
,進入零件實體設計模式。
在工具欄中單擊【pad】(拉伸成形)圖標  ,在【Type】下拉列表框中選擇【Dimension】,指定尺寸為20 mm ;在【Selection】文本框中選擇剛才繪製的草圖;單擊【OK】按鈕,生成的模型如圖2.71所示。
,在【Type】下拉列表框中選擇【Dimension】,指定尺寸為20 mm ;在【Selection】文本框中選擇剛才繪製的草圖;單擊【OK】按鈕,生成的模型如圖2.71所示。
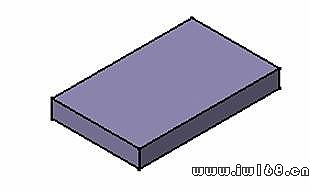
圖2.71 拉伸特徵
選擇實體上表面作為鑽孔參考平面,單擊工具欄中的【Hole】(鑽孔)圖標  ,彈出【Hole Definition】對話框,提供鑽孔參數的設定。如圖2.72所示。
,彈出【Hole Definition】對話框,提供鑽孔參數的設定。如圖2.72所示。
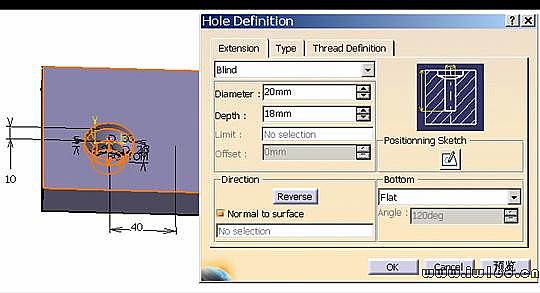
圖2.72 鑽孔對話框
NT: 21pt">在對話框中先打開【Extension】選項卡,下拉列表框中的選項是鑽孔的深度方式。一共有五種:分別是【Blind】(盲孔深度)、【Up to next】(成形到下一面)、【Up to last】(成形到底)、【Up to plane】(成形到某一平面)、【Up to surface】(成形到某一曲面)。詳細使用方式與拉伸特徵中的拉伸切除方式一樣,前面已經詳細介紹過了,此處不再具體介紹,請讀者自己多練習以增強掌握程度。使用時,每變換一種深度方式,對話框的右端的深度方式圖標就會變化一次,圖標對應方式如圖2.73所示。


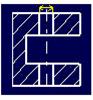


【Blind】 【Up to next】 【Up to last】 【Up to plane】 【Up to surface】
【盲孔深度】【成形到下一面】 【成形到底】【成形到某一平面】【成形到某一曲面】
圖2.73 鑽孔的五種生成方式
在下拉列表框中我們選擇【Blind】選項,在【Diameter】文本框中輸入20 mm ;在【Depth】文本框中輸入18 mm ;單擊右邊的【Positionning Sketch】的圖標  ,進入孔的草圖模式狀態,約束草圖位置。雙擊【constraint】(尺寸限制)圖標
,進入孔的草圖模式狀態,約束草圖位置。雙擊【constraint】(尺寸限制)圖標  ,分別標註孔的中心到V軸和H軸的距離,注意滑鼠一定要單擊孔的中心,否則標註的尺寸不會正確。如圖2.74所示。
,分別標註孔的中心到V軸和H軸的距離,注意滑鼠一定要單擊孔的中心,否則標註的尺寸不會正確。如圖2.74所示。
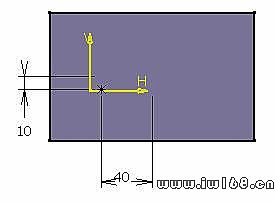
圖2.74 鑽孔中心確定
單擊工具欄中【退出工作台】圖標  ,退出草圖模式,返回孔的定義對話框。在對話框的右下側的【Bottom】下拉列表框中,是表示孔的底部狀態,【Flat】代表平底孔,【V-Bottom】代表圓錐孔。如圖2.75所示。
,退出草圖模式,返回孔的定義對話框。在對話框的右下側的【Bottom】下拉列表框中,是表示孔的底部狀態,【Flat】代表平底孔,【V-Bottom】代表圓錐孔。如圖2.75所示。

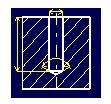
【Flat】(平底) 【V-Bottom】(V形底)
圖2.75 孔的底部形式
打開【Type】選項卡,下拉列表框中的選項是控制孔的形式,一共有五種:分別為【Simple】(直孔)、【Tapered】(錐孔)、【Counterbored】(沉頭孔)、【Countersunk】(錐孔)、【Counterdrilled】(菊花鑽孔)。使用時,每變換一種孔的形式,對話框的右端的孔的形式圖標就會變化一次,圖標對應形式如圖2.76所示。





【Simple】 【Tapered】 【Counterbored】【Countersunk】【Counterdrilled】
【直孔】 【錐孔】 【沉頭孔】 【錐孔】 【菊花鑽孔】
圖2.76 孔的形狀
在下拉列表框中,選擇【Counterdrilled】選項,在下邊的【Parameters】選項內的【Diameter】文本框中輸入30 mm ,在【<SPAN lang=EN-US>Depth】文本框中輸入5 mm ,在【Angle】文本框中輸入90度。如圖2.77所示。
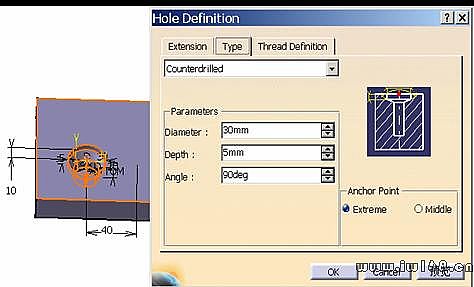
圖2.77菊花鑽孔
再打開【Thread Definition】選項卡,這個選項卡主要是定義螺紋的。【Threaded】複選框決定是否是螺紋孔。在【Thread Definition】選項卡內有定義螺紋參數的選項,【Type】下拉列表框決定螺紋的標準;【Thread Diameter】文本框中可以輸入螺紋的直徑;【Hole Diameter】文本框中可以輸入孔的直徑;【Thread Depth】文本框中可以輸入螺紋的深度;【Hole Depth】文本框中可以輸入孔的深度;【Pitch】文本框中可以輸入螺紋的螺距。【Right-Threaded】單選框和【Left-Threaded】單選框分別決定螺紋的右旋和左旋。
本例中,不鑽螺紋孔,所以取消【Threaded】複選框,至此,孔的定義已經完成。單擊【OK】按鈕,生成的孔如圖2.78所示。

圖2.78 孔特徵
2.5 軸類的創建
本節是軸類零件的三維模型設計過程,詳細講述了本章前面所列零件基本特徵的創建方法。
在桌面雙擊圖標  ,或者從【開始】|【程序】中單擊CATIA軟體,進入 CATIA軟體。選擇【開始】|【機械設計】|【part design】命令,進入零件模塊設計。
,或者從【開始】|【程序】中單擊CATIA軟體,進入 CATIA軟體。選擇【開始】|【機械設計】|【part design】命令,進入零件模塊設計。
左鍵點選模型樹中的xy plane 基準平面,再點選工具欄中的【sketch】(草圖)圖標  ,系統進入草圖繪製模式。單擊工具欄中【circle】(圓)圖標
,系統進入草圖繪製模式。單擊工具欄中【circle】(圓)圖標  ,在草圖模式中繪製一個圓,圓心為系統默認中心。
,在草圖模式中繪製一個圓,圓心為系統默認中心。
在工具欄中單擊【constraint】(尺寸約束)圖標  ,然後左鍵點選圓,標註出圓的直徑。雙擊標註的直徑尺寸,在彈出的【constraint Definition】對話框中將圓的直徑修改為15mm,單擊【確定】按鈕,系統自動再生。如圖2.79所示。
,然後左鍵點選圓,標註出圓的直徑。雙擊標註的直徑尺寸,在彈出的【constraint Definition】對話框中將圓的直徑修改為15mm,單擊【確定】按鈕,系統自動再生。如圖2.79所示。
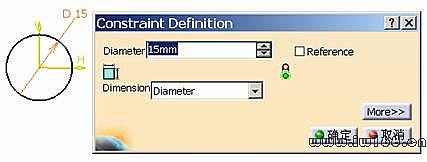
圖2.79 軸草圖繪製
繪製完草圖之後,單擊工具欄中的退出工作台圖標  ,進入零件實體設計模式。
,進入零件實體設計模式。
進入零件實體設計模式之後,在工具欄中單擊【pad】(拉伸成形)圖標  ,彈出【pad Definition】對話框,提供拉伸成形參數的設定。如圖2.80所示。
,彈出【pad Definition】對話框,提供拉伸成形參數的設定。如圖2.80所示。
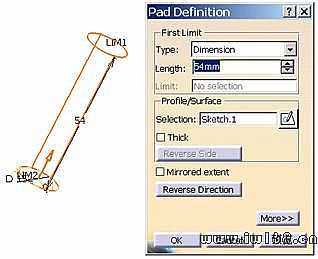
圖2.80 軸的參數設置
在【Type】下拉列表框中選擇【Dimension】;指定為54 mm ;在【Selection】文本框中選擇圓形草圖;若要將草圖沿著兩側拉伸成形的話,則選擇對話框中右下角的【more】】】按鈕,並指定另一個方向的拉伸長度。單擊【OK】按鈕。生成的模型如圖2.81所示。

圖2.81 軸特徵
左鍵選擇直軸一端的平面作為草圖參考平面,再單擊工具欄中的【sketch】(草圖)圖標  ,進入草圖繪製模式。
,進入草圖繪製模式。
單擊工具欄中【circle】(圓)圖標  ,在草圖模式中畫出一個圓,標註尺寸后如圖2.82所示。
,在草圖模式中畫出一個圓,標註尺寸后如圖2.82所示。
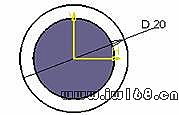
圖2.82 階梯軸草圖
繪製完草圖之後,單擊工具欄中【退出工作台】圖標  ,進入零件實體設計模式。
,進入零件實體設計模式。
進入零件實體設計模式之後,在工具欄中單擊【pad】(拉伸成形)圖標  ,彈出【pad Definition】對話框,提供拉伸成形參數的設定。如圖2.83所示。
,彈出【pad Definition】對話框,提供拉伸成形參數的設定。如圖2.83所示。

圖2.83 階梯軸參數設置
在【Type】下拉列表框中選擇【Dimension】,指定為26mm;在【Selection】文本框中選擇圓形草圖;若要將草圖沿著兩側拉伸成形的話,則選擇對話框中右下角的【more】】】按鈕,並指定另一個方向的拉伸長度。單擊【OK】按鈕。生成的模型如圖2.84所示。
左鍵選擇zx平面作為草圖參考平面,再單擊工具欄中的【sketch】(草圖)圖標  ,進入草圖繪製模式。
,進入草圖繪製模式。
單擊工具欄中【Axis】(軸)圖標  ,先繪製一條過圓點的垂直軸線,為下一步的旋轉切除作為準備。選擇軸的細端與粗端相連接的邊線,單擊工具欄中的【Project 3D Elements】(3D實體轉換)圖標
,先繪製一條過圓點的垂直軸線,為下一步的旋轉切除作為準備。選擇軸的細端與粗端相連接的邊線,單擊工具欄中的【Project 3D Elements】(3D實體轉換)圖標  ,則在此平面產生與原邊線相重合的邊線。再單擊工具欄中【Profile】(自由折線)圖標
,則在此平面產生與原邊線相重合的邊線。再單擊工具欄中【Profile】(自由折線)圖標  ,繪製草圖,倒上圓角,再利用剪切功能將多餘的部分剪切掉,標註尺寸后如圖2.85所示。
,繪製草圖,倒上圓角,再利用剪切功能將多餘的部分剪切掉,標註尺寸后如圖2.85所示。
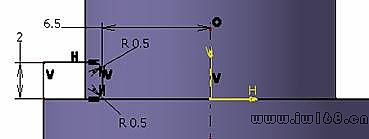
圖2.85 退刀槽草圖
繪製完草圖之後,單擊工具欄中【退出工作台】圖標  ,進入零件實體設計模式。
,進入零件實體設計模式。
在工具欄中單擊【Groove】(旋轉切除)圖標  ,彈出【Groove Definition】(旋轉切除定義)對話框,提供旋轉切除參數的設定。如圖2.86所示。
,彈出【Groove Definition】(旋轉切除定義)對話框,提供旋轉切除參數的設定。如圖2.86所示。
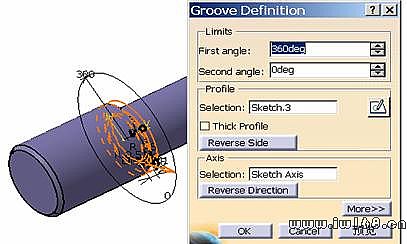
圖2.86 退刀槽參數設置
在對話框中【First angle 】文本框中輸入360度,在【Second angle 】文本框中輸入0度(通常默認狀態也是這樣),在【Selection】文本框中選擇剛才繪製的草圖;在【Axis Selection 】文本框中會自動選擇草圖中的軸。單擊【OK】按鈕。生成的模型如圖2.87所示。

圖2.87 退刀槽
在工具欄中單擊【Chamfer】(倒角)圖標  ,彈出【Chamfer Definition】(倒角定義)對話框。如圖2.88所示。
,彈出【Chamfer Definition】(倒角定義)對話框。如圖2.88所示。

圖2.88 倒角設置
在【Mode】下拉列表框中選擇【Length1/Angle】;在【Length1】文本框中輸入1mm ,在【Angle】文本框中輸入45度;在【Object(s)to Chamfer 】文本框中分別選擇模型的兩個端面。單擊【OK】按鈕。生成的模型如圖2.89所示。保存為 zhi zhou 。
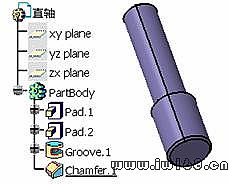
圖2.89 倒角特徵
在桌面雙擊圖標  ,或者從【開始】|【程序】中單擊CATIA軟體,進入 CATIA軟體。選擇【開始】|【機械設計】|【part design】命令,進入零件模塊設計。
,或者從【開始】|【程序】中單擊CATIA軟體,進入 CATIA軟體。選擇【開始】|【機械設計】|【part design】命令,進入零件模塊設計。
單擊模型樹中的xy plane 參考平面,或在窗口中央選擇三平面中的xy平面。再單擊工具欄中的【sketch】(草圖)圖標  ,即進入草圖繪製模式。
,即進入草圖繪製模式。
單擊工具欄中【Axis】(軸)圖標  ,先繪製一條軸線,為下一步的旋轉成形作為準備,再單擊工具欄中【Profile】(自由折線)圖標
,先繪製一條軸線,為下一步的旋轉成形作為準備,再單擊工具欄中【Profile】(自由折線)圖標  ,繪製草圖,雙擊草圖的終點即結束自由折線。繪製的草圖如圖2.90所示。
,繪製草圖,雙擊草圖的終點即結束自由折線。繪製的草圖如圖2.90所示。
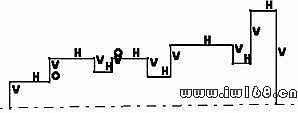
圖2.90 軸草圖
雙擊【constraint】(尺寸限制)圖標  ,標註草圖上所需尺寸。之後在工具欄中單擊【選擇】圖標
,標註草圖上所需尺寸。之後在工具欄中單擊【選擇】圖標  ,進行尺寸編輯。最後完成草圖的繪製和修改。修改尺寸后的草圖如圖2.91所示。
,進行尺寸編輯。最後完成草圖的繪製和修改。修改尺寸后的草圖如圖2.91所示。
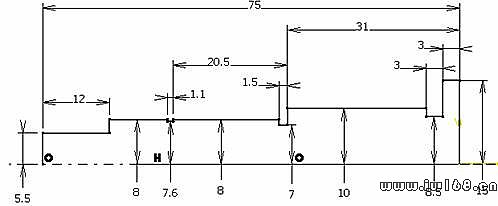
圖2.91軸草圖尺寸
繪製完草圖之後,單擊工具欄中【退出工作台】圖標  ,進入零件實體設計模式。ang=EN-US>2.旋轉成形
,進入零件實體設計模式。ang=EN-US>2.旋轉成形
進入零件實體設計模式之後,在工具欄中單擊【Shaft】(旋轉成形)圖標  ,彈出【Shaft Definition】對話框,提供旋轉成形參數的設定。如圖2.92所示。
,彈出【Shaft Definition】對話框,提供旋轉成形參數的設定。如圖2.92所示。
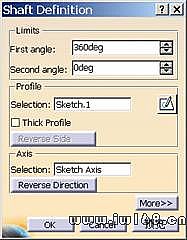
圖2.92 軸生成設置
在【First angle】文本框中輸入360度,在【Second angle】文本框中輸入0度(通常默認狀態也是這樣),在【Selection】文本框中選擇剛才繪製的草圖(系統往往已經默認選取了上一步繪製的草圖);在【Axis】文本框中系統也已經以上一步的草圖中的軸線為旋轉軸線。單擊【OK】按鈕。生成的模型如圖2.93所示。
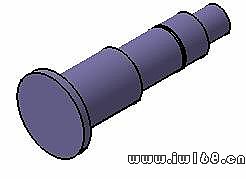
圖2.93 階梯軸
選擇如圖2.95所示的大端面作為草圖平面,單擊工具欄中的【sketch】(草圖)圖標  ,進入草圖繪製模式。
,進入草圖繪製模式。
利用繪製中心軸線功能和繪製圓功能,繪製出中心線和兩個圓,並標註尺寸,修改尺寸后的草圖如圖2.94所示。

圖2.94 曲拐草圖
雙擊(可以連續使用同一功能)工具欄中【Line】(直線)圖標  ,分別在中心線的兩側繪製兩條與V軸平行的直線。然後在工具欄中單擊【選擇】圖標
,分別在中心線的兩側繪製兩條與V軸平行的直線。然後在工具欄中單擊【選擇】圖標  ,選擇直徑為30的小圓,按住Ctrl鍵選取其中一條直線(注意:選取圓的時候應該用滑鼠點選與所選直線在同一側的半圓弧,否則會將直線與圓相切的方向弄反了)。單擊工具欄中【Constraints Defined in Dialog Box】(約束定義)圖標
,選擇直徑為30的小圓,按住Ctrl鍵選取其中一條直線(注意:選取圓的時候應該用滑鼠點選與所選直線在同一側的半圓弧,否則會將直線與圓相切的方向弄反了)。單擊工具欄中【Constraints Defined in Dialog Box】(約束定義)圖標  ,彈出【Constraint Definition】(約束定義)的對話框。如圖2.95所示。
,彈出【Constraint Definition】(約束定義)的對話框。如圖2.95所示。
圖2.95所示的對話框中顯示了繪圖約束條件的多項功能,可以對點、直線、曲線以及現有特徵邊界作規劃約束並標出限制條件,為快速繪圖提供了保證。
其中【Length】(長度)、【Radius/Diameter】(半徑或直徑相等)、【Symmetry】(對稱)、【Coincidence】(共線、共點)、【Concentricity】(共同圓心)、【Tangency】(相切)和【Parallelism】(平行)是最常用的。不管對哪種圖形進行約束,圖中定義約束的方法都基本相同,即選擇要添加約束的圖形(根據功能不同可利用Ctrl鍵增選圖形),再選擇相應功能的一項就可完成。本例就是要求一條直線和圓相切。
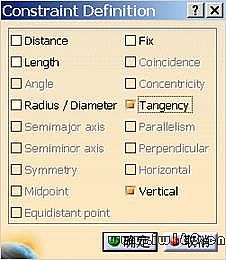
圖2.95約束對話框
選擇【Tangency】(相切)和【Vertical】(垂直)兩個選項,單擊【確定】按鈕。這就將這一條直線與圓約束成相切了。同理,再定義另一側的直線和直徑為30的圓的另一側的相切。如圖2.96所示。
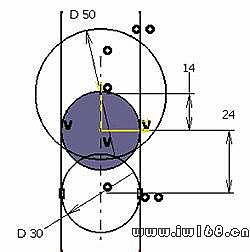
圖2.96 曲拐草圖
雙擊工具欄中的【Quick Trim】(快速剪切)圖標  ,滑鼠單擊要剪除的線段,將草圖剪切,並修改尺寸。如圖2.97所示。
,滑鼠單擊要剪除的線段,將草圖剪切,並修改尺寸。如圖2.97所示。
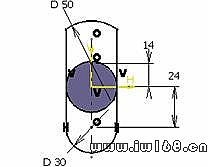
圖2.97 草圖編輯
單擊工具欄中【退出工作台】圖標  ,退出草圖模式。
,退出草圖模式。
在工具欄中單擊【pad】(拉伸成形)圖標  ,彈出【pad Definition】對話框,提供拉伸成形參數的設定。在【Type 】下拉列表框中選擇【Dimension】,指定尺寸為7mm;在【Selection】文本框中選擇剛才繪製的草圖2;預覽草圖拉伸成形的方向,如果有必要的話,則應點選【Reverse Direction】按鈕,將拉伸方向反向,如圖2.98所示。
,彈出【pad Definition】對話框,提供拉伸成形參數的設定。在【Type 】下拉列表框中選擇【Dimension】,指定尺寸為7mm;在【Selection】文本框中選擇剛才繪製的草圖2;預覽草圖拉伸成形的方向,如果有必要的話,則應點選【Reverse Direction】按鈕,將拉伸方向反向,如圖2.98所示。

圖2.98 拉伸特徵設置
單擊【OK】按鈕。生成的曲拐模型如圖2.99所示。

圖2.99 曲拐特徵
選擇zx平面作為草圖基準面,單擊工具欄中的【sketch】(草圖)圖標  ,進入草圖繪製模式。
,進入草圖繪製模式。
單擊工具欄中【Axis】(軸)圖標  ,先繪製一條通過中心的水平軸線,為以後的旋轉成形作為準備。再單擊工具欄中【Profile】(自由折線)圖標
,先繪製一條通過中心的水平軸線,為以後的旋轉成形作為準備。再單擊工具欄中【Profile】(自由折線)圖標  ,在軸的一端繪製自由折線。雙擊草圖的終點即結束自由折線。繪製的草圖如圖2.100所示。
,在軸的一端繪製自由折線。雙擊草圖的終點即結束自由折線。繪製的草圖如圖2.100所示。
按住Ctrl鍵,分別選取草圖中最左端的直線和曲拐最右端的邊線,如圖2.101所示。Indent style="TEXT-INDENT: 0cm; TEXT-ALIGN: center" align=center>
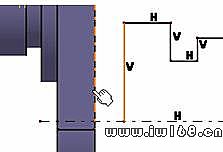
圖2.100 階梯軸草圖 圖2.101 增加約束
單擊工具欄中【Constraints Defined in Dialog Box】(約束定義)圖標  ,彈出【Constraint Definition】的參數框。選擇【Coincidence】(重合)和【Vertical】(垂直)兩個選項,約束這兩條直線重合,單擊【確定】按鈕。如圖2.102所示。
,彈出【Constraint Definition】的參數框。選擇【Coincidence】(重合)和【Vertical】(垂直)兩個選項,約束這兩條直線重合,單擊【確定】按鈕。如圖2.102所示。
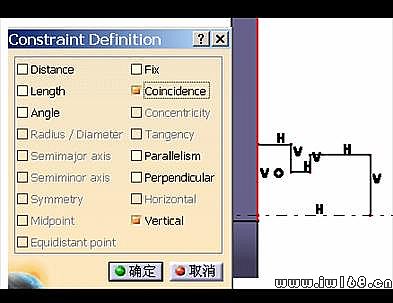
圖2.102 約束選擇
雙擊【constraint】(尺寸限制)圖標  ,標註草圖上所需尺寸。之後在工具欄中單擊【選擇】圖標
,標註草圖上所需尺寸。之後在工具欄中單擊【選擇】圖標  ,進行尺寸編輯。最後完成草圖的繪製和修改。修改尺寸后的草圖如圖2.103所示。
,進行尺寸編輯。最後完成草圖的繪製和修改。修改尺寸后的草圖如圖2.103所示。

圖2.103 標註尺寸
單擊工具欄中【退出工作台】圖標  ,退出草圖模式,進入零件實體設計模式。
,退出草圖模式,進入零件實體設計模式。
在工具欄中單擊【Shaft】圖標  ,彈出【Shaft Definition】對話框,提供旋轉成形參數的設定。在【First angle 】文本框中輸入360度,在【Second angle 】文本框中輸入0度(通常默認狀態也是這樣),在【Selection】文本框中選擇剛才繪製的草圖;則下面的軸線會自動選擇草圖中的軸線。單擊【OK】按鈕。生成的模型如圖2.104所示。
,彈出【Shaft Definition】對話框,提供旋轉成形參數的設定。在【First angle 】文本框中輸入360度,在【Second angle 】文本框中輸入0度(通常默認狀態也是這樣),在【Selection】文本框中選擇剛才繪製的草圖;則下面的軸線會自動選擇草圖中的軸線。單擊【OK】按鈕。生成的模型如圖2.104所示。


圖2.104階梯軸特徵 圖2.105 選擇端面
單擊直徑為11mm的軸的端面,作為鑽孔的實體面,如圖2.105所示。
單擊工具欄中的【Hole】(鑽孔)圖標  ,彈出【Hole Definition】(鑽孔定義)對話框,提供鑽孔參數的設定。如圖2.106所示。
,彈出【Hole Definition】(鑽孔定義)對話框,提供鑽孔參數的設定。如圖2.106所示。
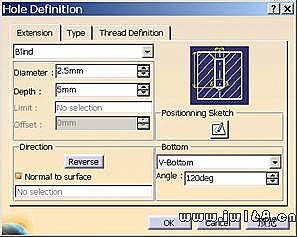
圖2.106 孔特徵參數設置
先單擊【Extension】選項卡,在下拉列表框中選擇【Blind】(盲孔)類型;在【Diameter】文本框中輸入2.5mm ;在【Depth 】文本框中輸入5mm;在【Angle】文本框中輸入60度。由於該端面是圓形,因此系統會默認孔的圓心在軸端面圓的中心,所以就不必要定義【Positionning Sketch】選項了,在以後的例題中再詳細介紹這個內容。在右邊【Bottom】下拉列表框中選擇【V-Bottom】(v型底),在【Angle】文本框中輸入120度。
再點選【Type】選項卡,在下拉列表框中選擇【Countersunk】類型;在【Mode】下拉列表框中選擇【Depth & Angle】;在【Depth】文本框中輸入2.42mm;在【Angle】文本框中輸入60度,如圖2.107所示。
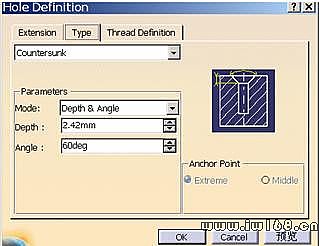
圖2.107增加孔特徵參數
再單擊一下【Thread Definition】菜單,察看一下是否取消了【Threaded】選項,如果未取消則取消這個選項,通常默認狀態是未選擇的。預覽鑽孔如圖2.108所示。單擊【OK】按鈕。生成的中心孔如圖2.109所示。
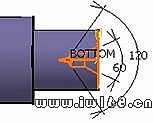

圖2.108 孔特徵的預覽 圖2.109 孔特徵
同理,在軸的另一端也繪製直徑為2.5的中心孔,如圖2.110所示。

圖2.110 另一端孔特徵
由於拉伸切除鍵槽是從軸的表面切入,而軸的表面又是圓形,無法在這樣的面上建立草圖。因此,我們先從要切除鍵槽的那一側的軸的表面創建一個平面。
單擊工具欄中的【Plane】(平面)圖標
 ,彈出【Plane Definition】(平面定義)對話框,提供創建平面的參數的設定。在【Plane type】下拉列表框中選擇【Offset from plane】(偏移平面);在【Reference】文本框中選擇 xy plane(從窗口的目錄樹上或工作台中選擇,也可以在單擊創建平面圖標之前先選擇該平面);在【Offset】文本框中輸入8 mm ;如果有必要,可以選擇【Reverse Direction】(反向)按鈕;預覽生成的平面,如圖2.111所示。
,彈出【Plane Definition】(平面定義)對話框,提供創建平面的參數的設定。在【Plane type】下拉列表框中選擇【Offset from plane】(偏移平面);在【Reference】文本框中選擇 xy plane(從窗口的目錄樹上或工作台中選擇,也可以在單擊創建平面圖標之前先選擇該平面);在【Offset】文本框中輸入8 mm ;如果有必要,可以選擇【Reverse Direction】(反向)按鈕;預覽生成的平面,如圖2.111所示。 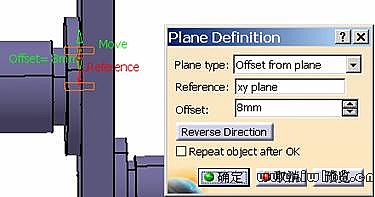
圖2.111 創建平面
單擊創建的新平面,再單擊工具欄中的【sketch】(草圖)圖標  ,進入草圖繪製模式。
,進入草圖繪製模式。
單擊工具欄中【Axis】(軸)圖標  ,先繪製一條通過中心的水平軸線;雙擊工具欄中的【Circle】(圓)圖標
,先繪製一條通過中心的水平軸線;雙擊工具欄中的【Circle】(圓)圖標  ,繪製兩個圓。雙擊【constraint】(尺寸限制)圖標
,繪製兩個圓。雙擊【constraint】(尺寸限制)圖標  ,標註出兩個圓的直徑和兩圓的中心距以及到一端面的距離,修改尺寸后如圖2.112所示。
,標註出兩個圓的直徑和兩圓的中心距以及到一端面的距離,修改尺寸后如圖2.112所示。
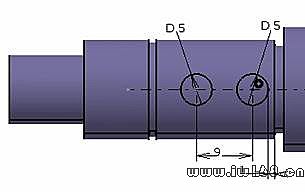
圖2.112 繪製兩個圓
雙擊【Bi-Tangent Line】(切線)圖標  ,分別單擊兩個圓的上側面和下側面,生成上下兩條平行的切線。雙擊工具欄中的【Quick Trim】(快速剪切)圖標
,分別單擊兩個圓的上側面和下側面,生成上下兩條平行的切線。雙擊工具欄中的【Quick Trim】(快速剪切)圖標  ,滑鼠單擊要剪除的線段,將草圖剪切成如圖2.113所示的草圖。
,滑鼠單擊要剪除的線段,將草圖剪切成如圖2.113所示的草圖。
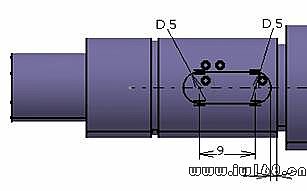
圖2.113 創建相切線
單擊工具欄中【退出工作台】圖標  ,退出草圖模式,進入零件實體設計模式。
,退出草圖模式,進入零件實體設計模式。
在工具欄中單擊【Pocket】(拉伸切除)圖標  ,彈出【Pocket Definition】對話框,提供拉伸切除參數的設定。如圖2.114所示。
,彈出【Pocket Definition】對話框,提供拉伸切除參數的設定。如圖2.114所示。
在【Type】下拉列表框中選擇【Dimension】,指定尺寸為3.2mm ,在【Selection】文本框中選擇剛才繪製的草圖;如果方向顯示反了,可以選擇【Reverse Direction】(反向)按鈕;單擊【OK】按鈕。生成的模型如圖2.115所示。
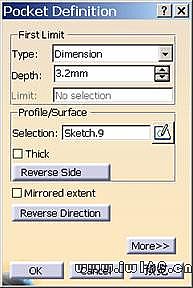

圖2.114 拉伸切除 圖2.115 鍵槽特徵
在工具欄中單擊【Chamfer】(倒角)圖標  ,彈出【Chamfer Definition】(倒角定義)對話框,提供倒角參數的設定。
,彈出【Chamfer Definition】(倒角定義)對話框,提供倒角參數的設定。
在【Mode】下拉列表框中選擇【Length1/Angle】;在【Length 1】文本框中輸入2mm ,在【Angle】文本框中輸入45度;在【Object(s)to Chamfer】文本框中分別選擇軸端的邊線。如圖2.116所示。
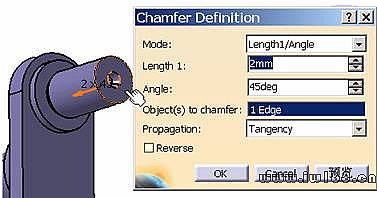
圖2.116 倒角特徵參數設置
單擊【OK】按鈕。生成的模型如圖2.117所示。

圖2.117 倒角特徵
同理,將軸的另一端到成1×45的倒角。至此,曲軸已全部完成。保存為qu zhou 。隱藏所有參考面后的模型如圖2.118所示。

圖2.118 完整的曲軸