通過設計活塞、連桿與汽缸的三維模型。進一步熟悉繪製草圖、拉伸成形、旋轉成形、拉伸切除、旋轉切除、鑽孔、倒(圓)角等命令,同時增添混成、特徵的陣列等命令。讀者在使用過程中注意將各種命令穿插應用。領會各個命令的用法。
3.1 Loft(混成)特徵
混成實體特徵不僅應用非常廣泛,而且其生成方法也非常豐富、靈活多變。Loft(混成)特徵分為兩種:Loft(混成實體)和Removed Loft (混成切除)。它們形成的方式是一樣的。主要區別在於:Loft(混成實體)是增料特徵,Removed Loft (混成切除)是減料特徵。
3.1.1. Loft(混成實體)
混成實體指的是利用兩個或兩個以上的截面(或者說是輪廓),以逐漸變形的方式生成實體。也可以加入曲線或折線作為導引線,使用導引線可以更好的控制外形輪廓之間的過渡。
操作過程舉例如下:
1.在窗口中建立三個平行平面,繪製三個截面
左鍵單擊左邊模型樹中的xy plane平面,單擊工具欄中的Plane (平面)圖標  ,彈出對話框,提供創建平面的參數的設定。在Plane type 一欄中選擇 Offset from plane (偏移平面);在Offset 一欄中輸入20 mm ;預覽生成的平面,如圖3.1所示。
,彈出對話框,提供創建平面的參數的設定。在Plane type 一欄中選擇 Offset from plane (偏移平面);在Offset 一欄中輸入20 mm ;預覽生成的平面,如圖3.1所示。
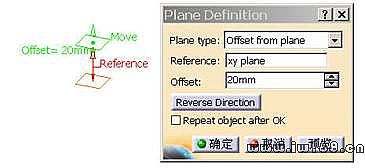
圖3.1
同樣再以剛才生成的平面作為參考面,再生成一個偏移10 mm的新平面,預覽生成的平面,如圖3.2所示。
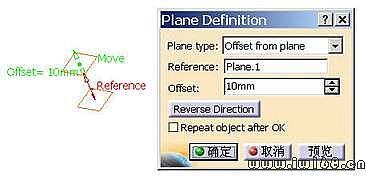
圖3.2
左鍵單擊左邊模型樹中的xy plane 參考平面,再單擊一下右邊工具欄中的sketch(草圖設計)圖標  ,進入草圖繪製模式。
,進入草圖繪製模式。
單擊工具欄中的Ellipse(橢圓) 圖標,繪製一個橢圓,圓心在原點。左鍵單擊工具欄中Auto Constraint (自動標註尺寸)圖標
圖標,繪製一個橢圓,圓心在原點。左鍵單擊工具欄中Auto Constraint (自動標註尺寸)圖標  ,標註橢圓的尺寸,如圖3.3所示。
,標註橢圓的尺寸,如圖3.3所示。
繪製完草圖之後,單擊工具欄中的退出工作台圖標  ,進入零件實體設計模式。
,進入零件實體設計模式。

圖3.3
同樣,利用草圖中的圓功能在新建的平面1和平面2上分別繪製直徑為6和直徑為15的圓,如圖3.4所示,如圖3.5所示。
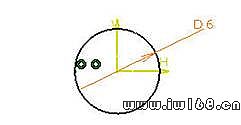
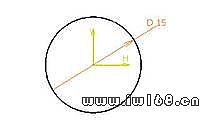
圖3.4 圖3.5
2.以漸進曲線混成實體
左鍵單擊Loft(混成實體)圖標  ,彈出對話框,提供混成參數的設定。在第一欄中分別選擇上述繪製的三個草圖,作為混成的截面,混成的圖形預覽如圖3.6所示。
,彈出對話框,提供混成參數的設定。在第一欄中分別選擇上述繪製的三個草圖,作為混成的截面,混成的圖形預覽如圖3.6所示。
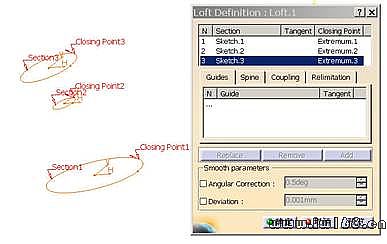
圖3.6
點擊確定。混成的模型如圖3.7所示。保存為part3-1 。

圖3.7
3.以樣條曲線混成實體
上述模型省略了導引線,實際上它的導引線是漸進的曲線,我們也可以給它們建立導引線。
刪去模型樹中的混成特徵  ,左鍵單擊左邊模型樹中的yz plane 參考平面,再單擊一下右邊工具欄中的sketch(草圖設計)圖標
,左鍵單擊左邊模型樹中的yz plane 參考平面,再單擊一下右邊工具欄中的sketch(草圖設計)圖標  ,進入草圖繪製模式。
,進入草圖繪製模式。
按住Ctrl鍵,分別選擇三個截面,點擊工具欄中的Project 3D Elements (3D實體轉換)圖標  ,使之成三條直線,再單擊Spline(樣條曲線)
,使之成三條直線,再單擊Spline(樣條曲線) 圖標,滑鼠左鍵分別選擇三條直線的三個端點,繪製一條曲線。雙擊滑鼠左鍵結束樣條曲線,如圖3.8所示。
圖標,滑鼠左鍵分別選擇三條直線的三個端點,繪製一條曲線。雙擊滑鼠左鍵結束樣條曲線,如圖3.8所示。

圖3.8
繪製完草圖之後,單擊工具欄中的退出工作台圖標  ,進入零件實體設計模式。
,進入零件實體設計模式。
左鍵單擊Loft(混成實體)圖標  ,彈出對話框,提供混成參數的設定。在第一欄中分別選擇前面繪製的三個草圖,作為混成的截面;在第二欄中選擇剛才繪製的樣條曲線作為導引線;混成的圖形預覽如圖3.9所示。
,彈出對話框,提供混成參數的設定。在第一欄中分別選擇前面繪製的三個草圖,作為混成的截面;在第二欄中選擇剛才繪製的樣條曲線作為導引線;混成的圖形預覽如圖3.9所示。
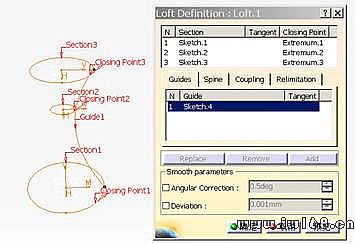
圖3.9
點擊確定。混成的模型如圖3.10所示。保存為part3-2 。

圖3.10
4.以連續折線混成實體
我們再將導引線變成折線來比較混成的實體不同,滑鼠左鍵雙擊模型樹中的樣條曲線草圖,進入草圖繪製模式,編輯草圖。
單擊Profile(連續折線)  圖標,滑鼠左鍵分別選擇樣條曲線中的三個控制點,繪製一條折線。雙擊滑鼠左鍵結束連續折線,再利用剪切功能將樣條曲線刪去,如圖3.11所示。
圖標,滑鼠左鍵分別選擇樣條曲線中的三個控制點,繪製一條折線。雙擊滑鼠左鍵結束連續折線,再利用剪切功能將樣條曲線刪去,如圖3.11所示。

圖3.11
繪製完草圖之後,單擊工具欄中的退出工作台圖標  ,進入零件實體設計模式。
,進入零件實體設計模式。
左鍵單擊Loft(混成實體)圖標  ,彈出對話框,提供混成參數的設定。在第一欄中分別選擇前面繪製的三個草圖,作為混成的截面;在第二欄中選擇剛才繪製的連續折線作為導引線;混成的圖形預覽如圖3.12所示。
,彈出對話框,提供混成參數的設定。在第一欄中分別選擇前面繪製的三個草圖,作為混成的截面;在第二欄中選擇剛才繪製的連續折線作為導引線;混成的圖形預覽如圖3.12所示。

圖3.12
點擊確定。混成的模型如圖3.13所示,保存為part3-3 。與前兩個相比較,就會發現模型隨著導引線的不同而變化著。

圖3.13
3.1.2. Removed Loft (混成切除)
混成切除指的是在實體上利用兩個或兩個以上的截面(或者說是輪廓),以逐漸變形的方式切除實體。也可以加入曲線或折線作為導引線,使用導引線可以更好的控制外形輪廓之間的過渡。
操作過程舉例如下:
1.拉伸實體,建立基準面
左鍵單擊左邊模型樹中的xy plane 參考平面,再單擊一下右邊工具欄中的sketch(草圖設計)圖標  ,進入草圖繪製模式。
,進入草圖繪製模式。
滑鼠左鍵單擊工具欄中的Circle (圓)圖標  ,繪製一個圓,圓心在原點。單擊 constraint(尺寸限制) 圖標
,繪製一個圓,圓心在原點。單擊 constraint(尺寸限制) 圖標  ,標註出圓的直徑為30,修改尺寸后如圖3.14所示。
,標註出圓的直徑為30,修改尺寸后如圖3.14所示。
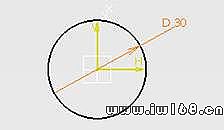
圖3.14
繪製完草圖之後,單擊工具欄中的退出工作台圖標  ,進入零件實體設計模式。
,進入零件實體設計模式。
在工具欄中單擊pad(拉伸成形)圖標  ,彈出對話框,提供拉伸成形參數的設定。在Type 一欄中選擇Dimension,指定尺寸為50 mm ;在Selection一欄中選擇剛才繪製的草圖;如圖3.15所示。
,彈出對話框,提供拉伸成形參數的設定。在Type 一欄中選擇Dimension,指定尺寸為50 mm ;在Selection一欄中選擇剛才繪製的草圖;如圖3.15所示。

圖3.15
左鍵單擊左邊模型樹中的xy plane平面,單擊工具欄中的Plane (平面)圖標  ,彈出對話框,提供創建平面的參數的設定。在Plane type 一欄中選擇 Offset from plane (偏移平面);在Offset 一欄中輸入25 mm ;預覽生成的平面,如圖3.16所示。
,彈出對話框,提供創建平面的參數的設定。在Plane type 一欄中選擇 Offset from plane (偏移平面);在Offset 一欄中輸入25 mm ;預覽生成的平面,如圖3.16所示。
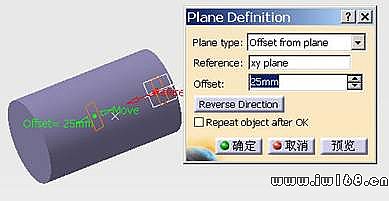
圖3.16
同樣再以剛才生成的平面作為參考面,再生成一個偏移40 mm的新平面,預覽生成的平面,如圖3.17所示。

圖3.17
左鍵單擊左邊模型樹中的xy plane 參考平面,再單擊一下右邊工具欄中的sketch(草圖設計)圖標  ,進入草圖繪製模式。
,進入草圖繪製模式。
單擊工具欄中的Hexagon(正六邊形) 圖標,繪製一個正六邊形,標註尺寸后如圖3.18所示。
圖標,繪製一個正六邊形,標註尺寸后如圖3.18所示。
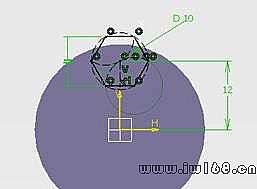
圖3.18
同樣,利用草圖中的正六邊形功能在新建的平面1和平面2上分別繪製兩個正六邊形,單擊 constraint(尺寸限制) 圖標  ,分別標註出兩個正六邊形的參數。如圖3.19所示,如圖3.20所示。
,分別標註出兩個正六邊形的參數。如圖3.19所示,如圖3.20所示。

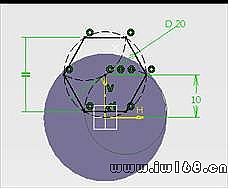
圖3.19 圖3.20
2.混成切除實體
左鍵單擊 Removed Loft(混成切除)圖標  ,彈出對話框,提供混成切除參數的設定。在第一欄中分別選擇前面繪製的三個正六邊形草圖,作為混成切除的截面;混成切除的圖形預覽如圖3.21所示。
,彈出對話框,提供混成切除參數的設定。在第一欄中分別選擇前面繪製的三個正六邊形草圖,作為混成切除的截面;混成切除的圖形預覽如圖3.21所示。
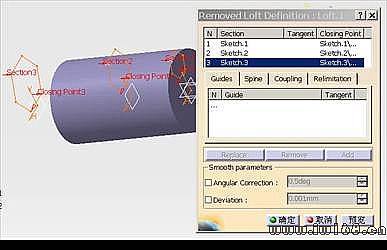
圖3.21
點擊確定。混成切除的模型如圖3.22所示,保存為part3-4 。

3.22
3.2 特徵的陣列
特徵的陣列就是將一定數量的幾何元素或實體按照一定的方式進行規則有序的排列。將特徵進行有規律排列的過程就是特徵的陣列。
特徵的陣列非常適合於有規律地重複創建數量眾多的特徵。它分為圓形陣列和矩形陣列。
3.2.1 圓形陣列
圓形陣列就是選擇一個特徵作為基本特徵,以圓形數組方式重複應用這個基本特徵。
操作過程舉例如下:
1.拉伸實體和切除孔
左鍵單擊左邊模型樹中的xy plane 參考平面,再單擊一下右邊工具欄中的sketch(草圖設計)圖標  ,進入草圖繪製模式。
,進入草圖繪製模式。
單擊工具欄中的Circle (圓)圖標  ,繪製一個圓,圓心在原點。單擊 constraint(尺寸限制) 圖標
,繪製一個圓,圓心在原點。單擊 constraint(尺寸限制) 圖標  ,標註出圓的直徑為100。如圖3.23所示。
,標註出圓的直徑為100。如圖3.23所示。
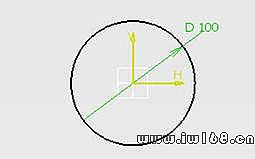
圖3.23
繪製完草圖之後,滑鼠左鍵單擊工具欄中的退出工作台圖標  ,進入零件實體設計模式。
,進入零件實體設計模式。
在工具欄中單擊pad(拉伸成形)圖標  ,彈出對話框,提供拉伸成形參數的設定。在Type 一欄中選擇Dimension,指定尺寸為20 mm ;在Selection一欄中選擇剛才繪製的草圖;模型預覽如圖3.24所示。
,彈出對話框,提供拉伸成形參數的設定。在Type 一欄中選擇Dimension,指定尺寸為20 mm ;在Selection一欄中選擇剛才繪製的草圖;模型預覽如圖3.24所示。
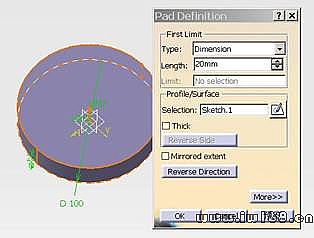
圖3.24
點擊OK,生成的模型如圖3.25所示。

圖3.25
選擇實體上表面作為草圖參考平面,單擊一下右邊工具欄中的sketch(草圖設計)圖標  ,進入草圖繪製模式。
,進入草圖繪製模式。
單擊工具欄中的Circle (圓)圖標  ,繪製一個圓,圓心在原點。單擊 constraint(尺寸限制) 圖標
,繪製一個圓,圓心在原點。單擊 constraint(尺寸限制) 圖標  ,標註出圓的直徑為100。如圖3.26所示。
,標註出圓的直徑為100。如圖3.26所示。
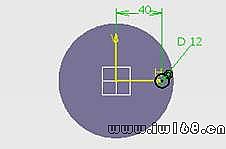
圖3.26
繪製完草圖之後,滑鼠左鍵單擊工具欄中的退出工作台圖標  ,進入零件實體設計模式。
,進入零件實體設計模式。
2.陣列孔特徵
滑鼠左鍵選擇窗口模型樹中的上一步驟中的孔特徵,在工具欄中單擊Circular Pattern (圓形陣列)圖標  ,彈出對話框,提供圓形陣列參數的設定。如圖3.27所示。
,彈出對話框,提供圓形陣列參數的設定。如圖3.27所示。
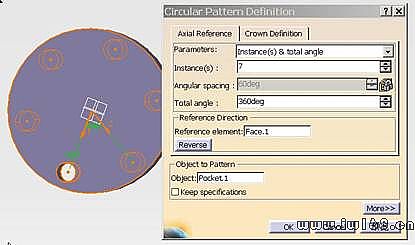
圖3.27
在Parameters 一欄中選擇Instance(s) or total angle (數量與總角度),在Instance(s) 一欄中輸入7;在Total angle一欄中輸入360度;在Reference element (參考元素)一欄中選擇實體的上表面,在Object一欄中選擇孔特徵,單擊OK,生成的孔陣列如圖3.28所示。

圖3.28
在上述對話框中還有一個菜單,這個菜單是Crown Definition (環繞定義),它可以定義圓形陣列的圈數,雙擊模型樹中的圓形陣列的特徵,重新編輯圓形陣列的參數。如圖3.29所示。
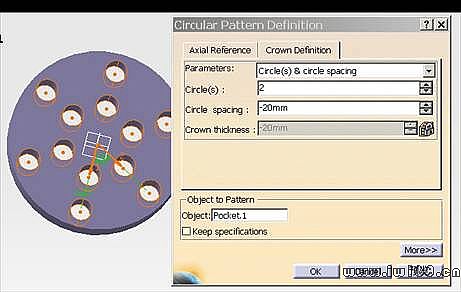
圖3.29
在Axial Reference 菜單中,所有參數不變;左鍵單擊Crown Definition菜單,在Parameters 一欄中選擇Circle(s) or Circle spacing (圓的數量和圓的間距),在Circle(s) 一欄中輸入2;在Circle spacing一欄中輸入-20 mm ;方向朝外為正,反之為負,這裡選擇負方向才有解。在Object一欄中選擇孔特徵,單擊OK,生成的孔陣列如圖3.30所示。
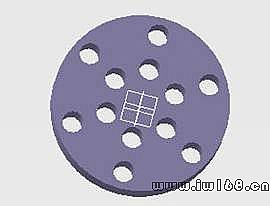
圖3.30
3.2.2矩形陣列
矩形陣列就是選擇一個特徵作為基本特徵,以矩形數組方式重複應用這個基本特徵。
操作過程舉例如下:
1.拉伸實體和切除槽
左鍵單擊左邊模型樹中的xy plane 參考平面,再單擊一下右邊工具欄中的sketch(草圖設計)圖標  ,進入草圖繪製模式。
,進入草圖繪製模式。
單擊工具欄中retangent (矩形)圖標  ,在草圖模式中繪製出一個矩形,標註尺寸后如圖3.31所示。
,在草圖模式中繪製出一個矩形,標註尺寸后如圖3.31所示。

圖3.31
繪製完草圖之後,滑鼠左鍵單擊工具欄中的退出工作台圖標  ,進入零件實體設計模式。
,進入零件實體設計模式。
在工具欄中單擊pad(拉伸成形)圖標  ,彈出對話框,提供拉伸成形參數的設定。如圖3.32所示。
,彈出對話框,提供拉伸成形參數的設定。如圖3.32所示。
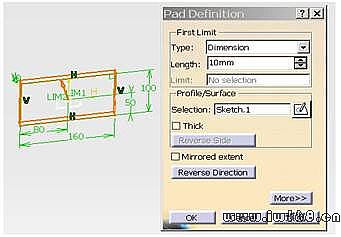
圖3.32
在Type 一欄中選擇Dimension,指定尺寸為10 mm ;在Selection一欄中選擇剛才繪製的草圖;點擊OK。生成的模型如圖3.33所示。
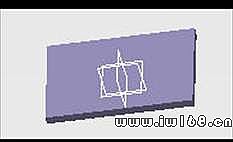
圖3.33
選擇實體上表面作為草圖參考平面,單擊一下右邊工具欄中的sketch(草圖設計)圖標  ,進入草圖繪製模式。
,進入草圖繪製模式。
雙擊工具欄中的Circle (圓)圖標  ,繪製兩個圓,雙擊Bi-Tangent Line (切線)圖標
,繪製兩個圓,雙擊Bi-Tangent Line (切線)圖標  ,分別點擊兩圓的左右兩個側面,生成左右兩條平行的切線。再利用剪切功能將多餘的線段剪切掉,標註和修改尺寸后的草圖如圖2.34所示。
,分別點擊兩圓的左右兩個側面,生成左右兩條平行的切線。再利用剪切功能將多餘的線段剪切掉,標註和修改尺寸后的草圖如圖2.34所示。
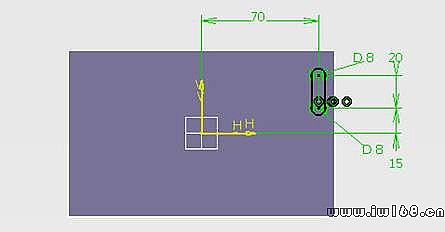
圖2.34
繪製完草圖之後,滑鼠左鍵單擊工具欄中的退出工作台圖標  ,進入零件實體設計模式。
,進入零件實體設計模式。
2.陣列槽特徵
滑鼠左鍵選擇窗口模型樹中的上一步驟中的槽特徵,在工具欄中單擊Rectangular Pattern (矩形陣列)圖標  ,彈出對話框,提供矩形陣列參數的設定。如圖3.35所示。
,彈出對話框,提供矩形陣列參數的設定。如圖3.35所示。
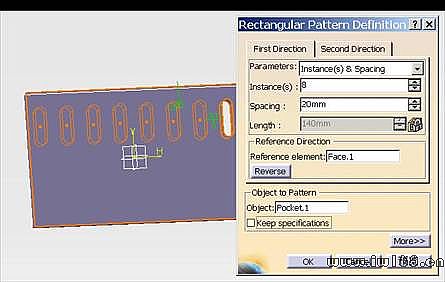
圖3.35
在Parameters 一欄中選擇Instance(s) or Spacing (數量與間距),在Instance(s) 一欄中輸入8;在Spacing一欄中輸入20 mm;在Reference element (參考元素)一欄中選擇實體的上表面,預覽圖形中的陣列特徵,如果陣列的特徵不在實體上,則選擇Reverse (反向)選項,在Object一欄中選擇槽特徵。點擊OK。生成的模型如圖3.36所示。
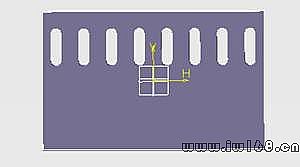
圖3.36
在上述對話框中還有一個菜單,這個菜單是Second Direction(第二方向)菜單),它可以定義矩形陣列的另一個方向,雙擊模型樹中的矩形陣列的特徵,重新編輯矩形陣列的參數。如圖3.37所示。
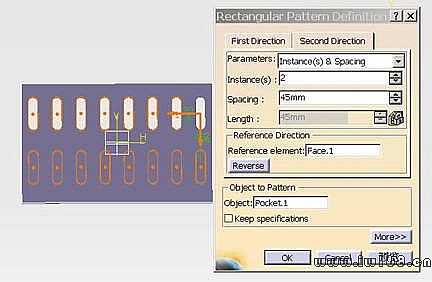
圖3.37
在First Direction(第一方向)菜單中,所有參數不變;滑鼠左鍵單擊Second Direction(第二方向)菜單, 在Parameters 一欄中選擇Instance(s) or Spacing (數量與間距),在Instance(s) 一欄中輸入2;在Spacing一欄中輸入45 mm;在Reference element (參考元素)一欄中選擇實體的上表面,如果有必要,選擇Reverse (反向)選項,在Object一欄中選擇孔特徵。單擊OK,生成的孔陣列如圖3.38所示。

圖3.38
3.3 活塞的創建
1. 進入軟體,拉伸活塞本體
在桌面雙擊  圖標(CATIA),或者從[開始] →[程序]中點擊CATIA軟體,進入 CATIA軟體。選擇[開始] →[機械設計] →[part design] 命令,進入零件模塊設計。
圖標(CATIA),或者從[開始] →[程序]中點擊CATIA軟體,進入 CATIA軟體。選擇[開始] →[機械設計] →[part design] 命令,進入零件模塊設計。
左鍵單擊左邊模型樹中的xy plane 參考平面,或在窗口中央選擇三平面中的xy平面。再單擊一下右邊工具欄中的sketch(草圖設計)圖標  ,即進入草圖繪製模式。
,即進入草圖繪製模式。
單擊工具欄中的Circle (圓)圖標  ,繪製一個圓,圓心在原點。單擊 constraint(尺寸限制) 圖標
,繪製一個圓,圓心在原點。單擊 constraint(尺寸限制) 圖標  ,標註出圓的直徑為50,修改尺寸后如圖3.1所示。
,標註出圓的直徑為50,修改尺寸后如圖3.1所示。

圖3.1
繪製完草圖之後,單擊工具欄中的退出工作台圖標  ,進入零件實體設計模式。
,進入零件實體設計模式。
在工具欄中單擊pad(拉伸成形)圖標  ,彈出對話框,提供拉伸成形參數的設定。如圖3.2所示。
,彈出對話框,提供拉伸成形參數的設定。如圖3.2所示。
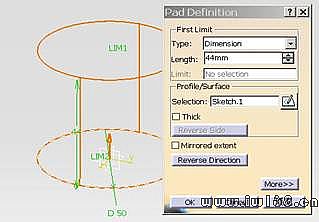
圖3.2
在Type 一欄中選擇Dimension,指定尺寸為44 mm ;在Selection一欄中選擇剛才繪製的草圖;點擊確定。生成的模型如圖3.3所示。

圖3.3
2.旋轉切除活塞內部
左鍵單擊左邊模型樹中的yz plane 參考平面,或在窗口中央選擇三平面中的yz平面。再單擊一下右邊工具欄中的sketch(草圖設計)圖標  ,進入草圖繪製模式。
,進入草圖繪製模式。
單擊工具欄中Axis (軸)圖標  ,先繪製一軸線,為下一步的旋轉切除作準備,再單擊工具欄中 Profile (自由折線)圖標
,先繪製一軸線,為下一步的旋轉切除作準備,再單擊工具欄中 Profile (自由折線)圖標  ,繪製草圖,雙擊草圖的終點即結束自由折線。繪製的草圖如圖3.4所示。
,繪製草圖,雙擊草圖的終點即結束自由折線。繪製的草圖如圖3.4所示。
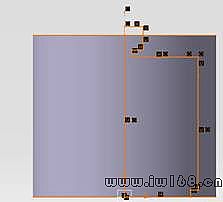
圖3.4
滑鼠左鍵單擊工具欄中Corner(倒圓角)圖標  ,在草圖上倒圓角,雙擊圓角尺寸的數值,修改圓角值為R5。
,在草圖上倒圓角,雙擊圓角尺寸的數值,修改圓角值為R5。
雙擊 constraint(尺寸限制) 圖標  ,標註草圖上所需尺寸。之後在工具欄中單擊
,標註草圖上所需尺寸。之後在工具欄中單擊  (選擇)圖標,進行尺寸編輯。最後完成草圖的繪製和修改。修改尺寸后的草圖如圖3.5所示。
(選擇)圖標,進行尺寸編輯。最後完成草圖的繪製和修改。修改尺寸后的草圖如圖3.5所示。
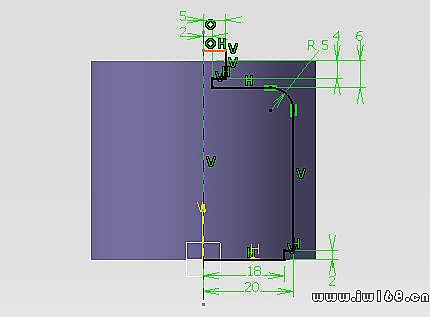
圖3.5
滑鼠左鍵單擊工具欄中的退出工作台圖標  ,退出草圖模式,進入零件實體設計模式。
,退出草圖模式,進入零件實體設計模式。
在工具欄中單擊Groove (旋轉切除)圖標  ,彈出對話框,提供旋轉切除參數的設定。如圖3.6所示。
,彈出對話框,提供旋轉切除參數的設定。如圖3.6所示。
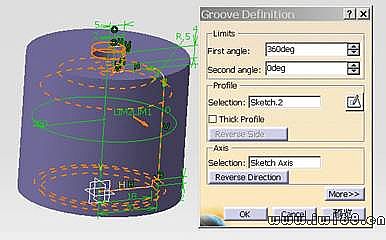
圖3.6
在對話框中First angle 一欄中輸入360度,在Second angle 一欄中輸入0度(通常默認狀態也是這樣),在Selection一欄中選擇剛才繪製的草圖;則下面的軸線選擇一欄中會自動選擇草圖中的軸線,點擊OK。生成的模型如圖3.7所示。

圖3.7
3.拉伸凸台
我們先從活塞內部創建一個平面。單擊工具欄中的Plane (平面)圖標  ,彈出對話框,提供創建平面的參數的設定。在Plane type 一欄中選擇 Offset from plane (偏移平面);在Reference一欄中選擇 yz plane (從窗口的目錄樹上或工作台中選擇,也可以在點擊創建平面圖標之前先選擇該平面);在Offset 一欄中輸入10 mm ;如果有必要,可以選擇Reverse Direction(反向);預覽生成的平面,如圖3.8所示。
,彈出對話框,提供創建平面的參數的設定。在Plane type 一欄中選擇 Offset from plane (偏移平面);在Reference一欄中選擇 yz plane (從窗口的目錄樹上或工作台中選擇,也可以在點擊創建平面圖標之前先選擇該平面);在Offset 一欄中輸入10 mm ;如果有必要,可以選擇Reverse Direction(反向);預覽生成的平面,如圖3.8所示。
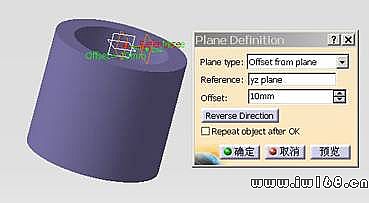
圖3.8
點擊確定,創建的平面如圖3.9所示。

圖3.9
滑鼠左鍵單擊創建的新平面,再單擊一下右邊工具欄中的sketch(草圖設計)圖標  ,進入草圖繪製模式。
,進入草圖繪製模式。
單擊工具欄中的Circle (圓)圖標  ,繪製一個圓,單擊 constraint(尺寸限制) 圖標
,繪製一個圓,單擊 constraint(尺寸限制) 圖標  ,標註出圓的直徑為16,修改尺寸后如圖3.10所示。
,標註出圓的直徑為16,修改尺寸后如圖3.10所示。
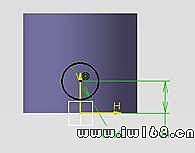
圖3.10
滑鼠左鍵單擊工具欄中的退出工作台圖標  ,退出草圖模式,進入零件實體設計模式。
,退出草圖模式,進入零件實體設計模式。
在工具欄中單擊pad(拉伸成形)圖標  ,彈出對話框,提供拉伸成形參數的設定。如圖3.11所示。
,彈出對話框,提供拉伸成形參數的設定。如圖3.11所示。
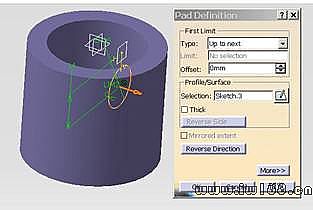
圖3.11
在Type 一欄中選擇Up to next; 在Offset(偏移)一欄中輸入0 mm (通常默認狀態都是0);在Selection一欄中選擇剛才繪製的草圖;點擊OK。生成的模型如圖3.12所示。

圖3.12
左鍵點擊一下左邊模型樹中上述剛完成的拉伸成形凸台的特徵,再單擊工具欄中的Mirror(鏡像)圖標  ,彈出對話框,提供鏡像參數的設置。如圖3.13所示。
,彈出對話框,提供鏡像參數的設置。如圖3.13所示。

圖3.13
在Mirroring element(鏡像元素)一欄中選擇yz平面,點擊OK。鏡像的特徵如圖3.14所示。

圖3.14
選擇其中一個凸台的上表面作為草圖參考平面,單擊一下右邊工具欄中的sketch(草圖設計)圖標  ,進入草圖繪製模式。
,進入草圖繪製模式。
單擊工具欄中的Circle (圓)圖標  ,繪製一個圓,單擊 constraint(尺寸限制) 圖標
,繪製一個圓,單擊 constraint(尺寸限制) 圖標  ,標註出圓的直徑為10,修改尺寸后如圖3.15所示。
,標註出圓的直徑為10,修改尺寸后如圖3.15所示。
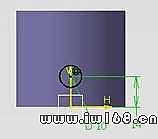
圖3.15
在工具欄中單擊Pocket (拉伸切除)圖標  ,彈出對話框,提供拉伸切除參數的設定。如圖3.16所示。
,彈出對話框,提供拉伸切除參數的設定。如圖3.16所示。
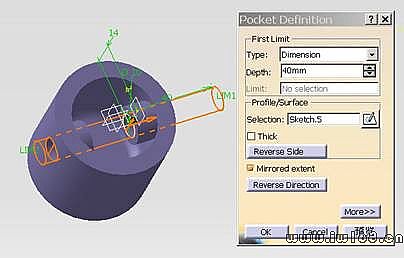
圖3.16
在Type 一欄中選擇Dimension,指定尺寸為40 mm ,在Selection一欄中選擇剛才繪製的草圖;再選擇Mirrored extent(鏡像) 選項;點擊OK。生成的模型如圖3.17所示。
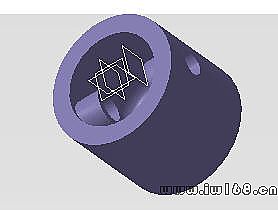
圖3.17
4.旋轉切除槽
左鍵單擊左邊模型樹中的yz plane 參考平面,或在窗口中央選擇三平面中的yz平面。再單擊一下右邊工具欄中的sketch(草圖設計)圖標  ,進入草圖繪製模式。
,進入草圖繪製模式。
單擊工具欄中 Profile (自由折線)圖標  ,在活塞的右上側繪製草圖,雙擊草圖的終點即結束自由折線。繪製的草圖如圖3.18所示。
,在活塞的右上側繪製草圖,雙擊草圖的終點即結束自由折線。繪製的草圖如圖3.18所示。
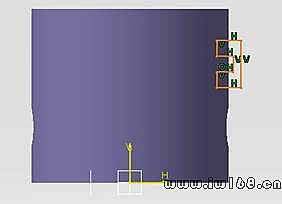
圖3.18
雙擊 constraint(尺寸限制) 圖標  ,標註草圖上所需尺寸。之後在工具欄中單擊
,標註草圖上所需尺寸。之後在工具欄中單擊  (選擇)圖標,進行尺寸編輯。最後完成草圖的繪製和修改。修改尺寸后的草圖如圖3.19所示。
(選擇)圖標,進行尺寸編輯。最後完成草圖的繪製和修改。修改尺寸后的草圖如圖3.19所示。
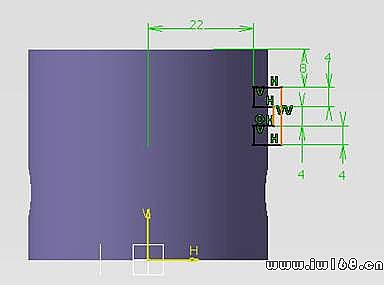
圖3.19
滑鼠左鍵單擊工具欄中的退出工作台圖標  ,退出草圖模式,進入零件實體設計模式。
,退出草圖模式,進入零件實體設計模式。
在工具欄中單擊Groove (旋轉切除)圖標  ,彈出對話框,提供旋轉切除參數的設定。如圖3.20所示。
,彈出對話框,提供旋轉切除參數的設定。如圖3.20所示。
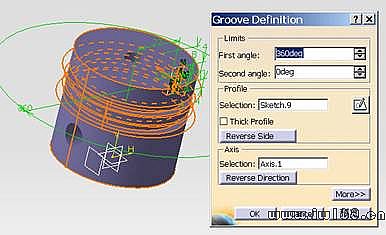
圖3.20
在對話框中First angle 一欄中輸入360度,在Second angle 一欄中輸入0度(通常默認狀態也是這樣),在Selection一欄中選擇剛才繪製的草圖;在Axis Selection 一欄中選擇窗口中的V軸,也可以選擇活塞本體上的圓柱,系統自動出現圓柱的軸線,此軸線跟V軸平行。作用是一樣的。點擊OK。生成的模型如圖3.21所示。

圖3.21
5.鑽孔
單擊活塞上部的小平面作為鑽孔表面,如圖3.22所示。
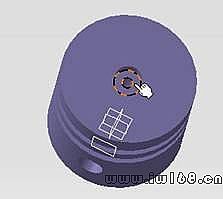
圖3.22
單擊工具欄中的Hole (鑽孔)圖標  ,彈出對話框,提供鑽孔參數的設定。在對話框中先打開Extension 菜單,在第一欄中選擇Up To Next(成型到下一面)類型;在Diameter(直徑)一欄中輸入2 mm ;在Offset(偏移)一欄中輸入0 mm (通常默認狀態都是0);單擊右邊的Positionning Sketch (草圖位置)圖標
,彈出對話框,提供鑽孔參數的設定。在對話框中先打開Extension 菜單,在第一欄中選擇Up To Next(成型到下一面)類型;在Diameter(直徑)一欄中輸入2 mm ;在Offset(偏移)一欄中輸入0 mm (通常默認狀態都是0);單擊右邊的Positionning Sketch (草圖位置)圖標 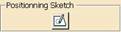 ,進入孔的草圖模式狀態,約束草圖位置。
,進入孔的草圖模式狀態,約束草圖位置。
雙擊 constraint(尺寸限制) 圖標  ,標註孔的中心到H軸的距離為3.5;標註孔的中心與V軸在同一直線上,注意滑鼠一定要點擊上孔的中心,否則標註的尺寸不會正確。如圖3.23所示。
,標註孔的中心到H軸的距離為3.5;標註孔的中心與V軸在同一直線上,注意滑鼠一定要點擊上孔的中心,否則標註的尺寸不會正確。如圖3.23所示。
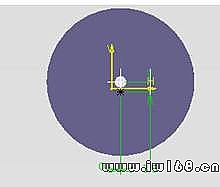
圖3.23
滑鼠左鍵單擊工具欄中的退出工作台圖標  ,退出草圖模式,返回孔的定義對話框。如圖3.24所示。
,退出草圖模式,返回孔的定義對話框。如圖3.24所示。
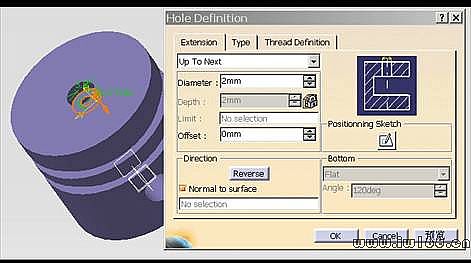
圖3.24
再打開Type菜單,在第一欄中選擇Simple選項;再打開一下Thread Definition 菜單,察看一下是否取消了Threaded 選項,如果未取消則取消這個選項,通常默認狀態是未選擇的。至此,孔的定義已經完成。點擊OK,生成的孔如圖3.25所示。

圖3.25
滑鼠左鍵選擇窗口模型樹中的上一步驟中的孔特徵,在工具欄中單擊Circular Pattern (圓形陣列)圖標  ,彈出對話框,提供圓形陣列參數的設定。如圖3.26所示。
,彈出對話框,提供圓形陣列參數的設定。如圖3.26所示。

圖3.26
在Parameters 一欄中選擇Instance(s) or total angle (數量與總角度),在Instance(s) 一欄中輸入5;在Total angle一欄中輸入360度;在Reference element (參考元素)一欄中選擇活塞的上表面,在Object一欄中選擇孔特徵,單擊OK,生成的孔陣列如圖3.27所示。
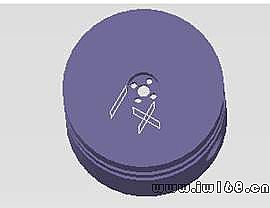
圖3.27
6. 倒(圓)角
在工具欄中單擊 Chamfer (倒角)圖標  ,彈出對話框,提供倒角參數的設定。
,彈出對話框,提供倒角參數的設定。
在Mode 一欄中選擇Length1/Angle ;在Length1一欄中輸入1.5 mm ;在Angle一欄中輸入60度;在Object(s) to Chamfer 一欄中選擇活塞的上表面的外邊線;在Propagation一欄中選擇Tangency選項。圖形預覽如圖3.28所示。
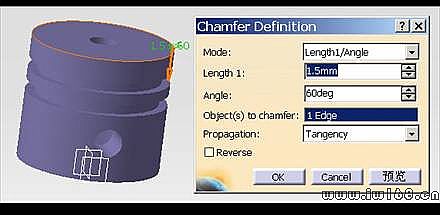
圖3.28
在工具欄中單擊 Chamfer (倒角)圖標  ,彈出對話框,提供倒角參數的設定。
,彈出對話框,提供倒角參數的設定。
在Mode 一欄中選擇Length1/Angle ;在Length1一欄中輸入2 mm ;在Angle一欄中輸入45度;在Object(s) to Chamfer 一欄中選擇活塞的上表面的內邊線;在Propagation一欄中選擇Tangency選項。圖形預覽如圖3.29所示。

圖3.29
在工具欄中單擊 Edge Fillet (倒圓角)圖標  ,彈出對話框,提供倒圓角參數的設定。
,彈出對話框,提供倒圓角參數的設定。
在Radius一欄中輸入2 mm ,在Object(s) to fillets一欄中分別選擇兩個凸台底部的邊線,在Propagation一欄中選擇Tangency選項,圖形預覽如圖3.30所示。

圖3.30
在工具欄中單擊 Edge Fillet (倒圓角)圖標  ,彈出對話框,提供倒圓角參數的設定。
,彈出對話框,提供倒圓角參數的設定。
在Radius一欄中輸入0.5 mm ,在Object(s) to fillets一欄中分別選擇活塞槽的上下面的邊線、活塞底面、活塞內邊線,在Propagation一欄中選擇Tangency選項,圖形預覽如圖3.31所示。
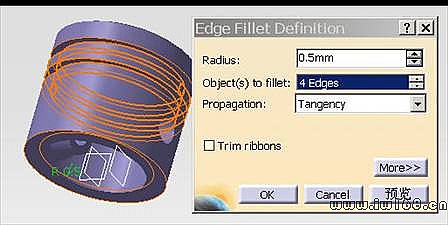
圖3.31
至此,活塞模型已全部完成。隱藏所有參考面后的模型如圖3.80所示。保存為huo sai 。

圖3.32
3.4 連桿的創建
1. 進入軟體,繪製連桿的一端草圖
在桌面雙擊  圖標(CATIA),或者從[開始] →[程序]中點擊CATIA軟體,進入 CATIA軟體。選擇[開始] →[機械設計] →[part design] 命令,進入零件模塊設計。
圖標(CATIA),或者從[開始] →[程序]中點擊CATIA軟體,進入 CATIA軟體。選擇[開始] →[機械設計] →[part design] 命令,進入零件模塊設計。
左鍵單擊左邊模型樹中的xy plane 參考平面,或在窗口中央選擇三平面中的xy平面。再單擊一下右邊工具欄中的sketch(草圖設計)圖標  ,即進入草圖繪製模式。
,即進入草圖繪製模式。
雙擊工具欄中的Circle (圓)圖標  ,繪製兩個圓,圓心都在原點。雙擊 constraint(尺寸限制) 圖標
,繪製兩個圓,圓心都在原點。雙擊 constraint(尺寸限制) 圖標  ,標註出兩個圓的直徑20和27,修改尺寸后如圖3.1所示。
,標註出兩個圓的直徑20和27,修改尺寸后如圖3.1所示。
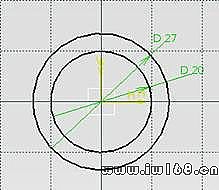
圖3.1
繪製完草圖之後,單擊工具欄中的退出工作台圖標  ,進入零件實體設計模式。
,進入零件實體設計模式。
2.拉伸成形本體
進入零件實體設計模式之後,在工具欄中單擊pad(拉伸成形)圖標  ,彈出對話框,提供拉伸成形參數的設定。如圖3.2所示。
,彈出對話框,提供拉伸成形參數的設定。如圖3.2所示。
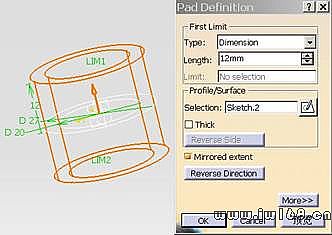
圖3.2
在Type 一欄中選擇Dimension,指定尺寸為12mm;在Selection一欄中選擇剛才繪製的草圖;再選擇Mirrored extent(鏡像) 選項;點擊確定。生成的模型如圖3.3所示。

圖3.3
2. 繪製連桿的另一端
左鍵單擊左邊模型樹中的xy plane 參考平面,或在窗口中央選擇三平面中的xy平面。再單擊一下右邊工具欄中的sketch(草圖設計)圖標  ,即進入草圖繪製模式。
,即進入草圖繪製模式。
雙擊工具欄中的Circle (圓)圖標  ,繪製兩個同心圓。雙擊 constraint(尺寸限制) 圖標
,繪製兩個同心圓。雙擊 constraint(尺寸限制) 圖標  ,標註出兩個圓的直徑10和15,圓心到原點的距離是86。修改尺寸后如圖3.4所示。
,標註出兩個圓的直徑10和15,圓心到原點的距離是86。修改尺寸后如圖3.4所示。
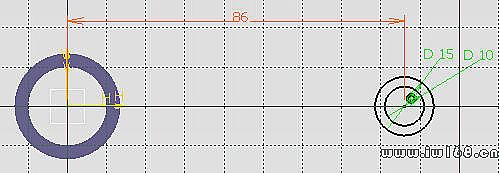
圖3.4
單擊工具欄中的退出工作台圖標  ,進入零件實體設計模式。在工具欄中單擊pad(拉伸成形)圖標
,進入零件實體設計模式。在工具欄中單擊pad(拉伸成形)圖標  ,彈出對話框,提供拉伸成形參數的設定。如圖3.5所示。
,彈出對話框,提供拉伸成形參數的設定。如圖3.5所示。
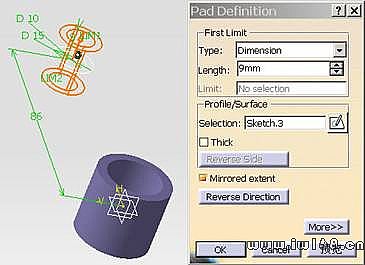
圖3.5
在Type 一欄中選擇Dimension,指定尺寸為9mm;在Selection一欄中選擇剛才繪製的草圖;再選擇Mirrored extent(鏡像) 選項;點擊確定。生成的模型著色如圖3.6所示。
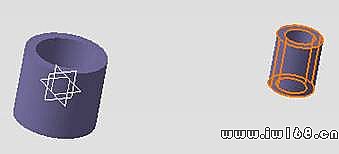
圖3.6
4.建立基準面
左鍵單擊左邊模型樹中的xy plane 參考平面,或在窗口中央選擇三平面中的xy平面。再單擊一下右邊工具欄中的sketch(草圖設計)圖標  ,進入草圖繪製模式。
,進入草圖繪製模式。
左鍵選取大圓柱的外圓邊線,單擊工具欄中的Project 3D Elements (3D實體轉換)圖標  ,則在xy平面產生與圓柱外圓一樣大小的圓。如圖3.7所示。
,則在xy平面產生與圓柱外圓一樣大小的圓。如圖3.7所示。
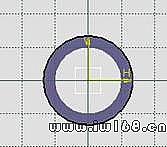
圖3.7
點擊工具欄中Line (直線)圖標  ,在圓的中間繪製一條與V軸平行的直線;單擊Intersection Point(交點)圖標
,在圓的中間繪製一條與V軸平行的直線;單擊Intersection Point(交點)圖標  ,分別點擊圓和直線產生兩個交點。如圖3.8所示。
,分別點擊圓和直線產生兩個交點。如圖3.8所示。
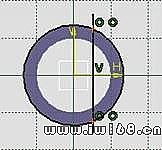
圖3.8
單擊 constraint(尺寸限制) 圖標  ,標註圓上兩交點的距離為25mm,如圖3.9所示。
,標註圓上兩交點的距離為25mm,如圖3.9所示。
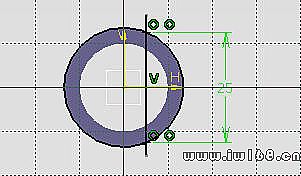
圖3.9
雙擊工具欄中的 Quick Trim (快速剪切)圖標  ,滑鼠左鍵點擊要剪除的線段,將草圖剪切成如圖3.10所示的草圖。這個草圖將為下一步建立平面作基礎。
,滑鼠左鍵點擊要剪除的線段,將草圖剪切成如圖3.10所示的草圖。這個草圖將為下一步建立平面作基礎。

圖3.10
單擊工具欄中的退出工作台圖標  ,退出草圖模式。同理,再在xy平面用上述同樣的方法在小圓柱上繪製如圖3.11所示的草圖。
,退出草圖模式。同理,再在xy平面用上述同樣的方法在小圓柱上繪製如圖3.11所示的草圖。
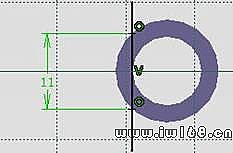
圖3.11
單擊工具欄中的Plane (平面)圖標  ,彈出對話框,提供創建平面的參數的設定。在Plane type 一欄中選擇 Angle/Normal to plane ;在Rotation axis 一欄中選擇上一步在大圓柱上繪製的直線草圖; 在Reference一欄中選擇 yz plane (從窗口的目錄樹上或工作台中選擇,也可以在點擊創建平面圖標之前
,彈出對話框,提供創建平面的參數的設定。在Plane type 一欄中選擇 Angle/Normal to plane ;在Rotation axis 一欄中選擇上一步在大圓柱上繪製的直線草圖; 在Reference一欄中選擇 yz plane (從窗口的目錄樹上或工作台中選擇,也可以在點擊創建平面圖標之前
先選擇該平面)。如圖3.12所示。
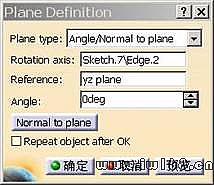
圖3.12
點擊確定,創建的平面plane.1如圖3.13所示。
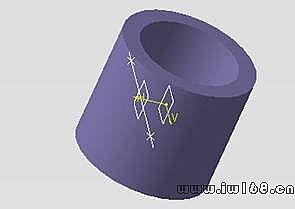
圖3.13
同理,利用在小圓上繪製的直線和yz平面建立同樣類型的平面plane.2,如圖3.14所示。
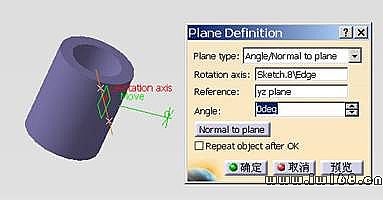
圖3.14
5.混成連桿中段
先繪製兩個草圖作為混成的截面。左鍵單擊左邊模型樹中的plane.1 參考平面,或在窗口中央選擇三平面中的plane.1平面。再單擊一下右邊工具欄中的sketch(草圖設計)圖標  ,即進入草圖繪製模式。
,即進入草圖繪製模式。
單擊工具欄中Rectangle (矩形)圖標  ,在草圖模式中畫出一個矩形,
,在草圖模式中畫出一個矩形,
在工具欄中雙擊 constraint(尺寸限制) 圖標  ,標註矩形的尺寸,如圖3.15所示。
,標註矩形的尺寸,如圖3.15所示。
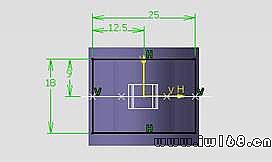
圖3.15
單擊工具欄中的退出工作台圖標  ,退出草圖模式。左鍵單擊左邊模型樹中的plane.2參考平面,或在窗口中央選擇三平面中的plane.2平面。再單擊一下右邊工具欄中的sketch(草圖設計)圖標
,退出草圖模式。左鍵單擊左邊模型樹中的plane.2參考平面,或在窗口中央選擇三平面中的plane.2平面。再單擊一下右邊工具欄中的sketch(草圖設計)圖標  ,進入草圖繪製模式,繪製出如圖3.16所示的草圖。
,進入草圖繪製模式,繪製出如圖3.16所示的草圖。
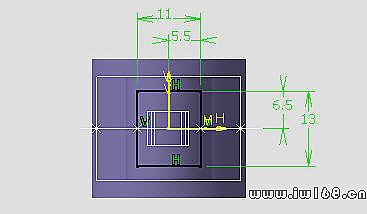
圖3.16
單擊工具欄中的退出工作台圖標  ,進入零件實體設計模式。左鍵單擊Loft(混成)圖標
,進入零件實體設計模式。左鍵單擊Loft(混成)圖標  ,彈出對話框,提供混成參數的設定。在第一欄中分別選擇上述繪製的兩個矩形草圖,作為混成的截面,混成的圖形預覽如圖3.17所示。
,彈出對話框,提供混成參數的設定。在第一欄中分別選擇上述繪製的兩個矩形草圖,作為混成的截面,混成的圖形預覽如圖3.17所示。
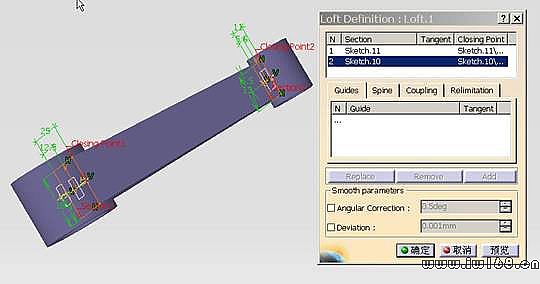
圖3.17
點擊確定。混成的模型如圖3.18所示。

圖3.18
仔細查看混成的圖形,發現混成的圖形超出了大孔的範圍。因此,要再重新切除多餘的部分。單擊大圓的上表面作為草圖基準面,再單擊一下右邊工具欄中的sketch(草圖設計)圖標  ,進入草圖繪製模式。左鍵選取大圓柱的內圓邊線,單擊工具欄中的Project 3D Elements (3D實體轉換)圖標
,進入草圖繪製模式。左鍵選取大圓柱的內圓邊線,單擊工具欄中的Project 3D Elements (3D實體轉換)圖標  ,則在此平面產生與圓柱內圓一樣大小的圓。如圖3.19所示。
,則在此平面產生與圓柱內圓一樣大小的圓。如圖3.19所示。
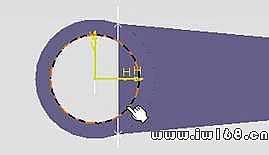
圖3.19
單擊工具欄中的退出工作台圖標  ,退出草圖模式。左鍵單擊右邊工具欄中的Pocket (拉伸切除)圖標
,退出草圖模式。左鍵單擊右邊工具欄中的Pocket (拉伸切除)圖標  ,彈出對話框,提供拉伸切除參數的設定。在Type 一欄中選擇up to next ,在Selection一欄中選擇剛才繪製的草圖;圖形預覽如圖3.20所示。
,彈出對話框,提供拉伸切除參數的設定。在Type 一欄中選擇up to next ,在Selection一欄中選擇剛才繪製的草圖;圖形預覽如圖3.20所示。
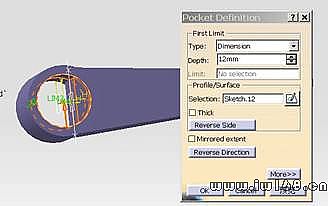
圖3.20
點擊OK。生成的模型如圖3.21所示。
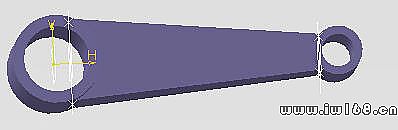
圖3.21
6.拉伸切除連桿中段
單擊大圓的上端面作為草圖基準面,再單擊一下右邊工具欄中的sketch(草圖設計)圖標  ,進入草圖繪製模式。按住Ctrl鍵分別選取連桿的邊線和兩圓柱的外圓邊線,單擊工具欄中的Project 3D Elements (3D實體轉換)圖標
,進入草圖繪製模式。按住Ctrl鍵分別選取連桿的邊線和兩圓柱的外圓邊線,單擊工具欄中的Project 3D Elements (3D實體轉換)圖標  ,則在此平面產生與原邊線相重合的邊線。如圖3.22所示。
,則在此平面產生與原邊線相重合的邊線。如圖3.22所示。
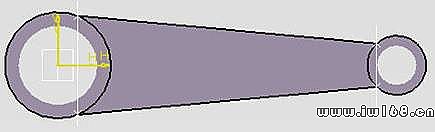
圖3.22
雙擊工具欄中Line (直線)圖標  ,分別在連桿的中段繪製兩條直線(盡量與連桿的邊線平行)。按住Ctrl鍵選取其中一條直線和這一側的邊線。單擊工具欄中Constraints Defined in Dialog Box (約束定義)圖標
,分別在連桿的中段繪製兩條直線(盡量與連桿的邊線平行)。按住Ctrl鍵選取其中一條直線和這一側的邊線。單擊工具欄中Constraints Defined in Dialog Box (約束定義)圖標  ,彈出約束定義的參數對話框。選擇Parallelism(平行)選項。如圖3.23所示。
,彈出約束定義的參數對話框。選擇Parallelism(平行)選項。如圖3.23所示。
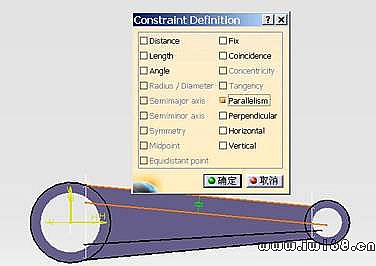
圖3.23
同樣,約束定義另一側的兩條直線平行。在工具欄中雙擊 constraint(尺寸限制) 圖標  ,分別標註兩平行直線之間的距離為2.5,如圖3.24所示。
,分別標註兩平行直線之間的距離為2.5,如圖3.24所示。
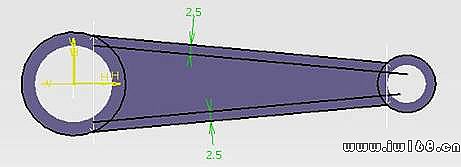
圖3.24
雙擊工具欄中的 Quick Trim (快速剪切)圖標  ,滑鼠左鍵點擊要剪除的線段,將草圖剪切成如圖3.25所示的草圖。
,滑鼠左鍵點擊要剪除的線段,將草圖剪切成如圖3.25所示的草圖。
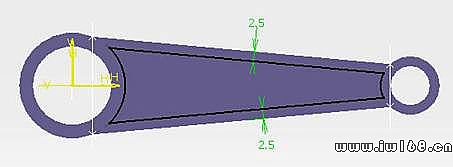
圖3.25
單擊工具欄中的退出工作台圖標  ,退出草圖模式。左鍵單擊右邊工具欄中的Pocket (拉伸切除)圖標
,退出草圖模式。左鍵單擊右邊工具欄中的Pocket (拉伸切除)圖標  ,彈出對話框,提供拉伸切除參數的設定。在Type 一欄中選擇Dimension,指定尺寸為9mm ,在Selection一欄中選擇剛才繪製的草圖;如果方向顯示反了,可以選擇Reverse Direction(反向);圖形預覽如圖3.26所示。點擊OK。生成的模型如圖3.27所示。
,彈出對話框,提供拉伸切除參數的設定。在Type 一欄中選擇Dimension,指定尺寸為9mm ,在Selection一欄中選擇剛才繪製的草圖;如果方向顯示反了,可以選擇Reverse Direction(反向);圖形預覽如圖3.26所示。點擊OK。生成的模型如圖3.27所示。
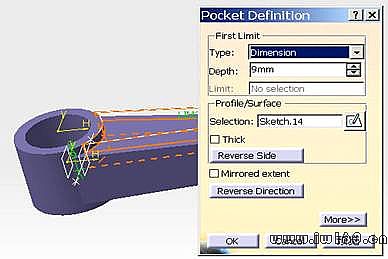
圖3.26

圖3.27
左鍵點擊一下左邊模型樹中上述剛完成的拉伸切除特徵,再單擊工具欄中的Mirror(鏡像)圖標  ,彈出對話框,提供鏡像參數的設置。如圖3.28所示。
,彈出對話框,提供鏡像參數的設置。如圖3.28所示。
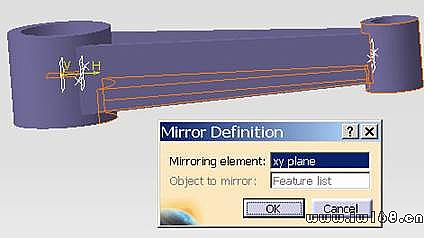
圖3.28
在Mirroring element(鏡像元素)一欄中選擇xy平面,點擊OK。鏡像的特徵如圖3.29所示。
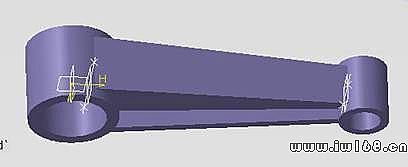
圖3.29
7.倒圓角
在工具欄中單擊 Edge Fillet (倒圓角)圖標  ,彈出對話框,提供倒圓角參數的設定。在Radius 一欄中輸入3mm ,在Object(s) to fillet 一欄中分別選擇連桿中段的的四個角,如圖3.30所示的四條邊。
,彈出對話框,提供倒圓角參數的設定。在Radius 一欄中輸入3mm ,在Object(s) to fillet 一欄中分別選擇連桿中段的的四個角,如圖3.30所示的四條邊。
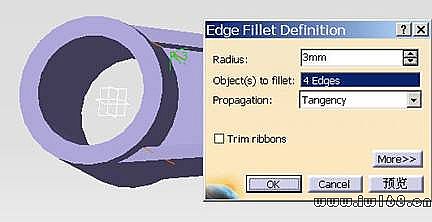
圖3.30
在Propagation一欄中選擇Tangency一項,點擊OK。生成的模型如圖3.31所示。
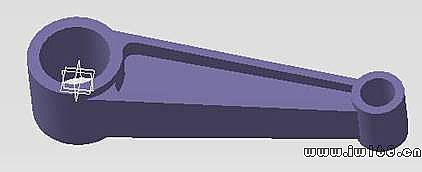
圖3.31
同樣,將連桿中段的另一端及中間的平面分別倒圓角1.5mm,至此,連桿模型已經完成,隱藏各個參考面及草圖,完成的模型如圖3.32所示。保存為lian gan 。
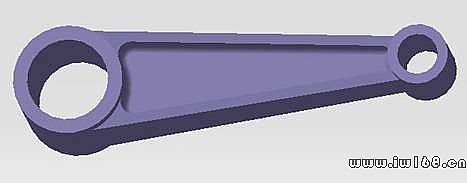
圖3.32
3.5 汽缸的創建
1. 進入軟體,繪製汽缸的底板
在桌面雙擊  圖標(CATIA),或者從[開始] →[程序]中點擊CATIA軟體,進入 CATIA軟體。選擇[開始] →[機械設計] →[part design] 命令,進入零件模塊設計。
圖標(CATIA),或者從[開始] →[程序]中點擊CATIA軟體,進入 CATIA軟體。選擇[開始] →[機械設計] →[part design] 命令,進入零件模塊設計。
左鍵單擊左邊模型樹中的xy plane 參考平面,或在窗口中央選擇三平面中的xy平面。再單擊一下右邊工具欄中的sketch(草圖設計)圖標  ,即進入草圖繪製模式。
,即進入草圖繪製模式。
單擊工具欄中retangent (矩形)圖標  ,在草圖模式中繪製出一個矩形,如圖3.33所示。
,在草圖模式中繪製出一個矩形,如圖3.33所示。
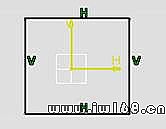
圖3.33
下一步準備標註尺寸,由於前面採用的是基本標註尺寸的方法,在這裡我再採用另一種標註尺寸的方法。讓系統自動標註尺寸和使用方程相互約束尺寸。
左鍵單擊工具欄中Auto Constraint (自動標註尺寸)圖標  ,彈出對話框。提供自動標註尺寸參數的設置。如圖3.34所示。
,彈出對話框。提供自動標註尺寸參數的設置。如圖3.34所示。
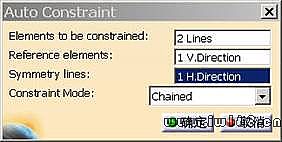
圖3.34
在第一欄中標註的尺寸元素中分別選擇窗口中矩形的長和寬;在第二欄中的參考元素中選擇窗口中的V軸,即垂直軸;在第三欄中的對稱線中選擇H軸,即水平軸;在第四欄中的標註方式中選擇Chained (鏈式)選項;單擊確定,標註的尺寸如圖3.35所示。
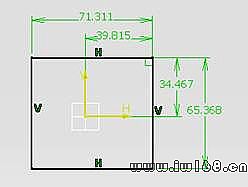
圖3.35
滑鼠左鍵單擊矩形的一邊到V軸距離的那個尺寸(39.815),再單擊工具欄中的公式圖標  ,彈出對話框,提供方程參數的設置,如圖3.36所示。
,彈出對話框,提供方程參數的設置,如圖3.36所示。

圖3.36
仔細查看要編輯的參數是否是剛才選中的尺寸,如果不是的話,就在參數框中再選擇一次,單擊框中的添加公式選項,彈出對話框,提供公式編輯框。在公式編輯框中的第一欄中,系統自動出現上面所選的尺寸;在第二欄中輸入方程,滑鼠左鍵在窗口中單擊矩形上對應剛才所選尺寸的那條邊,方程中即出現這個尺寸的代表式,再輸入除號,再輸入數字2,這個方程就定義了剛才的尺寸是矩形中這個對應單邊尺寸的一半,以後只要改變矩形的這個邊長,對應方程的尺寸就會自動定義為矩形這個邊長尺寸的一半。同理,如果輸入的方程式改變了,則對應的尺寸就會依照方程的定義而改變。如圖3.37所示。

圖3.37
點擊確定,方程定義已經完成。同理,再編輯矩形的另一條邊到H軸的距離是矩形對應邊的1/2。完成方程的矩形如圖3.38所示。讀者注意圖中尺寸上出現的(f(x)),代表這個尺寸是用方程定義約束的。
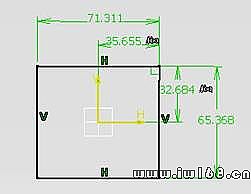
圖3.38
滑鼠左鍵分別雙擊矩形的兩條邊,在彈出的對話框中輸入數值74,定義矩形的兩個邊長均為74mm ,如圖3.39所示。
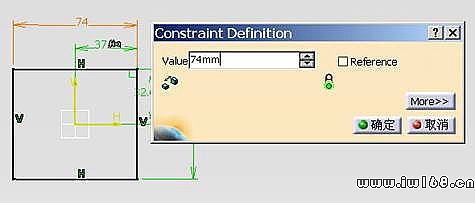
圖3.39
滑鼠左鍵單擊工具欄中Corner(倒圓角)圖標  ,分別給矩形的四個直角倒成圓角,雙擊圓角尺寸的數值,修改圓角值為R8,如圖3.40所示。
,分別給矩形的四個直角倒成圓角,雙擊圓角尺寸的數值,修改圓角值為R8,如圖3.40所示。
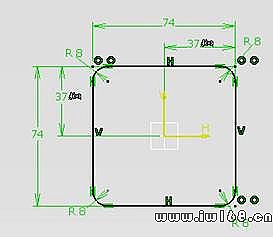
圖3.40
滑鼠左鍵單擊工具欄中Profile (自由折線)圖標  ,在矩形的右邊繪製草圖,再利用剪切功能修剪草圖,標註尺寸,如圖3.41所示。
,在矩形的右邊繪製草圖,再利用剪切功能修剪草圖,標註尺寸,如圖3.41所示。

圖3.41
滑鼠左鍵單擊工具欄中的退出工作台圖標  ,退出草圖模式,進入零件實體設計模式。
,退出草圖模式,進入零件實體設計模式。
在工具欄中單擊pad(拉伸成形)圖標  ,彈出對話框,提供拉伸成形參數的設定。如圖3.42所示。
,彈出對話框,提供拉伸成形參數的設定。如圖3.42所示。
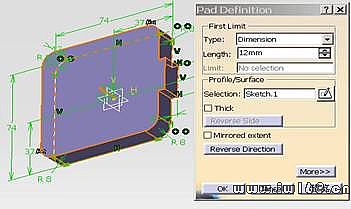
圖3.42
在對話框中的Type 一欄中選擇Dimension,在Length一欄中輸入尺寸為12 mm;在Selection一欄中選擇剛才繪製的草圖;點擊確定。生成的模型如圖3.43所示。

圖3.43
2.拉伸汽缸本體
單擊上述模型的上表面作為草圖的工作平面,再單擊一下右邊工具欄中的sketch(草圖設計)圖標  ,進入草圖繪製模式。
,進入草圖繪製模式。
單擊工具欄中的Circle (圓)圖標  ,繪製一個直徑為74的圓,圓心在原點,如圖3.44所示。
,繪製一個直徑為74的圓,圓心在原點,如圖3.44所示。

圖3.44
滑鼠左鍵單擊工具欄中的退出工作台圖標  ,退出草圖模式,進入零件實體設計模式。
,退出草圖模式,進入零件實體設計模式。
在工具欄中單擊pad(拉伸成形)圖標  ,彈出對話框,提供拉伸成形參數的設定。如圖3.45所示。
,彈出對話框,提供拉伸成形參數的設定。如圖3.45所示。
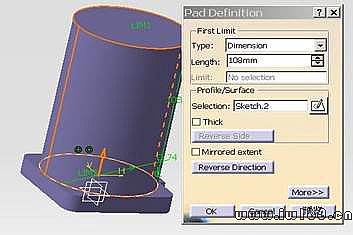
圖3.45
在對話框中的Type 一欄中選擇Dimension,在Length一欄中輸入尺寸為108 mm;在Selection一欄中選擇剛才繪製的草圖;點擊確定。生成的模型如圖3.46所示。

圖3.46
3. 旋轉切除汽缸本體
左鍵單擊左邊模型樹中的yz plane 參考平面,或在窗口中央選擇三平面中的yz平面。再單擊一下右邊工具欄中的sketch(草圖設計)圖標  ,進入草圖繪製模式。
,進入草圖繪製模式。
單擊工具欄中retangent (矩形)圖標  ,在草圖模式中繪製出一個矩形,標註尺寸后如圖3.47所示。
,在草圖模式中繪製出一個矩形,標註尺寸后如圖3.47所示。

圖3.47
滑鼠左鍵單擊工具欄中的退出工作台圖標  ,退出草圖模式,進入零件實體設計模式。
,退出草圖模式,進入零件實體設計模式。
在工具欄中單擊Groove (旋轉切除)圖標  ,彈出對話框,提供旋轉切除參數的設定。如圖3.48所示。
,彈出對話框,提供旋轉切除參數的設定。如圖3.48所示。

圖3.48
在對話框中First angle 一欄中輸入360度,在Second angle 一欄中輸入0度(通常默認狀態也是這樣),在Selection一欄中選擇剛才繪製的草圖;在Axis Selection 一欄中選擇窗口中的V軸。點擊確定。生成的模型如圖3.49所示。

圖3.49
左鍵單擊左邊模型樹中的yz plane 參考平面,或在窗口中央選擇三平面中的yz平面。再單擊一下右邊工具欄中的sketch(草圖設計)圖標  ,進入草圖繪製模式。
,進入草圖繪製模式。
單擊工具欄中 Profile (自由折線)圖標  ,在汽缸本體上部繪製草圖。雙擊 constraint(尺寸限制) 圖標
,在汽缸本體上部繪製草圖。雙擊 constraint(尺寸限制) 圖標  ,標註草圖尺寸。修改尺寸后的草圖如圖3.50所示。
,標註草圖尺寸。修改尺寸后的草圖如圖3.50所示。

圖3.50
滑鼠左鍵單擊工具欄中的退出工作台圖標  ,退出草圖模式,進入零件實體設計模式。
,退出草圖模式,進入零件實體設計模式。
在工具欄中單擊Groove (旋轉切除)圖標  ,彈出對話框,提供旋轉切除參數的設定。如圖3.51所示。
,彈出對話框,提供旋轉切除參數的設定。如圖3.51所示。
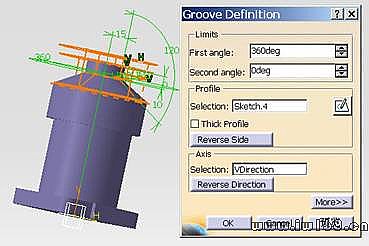
圖3.51
在對話框中First angle 一欄中輸入360度,在Second angle 一欄中輸入0度(通常默認狀態也是這樣),在Selection一欄中選擇剛才繪製的草圖;在Axis Selection 一欄中選擇窗口中的V軸。點擊OK。生成的模型如圖3.52所示。

圖3.52
4. 鑽氣缸氣孔
滑鼠左鍵選擇氣缸上表面作為鑽孔表面,如圖3.53所示。

圖3.53
單擊工具欄中的Hole (鑽孔)圖標  ,彈出對話框,提供鑽孔參數的設定。在對話框中先打開Extension 菜單,在第一欄中選擇Blind (盲孔)類型;在Depth (深度)一欄中輸入18 mm;在右邊關於孔的底部形狀參數中選擇Flat(平底)。如圖3.54所示。
,彈出對話框,提供鑽孔參數的設定。在對話框中先打開Extension 菜單,在第一欄中選擇Blind (盲孔)類型;在Depth (深度)一欄中輸入18 mm;在右邊關於孔的底部形狀參數中選擇Flat(平底)。如圖3.54所示。

圖3.54
再打開Type菜單,在第一欄中選擇Simple選項;再打開一下Thread Definition 菜單,選擇Threaded (螺紋)選項,在Type(類型)一欄中選擇Metric Thin Pitch(公制細螺紋)選項;在Thread Description(螺紋直徑) 一欄中選擇M12選項 ;在Thread Depth (螺紋深度)一欄中輸入14 mm;在 Hole Depth(孔深)一欄中輸入18 mm。再選擇 Right-Threaded(右旋螺紋)選項,圖形預覽如圖3.55所示。
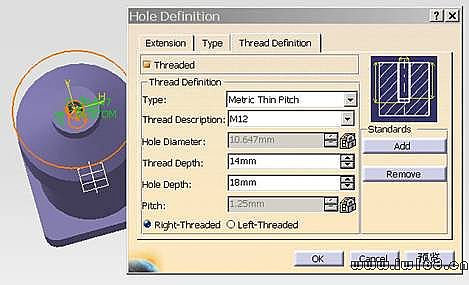
圖3.55
至此螺紋定義完成,點擊OK,生成的孔如圖3.56所示。

圖3.56
滑鼠左鍵選擇上述繪製的螺紋孔底面(平底)作為下一個鑽孔的表面,如圖3.57所示。

圖3.57
單擊工具欄中的Hole (鑽孔)圖標  ,彈出對話框,提供鑽孔參數的設定。在對話框中先打開Extension 菜單,在第一欄中選擇Up To Next(成型到下一面)類型;在Diameter(直徑)一欄中輸入5 mm ;在Offset(偏移)一欄中輸入0 mm (通常默認狀態都是0);如圖3.58所示。
,彈出對話框,提供鑽孔參數的設定。在對話框中先打開Extension 菜單,在第一欄中選擇Up To Next(成型到下一面)類型;在Diameter(直徑)一欄中輸入5 mm ;在Offset(偏移)一欄中輸入0 mm (通常默認狀態都是0);如圖3.58所示。
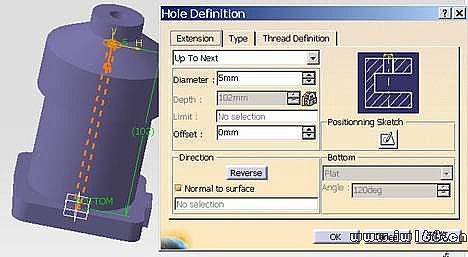
圖3.58
再打開Type菜單,在第一欄中選擇Simple選項;再打開一下Thread Definition 菜單,察看一下是否取消了Threaded 選項,如果未取消則取消這個選項,通常默認狀態是未選擇的。點擊OK,生成的孔如圖3.59所示。

圖3.59
5. 旋轉切除槽
左鍵單擊左邊模型樹中的yz plane 參考平面,或在窗口中央選擇三平面中的yz平面。再單擊一下右邊工具欄中的sketch(草圖設計)圖標  ,進入草圖繪製模式。
,進入草圖繪製模式。
先單擊工具欄中Axis (軸)圖標  ,繪製一條水平軸線,為下一步的對草圖鏡像作準備。
,繪製一條水平軸線,為下一步的對草圖鏡像作準備。
再單擊工具欄中 Profile (自由折線)圖標  ,在汽缸本體上部繪製草圖。雙擊 constraint(尺寸限制) 圖標
,在汽缸本體上部繪製草圖。雙擊 constraint(尺寸限制) 圖標  ,標註草圖尺寸。修改尺寸后的草圖如圖3.60所示。
,標註草圖尺寸。修改尺寸后的草圖如圖3.60所示。
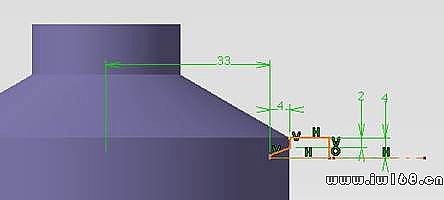
圖3.60
按住Ctrl鍵,滑鼠左鍵分別選擇草圖中的實線部分,單擊一下工具欄中的Mirror (鏡像)圖標  ,再單擊一下草圖中上一個步驟中繪製的軸線,即鏡像出另一部分。雙擊 constraint(尺寸限制) 圖標
,再單擊一下草圖中上一個步驟中繪製的軸線,即鏡像出另一部分。雙擊 constraint(尺寸限制) 圖標  ,標註草圖尺寸。修改尺寸后的草圖如圖3.61所示。
,標註草圖尺寸。修改尺寸后的草圖如圖3.61所示。
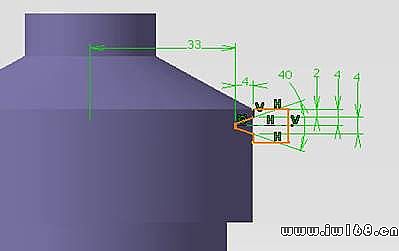
圖3.61
滑鼠左鍵單擊工具欄中的退出工作台圖標  ,退出草圖模式,進入零件實體設計模式。
,退出草圖模式,進入零件實體設計模式。
在工具欄中單擊Groove (旋轉切除)圖標  ,彈出對話框,提供旋轉切除參數的設定。
,彈出對話框,提供旋轉切除參數的設定。
在對話框中First angle 一欄中輸入360度,在Second angle 一欄中輸入0度(通常默認狀態也是這樣),在Selection一欄中選擇剛才繪製的草圖;在Axis Selection 一欄中選擇窗口中的V軸,也可以選擇汽缸本體上的圓柱,系統自動出現圓柱的軸線,此軸線跟V軸平行。作用是一樣的。模型預覽如圖3.62所示。
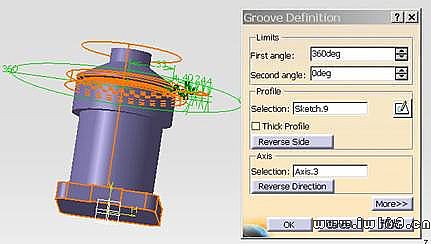
圖3.62
點擊OK。生成的模型如圖3.63所示。

圖3.63
滑鼠左鍵選擇窗口模型樹中的上一步驟中的切除槽特徵,在工具欄中單擊Rectangular Pattern (矩形陣列)圖標  ,彈出對話框,提供矩形陣列參數的設定。如圖3.64所示。
,彈出對話框,提供矩形陣列參數的設定。如圖3.64所示。

圖3.64
在Parameters 一欄中選擇Instance(s) or Spacing (數量與間距),在Instance(s) 一欄中輸入4;在Spacing一欄中輸入6 mm;在Reference element (參考元素)一欄中選擇窗口中的V軸,也可以選擇汽缸本體上圓柱的軸線,此軸線跟V軸平行。在Object一欄中選擇切除槽的特徵,單擊OK,生成的槽陣列如圖3.65所示。

圖3.65
6.切除氣缸本體內部
單擊氣缸體的底面作為草圖的工作平面,再單擊一下右邊工具欄中的sketch(草圖設計)圖標  ,進入草圖繪製模式。
,進入草圖繪製模式。
單擊工具欄中的Circle (圓)圖標  ,繪製一個直徑為52的圓,圓心在原點,如圖3.66所示。
,繪製一個直徑為52的圓,圓心在原點,如圖3.66所示。
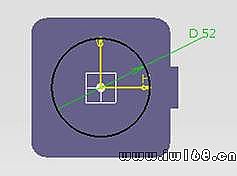
圖3.66
滑鼠左鍵單擊工具欄中的退出工作台圖標  ,退出草圖模式,進入零件實體設計模式。
,退出草圖模式,進入零件實體設計模式。
在工具欄中單擊Pocket (拉伸切除)圖標  ,彈出對話框,提供拉伸切除參數的設定。在Type 一欄中選擇Dimension,指定尺寸為100 mm ,在Selection一欄中選擇剛才繪製的草圖;如果方向顯示反了,可以選擇Reverse Direction(反向);模型預覽如圖3.67所示。
,彈出對話框,提供拉伸切除參數的設定。在Type 一欄中選擇Dimension,指定尺寸為100 mm ,在Selection一欄中選擇剛才繪製的草圖;如果方向顯示反了,可以選擇Reverse Direction(反向);模型預覽如圖3.67所示。
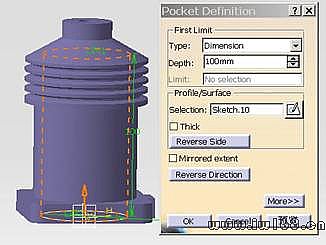
圖3.67
點擊OK。生成的模型如圖3.68所示。

圖3.68
左鍵單擊左邊模型樹中的yz plane 參考平面,或在窗口中央選擇三平面中的yz平面。再單擊一下右邊工具欄中的sketch(草圖設計)圖標  ,進入草圖繪製模式。
,進入草圖繪製模式。
單擊工具欄中的Circle (圓)圖標  ,繪製一個直徑為58的圓,圓心在原點;單擊工具欄中的Line (直線)圖標
,繪製一個直徑為58的圓,圓心在原點;單擊工具欄中的Line (直線)圖標  ,繪製一條通過圓心的直線,再利用剪切功能將草圖修改成如圖3.68所示。
,繪製一條通過圓心的直線,再利用剪切功能將草圖修改成如圖3.68所示。
滑鼠左鍵單擊工具欄中的退出工作台圖標  ,退出草圖模式,進入零件實體設計模式。
,退出草圖模式,進入零件實體設計模式。

圖3.69
在工具欄中單擊Groove (旋轉切除)圖標  ,彈出對話框,提供旋轉切除參數的設定。在對話框中First angle 一欄中輸入360度,在Second angle 一欄中輸入0度(通常默認狀態也是這樣),在Selection一欄中選擇剛才繪製的草圖;在Axis Selection 一欄中選擇窗口中的V軸,也可以選擇汽缸本體上圓柱的軸線,此軸線跟V軸平行。模型預覽如圖3.70所示。
,彈出對話框,提供旋轉切除參數的設定。在對話框中First angle 一欄中輸入360度,在Second angle 一欄中輸入0度(通常默認狀態也是這樣),在Selection一欄中選擇剛才繪製的草圖;在Axis Selection 一欄中選擇窗口中的V軸,也可以選擇汽缸本體上圓柱的軸線,此軸線跟V軸平行。模型預覽如圖3.70所示。
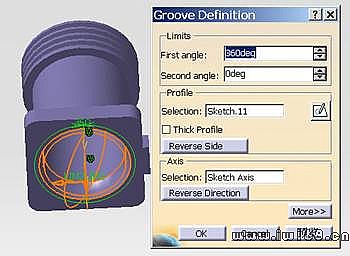
圖3.70
點擊OK。生成的模型著色如圖3.71所示。

圖3.71
7.鑽氣缸螺栓孔
單擊氣缸底板的上表面作為鑽孔表面,單擊工具欄中的Hole (鑽孔)圖標  ,彈出對話框,提供鑽孔參數的設定。在對話框中先打開Extension 菜單,在第一欄中選擇Up To Next(成型到下一面)類型;在Diameter(直徑)一欄中輸入7 mm ;在Offset(偏移)一欄中輸入0 mm (通常默認狀態都是0);單擊右邊的Positionning Sketch (草圖位置)圖標
,彈出對話框,提供鑽孔參數的設定。在對話框中先打開Extension 菜單,在第一欄中選擇Up To Next(成型到下一面)類型;在Diameter(直徑)一欄中輸入7 mm ;在Offset(偏移)一欄中輸入0 mm (通常默認狀態都是0);單擊右邊的Positionning Sketch (草圖位置)圖標 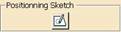 ,進入孔的草圖模式狀態,約束草圖位置。
,進入孔的草圖模式狀態,約束草圖位置。
雙擊 constraint(尺寸限制) 圖標  ,分別標註孔的中心到V軸和H軸的距離均為29,注意滑鼠一定要點擊上孔的中心,否則標註的尺寸不會正確。如圖3.72所示。
,分別標註孔的中心到V軸和H軸的距離均為29,注意滑鼠一定要點擊上孔的中心,否則標註的尺寸不會正確。如圖3.72所示。

圖3.72
滑鼠左鍵單擊工具欄中的退出工作台圖標  ,退出草圖模式,返回孔的定義對話框。如圖3.73所示。
,退出草圖模式,返回孔的定義對話框。如圖3.73所示。

圖3.73
再打開Type菜單,在第一欄中選擇Simple選項;再打開一下Thread Definition 菜單,察看一下是否取消了Threaded 選項,如果未取消則取消這個選項,通常默認狀態是未選擇的。至此,孔的定義已經完成。點擊OK,生成的孔如圖3.74所示。

圖3.74
滑鼠左鍵選擇窗口模型樹中的上一步驟中的孔特徵,在工具欄中單擊Rectangular Pattern (矩形陣列)圖標  ,彈出對話框,提供矩形陣列參數的設定。如圖3.75所示。
,彈出對話框,提供矩形陣列參數的設定。如圖3.75所示。
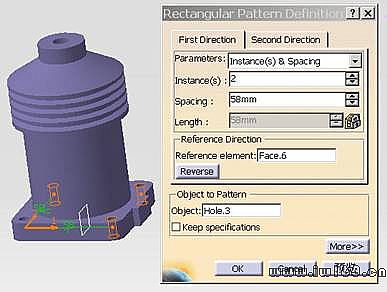
圖3.75
先選擇First Direction(第一方向)菜單,在Parameters 一欄中選擇Instance(s) or Spacing (數量與間距),在Instance(s) 一欄中輸入2;在Spacing一欄中輸入58 mm;在Reference element (參考元素)一欄中選擇氣缸底板的上表面,在Object一欄中選擇孔特徵。
再選擇Second Direction(第二方向)菜單, 同樣在Parameters 一欄中選擇Instance(s) or Spacing (數量與間距),在Instance(s) 一欄中輸入2;在Spacing一欄中輸入58 mm;在Reference element (參考元素)一欄中選擇氣缸底板的上表面,在Object一欄中選擇孔特徵。單擊OK,生成的孔陣列如圖3.76所示。

圖3.76
8.倒(圓)角
在工具欄中單擊 Edge Fillet (倒圓角)圖標  ,彈出對話框,提供倒圓角參數的設定。
,彈出對話框,提供倒圓角參數的設定。
在Radius一欄中輸入2 mm ,在Object(s) to fillets一欄中選擇三條邊線,在Propagation一欄中選擇Tangency選項,圖形預覽如圖3.77所示。

圖3.77
在工具欄中單擊 Chamfer (倒角)圖標  ,彈出對話框,提供倒角參數的設定。
,彈出對話框,提供倒角參數的設定。
在Mode 一欄中選擇Length1/Angle ;在Length1一欄中輸入1 mm ;在Angle一欄中輸入45度;在Object(s) to Chamfer 一欄中分別選擇氣缸本體上一條邊線和氣缸的上表面和其底板的上下表面等三個面;在Propagation一欄中選擇Tangency選項。圖形預覽如圖3.78所示。

圖3.78
在工具欄中單擊 Edge Fillet (倒圓角)圖標  ,彈出對話框,提供倒圓角參數的設定。在Radius一欄中輸入1 mm ,在Object(s) to fillets一欄中選擇氣缸槽底的四個面和槽上的十條邊線,在Propagation一欄中選擇Tangency選項,圖形預覽如圖3.79所示。
,彈出對話框,提供倒圓角參數的設定。在Radius一欄中輸入1 mm ,在Object(s) to fillets一欄中選擇氣缸槽底的四個面和槽上的十條邊線,在Propagation一欄中選擇Tangency選項,圖形預覽如圖3.79所示。

圖3.79
至此,氣缸已全部完成。隱藏所有參考面后的模型如圖3.80所示。保存為qi gang ti 。

圖3.8