教學提示:實體建模是 CAD 模塊的基礎和核心建模工具,UG 基於特徵和約束的建模 技術具有功能強大、操作簡便的特點,並且具有交互建立和編輯複雜實體模型的能力,有 助於用戶快速地進行概念設計和結構細節設計。
教學要求:熟練掌握簡單實體的建模方法,建立基本實體模型,包括長方體、圓柱體、 圓錐體和球體。
4.1 基本實體模型的建立
基本實體模型是實體建模的基礎,通過相關操作可以建立各種基本實體,包括長方體、圓柱體、圓錐體和球體等。
4.1.1 長方體
單擊

【特徵】工具欄中的 圖標,彈出如圖 4.1所示的【長方體】對話框。
圖4.1【長方體】對話框
1. 原點和邊長度
通過設定長方體的原點和3條邊的長度來建立長方體。其 操作步驟如下。
(1) 選擇一點。
(2) 設置長方體的尺寸參數。
(3) 指定所需的布爾操作類型。
(4) 單擊

或者【應用】按鈕,創建長方體特徵。
【例4.1】 用原點和邊長度方式創建長方體。操作步驟如下。
(1) 選擇【插入】→【設計特徵】→【長方體】選項,系統彈出【長方體】對話框。
(2) 在【類型】下拉列表中選擇【原點和邊長度】方式。
(3) 指定坐標原點為長方體的原點。 (4) 在【長度(XC)】、【寬度(YC)】、【高度(ZC)】文本框中輸入相應的參數,長 60、寬40、高30。單擊

按鈕,生成長方體,如圖 4.2 所示。
2. 兩點和高度
通過定義兩個點作為長方體底面對角線的頂點,並且設定長方體的高度來建立長方體。
【例4.2】 用兩點和高度方式創建長方體。操作步驟如下。
(1) 選擇【插入】→【設計特徵】→【長方體】選項,系統彈出【長方體】對話框。
(2) 在【類型】下拉列表中選擇【兩點和高度】方式,指定點1為坐標原點,點2為 XY平面內的任一點。沿 ZC方向的高度設為20,單擊

按鈕,生成長方體,如圖 4.3 所示。
圖4.2 由原點和邊長度方式創建的長方體 圖 4.3 由兩點和高度方式創建的長方體
3. 兩個對角點
通過定義兩個點作為長方體對角線的頂點 建立長方體。
【例4.3】 用兩個對角點方式創建長方體。操作步驟如下。
(1) 選擇【插入】→【設計特徵】→【長方體】選項,系統彈出【長方體】對話框。
(2) 在【類型】下拉列表中選擇【兩個對角 點】方式,在圖形界面指定兩點,作為長方體的 兩個對角點。單擊

按鈕,生成長方體,如圖 4.4所示。
圖4.4 以兩個對角點方式創建的長方體
4.1.2 圓柱 單擊【特徵】工具欄中的

圖標,彈出如圖 4.5所示的【圓柱】對話框。
1. 軸、直徑和高度
用於指定圓柱體的直徑和高度創建圓柱特徵。其創建步驟如下。
(1) 創建圓柱軸線方向。
(2) 設置圓柱尺寸參數。
(3) 創建一個點作為圓柱底面的圓心。
(4) 指定所需的布爾操作類型,創建圓柱特徵。
【例4.4】 採用軸、直徑和高度方式創建圓柱體。操作步驟如下。
(1) 選擇【插入】→【設計特徵】→【圓柱】選項,系統彈出【圓柱】對話框。
(2) 在【類型】下拉列表中選擇【軸、直徑和高度】方式,設定軸的矢量,指定矢量 1
為Z 軸正方向,坐標原點為圓柱底面的圓心。
(3) 設定直徑為30。高度為 70。單擊

按鈕,生成圓柱體,如圖 4.6所示。
圖4.5【圓柱】對話框 圖 4.6 以軸、直徑和高度方式創建的圓柱體
2. 高度、圓弧
用於指定一條圓弧作為底面圓,再指定高度創建圓柱特徵。
【例4.5】 採用圓弧和高度方式創建圓柱體。操作步驟如下。
(1) 首先繪製圓弧,如圖4.7所示,半徑為 20,單擊

圖標,退出草繪模式。
(2) 選擇【插入】→【設計特徵】→【圓柱】選項,或者在工具欄中單擊

圖標,系 統彈出【圓柱】對話框。
(3) 選擇圖4.7所繪製的圓弧,設定高度為 60。單擊

按鈕,生成圓柱,如圖 4.8
所示。
圖4.7 繪製圓弧 圖 4.8 以圓弧和高度方式創建的圓弧
4.1.3 圓錐
單擊【特徵】工具欄中的

圖標,彈出如圖 4.9所示的【圓錐】對話框。
1. 直徑和高度
用於指定圓錐的頂圓直徑、底圓直徑和高度,創建圓錐。
(1) 在【類型】下拉列表中選擇【直徑和高度】方式。
(2) 在【軸】選項組中設定軸向矢量和圓錐底圓中心點。
(3) 在【尺寸】選項組中設定底部直徑、頂部直徑和高度。
(4) 指定所需的布爾操作類型。
(5) 單擊

或【應用】按鈕,創建圓錐特徵。
【例4.6】 用直徑和高度方式創建圓錐。操作步驟如下。
(1) 選擇【插入】→【設計特徵】→【圓錐】選項,或單擊【特徵】工具欄中的

圖 標,系統彈出【圓錐】對話框。
(2) 在【類型】下拉列表中選擇【直徑和高度】方式,指定Z軸為圓錐的軸向,坐標 原點為圓心。
(3) 設定底部直徑為100,頂部直徑為30,高度為 65。單擊

按鈕,生成圓錐, 如圖 4.10所示。
圖4.9【圓錐】對話框 圖 4.10 以直徑和高度方式創建的圓錐
2. 直徑和半形
【例4.7】 採用直徑和半形方式創建圓錐。
(1) 選擇【插入】→【設計特徵】→【圓錐】選項, 或單擊【特徵】工具欄中的

圖標,系統彈出【圓錐】
對話框。
圖4.11 由直徑和半形方式創建的圓錐
(2) 在【類型】下拉列表中選擇【直徑和半形】方 式,指定 Z軸為圓錐的軸向,坐標原點為圓心。
(3) 設定底部直徑為100,頂部直徑為30,半形為45°,單擊

按鈕,生成圓錐,如圖 4.11所示。
3. 底部直徑、高度、半形用於指定圓錐的底圓直徑、高度和錐頂半形,創建圓錐。
4. 頂部直徑、高度、半形用於指定圓錐的頂圓直徑、高度和錐頂半形,創建圓錐。
5. 兩個共軸的弧用於指定兩個共軸的圓弧分別作為圓錐的頂圓和底圓,創建圓錐。
[UGNX6基礎教程-4實體建模],你可能也喜歡
-
機械製圖基礎
-
基礎製圖總複習全覽
-
autocad工業製圖基礎
-
基礎製圖教學
-
基礎製圖的目的
-
autocad實體編輯
-
autocad轉3d實體
-
caxa實體設計
-
3d建模軟體
-
3d建模教學
-
3d max建模
-
zbrush 3d建模完全手冊
-
kinect 3d建模
-
參數實體設計
-
pro e鈑金轉實體
-
ugnx6安裝
-
博客來ugnx6
-
ugnx6模具設計
One thought on “UGNX6基礎教程-4實體建模”
 【特徵】工具欄中的 圖標,彈出如圖 4.1所示的【長方體】對話框。
【特徵】工具欄中的 圖標,彈出如圖 4.1所示的【長方體】對話框。
 或者【應用】按鈕,創建長方體特徵。
或者【應用】按鈕,創建長方體特徵。 按鈕,生成長方體,如圖 4.2 所示。
按鈕,生成長方體,如圖 4.2 所示。 按鈕,生成長方體,如圖 4.3 所示。
按鈕,生成長方體,如圖 4.3 所示。

 按鈕,生成長方體,如圖 4.4所示。
按鈕,生成長方體,如圖 4.4所示。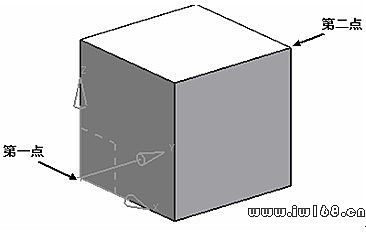
 圖標,彈出如圖 4.5所示的【圓柱】對話框。
圖標,彈出如圖 4.5所示的【圓柱】對話框。 按鈕,生成圓柱體,如圖 4.6所示。
按鈕,生成圓柱體,如圖 4.6所示。 
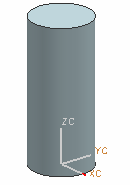
 圖標,退出草繪模式。
圖標,退出草繪模式。 圖標,系 統彈出【圓柱】對話框。
圖標,系 統彈出【圓柱】對話框。 按鈕,生成圓柱,如圖 4.8
按鈕,生成圓柱,如圖 4.8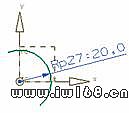

 圖標,彈出如圖 4.9所示的【圓錐】對話框。
圖標,彈出如圖 4.9所示的【圓錐】對話框。 或【應用】按鈕,創建圓錐特徵。
或【應用】按鈕,創建圓錐特徵。 圖 標,系統彈出【圓錐】對話框。
圖 標,系統彈出【圓錐】對話框。 按鈕,生成圓錐, 如圖 4.10所示。
按鈕,生成圓錐, 如圖 4.10所示。

 圖標,系統彈出【圓錐】
圖標,系統彈出【圓錐】
 按鈕,生成圓錐,如圖 4.11所示。
按鈕,生成圓錐,如圖 4.11所示。