在UG中,草圖(Sketch)參數化設計的一個重要工具,也是創建3D圖形的重要步驟。在產品設計,用戶可以先通過繪圖工具快繪製出一個大略的草圖曲線,然後通過約束(Constraint)以及其他相關的操作,定義、更改造型的外型尺寸,使其成為所謂的“參數化曲線”。草圖是實體模型AutoCAD中的核心基礎,而在草圖中約束又是草圖的關鍵。約束(Constraint)分為尺寸約束(Dimensional)和幾何約束(Geometric)。通過添加尺寸約束和幾何約束來表達設計者的設計意圖,並可以進行參數化尺寸及相關聯的驅動,既當草圖被修改時,與之相關聯的實體將自動更新,所以草圖圖形可以對實體造型進行有效的精確控制。本章的重點,是使用戶在掌握繪製草圖曲線的基本操作的基礎上,掌握及熟練使用UG草圖約束、定位及草圖管理功能。
1.2 學習目的
本章的學習目的是掌握草圖約束、定位以及草圖管理等功能,具體為:
(1) 在繪製出草圖的大略形狀后,以尺寸約束(Dimensional)和幾何約束(Geometric)正確地限制曲線形狀和尺寸。
(2) 動態顯示草圖的更改。
(3) 將其他模塊繪製的曲線加入UG草圖模式中。
(4) 通過更改草圖尺寸快速更改3D零件造型。
1.3 本章典型效果圖
典型效果圖
1.4 草圖工具對話框的相關選項
當點擊Insert→→Sketch

,打開草圖工具時,彈出入圖1-1所示對話框。應用該對話框中的圖標和選項可建立、約束和編輯草圖。
(1) Change View Orientation
改變視角選項控制視圖方向是否變化。打開改選項,則在新建或激活草圖時,視圖方向改變到草圖工作平面的方向。如果關閉該選項,則在新建或激活草圖時,視圖方向不改變。
(2) Layer/Sketch Name
該選項為草圖列表框,其中列出當前零件所有草圖的名稱以及所在的層。編輯草圖時,首先在該列表框中選擇草圖的名稱。
(3) Active Sketch
該文本框用於顯示和修改當前工作草圖的名稱。
(4) Active
該選項用於激活選擇的草圖,使其成為工作草圖。在草圖列表框中單擊一個草圖名稱后,該選項被激活,然後再單擊該選項即可將所選草圖激活而成為工作草圖。激活草圖還有另外一種方法,在草圖列表框中雙擊草圖名稱使所選草圖激活成工作草圖。當激活另一個草圖時,當前工作草圖自動退出工作狀態。
(5) Deactivate
該選項使當前工作草圖退出激活狀態。
(6) Retain Dimension Disply
該選項控制草圖尺寸是否在不激活狀態時顯示。打開該選項,則當草圖退出激活狀態時,尺寸約束繼續在窗口顯示。反之,當草圖退出激活狀態時,尺寸約束不再在窗口顯示。
(7) Update Model
該選項用於更新與當前草圖關聯的實體模型。當修改草圖后,單擊該選項,則對草圖對象的修改反映到由草圖生成的模型上。
建立草圖包括建立草圖工作平面和在草圖中繪製或添加草圖對象兩步。
圖1-1 草圖工具對話框
1.4.1 建立草圖工作平面
草圖工作平面是繪製草圖對象的平面。在一個草圖中創建的所有草圖幾何對象(曲線或點)都是在草圖工作平面上。草圖工作平面可以是坐標平面、基準平面、實體表面或片體表面。
利用草圖功能建立草圖工作平面的步驟如下:
(1)進入草圖模式(Insert→Sketch或按

),彈出如圖1-2所示建立草圖對話框;
(2)選定草圖平面(

Creat→選Sketch Plane);
(3)輸入草圖名稱;
(4)選擇草圖附著平面。
圖1-3 指定草圖平面
打開圖1-2所示對話框時,Sketch Name文本框中顯示系統默認的草圖名稱,如SKETCK-000、SKETCK-001、SKETCH-002等。用戶可在文本框中指定其他草圖名稱,否則,系統用默認名稱作為草圖名稱。
草圖是附著在坐標平面、基準平面、實體表面或片體表面上。因此,根據當前部件中是否存在實體、片體或基準平面而分成以下兩種情況:
情況一的步驟:
(1)

選取一個存在平 (Attachment Face/Plane)。
(2)

選取一個參考方向(Reference Direction)。
情況二的步驟:
直接在Sketch Plane下選擇要產生的平面,見圖1.3。
1.5 草圖曲線的建立
建立草圖對象的方法有多種。既可以在草圖中直接繪製草圖曲線或點,也可以添加圖形窗口中存在的曲線或點到草圖中,也可以從實體或片體上抽取邊緣到草圖中。
1.5.1手繪自由草圖曲線
用建立草圖曲線圖標(如圖1-4),可在草圖中直接中直接繪製草圖曲線。這些圖標包括基本曲線(Basic Curves)、點(Point)、矩形(Rectangle)、倒圓角(Fillet)、橢圓(Ellipse)、樣條曲線(Spline)、編輯曲線(Edit Curve)。除倒圓角有差別外,其他圖標的使用方法,與曲線部分介紹的使用方法基本相同。
圖1-4 建立草圖曲線圖標
在建立草圖時無須在意尺寸是否精確,只繪出近似輪廓即可,這就是所謂的自由繪製草圖(Free hand Sketch)。在後面的介紹中,將講到對這些曲線進行尺寸約束、幾何約束和定位。
1.5.2對象添加到草圖
在圖1-1所示的對話框中單擊圖標

,彈出分類選擇對話框,在圖形窗口選取要添加到當前草圖的曲線或點,單擊OK。添加進來的曲線無任何約束。
拋物線和雙曲線不能添加到草圖中。在建立草圖之前已經被拉伸的曲線不能添加到草圖中。另外,由曲線規律所建立的曲線(如樣條曲線、螺旋線)不能用此方法添加到草圖中,而要作抽取曲線的方法來添加。
1.5.3抽取對象到草圖
在圖1-1所示的對話框中單擊圖標

,則可抽取對象按垂直於草圖工作平面的方向投影到草圖中,並成為草圖對象。
選擇該圖標,彈出如圖1-5所示對話框。抽取對象時,先要在過濾器Filter選項中設置抽取對象的類型,再在Extracted Curve Type選項中設置抽取的曲線類型,然後在Tolerance選項中設置被抽取曲線投影到草圖工作平面后的鄰接誤差。最後選擇欲抽取的對象,單擊OK。
圖1-5 抽取對象到草圖對話框
1.5.4添加物體到草圖實例
打開dau_iges_1,並選擇Application→Modeling,如圖1-6所示。
操作步驟如下:
第一步: 產生一個草圖。
① 將工作層設為Layer21;
② 選擇Insert→Sketch(或點擊圖標

);
③ 以S21_profile為名字在XC-YC平面上建立草圖。
第二步: 添加物體到草圖。
① 單擊Add Object to Sketch圖標

;
② 在Add Curve對話框中選擇Select All,(發現圖象窗口最上部的圓弧沒有高亮顯示,這是由於圓弧位於草圖平面之外。添加到草圖中的曲線必須放置在同一平面);
③ 單擊Cancel。
第三步: 將曲線投射到一個平面。
① 選擇Insert→Curve Operation Insert;
② 點擊Project(或選擇快捷圖標

);
③ 在Filter中選擇Curve/Points;
④ 選擇所有物體;
⑤ 將Copy按鈕設置為Move;
⑥ 將方向設置為Along Vector—沿垂直方向;
⑦ 選擇ZC Axis,單擊OK;
⑧ 方向按鈕設置為Both;
⑨ 選擇放置面Face/Plances按鍵,並選擇前面所生成的草圖工作平面為放置面,單擊OK。
圖1-6 dau_iges_1零件
我們注意到圖形頂部的圓弧是藍色線而不是黃色,可分析出該段曲線不是單一圓弧,可能為樣條曲線或螺旋線。
第四步:將藍色線轉變為圓弧。
① 選擇Insert→Curve Operation Insert;
② 單擊Simplify (或選擇圖標

);
③ 選擇Delete,選擇圖形上部曲線,單擊OK。
第五步:刪除在Simplify操作中產生的多餘的線。
① 選擇Edit→Delete(或選擇

);
② 選取兩條圓弧中的其中一條,單擊OK;
第六步:修改圖形使其封閉。
① 選擇Edit→Curve→Parameters;
② 選取圓弧的端點→選取直線的端點,如圖1-7所示。
圖1-7 點的選取位置
第七步:添加曲線到草圖。
① 單擊圖標

;
② 激活草圖S21_profile;
③ 單擊Add Object to Sketch圖標

;
④ 選擇Select All並單擊OK。(曲線添加到草圖中,顏色轉變為青色)
第八步:分析曲線。
① 選擇Analysis→Distance;
② 選取圓弧和直線的端點。
從列表中可以看到曲線不封閉,有微小間隙。
第九步:封閉兩曲線間隙。
① 單擊Constraints圖標

;
② 單擊Geometric圖標

;
③ 選擇自動產生Auto Create按鈕;
④ 選擇Clear清空所選約束類型;
⑤ 將Coincident和Tangent約束設置為ON,並將距離公差設置為0.25,單擊OK;
⑥ 選擇Analysis→Distance再次分析兩點間的距離,發現為0;
第十步:保存。
1.6 草圖約束的建立
草圖物體能夠隨設計者給定的條件進行變化而實現捕捉到設計意圖,這些給定的條件叫做約束。
圖1-8 約束對話框
1.6.1約束類型
在草圖工具對話框1-1中單擊約束Constraints

,彈出如圖1-8所示。
約束分為兩大類:尺寸約束(Dimensional)

、幾何約束(Geometric)

。隨著幾何約束和尺寸約束的添加,自由度符號逐漸減少。當草圖全部約束以後,自由度符號全部消失,如圖1-9所示。
X、Y方向兩個自由度 Y方向一個自由度 X方向一個自由度
圖 1-9 自由度符號的顯示方式
1.6.2尺寸約束
尺寸約束(見圖1-8)如同標註尺寸一樣,在標註尺寸完成以後輸入正確的尺寸值,以限定正確的草圖尺寸,以下為尺寸約束的步驟:
(1) 選擇尺寸約束的名稱(如水平、垂直、平行、直立、角度等);
(2) 選擇草圖上尺寸約束的位置;
(3) 修改參數名稱並輸入適當的尺寸大小;
(4) 點Apply(應用)。
在圖1-8對話框中有9中尺寸標註模式,說明如下:
圖1-10 推理模式尺寸標註圖例
(1)

Inferred,推理標註模式。既在進行尺寸約束時,系統自動判斷設計者的意圖,產生水平、直立、角度、半徑或平行等尺寸限制。它涵蓋幾乎所有尺寸標註的方法,圖1-10是使用推理模式標註尺寸的圖例。
(2)

Horizontal,水平註標模式。此選項用於標註平行於XC方向的尺寸,尺寸限制距離是位於兩個點之間。圖1-11是使用水平模式標註尺寸的圖例。
圖1-11 水平模式尺寸標註圖例
(3)

Vertical,直立標註模式。此選項用於標註平行於YC方向的尺寸,尺寸限制距離是位於兩個點之間。圖1-12是使用直立模式標註尺寸的圖例。
圖1-11 直立模式尺寸標註圖例
(4)

Parallel,平行標註模式。此選項用於定義兩點間的距離,尺寸線平行與兩點連線的方向。
(5)

Perpendicular,垂直標註模式。此選項用於標註點到直線的距離尺寸,所標註的尺寸線垂直於所選取的直線。
(6)

Diameter,直徑標註模式。此選項用於標註圓的直徑。
(7)

Radius,半徑標註模式。此選項用於標註圓或圓弧的半徑。
(8)

Angular,角度標註模式。用於標註所選兩直線之間的夾角。
(9)

Perimeter,弧長標註模式。此選項用於標註線或圓弧的長度,但標註的尺寸不會在圖形中顯示出來,而是給一個以Perimeter為頭的尺寸表達式值放置在列表框中。
1.6.3建立尺寸約束實例
例1. 添加角度約束。
在本例中學習通過對零件添加條件控制其變化來捕捉設計意圖。通過尺寸約束使角度由45°變化到75°。
打開dau_angleadjbrckt_1,並另存為dau_angleadjbrckt_1_1。
圖1-12 線的選取
第一步:建立所需尺寸約束。
① 選擇Application→Modeling→點擊

;
② 確定Change View Orientation處於打開狀態on;
③ 激活Sketch S21-ADJUSTSLOT;
④ 單擊圖標Constraints

;
⑤ 單擊圖標Dimensional

;
⑥ 選擇右邊第一條角度線;選擇左上方第二條角度線(如圖1-12所示,此時系統顯示角度值);
⑦ 產生第二個尺寸約束,如圖1-13所示;單擊OK。
圖1-13 第二個角度選取
第二步:改變視角方向。
① 按右鍵彈出POP-UP菜單,選擇TFR-TRI方式顯示或選擇Trimetric圖標

;
② 將Change View Orientation設置為OFF。
第三步:存檔。
例2. 編輯角度約束。
第一步:改變層的設置。
① 使Layer1處於Selectable狀態,如圖1-14所示。
圖1-14 文件圖形
第二步:編輯尺寸約束。
① 單擊Constraints圖標

;
② 單擊尺寸圖標Dimensional;
③

從尺寸列表框中選取45°尺寸,將Current Expression中的數值改成75°。
第三步:編輯另一個尺寸約束。
①選擇尺寸15°,將其改為25°。
第四步:File→Close→Reopen All Modified Parts。
1.6.4幾何約束
圖1-15 幾何約束對話框
幾何約束用於定位草圖對象和確定草圖對象間的相互關係,如水平、直立、共點、共線、平行、相切等幾何關係。在圖1-8中單擊圖標

,對話框變成圖1-15所示的形式。應用對話框中的選項,既可以自動建立幾何約束,也可以手動建立幾何約束,還可以查看幾何約束信息。
1. 約束類型
約束類型及代表含義見表1-1。
表1-1 約束類型
| 約束類型 | 表示含義 |
| 固定(Fix) | 將草圖固定在某個位置,點或曲線固定 |
| 重合(Coincident) | 兩個或多個點重合 |
| 同心(Concentric) | 圓或圓弧或橢圓弧同心 |
| 共線(Collinear) | 兩條或多條直線共線 |
| 點在線上(Point On Curve) | 點的位置落在曲線上 |
| 中點(Midpoint) | 點在直線或圓弧的中點上 |
| 水平(Horizontal) | 直線為水平線(平行XC軸) |
| 垂直(Vertical) | 直線為垂直線(平行YC軸) |
| 平行(Parallel) | 兩條或多條線與所選的線相平行 |
| 正交(Perpendicular) | 所選的兩條直線彼此垂直 |
| 相切(Tangent) | 兩個對象相切 |
| 等長(Equal Length) | 兩條或多條曲線有相同的長度 |
| 等半徑(Equal Radius) | 兩個或多個圓弧有相同的半徑 |
| 固定長度(Constant Length) | 曲線為固定長度 |
| 固定角度(Constant Angle) | 直線為固定角度 |
| 鏡像(Mirror) | 對象間彼此鏡像 |
| 曲線斜率(Slope of Curve ) | 樣條曲線過一點與另一曲線相切 |
| 比例,均勻(Scale, Uniform) | 樣條曲線的兩個端點移動時,其形狀不變化 |
| 比例,非-均勻(Scale, Non-Uniform) | 樣條曲線的兩個端點移動時,其形狀變化 |
2. 約束方法
給草圖添加幾何約束有兩種方法:(1)手工添加約束,(2)自動產生約束。
(1)手工添加約束。
是對所選對象指定某種約束的方法,其操作步驟為:
① 選取要添加幾何約束的草圖對象;
② 在幾何約束列表中選擇幾何約束條件;
③ 按Apply(應用)或OK。
(2)自動產生約束
自動產生約束是系統根據用戶所選擇的幾何約束類型,根據草圖對象間的關係,自動添加相應約束到草圖對象上的方法。此方法可簡化進行幾何約束的流程。其操作步驟為:
① 在圖1-15所示對話框中選擇Auto Create選項,彈出如圖1-16所示自動產生約束對話框;
② 在對話框中選擇自動添加到草圖對象的某些約束類型;
③ 按Apply(應用)或OK。
這種方法對於約束那些添加到草圖中的幾何對象,尤其是從其他CAD系統轉換進來的幾何對象特別有用。
圖1-16 自動產生約束對話框
3. 顯示/刪除幾何約束
單擊圖1-1對話框中圖標

或在圖1-15對話框中單擊Show/Remove Constraints選項,彈出圖1-17所示顯示/刪除幾何約束對話框。該功能可顯示激活草圖中的幾何圖形的幾何約束,並可移去指定約束或列表顯示所有的幾何約束信息。
•List Constraint For:列出約束條件。
•Selected Object:列出選取對象的約束條件;如果選取新的對象,前所選取對象的約束條件將不列出。
•Selected Objects:列出選取對象的約束條件;可選取多個草圖對象。
•All In Active Sketch:列出當前草圖中所有對象的約束條件。
•Constraint Type:篩選列出的約束條件。
圖1-17 顯示/刪除幾何約束對話框
•Include/Exclude:設置列出的約束類型是包括還是不包括篩選。
•Information按下:此按鈕后彈出信息對話框,顯示當前狀態所有草圖對象以及約束條件之間的狀態。
•Remove Highlighted Constraints:刪除選取的約束條件。
•Remove List:刪除所有的約束條件。
刪除約束條件的步驟:
① 選擇顯示約束條件的選項;
② 選擇約束類型;
③ 選取草圖對象;
④ 刪除約束條件。
1.6.5建立幾何約束實例
例1.建立草圖時自動產生相關約束。
畫出如圖1-18所示草圖,練習相關功能,具體操作如下:
圖1-18 草圖圖形
打開dau_seedpart_in,選擇Application→Modeling。
第一步:產生一個草圖。
① 單擊圖標

(Sketch);
② 將Change View Orientation設為on;
③ 將工作層設置為Layer21;
④ 以profile為名字在XC-YC平面上建立草圖;
⑤ 單擊Basic Curve圖標

;
⑥ String Mode設為on;
⑦ 單擊Line

,畫出如圖1-19所示的水平、垂直線,單擊OK;
⑧ 單擊

,將游標移至各線處,出現水平→X、垂直↑Y的約束標記。
圖1-19 水平、垂直線
第二步:畫出帶相切約束Tangent Constraint的圓弧。
① 單擊Basic Curve圖標

;
② 單擊Arc

,選擇Start,End,Point on Arc→畫出圓弧;
③ 單擊Line

→選取圓弧端點,畫線;
④ 單擊

;
⑤ 單擊

;
⑥ 依次選擇圓弧和直線;
⑦ 在約束類型列表中單擊Tangent;單擊Apply,如圖1-20所示。
圖1-20 畫圓弧和直線
第三步:畫出具有垂直約束的直線。
① 單擊Basic Curve圖標

;
② 單擊Line

選線的端點,接著選線,移動游標使所生成的直線位於垂直位置;
③ 同上,再畫出兩條具有垂直約束的直線→單擊OK。如圖1-21所示。
圖1-21 畫出具有垂直約束的直線
第四步:畫出具有平行約束的直線。
① 單擊Basic Curve圖標

;
② 將String Mode設為off;
③ 單擊Line

;
④ 選取左側斜線,在對話框中Angle Increment輸入OFFSET值0.5,單擊Apply。如圖1-22所示。
圖1-22 畫出具有平行約束的直線
第五步:產生具有相切約束的圓角Fillet。
① 單擊Basic Curve圖標

;
② 單擊Fillet

圖標;
③ 選擇Simple Fillet圖標

,鍵入0.2;
④ 確認打開Create Radius Dimensions,斜線和水平線相交處放置游標,並單擊滑鼠左鍵→同上,在另一個位置產生半徑值為0.5的圓角。如圖1-23。
圖1-23 畫出具有相切約束的圓角
第六步:顯示約束。
① 單擊Show/Remove Constraints圖標

,將游標分別移到各個曲線上,可以看到彼此曲線之間的幾何約束關係。
第七步:選擇File →Close →All Parts。
例2. 自動產生約束
打開dau_pipewise,選擇Application→Modeling。
出現如圖1-24所示的草圖。
圖1-24 草圖圖形
第一步:激活草圖。
① 單擊圖標

(Sketch)或選擇Insert→Sketch;
② 將Change View Orientation設為on;
③ 激活Active草圖S21-profile。
第二步:分析已經存在的約束。
① 單擊

(Show/Remove Constraints);
② 在對話框中選擇All in Active Sketch;
③ 觀察本例中已經存在的約束:共線(Collinear)、等長(Equal Length)、水平(Horizontal)、中點(Midpoint)、點在線上(Point on Curve)、相切(Tangent)、垂直(Vertical)。
第三步:刪除幾何約束。
① 單擊Remove List;
② 單擊OK。
第四步:自動產生約束。
① 單擊約束圖標Constraints

;
② 單擊幾何約束圖標

;
③ 單擊Auto Create-自動產生;
④ 單擊Clear-清除;
⑤ 在列表中選擇Horizontal、Tangent、Vertical;
⑥ 單擊Ok並觀察圖形的變化。
第五步:手工添加其他的約束。
① 選取最左邊的垂直線和垂直輔助線;
② 從約束列表中選取Collinear;單擊Apply;
③ 選取最底部水平線和水平輔助線;
④ 從約束列表中選取Collinear;單擊Apply;
⑤ 將Layer61設置為Invisible;
⑥ 選取頂部的兩條水平線;
⑦ 按下Control的同時,在約束列表框中選取Collinear和 Equal Length;單擊Apply;
⑧ 選取垂直線的下端點和底部水平線;
⑨ 按下Control的同時,在約束列表框中選取Point on Curve和 Midpoint;單擊Apply。
此時,提示條顯示圖形為全約束。
第六步:選擇File →Close →All Parts。
1.7 約束管理
1.7.1草圖鏡像及實例
鏡像草圖是將草圖對象以一條存在的直線作為鏡像影射中心線,對稱地複製草圖對象,所生成的新草圖對象是一個中心對稱圖形,並與原草圖形成一個整體,同時還具有關聯性。
要注意的是,鏡像草圖功能只能在草圖模式下進行,並且只有在草圖模式下繪製出的線條才可以進行鏡像影射。在圖1-1中電擊鏡像(Mirror)圖標

,彈出如圖1-25所示的鏡像草圖對話框。以下為草圖鏡像影射的操作步驟:
⑴ 在鏡像(Mirror Sketch)對話框中選取鏡像中心線(Mirror Centerline)圖標

:在圖形窗口中選取一條鏡像中心線;
⑵ 選取鏡像幾何對象(Mirror Geometry)圖標

:在圖形窗口中選取要鏡像的幾何圖象;
圖1-25 鏡像草圖對話框
⑶ 點擊OK或Apply。
實例:鏡像草圖對象
打開dau_mirror_1,如圖1-26所示;
選擇Application→Modeling。
圖1-26 鏡像前草圖圖形
第一步:建立鏡像圖形。
① 單擊草圖(Sketch)圖標

;
② 將Change View Orientation設為on;
③ 單擊鏡像 (Mirror)圖標

;
④ 選取雙點劃線;
⑤ 單擊鏡像幾何對象(Mirror Geometry)圖標

;
⑥ 選取窗口中全部曲線,點擊OK或Apply。
出現如圖1-27所示的草圖。
圖1-27 鏡像后草圖圖形
第二步:選擇File →Close →All Parts。
1.7.2切換替解及實例
當一個草圖對象被約束時,同一種約束可能存在多種解決方法,採用切換替解(Alternate Solution)可以從一種解法替換為另一中解法。
在圖1-1中選擇圖標,彈出如圖1-28所示的對話框。此時,系統會提示選擇轉換對象,此時可在圖形窗口中選取需要轉換的圖形對象。此對象可以是尺寸也可以是圖形線條。選取要轉換的對象后,所選取的圖形對象直接轉化成另一種解法,此時可以繼續選擇其他的圖形對象進行轉換。要完成切換替解操作,單擊OK即可。切換替解的操作步驟為:
(1) 在激活的草圖對象下,單擊(Alternate Solution)圖標;
(2) 選擇需要切換替解的圖形對象;
(3) 單擊OK。
例.1 切換替解圖形對象
打開dau_alt_solu_1,如圖1-29所示;選擇Application→Modeling。
第一步:激活草圖。
① 單擊草圖(Sketch)圖標

;
② 將Change View Orientation設為on;
③ 在Layer/Sketch Name選取ALT_SOLUTION,並單擊Active;
第二步:切換替解圖形對象。
① 單擊(Alternate Solution)圖標;
② 分別選擇圖中指示的圓弧;
③ 單擊OK。即完成了切換替解,如圖1-30所示。
例.2 切換替解尺寸對象。
如圖1-31所示
1.7.3拖拽草圖
拖拽草圖是在圖形窗口中通過控制滑鼠拖拽所選擇的曲線對象和尺寸對象,從而改變草圖對象的形狀和尺寸。要注意的是,在執行拖拽草圖操作之前,要先對草圖執行尺寸約束條件。
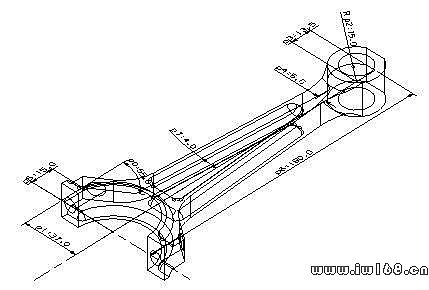
 ,打開草圖工具時,彈出入圖1-1所示對話框。應用該對話框中的圖標和選項可建立、約束和編輯草圖。
,打開草圖工具時,彈出入圖1-1所示對話框。應用該對話框中的圖標和選項可建立、約束和編輯草圖。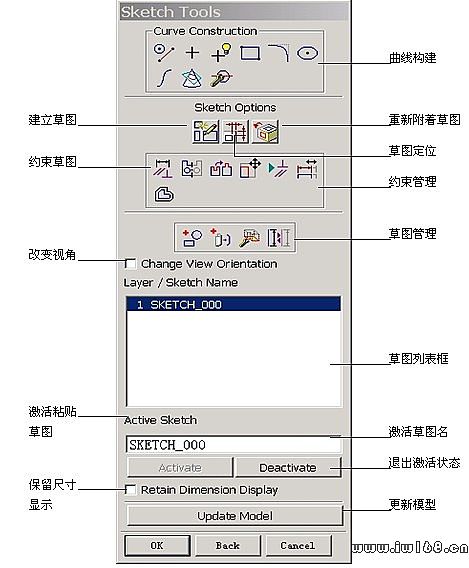
 ),彈出如圖1-2所示建立草圖對話框;
),彈出如圖1-2所示建立草圖對話框; Creat→選Sketch Plane);
Creat→選Sketch Plane);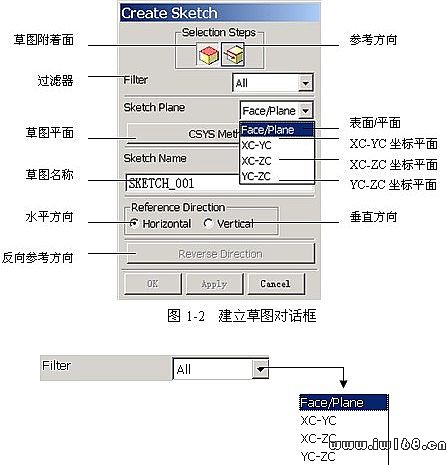
 選取一個存在平 (Attachment Face/Plane)。
選取一個存在平 (Attachment Face/Plane)。 選取一個參考方向(Reference Direction)。
選取一個參考方向(Reference Direction)。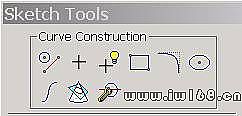
 ,彈出分類選擇對話框,在圖形窗口選取要添加到當前草圖的曲線或點,單擊OK。添加進來的曲線無任何約束。
,彈出分類選擇對話框,在圖形窗口選取要添加到當前草圖的曲線或點,單擊OK。添加進來的曲線無任何約束。 ,則可抽取對象按垂直於草圖工作平面的方向投影到草圖中,並成為草圖對象。
,則可抽取對象按垂直於草圖工作平面的方向投影到草圖中,並成為草圖對象。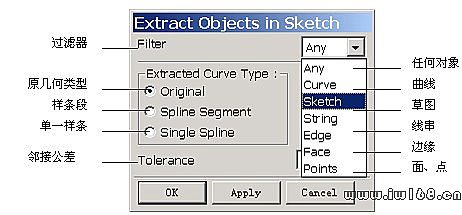
 );
); ;
; );
);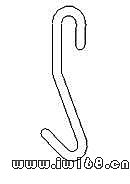
 );
); );
);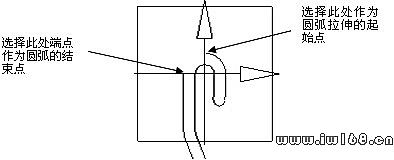
 ;
; ;
; ;
; ;
;
 ,彈出如圖1-8所示。
,彈出如圖1-8所示。 、幾何約束(Geometric)
、幾何約束(Geometric) 。隨著幾何約束和尺寸約束的添加,自由度符號逐漸減少。當草圖全部約束以後,自由度符號全部消失,如圖1-9所示。
。隨著幾何約束和尺寸約束的添加,自由度符號逐漸減少。當草圖全部約束以後,自由度符號全部消失,如圖1-9所示。


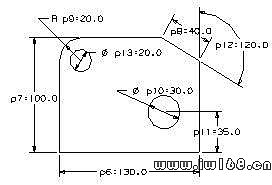
 Inferred,推理標註模式。既在進行尺寸約束時,系統自動判斷設計者的意圖,產生水平、直立、角度、半徑或平行等尺寸限制。它涵蓋幾乎所有尺寸標註的方法,圖1-10是使用推理模式標註尺寸的圖例。
Inferred,推理標註模式。既在進行尺寸約束時,系統自動判斷設計者的意圖,產生水平、直立、角度、半徑或平行等尺寸限制。它涵蓋幾乎所有尺寸標註的方法,圖1-10是使用推理模式標註尺寸的圖例。 Horizontal,水平註標模式。此選項用於標註平行於XC方向的尺寸,尺寸限制距離是位於兩個點之間。圖1-11是使用水平模式標註尺寸的圖例。
Horizontal,水平註標模式。此選項用於標註平行於XC方向的尺寸,尺寸限制距離是位於兩個點之間。圖1-11是使用水平模式標註尺寸的圖例。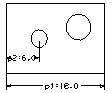
 Vertical,直立標註模式。此選項用於標註平行於YC方向的尺寸,尺寸限制距離是位於兩個點之間。圖1-12是使用直立模式標註尺寸的圖例。
Vertical,直立標註模式。此選項用於標註平行於YC方向的尺寸,尺寸限制距離是位於兩個點之間。圖1-12是使用直立模式標註尺寸的圖例。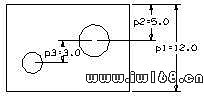
 Parallel,平行標註模式。此選項用於定義兩點間的距離,尺寸線平行與兩點連線的方向。
Parallel,平行標註模式。此選項用於定義兩點間的距離,尺寸線平行與兩點連線的方向。 Perpendicular,垂直標註模式。此選項用於標註點到直線的距離尺寸,所標註的尺寸線垂直於所選取的直線。
Perpendicular,垂直標註模式。此選項用於標註點到直線的距離尺寸,所標註的尺寸線垂直於所選取的直線。 Diameter,直徑標註模式。此選項用於標註圓的直徑。
Diameter,直徑標註模式。此選項用於標註圓的直徑。 Radius,半徑標註模式。此選項用於標註圓或圓弧的半徑。
Radius,半徑標註模式。此選項用於標註圓或圓弧的半徑。 Angular,角度標註模式。用於標註所選兩直線之間的夾角。
Angular,角度標註模式。用於標註所選兩直線之間的夾角。 Perimeter,弧長標註模式。此選項用於標註線或圓弧的長度,但標註的尺寸不會在圖形中顯示出來,而是給一個以Perimeter為頭的尺寸表達式值放置在列表框中。
Perimeter,弧長標註模式。此選項用於標註線或圓弧的長度,但標註的尺寸不會在圖形中顯示出來,而是給一個以Perimeter為頭的尺寸表達式值放置在列表框中。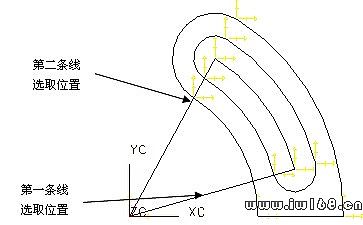
 ;
; ;
; ;
;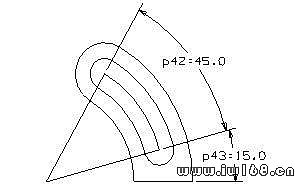
 ;
;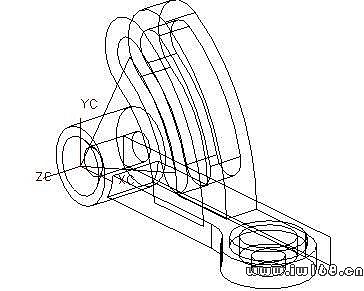
 ;
; 從尺寸列表框中選取45°尺寸,將Current Expression中的數值改成75°。
從尺寸列表框中選取45°尺寸,將Current Expression中的數值改成75°。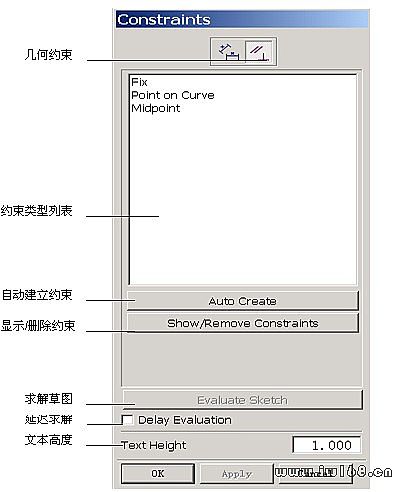
 ,對話框變成圖1-15所示的形式。應用對話框中的選項,既可以自動建立幾何約束,也可以手動建立幾何約束,還可以查看幾何約束信息。
,對話框變成圖1-15所示的形式。應用對話框中的選項,既可以自動建立幾何約束,也可以手動建立幾何約束,還可以查看幾何約束信息。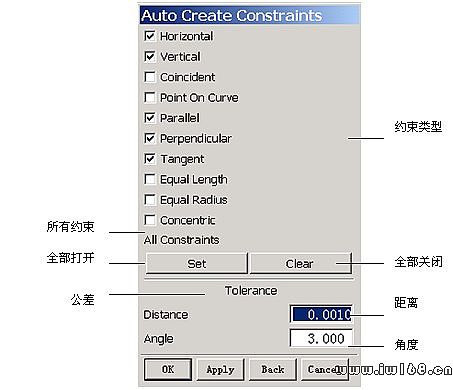
 或在圖1-15對話框中單擊Show/Remove Constraints選項,彈出圖1-17所示顯示/刪除幾何約束對話框。該功能可顯示激活草圖中的幾何圖形的幾何約束,並可移去指定約束或列表顯示所有的幾何約束信息。
或在圖1-15對話框中單擊Show/Remove Constraints選項,彈出圖1-17所示顯示/刪除幾何約束對話框。該功能可顯示激活草圖中的幾何圖形的幾何約束,並可移去指定約束或列表顯示所有的幾何約束信息。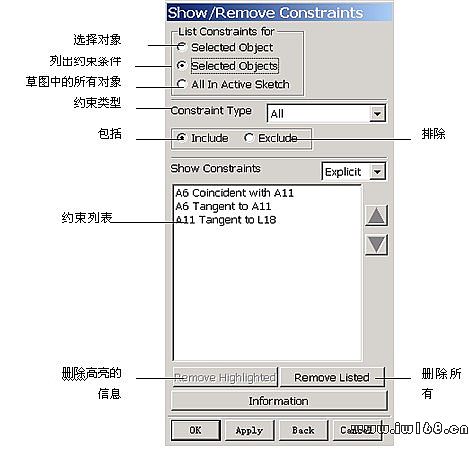
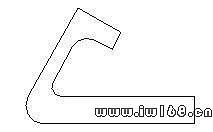
 (Sketch);
(Sketch); ;
; ,畫出如圖1-19所示的水平、垂直線,單擊OK;
,畫出如圖1-19所示的水平、垂直線,單擊OK; ,將游標移至各線處,出現水平→X、垂直↑Y的約束標記。
,將游標移至各線處,出現水平→X、垂直↑Y的約束標記。
 ;
; ,選擇Start,End,Point on Arc→畫出圓弧;
,選擇Start,End,Point on Arc→畫出圓弧; →選取圓弧端點,畫線;
→選取圓弧端點,畫線; ;
; ;
;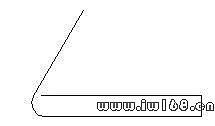
 ;
; 選線的端點,接著選線,移動游標使所生成的直線位於垂直位置;
選線的端點,接著選線,移動游標使所生成的直線位於垂直位置;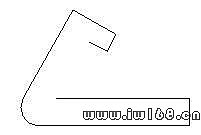
 ;
; ;
;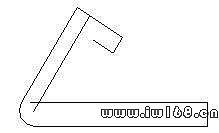
 ;
; 圖標;
圖標; ,鍵入0.2;
,鍵入0.2;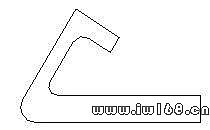
 ,將游標分別移到各個曲線上,可以看到彼此曲線之間的幾何約束關係。
,將游標分別移到各個曲線上,可以看到彼此曲線之間的幾何約束關係。
 (Sketch)或選擇Insert→Sketch;
(Sketch)或選擇Insert→Sketch; (Show/Remove Constraints);
(Show/Remove Constraints); ;
; ;
; ,彈出如圖1-25所示的鏡像草圖對話框。以下為草圖鏡像影射的操作步驟:
,彈出如圖1-25所示的鏡像草圖對話框。以下為草圖鏡像影射的操作步驟: :在圖形窗口中選取一條鏡像中心線;
:在圖形窗口中選取一條鏡像中心線; :在圖形窗口中選取要鏡像的幾何圖象;
:在圖形窗口中選取要鏡像的幾何圖象;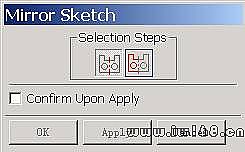
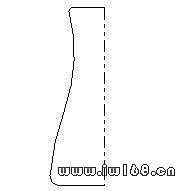
 ;
; ;
; ;
;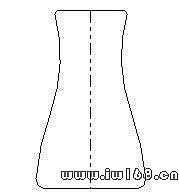
 ;
;