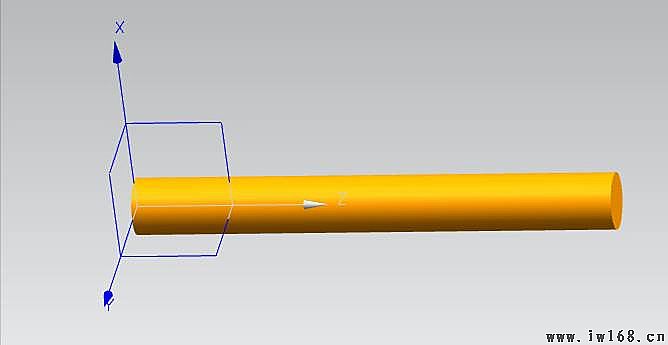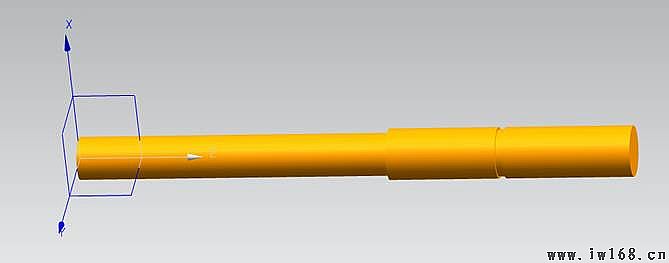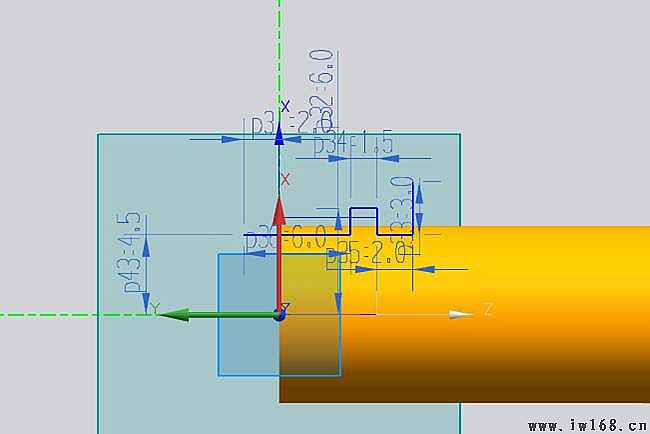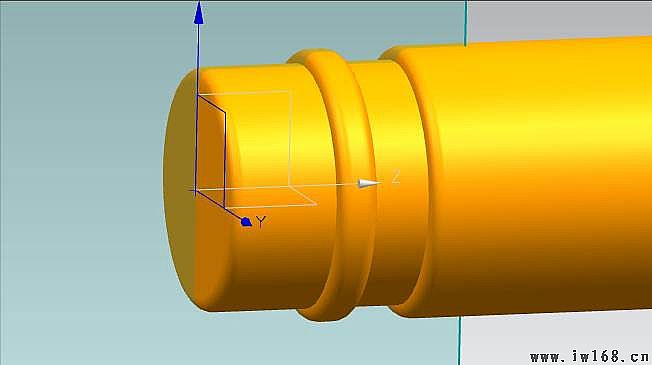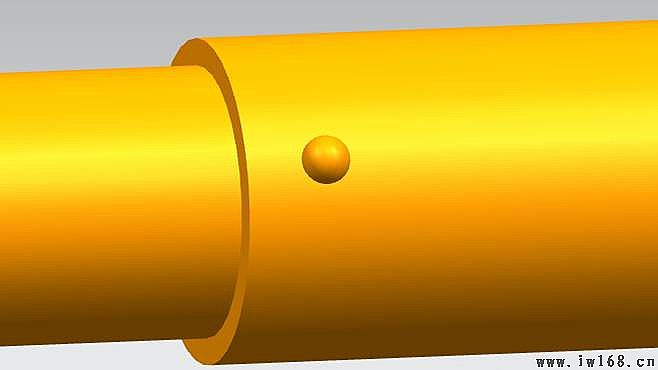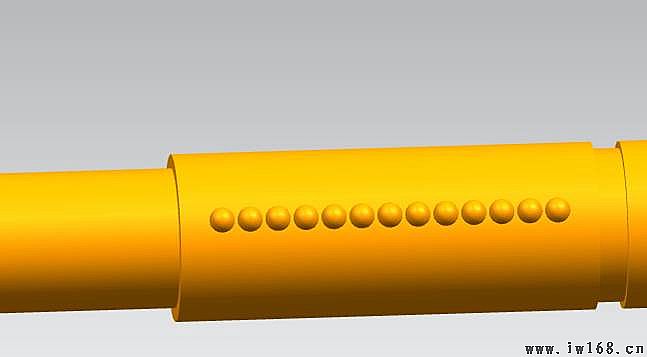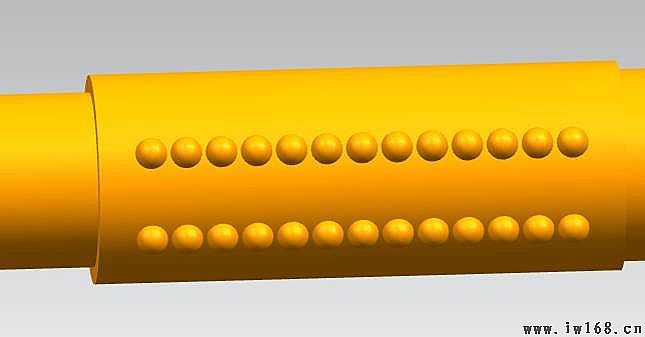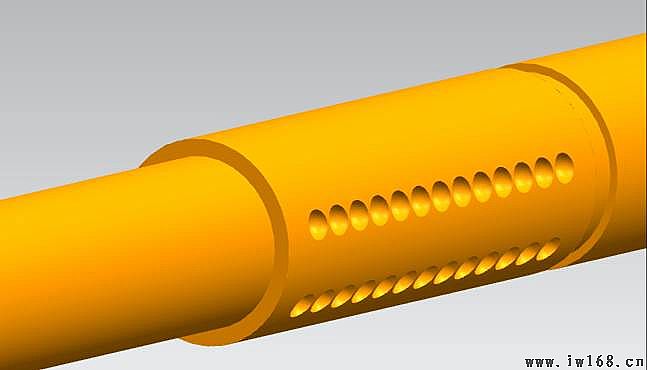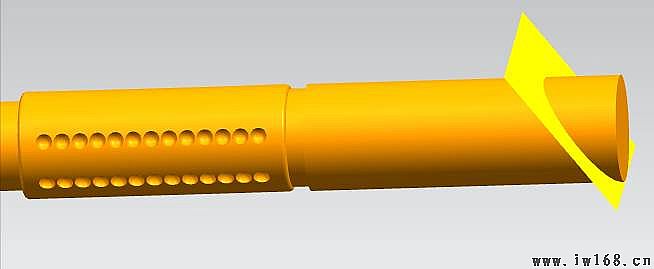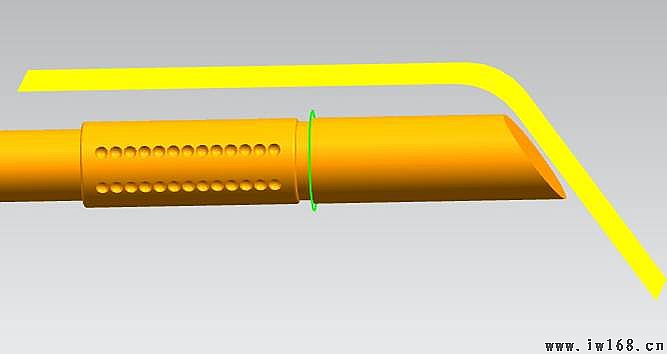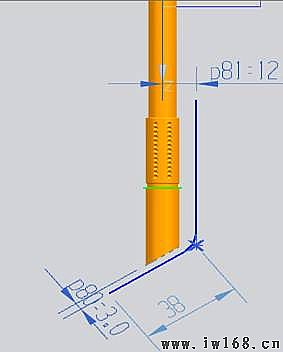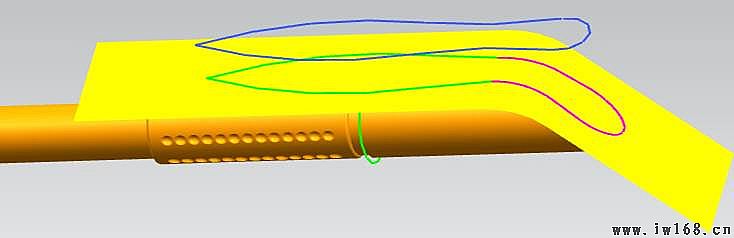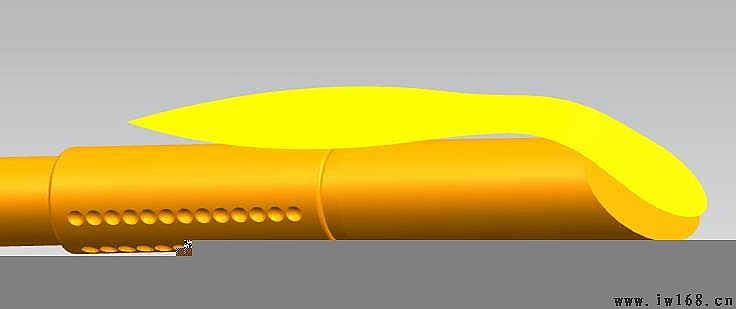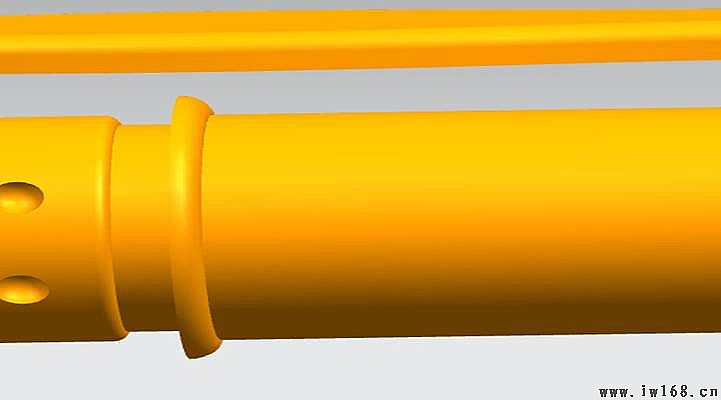建模目標:綜合運用UG建模命令建立中性筆的三維模型。
效果預覽:
圖 1 中性筆模型
建模步驟:(建模所用軟體為NX7.5)
第一步、運用圓柱體命令(直徑為10,高度為85)建立中性筆的筆桿主體,效果如下圖所示。
圖 2 筆桿主體
第二步、接著,分別運用圓台命令(三個圓台的參數分別為12,30;11,2;12,35),建立手持部分,筆帽部分的主體模型,效果如下圖所示。
圖 3 中性筆主體
第三步、運用迴轉命令建立筆端特徵。迴轉草圖如下圖所示。接著,用分割體命令對其進行修剪,隱藏片體並倒圓(半徑0.5)後效果如下圖。
圖 4 迴轉草圖
圖 5 迴轉修剪效果
第四步、建立手持部分的凹坑特徵。首先,建立球體特徵(直徑為1.8,中心點為(2.5,5.5,88)),見下圖。接著,運用變換命令對剛才建立的球體進行複製(距離為2,個數為12),效果如下圖。
圖 6 球體
圖 7 變換球體
第五步、運用鏡像體命令對上步建立的球體進行鏡像,見下圖。同理,建立另一側的球體特徵。然後,運用求差命令對手持部分進行求差處理,見下圖。最後對手持部分兩端進行倒圓處理。
圖 8 鏡像球體
圖 9 求差處理
第六步、建立筆蓋特徵。首先,運用拉伸命令建立如下特徵片體。接著,對筆蓋進行修剪處理,隱藏片體后如下圖所示。
圖 10 建立片體
圖 11 修剪結果
第七步、運用拉伸命令(拉伸距離為對稱值10)建立下圖片體特徵。另外,拉伸草圖如右圖所示。
圖 12 拉伸效果
圖 13 拉伸草圖
第八步、建立基準平面(距離XY平面20),並在基準平面上建立草圖,見下圖。
圖 14 建立草圖
第九步、運用投影曲線命令將上步建立的草圖曲線投影到第七步建立的片體上,效果如下圖所示。
圖 15 投影曲線
第十步、運用通過曲線組命令建立片體特徵,如下圖所示。然後,對片體進行加厚(1到3),倒圓后(半徑為1)見下圖。
圖 16 建立曲面
圖 17 加厚倒圓處理
第十一步、運用拉伸命令,建立筆帽邊緣特徵,見下圖。
圖 18 邊緣特徵
第十二步、運用拉伸及倒圓命令建立如下圖特徵。
圖 19 下沿特徵
第十三步、對模型進行渲染,最終效果如下圖。
圖 20 渲染效果