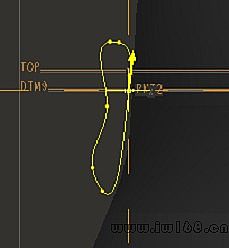第一部分:
本實例開始前我們先來分析一下各個組合的特徵
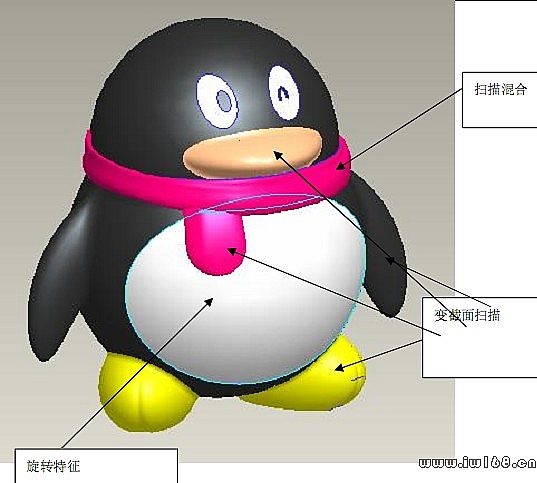
新建文件
單擊工具欄上的

按鈕〉彈出新建對話框
〉在名稱欄中輸入新文件名:qq〉單擊

按鈕新建文件並進入圖形窗口
〉圖形窗口中顯示PRT-CSYS-DEF坐標系和TOP、FRONT、RIGHT三個相互垂直的基準面
建立旋轉曲面
單擊工具欄上的

按鈕彈出旋轉工具操控板
〉單擊操控板上的

按鈕,創建曲面
〉單擊操控板上的

選項卡彈出{位置}上滑面板
〉單擊上滑面板上的

按鈕彈出{草繪}對話框
〉對話框中的{平面}收集器處於激活狀態選擇FRONT平面為繪圖平面
〉表示視圖方向的黃色箭頭指向屏幕內側
〉保持{草繪}對話框中其他默認選項
〉單擊對話框的

按鈕進入草繪器並彈出參照對話框
〉單擊

關閉{參照}對話框
〉繪製如圖所示的剖面
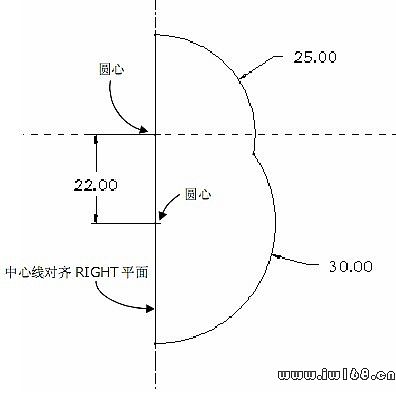
圖 繪製剖面
〉單擊工具欄上的

按鈕,完成繪製剖面
〉操控板上

收集器自動適用內部CL為旋轉軸,並旋轉360度
〉單擊工具欄上的

按鈕〉彈出視圖列表
〉在試圖列表中選擇{預設方向}〉返回默認的3D視圖
〉單擊操控板上的

按鈕,旋轉建立曲面,如圖所示
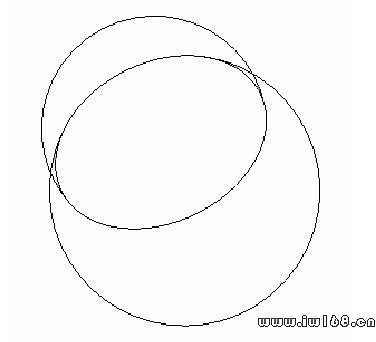
圖 創建曲面
倒圓角
〉單擊工具欄上的

按鈕〉彈出倒圓角工具操控面板
〉選擇如圖所示的邊
〉在操控板上或圖形窗口中輸入倒圓角半徑:10
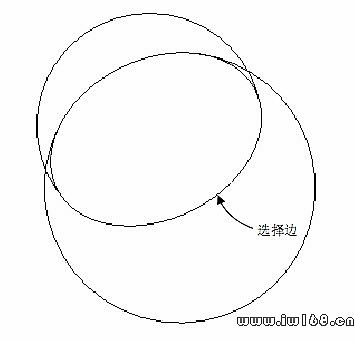
圖 選擇倒圓角的邊
〉單擊操控板上的

按鈕,建立倒圓角,如圖所示

圖 建立倒圓角
草繪曲線
〉單擊工具欄上的

按鈕〉彈出草繪對話框
〉對話框中的{平面}收集器處於激活狀〉態選擇RIGHT平面為繪圖平面
〉表示視圖方向的黃色箭頭指向屏幕的左側
〉在{方向}收集器中選擇{頂}方向
〉保持{草繪}對話框中其他默認選項
〉單擊對話框

按鈕〉進入草繪器並彈出參照對話框
〉單擊關閉按鈕關閉{參照}對話框
〉繪製如圖所示的剖面

圖 繪製剖面
〉單擊工具欄上的

按鈕,完成繪圖剖面
〉單擊工具欄上的

按鈕〉在視圖列表中選擇{預設方向}
〉返回默認的3D視圖,建立的曲線如圖所示
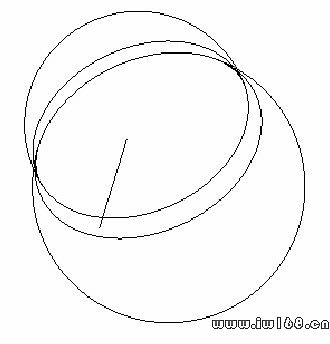
圖 建立曲線
插入一個圖形
{插入}〉{模型基準}〉{圖形}
〉在信息欄上為圖形輸入名稱:1
〉單擊

按鈕,確認圖形名稱並進入草繪窗口
〉繪製如圖所示的圖形
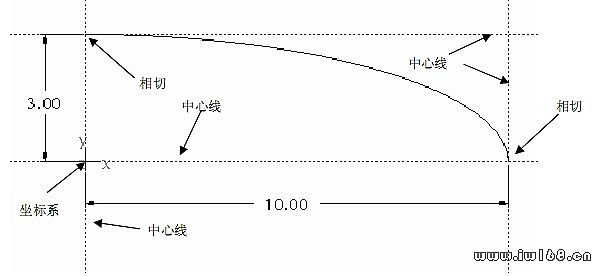
圖 繪製圖形
單擊工具欄上的

按鈕,完成繪製圖形
插入一個圖形
{插入}〉{模型基準}〉{圖形}
〉在信息欄上為圖形輸入名稱:2
〉點擊

按鈕,確認圖形名稱並進入草繪窗口
〉繪製如圖所示的圖形
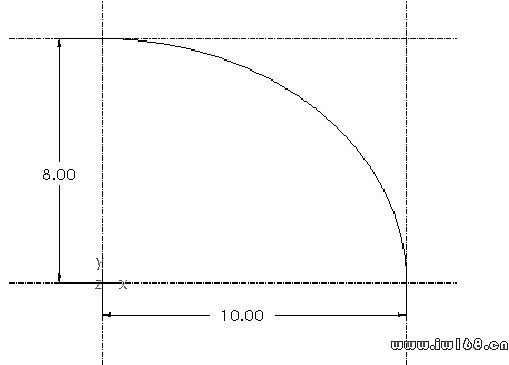
圖 繪製圖形
單擊工具欄上的

按鈕,完成繪製圖形第二部分:
變截面掃描一個曲面
單擊工具欄上的

按鈕〉彈出可變剖面掃描工具操控面板
〉操控板上的

被選中,表示建立一個曲面
〉單擊操控板上的

選項卡〉彈出{參照}上滑面板
〉選擇如圖所示的曲線為掃描軌跡
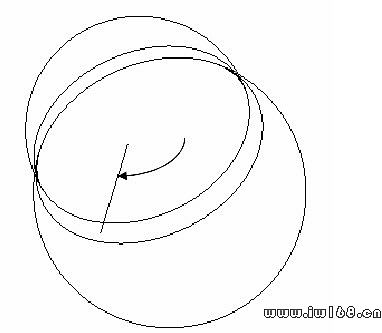
圖 選擇掃描軌跡
掃描原點從屏幕內側向外掃描(如果是箭頭反方向,則單擊箭頭即可)
點擊操控板上的

按鈕繪製如圖所示剖面
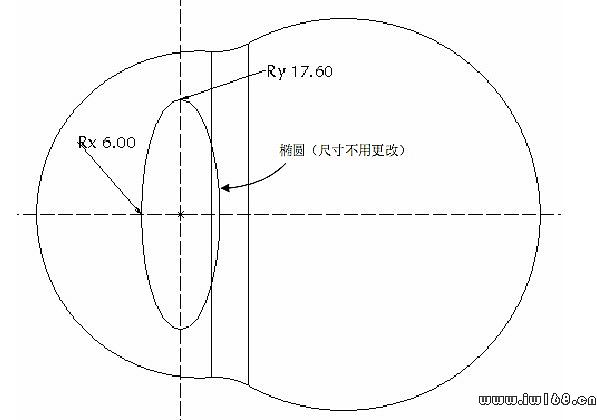
圖

〉其中:sd4、sd3是剖面上尺寸名稱,“2”“1”是前面步驟中繪製圖形的名稱
〉點擊對話框中

按鈕關閉對話框
〉單擊工具欄上的

按鈕,完成繪製剖面
〉點擊工具欄上的

按鈕〉彈出視圖列表
〉在視圖列表中選擇{預設方向}返回默認的3D視圖
〉點擊操控板上的

按鈕,完成掃描,如圖所示
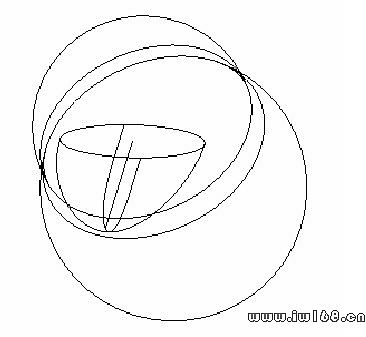
圖 建立曲面
合併曲面
確認上一步驟建立的曲面是選中的(已經取消則單擊選中)
〉按住鍵盤上的Ctrl鍵,選擇如圖所示的曲面
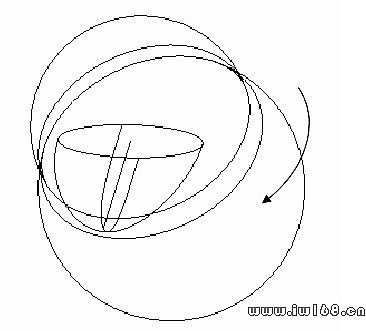
圖 選擇曲面
〉單擊工具欄上的

按鈕〉彈出合併工具操控板
〉圖形窗口中以黃色的箭頭指明了保留部分
〉單擊操控板上的

按鈕和

按鈕,或分別單擊圖形窗口中的黃色箭頭,改變曲面的合併側為如圖所示的方面

圖 改變合併側
〉單擊操控板上的

按鈕,合併曲面如圖所示
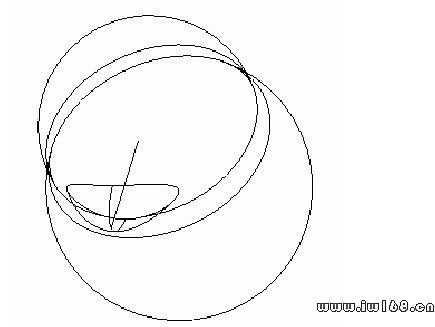
圖 合併曲面
隱藏曲線
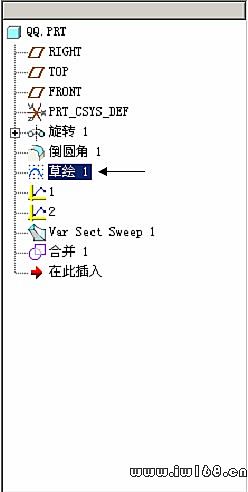
圖 選擇曲線特徵
〉隱藏曲線后如圖所示
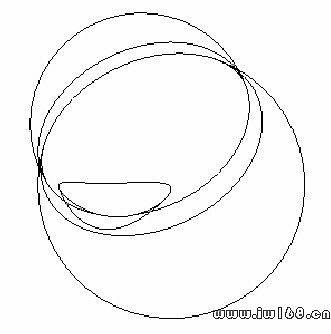
圖 隱藏特徵倒圓角
單擊工具欄上的

按鈕〉彈出倒圓角工具操控板
〉選擇如圖所示的邊
〉在操控板中會圖形窗口中輸入倒圓角半徑:2

圖 選擇倒圓角的邊
單擊操控板上的

按鈕,建立倒圓角,如圖所示
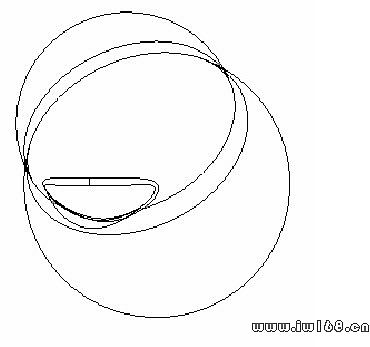
圖 建立倒圓角
草繪曲線
單擊工具欄上的

按鈕〉彈出草繪對話框
〉對話框中的{平面}收集器處以激活狀態選擇FRONT平面為繪圖平面
〉表示視圖方向的黃色箭頭指向屏幕內側
〉保持{草繪}對話框中其他默認選項
〉單擊對話框中

按鈕進入草繪器並彈出{參照}對話框
〉單擊

按鈕關閉{參照}對話框
〉繪製如圖所示的剖面
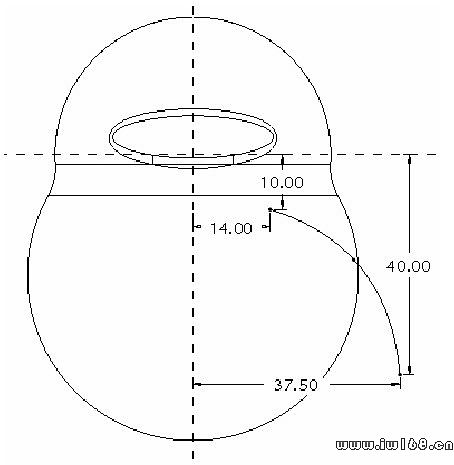
圖 繪製剖面
〉單擊工具欄上的

按鈕,完成繪製剖面
〉單擊工具欄上的

按鈕〉彈出視圖列表
〉在視圖列表中選擇{預設方向}〉返回默認的3D視圖
單擊操控板上的

按鈕,建立的曲線如圖所示
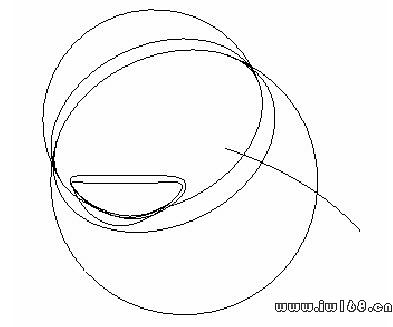
圖 建立曲線
第三部分
變截面掃描一個曲面
單擊工具欄上的

按鈕〉彈出可變剖面掃描工具操控面板
〉操控板上的

被選中,表示建立一個曲面
〉單擊操控板上的

選項卡〉彈出{參照}上滑面板
〉確認上一步驟中的曲線已被選中(如果取消則單擊選中)
〉掃描原點從屏幕內側向外掃描(如果箭頭反向,則單擊箭頭即可)
〉點擊操控板上的

按鈕〉繪製如圖所示的剖面
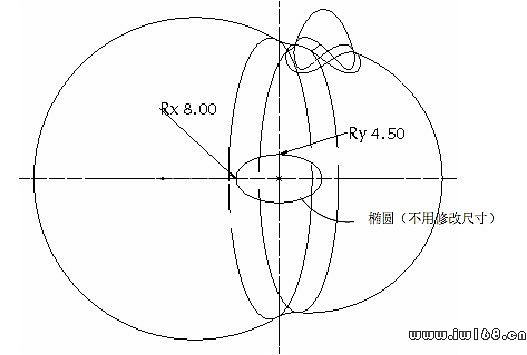
圖 繪製剖面
在繪製剖面后,點選菜單{工具}〉{關係}〉彈出{關係}對話框
在對話框中加入如下關係式

其中:sd4,sd3是剖面上尺寸名稱,“2”“1”是前面步驟中繪製的圖形的名稱
單擊對話框中的

按鈕關閉對話框
單擊工具欄上的

按鈕,完成繪製剖面
單擊工具欄上的

按鈕彈出視圖列表
在視圖列表中選擇預設方向返回默認的3D視圖
單擊操控板上的

按鈕,完成掃描,如圖所示
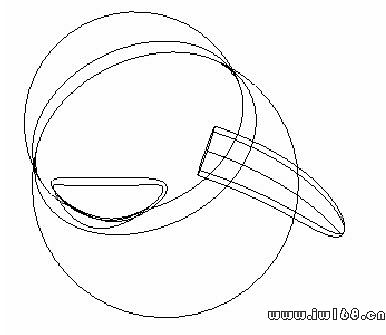
圖 建立曲面
鏡像曲面
確認上一步驟中的曲面處於選中狀態(如果

按鈕彈出鏡像工具操控板
操控板上的鏡像平面收集器處於激活狀態選擇RIGHT平面為鏡像平面
單擊操控板上的

按鈕,鏡像曲面,如圖所示
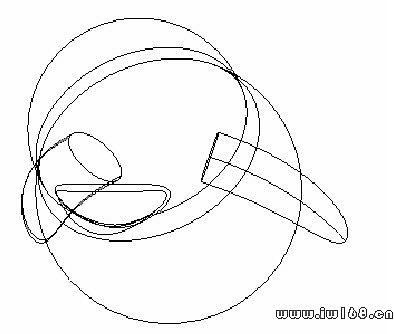
圖 鏡像曲面
合併曲面
在圖形窗口空白處單擊,取消選定的曲面
〉按住鍵盤上的Ctrl鍵,選擇如圖所示的兩個曲面
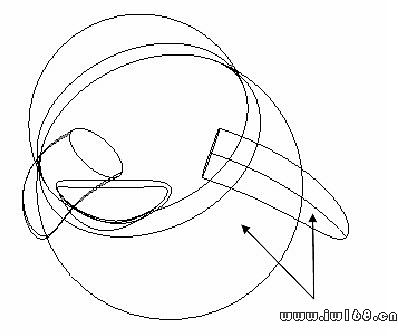
圖 選擇曲面
〉單擊工具欄上的

按鈕〉彈出合併工具操控板
〉圖形窗口中以黃色箭頭指明了保留部分
〉單擊操控板上的

按鈕和

按鈕,或分別單擊圖形窗口中的黃色箭頭,改變曲面的合併側如圖所示的方面
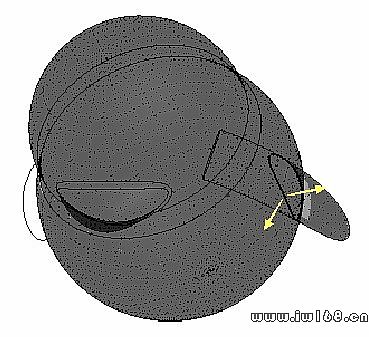
圖 改變合併側
〉單擊操控板上的

按鈕,合併曲面,如圖所示
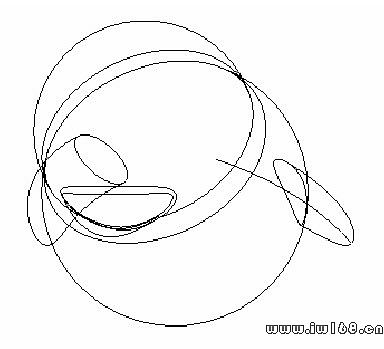
圖 合併曲面
隱藏曲線
在模型樹中選擇如圖所示的特徵
〉在特徵上右擊滑鼠,在快捷菜單中選擇{隱藏}
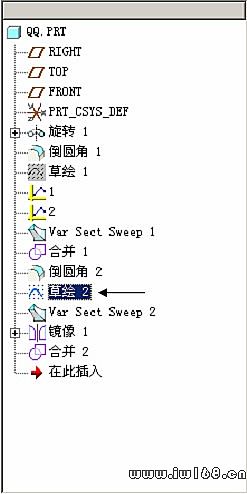
圖 選擇曲線特徵
〉隱藏曲線后如圖所示
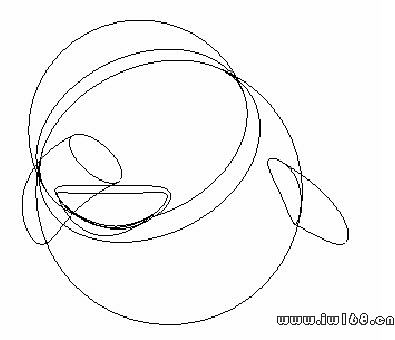
圖 隱藏特徵倒圓角
單擊工具欄上的

按鈕彈出倒圓角工具操控板
〉單擊操控板上的

選項卡〉彈出{設置}上滑面板
〉上滑面板中中的{參照}收集器處於激活狀態〉選擇如圖所示的邊進行倒圓角
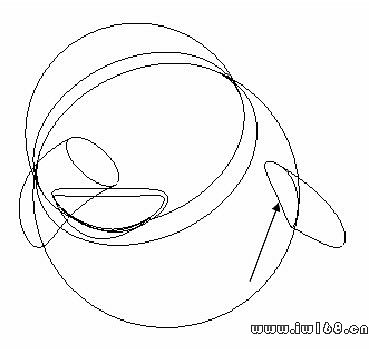
圖 選擇倒圓角的邊
〉在如圖所示的收集器中單擊滑鼠右鍵,選擇{增加半徑}
〉並將倒圓角的各半徑設置如圖所示(圓角上方半徑為6.00,下方為1.00)
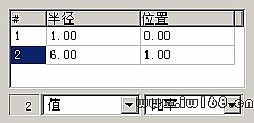
圖 增加半徑設置
〉單擊操控上的

按鈕,建立倒圓角,如圖所示
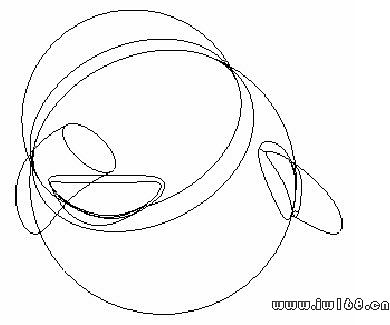
圖 建立倒圓角
對QQ寶寶進行旋轉
用同樣的方法對另一側的翅膀進行合併,如圖所示
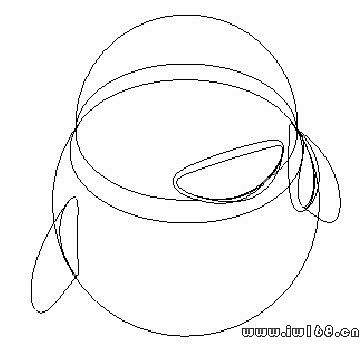
圖 合併曲面
〉並倒圓角,如圖所示(圓角半徑上方為6.00下方1.00)
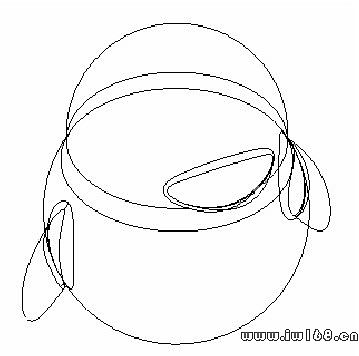
圖 倒圓角投影曲線
{編輯}〉{投影}〉彈出投影工具操控板
〉單擊操控板上的

選項卡彈出{參照}上滑面板
〉在上滑面板的第一個收集器中選擇{投影草繪}
〉單擊草繪收集器右邊的

按鈕〉彈出草繪對話框
〉對話框中的{平面}收集器處於激活狀態選擇FRONT平面為繪圖平面
〉表示視圖方向的黃色箭頭指向屏幕內側
〉保持對話框中其他默認選項
〉單擊對話框中

按鈕〉進入{草繪}器並彈出參照對話框
〉單擊

按鈕關閉{參照}對話框
〉繪製如圖所示的剖面
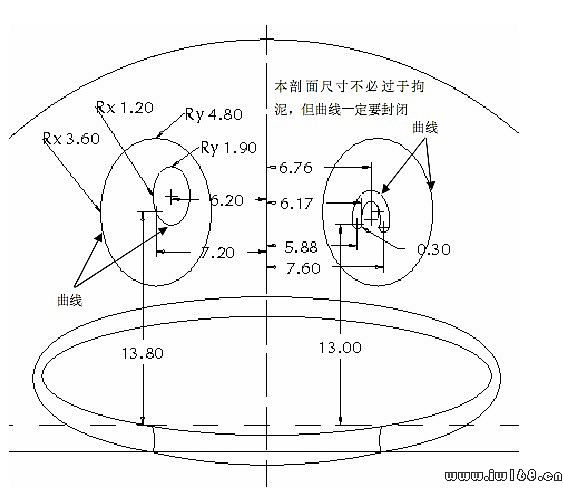
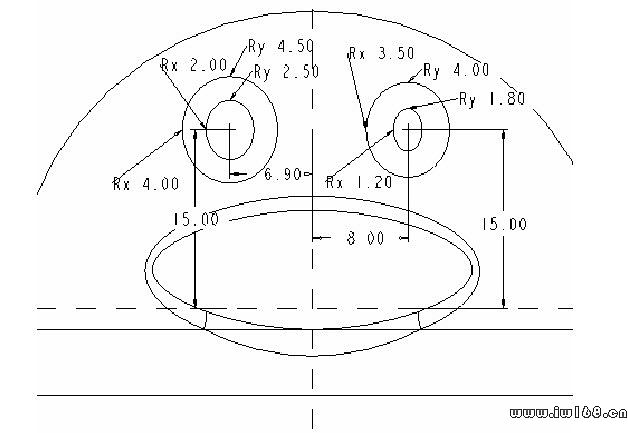
第四部分
圖 繪製剖面
〉單擊工具欄上的

按鈕,完成繪製剖面
〉單擊工具欄上的

按鈕〉彈出視圖列表
〉在視圖列表准哦個選{擇預設方}〉向返回默認的3D視圖
〉操控板上的{曲面}收集器被激活
〉選擇如圖所示的曲面,將曲線投影至此曲面上
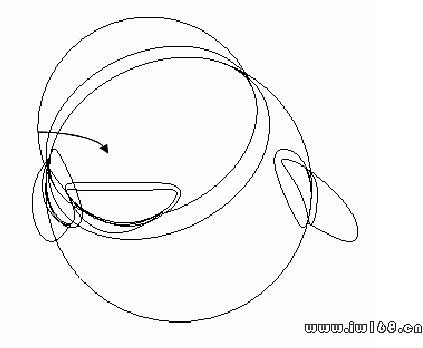
圖 選擇曲面
〉單擊激活{方向參照}收集器〉選擇FRONT平面定義投影方向
〉單擊操控板上的

按鈕,投影曲線,如圖所示
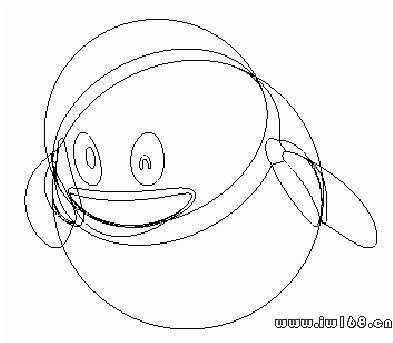
圖 投影曲線
修剪曲面
單擊選擇QQ寶寶的主體
〉單擊工具欄上的

按鈕〉彈出修建工具操控板
〉操控板上的

收集器被激活〉選中如圖所示的曲線

圖 選擇曲線
單擊2下操控板上的

曲線的兩側出現兩個箭頭,表示同時保留曲線兩側曲面
單擊操控板上的

按鈕,完成修剪曲面,如圖所示
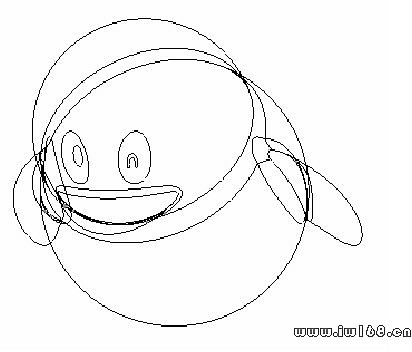
圖 修剪曲面
用同樣的
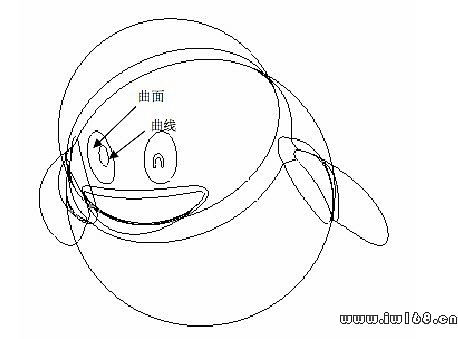
圖 修剪曲線
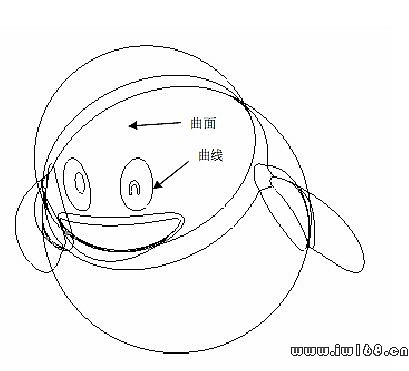
圖 修建曲面
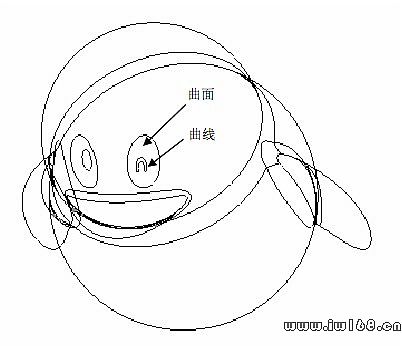
圖 修剪曲面
隱藏曲線
在模型樹中選擇如圖所示的特徵
〉在特徵右擊滑鼠,在快捷菜單中選擇{隱藏}
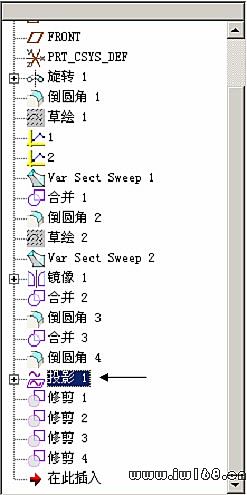
圖 選擇曲線特徵
〉隱藏曲線后如圖所示
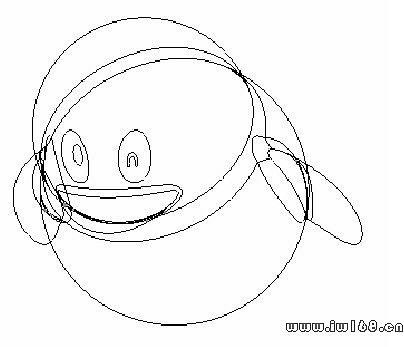
圖 隱藏特徵
偏移建立基準平面
單擊工具欄中的

按鈕〉彈出{基準平面}對話框
〉選擇TOP平面為參照平面〉在對話框平移收集器或圖形窗口中輸入偏距:-48
〉單擊對話框中

按鈕,建立基準平面DTM1,如圖所示
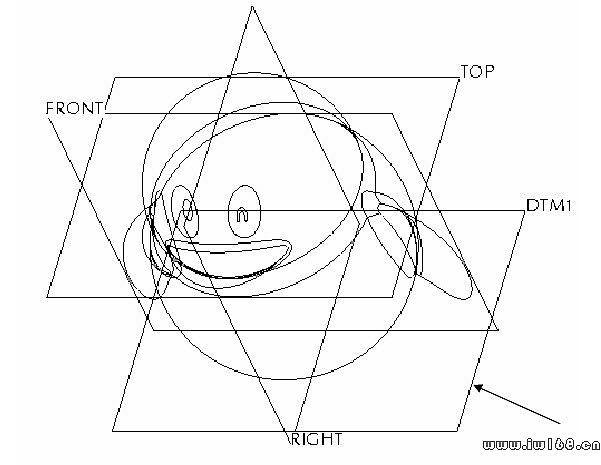
圖 建立基準平面草繪曲線
〉單擊工具欄上的

按鈕〉彈出草繪對話框
〉在對話框中平面收集器處於被激活狀態〉並自動選中上一步驟中建立的DTM1平面為繪圖平面(如果沒有選中則單擊選中)
〉表示視圖方向的黃色箭頭指向屏幕下方
〉保持{草繪}對話框中其他默認選項
〉單擊對話框中

按鈕〉進入草繪器並彈出{參照}對話框
〉單擊

按鈕關閉參照對話框
〉繪製如圖所示的剖面

圖 繪製剖面
〉單擊工具欄上的

按鈕,完成繪製剖面
〉單擊工具欄上的

按鈕〉在視圖列表中選擇預設方向
〉返回默認的3D視圖,建立的曲線如圖所示
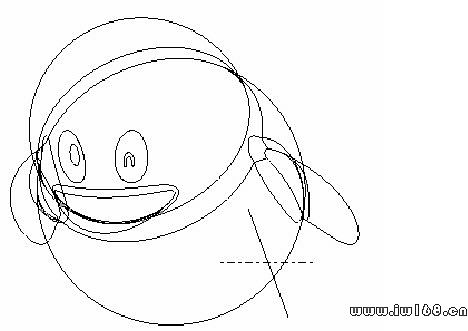
圖 建立基準曲線
插入一個圖形
插入〉模型基〉准圖形
〉在信息欄上為圖形輸入名稱:11
〉點擊

按鈕,確認圖形名稱進入草繪窗口
〉繪製如圖所示的圖形
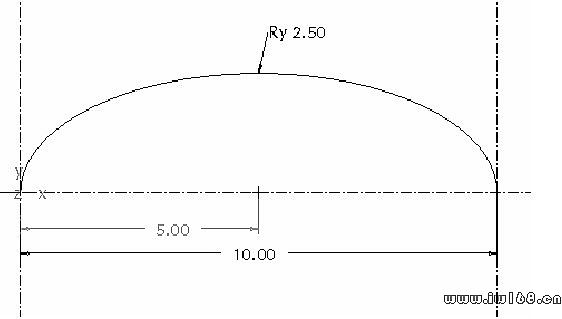
圖 繪製圖形
單擊工具欄上的

按鈕,完成繪製圖形
插入一個圖形
插入〉模型基〉准圖形
〉在信息欄上為圖形輸入名稱:22
〉擊

按鈕,確認圖形名稱進入草繪窗口
〉繪製如圖所示的圖形
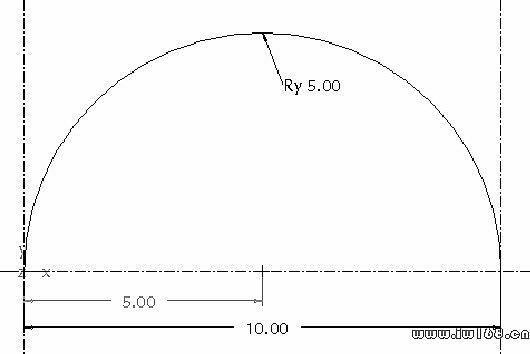
圖 繪製圖形
單擊工具欄上的

按鈕,完成繪製圖形
變截面掃描一個曲面
單擊工具欄上的

按鈕〉彈出可變剖面掃描工具操控面板
〉操控板上的

被選中,表示建立一個曲面
〉單擊操控板上的

選項卡〉彈出{參照}上滑面板
〉選擇如圖所示的曲線為掃描軌跡
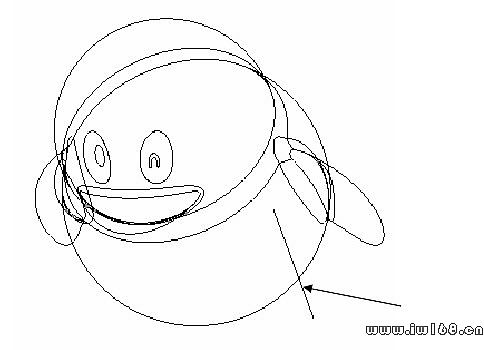
圖 選擇掃描軌跡
使用默認的掃描原點(即從屏幕內側向外掃描)
點擊操控板上的

按鈕繪製如圖所示的剖面
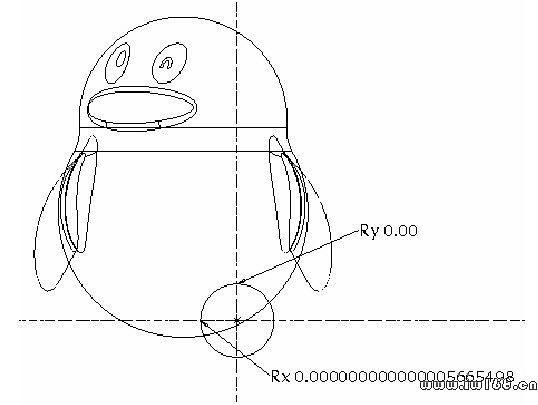
在繪製剖面后,點選菜單{工具}〉{關係}〉彈出{關係}對話框
在對話框中加入如下關係式

〉其中:sd4、sd3是剖面上尺寸名稱,“11”“22”前面步驟中繪製圖形的名稱
〉點擊對話框中

按鈕關閉對話框
〉單擊工具欄上的

按鈕,完成繪製剖面
〉單擊操控板上的

按鈕,完成掃描,如圖所示
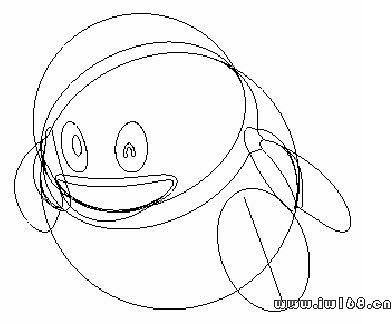
圖 建立曲面
建立填充曲面
{編輯}〉{填充}〉彈出填充關係操控面板
〉單擊操控板上的

選項卡〉彈出{放置}上滑面板
〉單擊上滑面板中的

按鈕〉彈出草繪對話框
〉對話框中{平面}收集器處於激活狀態
〉由於缺少所需的平面,所以用如下的方法建立一個基準平面
〉單擊工具欄的

按鈕〉彈出{基準平面}對話框
〉選擇DTM1平面為參照平面〉在對話框平移收集器或圖形窗口中輸入偏距:7
〉單擊對話框中的

按鈕,建立基準平面DTM2
[建立基準平面結束

按鈕〉進入草繪器並彈出{參照}對話框
〉並彈出參照對話框單擊

按鈕關閉{參照}對話框
〉繪製如圖所示的剖面
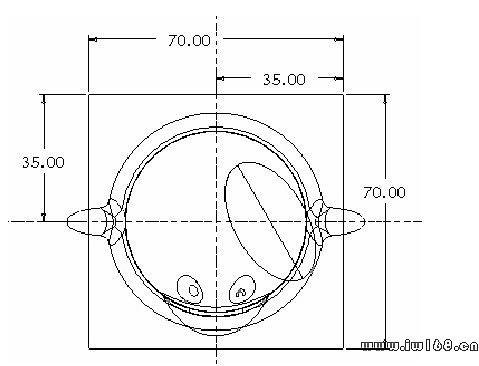
圖 繪製剖面
第五部分
〉單擊工具欄上

按鈕,完成繪製剖面
〉單擊工具欄上的

按鈕〉彈出視圖列表
〉在視圖列表中選擇{預設方向}〉返回默認的3D視圖
〉單擊操控板上的

按鈕,創建曲面,如圖所示

圖 創建曲面
單擊圖形窗口空白的地方,以取消曲面的選定
修剪曲面
單擊工具欄上的

按鈕〉彈出拉伸工具操控板
〉單擊操控板上的

按鈕〉單擊

按鈕,取出材料
〉選擇如圖所示的曲面
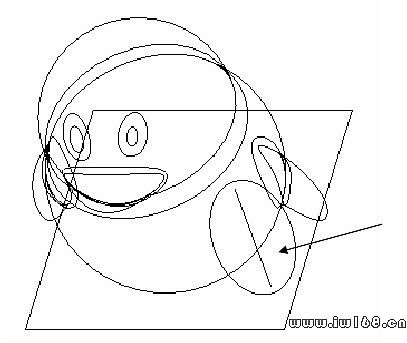
圖 選擇曲面
〉單擊操控板上的

選項卡〉彈出{放置}上滑面板
〉單擊上滑面板中的

按鈕〉彈出草繪對話框
〉對話框中{平面}收集器處於激活狀態〉選擇如圖所示的平面為繪圖平面
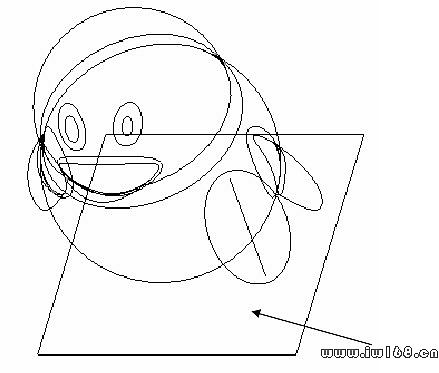
〉單擊對話框的

按鈕,或圖形窗口中的黃色箭頭,將視圖方向指向屏幕上方
〉保持草繪對話框中其他默認選項
〉單擊對話框中

按鈕〉進入草繪器並彈出參照對話框
〉單擊

按鈕關閉參照對話框
〉繪製如圖所示的剖面
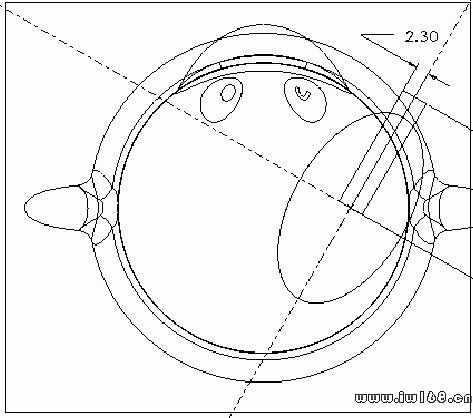
圖 繪製剖面
〉單擊工具欄上

按鈕,完成繪製剖面
〉單擊工具欄上的

按鈕〉彈出視圖列表
〉在視圖列表中選擇{預設方向}〉返回默認的3D視圖
〉單擊操控板上的

按鈕旁邊的

箭頭〉在彈出的工具欄理選擇

按鈕,將深度選項制定為穿透
單擊操控板上的

按鈕,修剪曲面,如圖所示
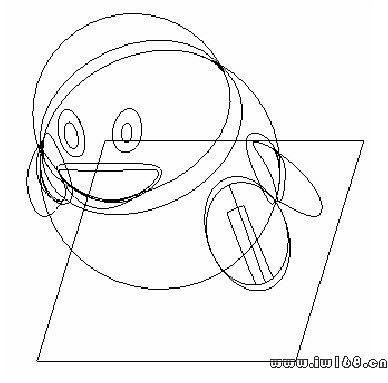
圖 創建曲面
建立平面造型曲線
單擊工具欄中的

按鈕〉進入造型模式
〉單擊工具欄上的

按鈕,選擇DTM1平面
〉單擊工具欄上的

按鈕〉彈出繪製曲線操控板
〉在操控板上單擊{平面}單選項〉繪製如圖所示的曲線
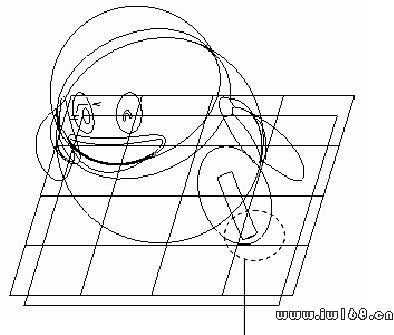
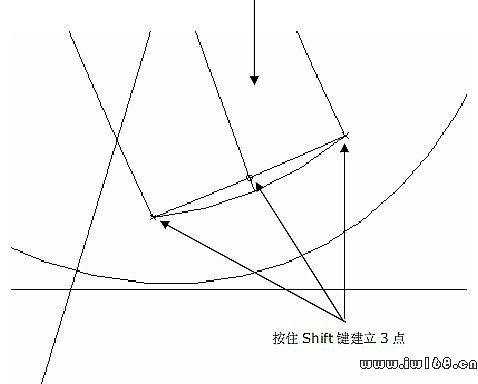
圖 繪製曲線
〉單擊工具欄上的

按鈕,以編輯曲線
〉單擊曲線的第一個端點〉出現黃色的切向量
〉在黃色切向量上右擊〉在菜單中選擇{曲面切向}
〉選擇如圖所示的曲面為曲線相切的曲面
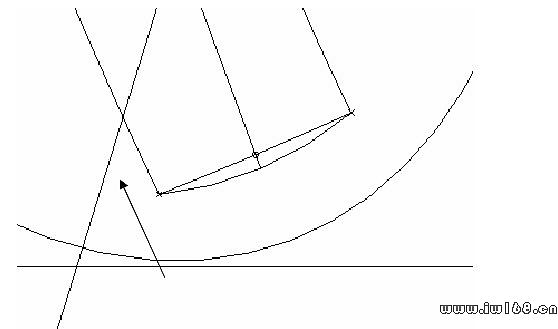
〉同時適當調整向量的長度
〉用同樣的方法對另一個曲線端點進行調整,完成後如圖所示
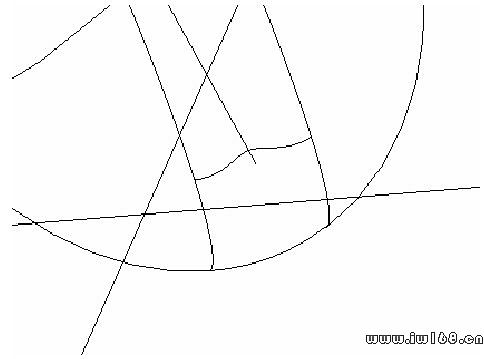
單擊工具欄上的

按鈕,完成造型並退出造型模式
合併曲面
按住Ctrl鍵,選擇如圖所示的兩個曲面
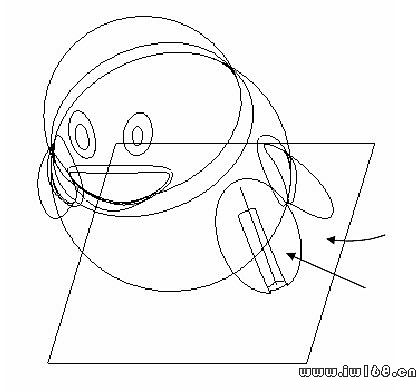
圖 選擇曲面
〉單擊工具欄上的

按鈕彈出合併工具操控板
〉圖形窗口中以黃色箭頭指明了保留分
〉單擊操控板上的

按鈕和

按鈕,或分別單擊圖形窗口中的黃色箭頭,改變曲面的合併側如圖所示的方面
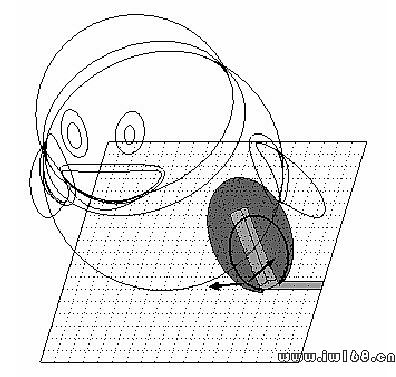
改變合併側
單擊操控板上的

按鈕,合併曲面,如圖所示
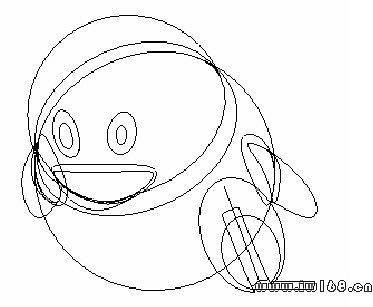
圖 合併曲面
建立平面造型曲線
單擊工具欄中的

按鈕〉進入造型模式
〉單擊工具欄上的

按鈕,選擇DTM1平面
〉單擊工具欄上的

按鈕〉彈出繪製曲線操控板
〉在操控板上單擊{平面}單選項〉繪製如圖所示的曲線
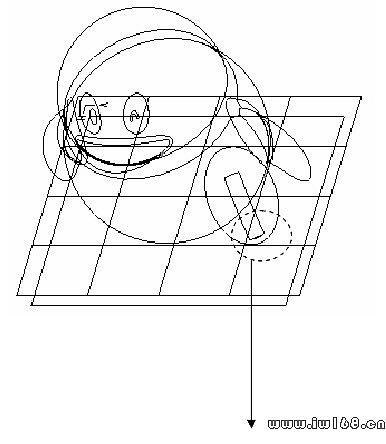
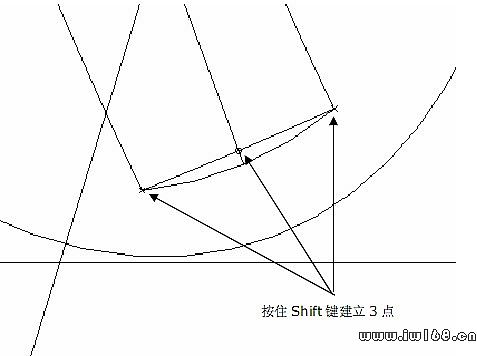
圖 繪製曲線〉單擊工具欄上的

按鈕,以編輯曲線
〉單擊曲線的第一個端點〉出現黃色的切向量
〉在黃色切向量上右擊〉在菜單中選擇{曲面切向}
〉選擇如圖所示的曲面為曲線相切的曲面
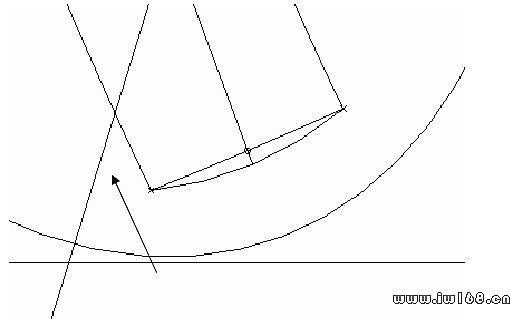
〉用同樣的方法對另一條曲線端點進行調整,完成後如圖所示

〉單擊工具欄上的

按鈕,完成造型並退出造型模式
〉修剪曲面
〉單擊選擇如圖所示的曲面
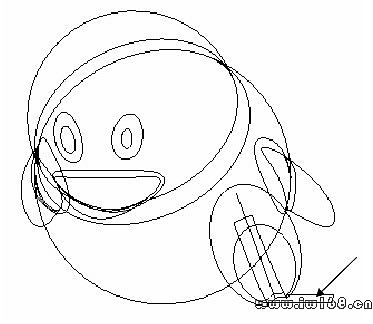
〉單擊工具欄的

按鈕〉彈出修剪工具操控板
〉操控板上的

收集器被激活〉放大畫面選中如圖所示的曲線
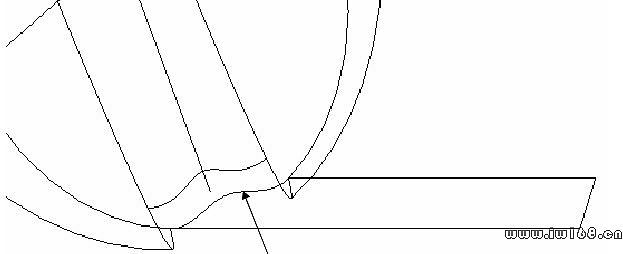
圖 選擇曲線
一條黃色的箭頭指向屏幕內側,表示保留內側的曲面
單擊操控板上的

按鈕,完成修剪曲面,如圖所示
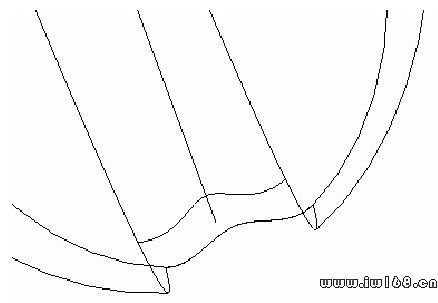
圖 修剪曲面
建立邊界混合曲面
單擊工具欄上的

按鈕〉彈出邊界混合工具操控板
〉單擊{曲線}選項卡〉彈出{曲線}上滑面板
〉單擊{第一方向}收集器中的

按鈕〉彈出{鏈}的對話框
〉按住鍵盤上的Ctrl鍵,選擇如圖(1)所示的2條曲線(放大並旋轉到合適位置在選取)
〉單擊鏈對話框中的

按鈕〉按住鍵盤上的Ctrl鍵,選擇如圖(2)所示的2條曲線
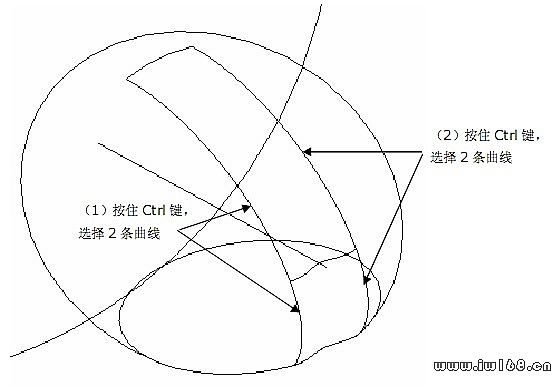
圖 選取邊界
〉單擊鏈對話框中的

按鈕]完成第一方向邊界的選取
〉單擊第二方向收集器

按鈕〉彈出鏈對話框
〉按住鍵盤上的Ctrl鍵,選擇如圖(1)所示的2條曲線
〉單擊鏈對話框中的

按鈕〉選擇如圖(2)所示的曲線
〉單擊鏈對話框中的

按鈕〉選擇如圖(3)示的曲線
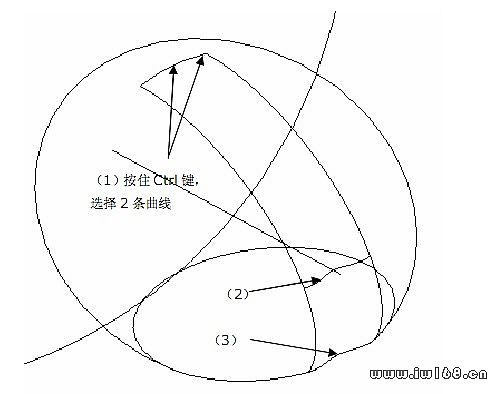

單擊操控面板上的

按鈕,建立邊界混合曲面,如圖所示
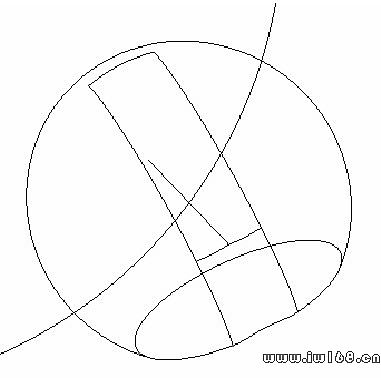
圖 建立邊界混合曲面
合併曲面
確認上一步驟中的曲面是選中的(已經取消的則單擊選中)
按住鍵盤上的Ctrl鍵選中,選擇如圖所示的曲面
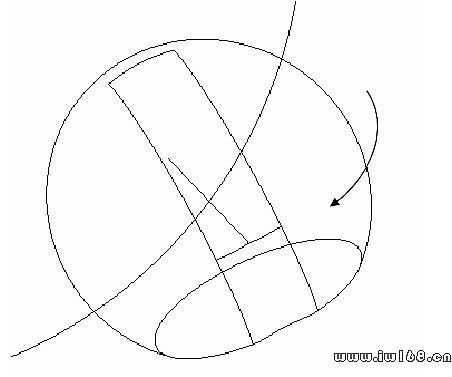
圖 選擇曲面
〉單擊工具欄的

按鈕〉彈出合併工具操控板
〉圖形中以黃色箭頭指明了保留部分
〉單擊操控板上的

按鈕,合併曲面,如圖所示
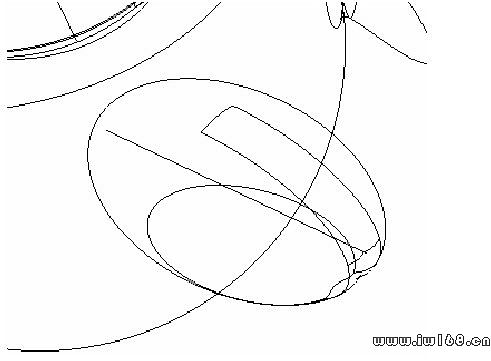
圖 合併曲面
鏡像曲面
單擊窗口底部的選擇過濾器〉在彈出的列表中選擇在組
〉選擇如圖所示的曲面
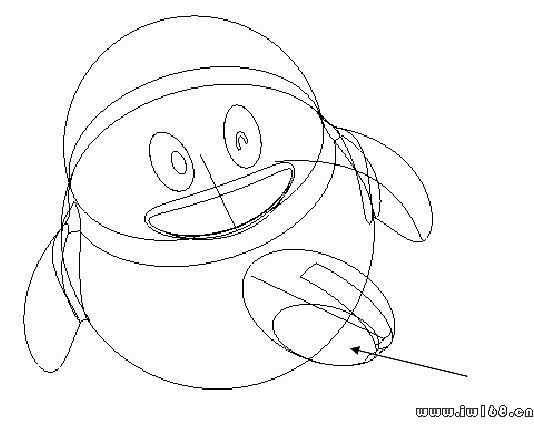
單擊工具欄上的

按鈕〉彈出鏡像工具操控板
操控板上的{鏡像平面}收集器處於激活狀態〉選擇RIGHT平面為鏡像平面
單擊操控板上的

按鈕,鏡像曲面,如圖所示

圖 鏡像曲面
合併曲面
在圖形窗口空白處單擊取消選定的曲面
〉按住鍵盤上的Ctrl鍵,選擇如圖所示的兩個曲面
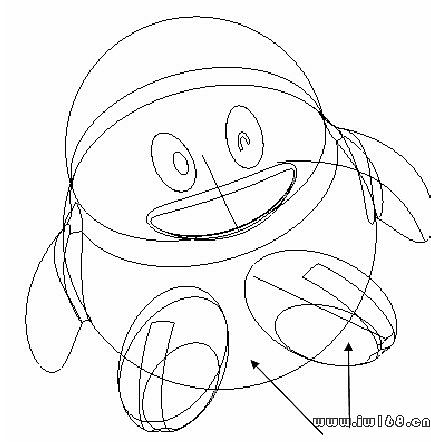
圖 選擇曲面
〉單擊工具欄上的

按鈕彈出合併工具操控板
〉圖形窗口中以黃色箭頭指明了保留分
〉單擊操控板上的

按鈕和

按鈕,或分別單擊圖形窗口中的黃色箭頭,改變曲面的合併側如圖所示的方面
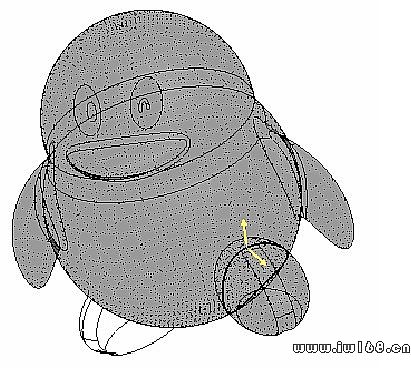
圖 改變合併側
單擊操控板上的

按鈕,合併曲面,如圖所示
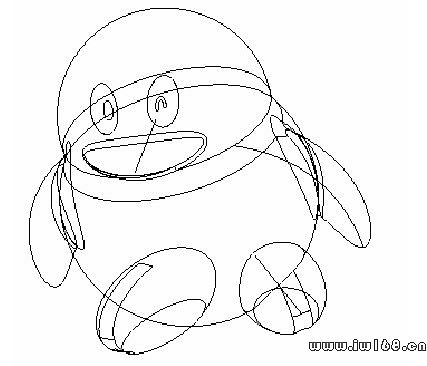
圖 合併曲面
合併曲面
確認上一步驟中建立的曲面是選定的(如果取消則單擊選中)
按住鍵盤上的Ctrl鍵,選擇如圖所示的曲面

圖 選擇曲面
〉單擊工具欄上的

按鈕彈出合併工具操控板

按鈕和

按鈕,或分別單擊圖形窗口中的黃色箭頭,改變曲面的合併側如圖所示的方面
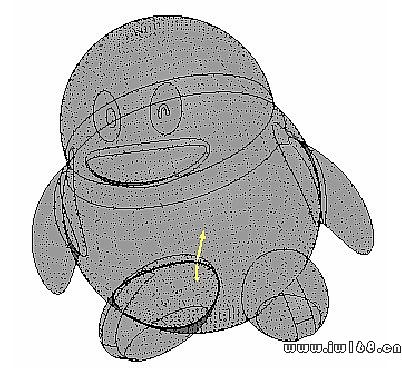
圖片1
圖 改變合併側
單擊操控板上的

按鈕,合併曲面,如圖所示

圖 合併曲面
倒圓角
單擊工具欄上的

按鈕〉彈出倒圓角工具操控板
〉選擇如圖(1)所示的邊
〉在操控板上或圖形窗口中輸入倒圓角半徑:1
〉選擇如圖(2)所示的邊進行倒圓角

圖 選擇倒圓角的邊
單擊操控板上

按鈕,建立倒圓角,如圖所示

圖 建立倒圓角
隱藏曲線
在模型樹中選擇如圖所示的特徵
〉在特徵上右擊滑鼠,在快捷菜單中選擇隱藏
第六部分
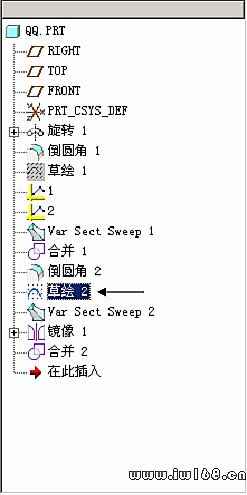
圖 選擇曲線特徵
〉隱藏曲線后如圖所示

圖 隱藏特徵投影曲線
{編輯}〉{投影}〉彈出投影工具操控板
〉單擊操控板上的

選項卡彈出{參照}上滑面板
〉在上滑面板的第一個收集器中選擇{投影草繪}
〉單擊草繪收集器右邊的

按鈕〉彈出草繪對話框
〉對話框中的{平面}收集器處於激活狀態選擇RIGHT平面
〉表示視圖方向的黃色箭頭指向屏幕左方
〉在方向收集器中選擇{頂}方向
〉單擊對話框的

按鈕〉進入草繪器
〉繪製如圖所示的剖面
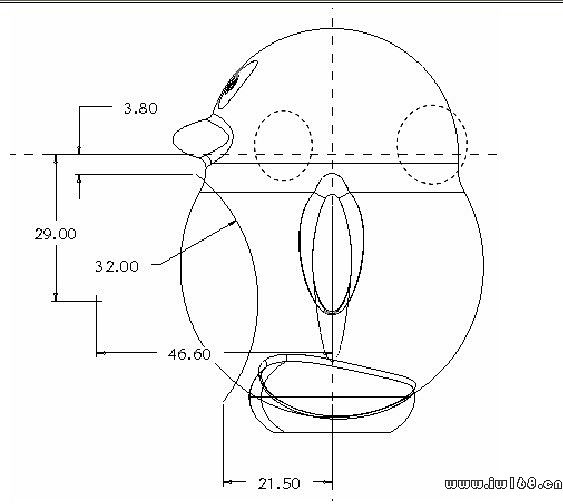
圖 繪製剖面
〉單擊工具欄的

按鈕,完成繪製剖面
〉單擊工具欄上的

按鈕〉彈出視圖列表
〉在視圖列表中選擇{預設方向}返回默認的3D視圖
〉操控板上的{曲面}收集器被激活
〉選擇如圖所示的曲面,將曲線投影至此曲面上

圖 選擇視圖曲面
〉單擊激活{方向參照}收集器〉選擇RIGHT面平面定義投影方向
〉單擊操控板上的

按鈕,投影曲線,如圖所示
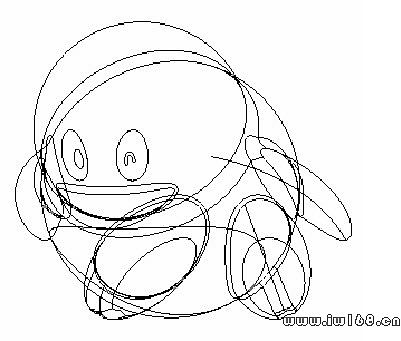
圖 投影曲線
單擊QQ寶寶的主體
〉單擊工具欄的

按鈕〉彈出修剪工具操控板
〉操控板上的

收集器被激活〉選中如圖所示的曲線
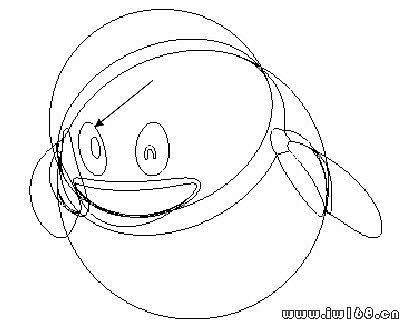
圖 選擇曲線
單擊2下操控板上的

按鈕曲線的兩側出現兩個箭頭,表示同時保留曲線兩側的去曲面
單擊操控板上的

按鈕,完成修剪曲面,如圖所示
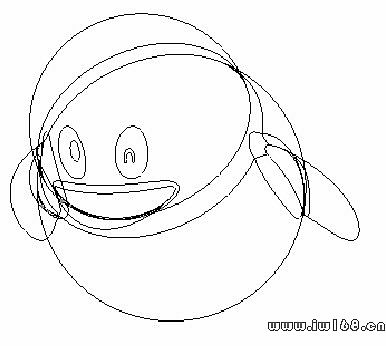
圖 修剪曲面
草繪曲線
〉單擊工具欄上的

按鈕〉彈出草繪對話框
〉在對話框中平面收集器處於被激活狀態〉選擇FRONT面為繪圖平面
〉表示視圖方向的黃色箭頭指向屏幕下方
〉保持{草繪}對話框中其他默認選項
〉單擊對話框中

按鈕〉進入草繪器並彈出{參照}對話框
〉單擊

按鈕關閉參照對話框
〉繪製如圖所示的剖面
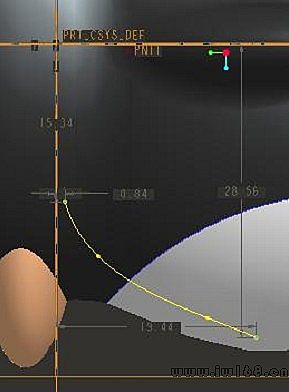
圖 繪製剖面
〉單擊工具欄上的

按鈕,完成繪製剖面
〉單擊工具欄的

按鈕〉在視圖列表中選擇預設方向
〉返回默認的3D視圖,建立的曲線如圖所示
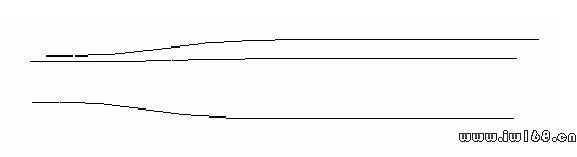
圖 建立基準曲線
草繪曲線
〉單擊工具欄上的

按鈕〉彈出{草繪}對話框
〉在對話框中平面收集器處於被激活狀態〉選擇FRONT面為繪圖平面
〉表示視圖方向的黃色箭頭指向屏幕下方
〉保持{草繪}對話框中其他默認選項
〉單擊對話框中

按鈕〉進入{草繪器}
〉繪製如圖所示的剖面
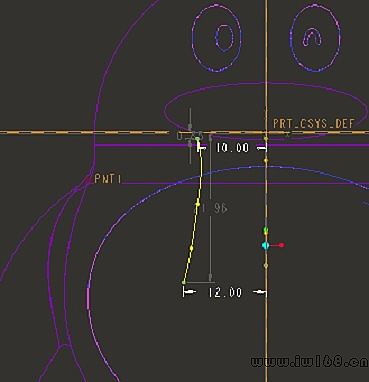
圖 繪製

按鈕,完成繪製剖面
〉單擊工具欄的

按鈕〉在視圖列表中選擇預設方向
〉返回默認的3D視圖,建立的曲線如圖所示
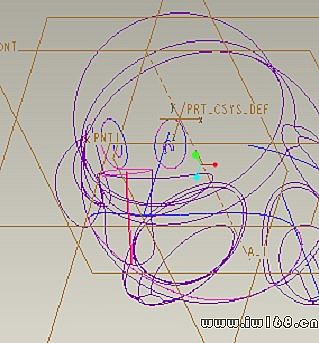
圖 建立基準曲線
掃描創建曲面(選取軌跡)
{插入}〉{掃描}〉{曲面}
〉彈出曲面掃描對話框
〉{選取軌跡}{曲線鏈}選取如圖所示的曲線
〉{從-到}〉選取如圖所示的2點{接受}
〉表明掃描方向的箭頭從左指向右〉{完成}接受掃描軌跡
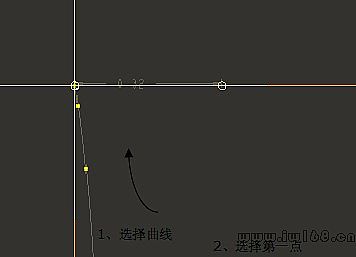
圖 選擇掃描軌跡
開放中點完成
進入草繪器,繪製如圖所示的剖面

圖 繪製掃描軌跡
單擊工具欄的

按鈕,完成繪製剖面
單擊在對話框的

按鈕,創建曲面
〉單擊工具欄上的

按鈕,完成繪製剖面
〉單擊工具欄的

按鈕〉彈出試圖列表
〉在視圖列表中選擇預設方向〉返回默認的3D視圖,如圖所示
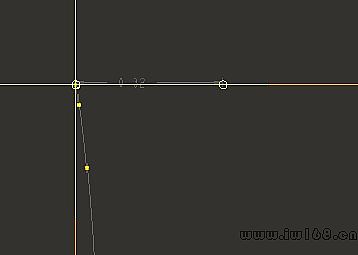
圖 掃描創建曲面插入一個圖形
插入〉模型基準〉圖形
〉在信息欄上為圖形輸入名稱:111
〉點擊

按鈕,確認圖形名稱並進入草繪窗口
〉繪製如圖所示的圖形

圖 繪製圖形
單擊工具欄的

按鈕,完成繪製圖形
插入一個圖形
插入〉模型基準〉圖形
〉在信息欄上為圖形輸入名稱:222
〉點擊

按鈕,確認圖形名稱並進入草繪窗口
〉繪製如圖所示的圖形
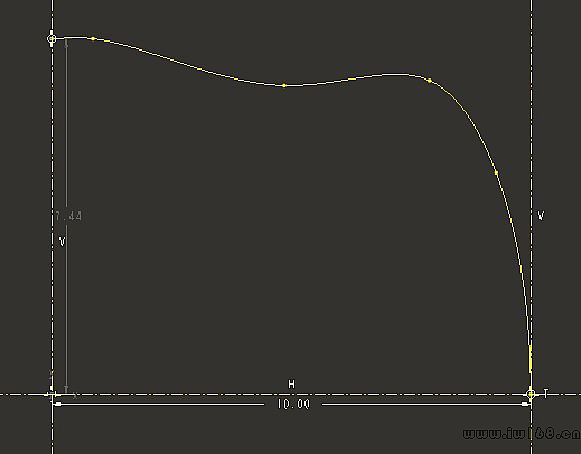
圖 繪製圖形
〉單擊工具欄上的

按鈕,完成繪製剖面
變截面掃描一個曲面
單擊工具欄上的

按鈕〉彈出可變剖面掃描工具操控面板
〉操控板上的

被選中,表示建立一個曲面
〉單擊操控板上的

選項卡〉彈出{參照}上滑面板
繪製如圖所示的曲線為掃描軌跡

圖 選擇掃描軌跡
使用默認的掃描原點(即從屏幕內側向外掃描)
點擊操控板上的

按鈕,繪製如圖所示的剖面
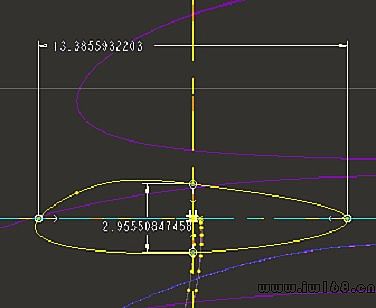
圖 繪製剖面
在繪製剖面后,點選菜單{工具}〉{關係}〉彈出{關係}對話框
在對話框中加入如下關係式

其中:sd4,sd3是剖面上尺寸名稱,“2”“1”是前面步驟中繪製的圖形的名稱
單擊對話框中的

按鈕關閉對話框
單擊工具欄上的

按鈕,完成繪製剖面
單擊操控板上的

按鈕,完成掃描,如圖所示
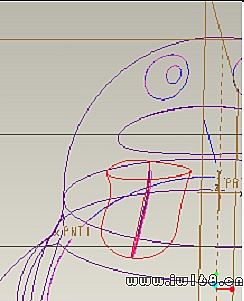
圖 建立曲面
建立一條軸

複製曲面
偏移建立基準平面
單擊工具欄中的

按鈕〉彈出{基準平面}對話框
〉選擇RIGHT平面為參照平面〉在對話框平移收集器或圖形窗口中輸入偏距:-16
〉單擊對話框中

按鈕,建立基準平面DTM2,如圖所示
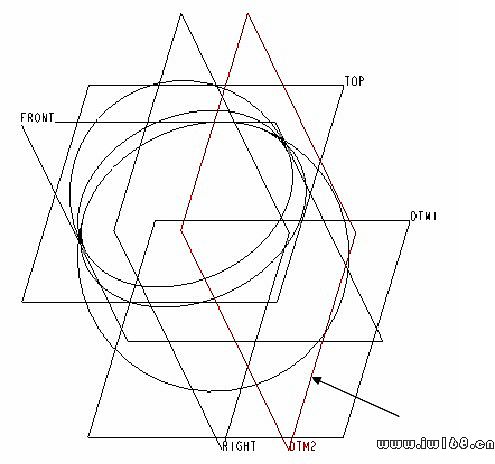
圖 建立基準平
相交建立曲線
利用兩平面相交建立基準軸
單擊工具欄的

按鈕彈出基準軸對話框
系統自動選中上一步驟中建立的DTM2平面(如果已取消則單擊選中)
按住鍵盤上的Ctrl鍵,選擇FRONT平面
單擊對話框的確定按鈕,建立基準軸A-3,如圖所示
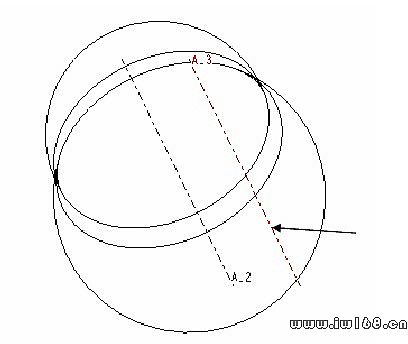
圖 建立基準軸
〉單擊工具欄上的

按鈕〉彈出{草繪}對話框
〉在對話框中平面收集器處於被激活狀態〉選擇FRONT面為繪圖平面
〉表示視圖方向的黃色箭頭指向屏幕內側
〉保持{草繪}對話框中其他默認選項
〉單擊對話框中

按鈕
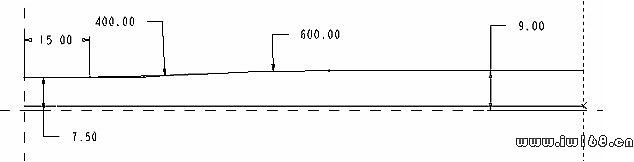
圖 繪製剖面
〉單擊工具欄上的

按鈕,完成繪製剖面
〉單擊工具欄的

按鈕〉在視圖列表中選擇預設方向
〉返回默認的3D視圖,建立的曲線如圖所示
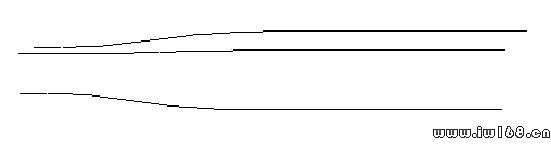
圖 建立基準曲線

圖片1

掃描混合