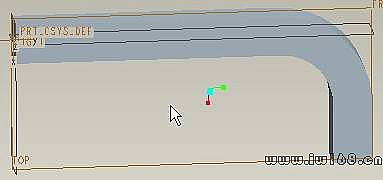第五章 Pro/E4.0高級實體建模
5.1、Pro/E4.0 掃描混合特徵
1、運行Pro/E4.0,首先在工具欄單擊“新建 ”圖標。這個時候彈出“新建”對話框,如下圖所示。
”圖標。這個時候彈出“新建”對話框,如下圖所示。
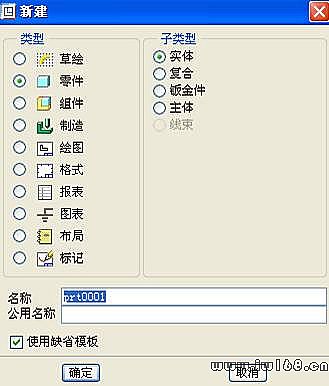
在這個對話框在“類型”我們單擊“ ” 圖標,在“子類型”下面我們選擇“
” 圖標,在“子類型”下面我們選擇“ ”,接下來我們在對話框底部把“
”,接下來我們在對話框底部把“  ”前面的對勾給去掉。單擊“確定”之後呢,彈出個“新文件選項”對話框,
”前面的對勾給去掉。單擊“確定”之後呢,彈出個“新文件選項”對話框,
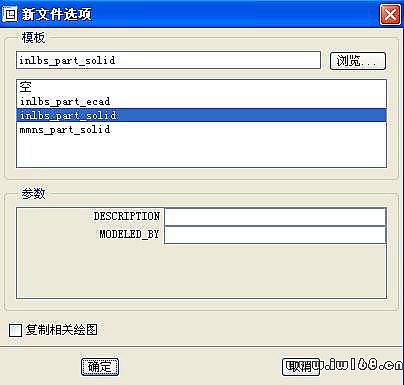
它默認的是“ “我們選擇“
“我們選擇“ ”即可。
”即可。
2、在繪圖區的右側點擊掃描混合特徵的圖標“ ”,繪製一個曲線,在曲線上建立5個點,如圖所示:
”,繪製一個曲線,在曲線上建立5個點,如圖所示:
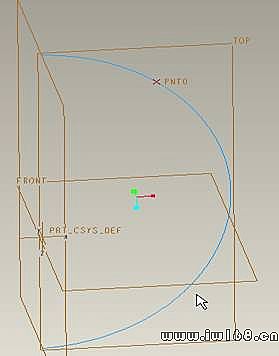 ,
,
然後以截面為參考,草繪一個截面
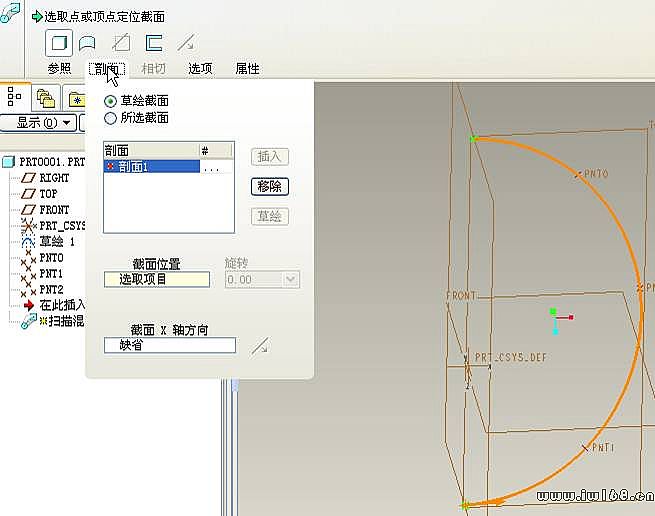
,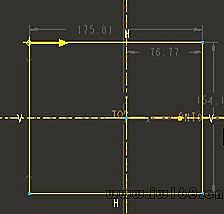
以後的幾個點都是這樣的操作。
3、退出二維繪製界面,我們看一下兩個點的已經繪製好的圖形,
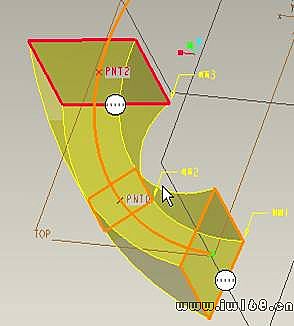
4、我們看一下繪製的圖形如圖所示:
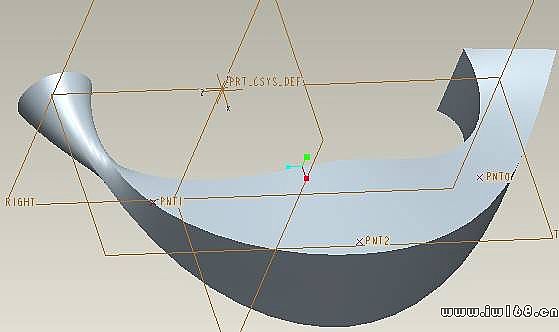
5.2、Pro/E4.0 可變剖面掃描
1、運行Pro/E4.0,首先在工具欄單擊“新建 ”圖標。這個時候彈出“新建”對話框,如下圖所示。
”圖標。這個時候彈出“新建”對話框,如下圖所示。

在這個對話框在“類型”我們單擊“ ” 圖標,在“子類型”下面我們選擇“
” 圖標,在“子類型”下面我們選擇“ ”,接下來我們在對話框底部把“
”,接下來我們在對話框底部把“  ”前面的對勾給去掉。單擊“確定”之後呢,彈出個“新文件選項”對話框,
”前面的對勾給去掉。單擊“確定”之後呢,彈出個“新文件選項”對話框,
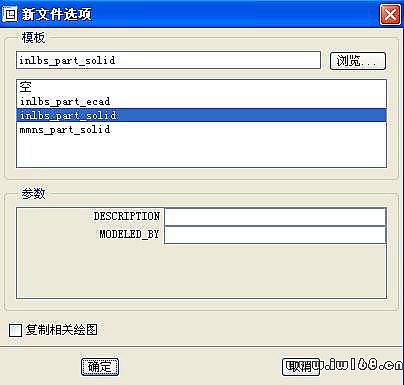
它默認的是“ “我們選擇“
“我們選擇“ ”即可。
”即可。
2、以“FRONT”面為基準平面,繪製兩個曲線,如圖所示:
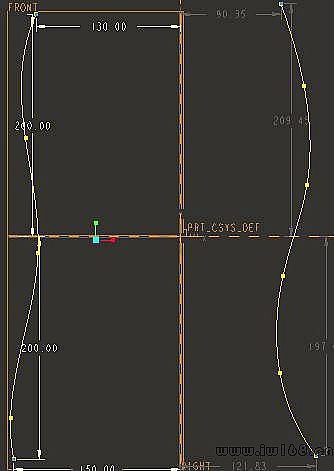
以“RIGHT” 面為基準平面,繪製兩個曲線,如圖所示:
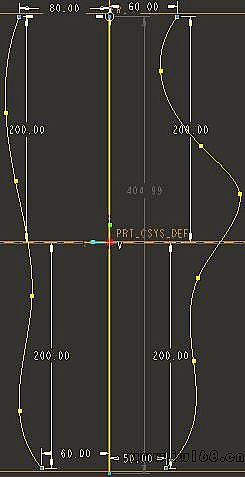
3、這個時候單擊繪圖區右側的可變剖面的圖標“ ”,在繪圖區上方選擇曲面的圖標,然後選中如圖所示的5個曲線
”,在繪圖區上方選擇曲面的圖標,然後選中如圖所示的5個曲線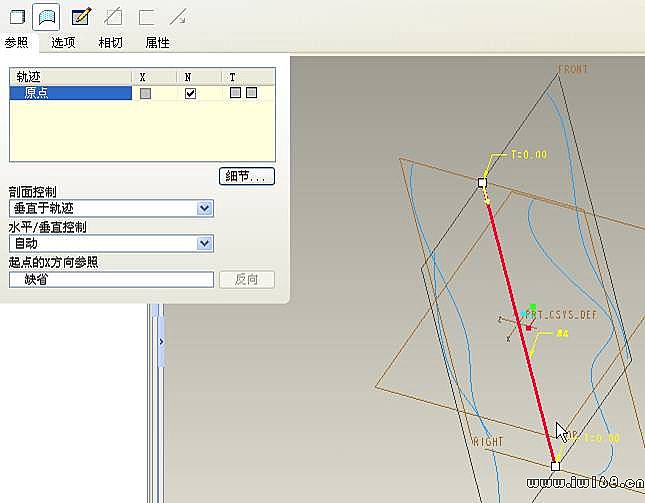 ,
,
之後我們要選擇上圖的草繪的圖標 ,繪製如圖所示的截面:
,繪製如圖所示的截面:
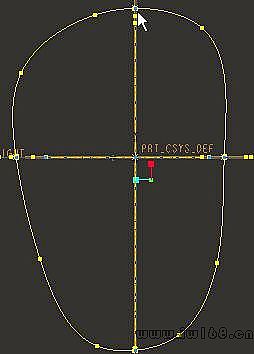 ,
,
這個時候,退出,我們就生成如圖所示的
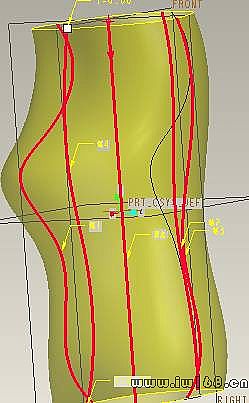 曲面。
曲面。
,單擊“確定”即可。
5.3、Pro/E4.0 螺旋掃描
1、運行Pro/E4.0,首先在工具欄單擊“新建 ”圖標。這個時候彈出“新建”對話框,如下圖所示。
”圖標。這個時候彈出“新建”對話框,如下圖所示。
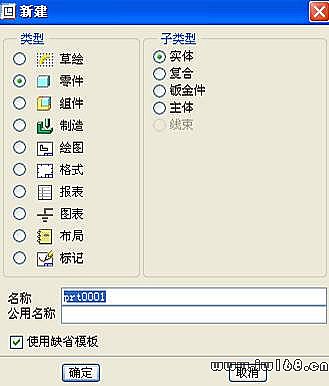
在這個對話框在“類型”我們單擊“ ” 圖標,在“子類型”下面我們選擇“
” 圖標,在“子類型”下面我們選擇“ ”,接下來我們在對話框底部把“
”,接下來我們在對話框底部把“  ”前面的對勾給去掉。單擊“確定”之後呢,彈出個“新文件選項”對話框,
”前面的對勾給去掉。單擊“確定”之後呢,彈出個“新文件選項”對話框,
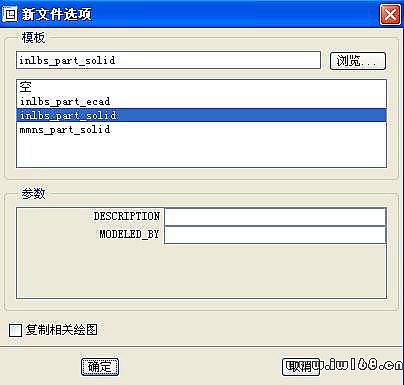
它默認的是“ “我們選擇“
“我們選擇“ ”即可。
”即可。
2、在菜單欄選擇“插入”,在其下拉菜單,我們選擇“螺旋掃描”在其下拉菜單,我們選擇“伸出項”,這個時候在繪圖區的右側彈出
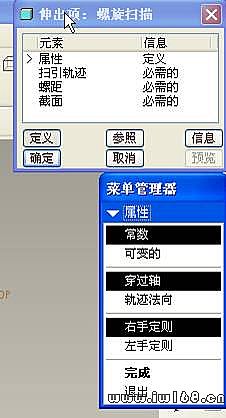
對話框,我們可以在此理解它的造型思路:屬性---掃引軌跡---螺距---截面。我們看在“屬性”前面有個小的指引“ ”單擊“完成”,那麼“
”單擊“完成”,那麼“ ”自動到“掃引軌跡”前面,依次類推。
”自動到“掃引軌跡”前面,依次類推。
3、我們繪製“掃引軌跡”
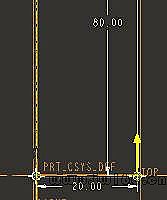 ,
,
退出二維繪製界面,接著輸入“螺距”尺寸。然後繪製螺紋的截面
 ,退出二維繪製截面
,退出二維繪製截面
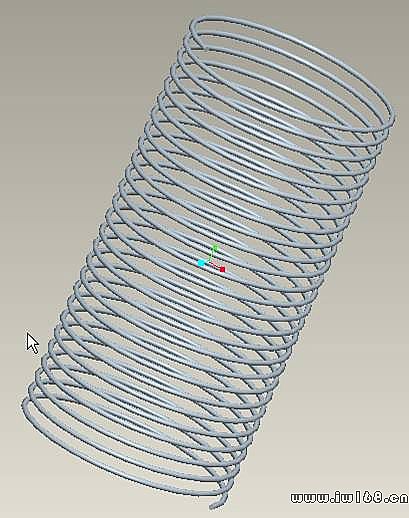 。
。
4、餘下的“不等距彈簧”和“彈簧止動墊圈”的繪製方法與上面的思路相同。在此就簡略敘述。
5.4、Pro/E4.0 兩曲面間的混合
1、運行Pro/E4.0,首先在工具欄單擊“新建 ”圖標。這個時候彈出“新建”對話框,如下圖所示。
”圖標。這個時候彈出“新建”對話框,如下圖所示。
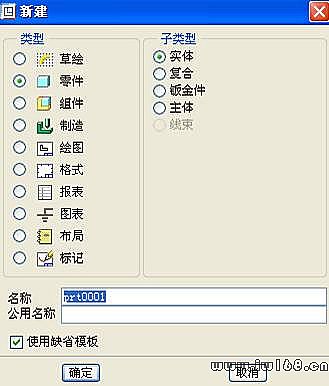
在這個對話框在“類型”我們單擊“ ” 圖標,在“子類型”下面我們選擇“
” 圖標,在“子類型”下面我們選擇“ ”,接下來我們在對話框底部把“
”,接下來我們在對話框底部把“  ”前面的對勾給去掉。單擊“確定”之後呢,彈出個“新文件選項”對話框,
”前面的對勾給去掉。單擊“確定”之後呢,彈出個“新文件選項”對話框,
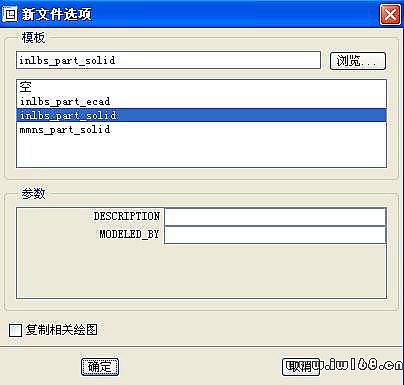
它默認的是“ “我們選擇“
“我們選擇“ ”即可。
”即可。
2、選擇一個基準平面繪製一個橢圓
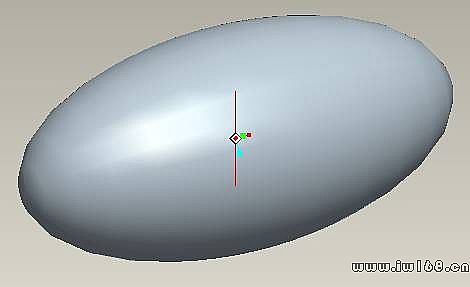 ,
,
再選擇一個基準平面繪製另外一個橢圓,在繪圖區我們看到兩個橢圓
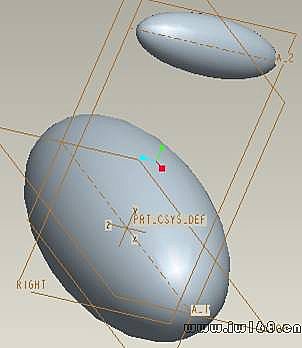 。
。
3、這個時候在菜單欄單擊“插入”,在其下拉菜單選擇“高級”----“在曲面間混合”---“伸出項”。
4、然後滑鼠點擊第一個橢圓,接著點擊第二個橢圓,我們看到如圖所示的圖形
 。
。
5.5、Pro/E4.0 剖面混合
1、運行Pro/E4.0,首先在工具欄單擊“新建 ”圖標。這個時候彈出“新建”對話框,如下圖所示。
”圖標。這個時候彈出“新建”對話框,如下圖所示。
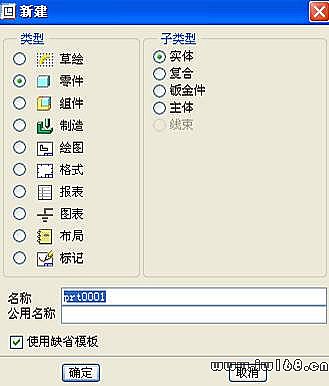
在這個對話框在“類型”我們單擊“ ” 圖標,在“子類型”下面我們選擇“
” 圖標,在“子類型”下面我們選擇“ ”,接下來我們在對話框底部把“
”,接下來我們在對話框底部把“  ”前面的對勾給去掉。單擊“確定”之後呢,彈出個“新文件選項”對話框,
”前面的對勾給去掉。單擊“確定”之後呢,彈出個“新文件選項”對話框,
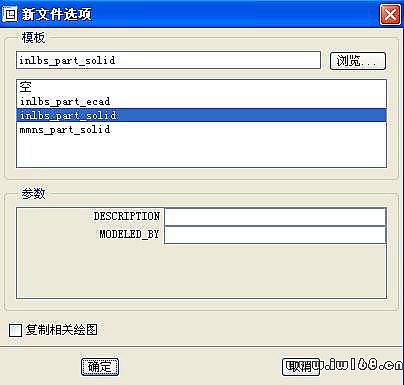
它默認的是“ “我們選擇“
“我們選擇“ ”即可。
”即可。
2、選擇一個基準平面繪製圖形
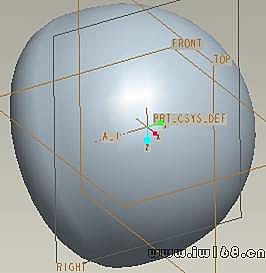 ,
,
接下來在菜單欄選擇“插入”---“高級”---“將剖面混合到曲面”---“伸出項”
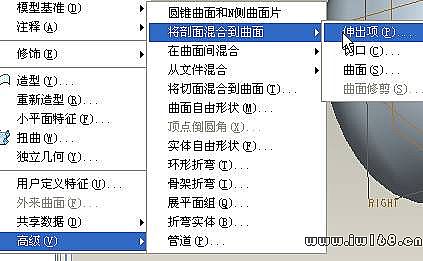 ,
,
這個時候彈出 的小對話框,
的小對話框,
“曲面”:我們選擇剛才繪製好的曲面的一個表面。然後進行 “截面”“方向”的依次操作
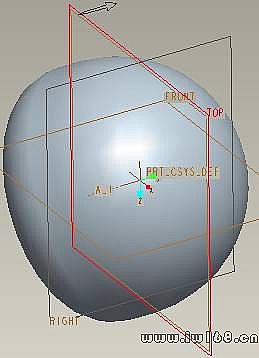 。
。
3、繪製好的圖形如圖所示:
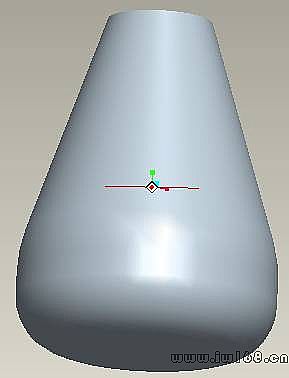 。
。
4、在另一個方向的操作也是這樣。如圖所示
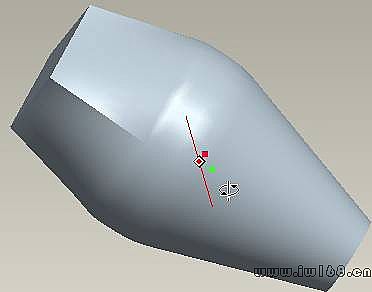 。
。
5.6、Pro/E4.0 創建拔模特徵
1、運行Pro/E4.0,首先在工具欄單擊“新建 ”圖標。這個時候彈出“新建”對話框,如下圖所示。
”圖標。這個時候彈出“新建”對話框,如下圖所示。
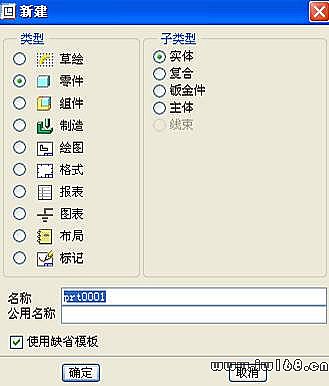
在這個對話框在“類型”我們單擊“ ” 圖標,在“子類型”下面我們選擇“
” 圖標,在“子類型”下面我們選擇“ ”,接下來我們在對話框底部把“
”,接下來我們在對話框底部把“  ”前面的對勾給去掉。單擊“確定”之後呢,彈出個“新文件選項”對話框,
”前面的對勾給去掉。單擊“確定”之後呢,彈出個“新文件選項”對話框,
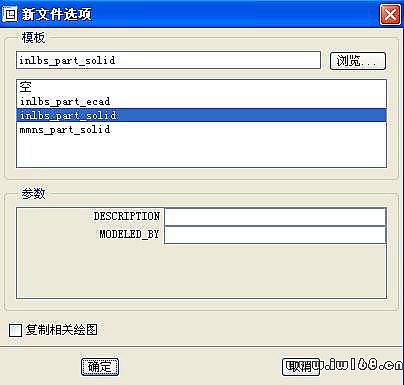
它默認的是“ “我們選擇“
“我們選擇“ ”即可。
”即可。
2、在繪圖區繪製一個圖形。接在在繪圖區右側單擊拔模“ ”圖標。
”圖標。
3、這個時候彈出
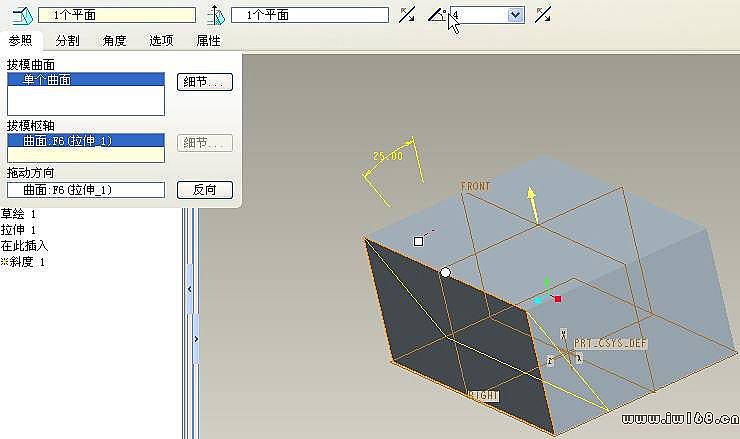 ,
,
我們要選擇“拔模曲面”和“拔模樞軸”以及“拔模角度”。如圖所示的拔模好的圖形
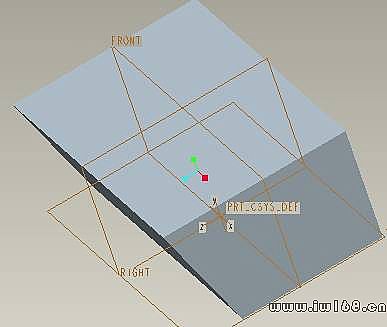 。
。
4、我們還可以進行變角度的拔模。在繪圖區選擇白色的圓點,
 ,添加角度之後,進行角度的修改,如圖所示
,添加角度之後,進行角度的修改,如圖所示
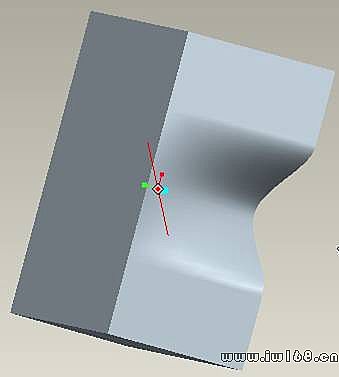 。
。
5、我們選擇一個平面作為中樞軸,向兩個方向進
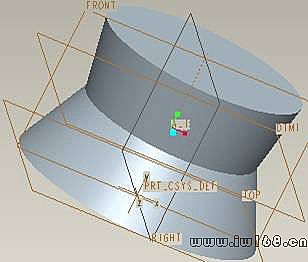 ,其操作方法與上面的類似。
,其操作方法與上面的類似。
5.7、Pro/E4.0 創建耳特徵
1、運行Pro/E4.0,首先在工具欄單擊“新建 ”圖標。這個時候彈出“新建”對話框,如下圖所示。
”圖標。這個時候彈出“新建”對話框,如下圖所示。

在這個對話框在“類型”我們單擊“ ” 圖標,在“子類型”下面我們選擇“
” 圖標,在“子類型”下面我們選擇“ ”,接下來我們在對話框底部把“
”,接下來我們在對話框底部把“  ”前面的對勾給去掉。單擊“確定”之後呢,彈出個“新文件選項”對話框,
”前面的對勾給去掉。單擊“確定”之後呢,彈出個“新文件選項”對話框,
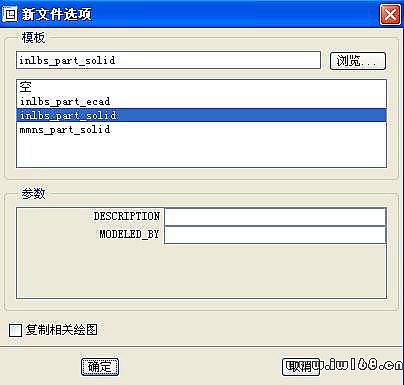
它默認的是“ “我們選擇“
“我們選擇“ ”即可。
”即可。
2、在繪圖區繪製一個方體,然後進行抽殼的操作。
3、進行“耳”特徵的操作,我們要單擊菜單欄的“工具”選項,在其下拉菜單我們選擇“選項”,這個時候彈出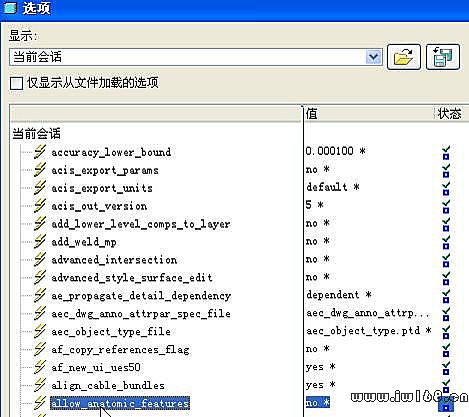
“選項”對話框,我們吧“僅顯示從文件載入的選項”前面的對勾給去掉,選擇如上圖所示的,改“no”為“yes”,應用即可。
4、在菜單欄選擇“插入”---“高級”---“耳”,彈出角度 ,
,
我們進行耳的二維圖繪製,然後選擇折彎半徑等。那麼如圖所示
 。
。
5.8、Pro/E4.0 創建唇特徵
1、運行Pro/E4.0,首先在工具欄單擊“新建 ”圖標。這個時候彈出“新建”對話框,如下圖所示。
”圖標。這個時候彈出“新建”對話框,如下圖所示。
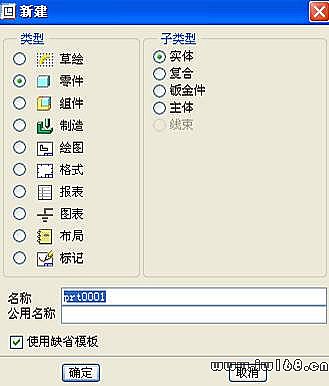
在這個對話框在“類型”我們單擊“ ” 圖標,在“子類型”下面我們選擇“
” 圖標,在“子類型”下面我們選擇“ ”,接下來我們在對話框底部把“
”,接下來我們在對話框底部把“  ”前面的對勾給去掉。單擊“確定”之後呢,彈出個“新文件選項”對話框,
”前面的對勾給去掉。單擊“確定”之後呢,彈出個“新文件選項”對話框,
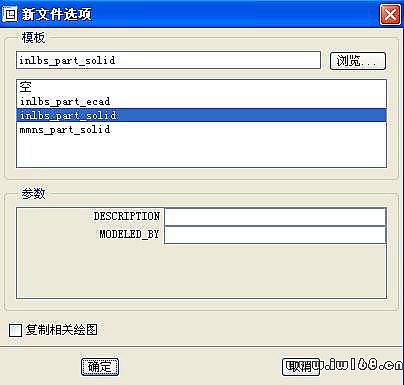
它默認的是“ “我們選擇“
“我們選擇“ ”即可。
”即可。
2、在繪圖區繪製一個圓柱體。
3、進行“耳”特徵的操作,我們要單擊菜單欄的“工具”選項,在其下拉菜單我們選擇“選項”,這個時候彈出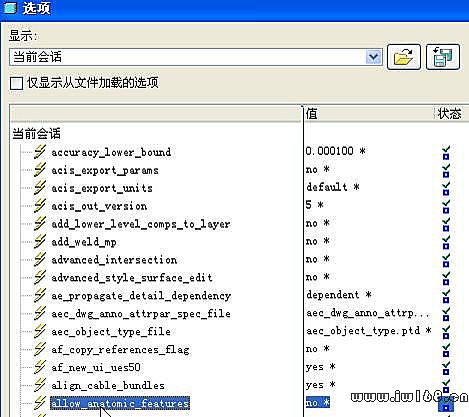
“選項”對話框,我們吧“僅顯示從文件載入的選項”前面的對勾給去掉,選擇如上圖所示的,改“no”為“yes”,應用即可。
4、在菜單欄選擇“插入”---“高級”---“唇”彈出

小對話框,我們選擇圓柱體的邊,進行參數的設置,然後選擇一個面,輸入偏距值、拔模角度,預覽
 即可。
即可。
5.9、Pro/E4.0 創建骨架折彎特徵
1、運行Pro/E4.0,首先在工具欄單擊“新建 ”圖標。這個時候彈出“新建”對話框,如下圖所示。
”圖標。這個時候彈出“新建”對話框,如下圖所示。
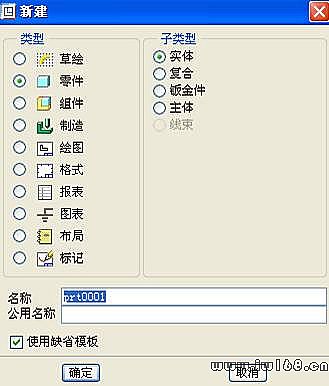
在這個對話框在“類型”我們單擊“ ” 圖標,在“子類型”下面我們選擇“
” 圖標,在“子類型”下面我們選擇“ ”,接下來我們在對話框底部把“
”,接下來我們在對話框底部把“  ”前面的對勾給去掉。單擊“確定”之後呢,彈出個“新文件選項”對話框,
”前面的對勾給去掉。單擊“確定”之後呢,彈出個“新文件選項”對話框,
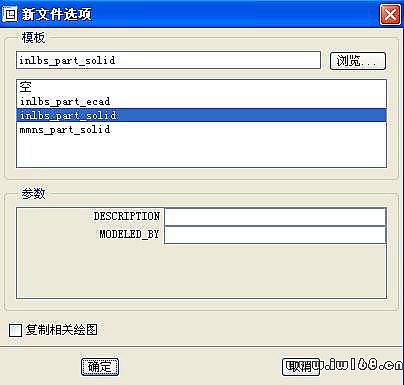
它默認的是“ “我們選擇“
“我們選擇“ ”即可。
”即可。
2、繪製一個長方體。
3、在菜單欄選擇“插入”---“高級”---“骨架折 ,我們繪製“草繪骨架線”
,我們繪製“草繪骨架線”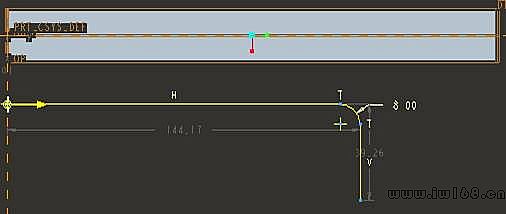 ,
,
在這裡要注意的是黃色是線必須
4、操作完之後我們看這個骨架折彎的圖形。