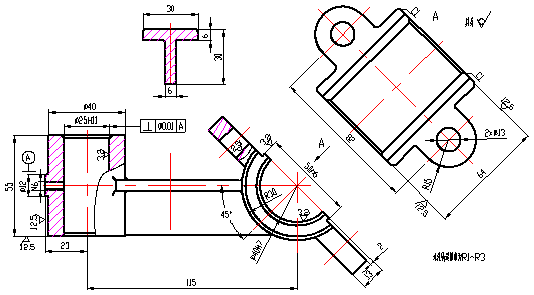本章要點
n 尺寸標註的組成
n 尺寸標註樣式的設置
n 尺寸標註命令
n 尺寸標註編輯
尺寸是工程圖中不可缺少的部分,在工程圖中用尺寸來確定工程形狀的大小。本章介紹標註樣式的創建和標註尺寸的方法。
9.1尺寸標註的組成
一個完整的尺寸標註由尺寸界線、尺寸線、尺寸文字、尺寸箭頭、中心標記等部分組成,如圖9-1所示。
尺寸界線:從圖形的輪廓線、軸線或對稱中心線引出,有時也可以利用輪廓線代替,用以表示尺寸起始位置。一般情況下,尺寸界線應與尺寸線相互垂直。
尺寸線:為標註指定方向和範圍。對於線性標註,尺寸線顯示為一直線段;對於角度標註,尺寸線顯示為一段圓弧。
尺寸箭頭:為標註指定方向和範圍。對於線性標註,尺寸線顯示為一直線段;對於角度標註,尺寸線顯示為一段圓弧。
尺寸文字: 顯示測量值的字元串,可包括前綴、後綴和公差等。
中心標記:指示圓或圓弧的中心。
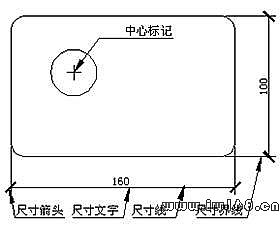
圖9-1 完整的尺寸標註
9.2 尺寸標註的設置
1.命令格式
命令行:Ddim (D)
菜 單:[格式]→[標註樣式]
工具欄:[標註]→[標註樣式]
用戶在進行尺寸標註前,應首先設置尺寸標註格式,然後再用這種格式進行標註,這樣才能獲得滿意的效果。
如果用戶開始繪製新的圖形時選擇了公制單位,則系統默認的格式為ISO-25(國際標準組織),用戶可根據實際情況對尺寸標註格式進行設置,以滿足使用的要求。
2.操作步驟
命令: Ddim
執行Ddim命令后,將出現如圖9-2所示“標註樣式管理器”對話框。
在“標註樣式管理器”對話框中,用戶可以按照國家標準的規定以及具體使用要求,新建標註格式。同時,用戶也可以對已有的標註格式進行局部修改,以滿足當前的使用要求。
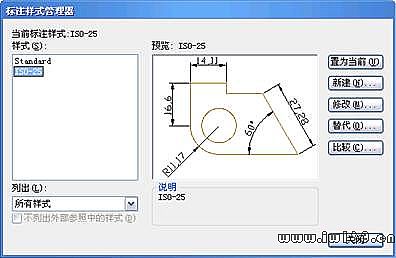
圖9-2 “標註樣式管理器”對話框
點擊“新建”按鈕、系統打開“創建新標註樣式”對話框,如圖9-3所示。在該對話框中可以創建新的尺寸標註樣式。

圖9-3 “新建標註樣式”對話框
然後單擊“繼續”按鈕,系統打開“新建標註樣式”對話框,如圖9-4所示。

圖9-4新建標註樣式對話框
“新建標註樣式”選項卡中的各項設置說明如下:
9.2.1 直線和箭頭選項卡
此區域用於設置和修改直線和箭頭的樣式,如圖9-4所示,箭頭改成建築標記。
尺寸線顏色:下拉列表框用於顯示標註線的顏色,用戶可以在下拉框列表中選擇。
超出標記:用於設置尺寸界線超出標註的距離。
箭頭:選擇第一、第二尺寸箭頭的類型。與第一尺寸界線相連的,即第一尺寸箭頭;反之則為第二尺寸箭頭。用戶也可以設計自己的箭頭形式,並存儲為塊文件,以供使用。
引線:選擇旁註線箭頭樣式,一般為實心閉合箭頭。
箭頭大小:設置尺寸箭頭的尺寸。輸入的數值可控制尺寸箭頭長度方向的尺寸,尺寸箭頭的寬度為長度的40%。
圓心標記:設置與尺寸界線相交的斜線的長度。
屏幕預顯區:從該區域可以了解用上述設置進行標註可得到的效果。
9.2.2 文字選項卡
此對話框用於設置尺寸文本的字型、位置和對齊方式等屬性,如圖9-5所示。

圖9-5 文字選項卡對話框
文本樣式:用戶可以在此下拉式列表框中選擇一種字體類型,供標註時使用。也可以點擊右側的按鈕,系統打開“文字樣式”對話框,在此對話框中對文字字體進行設置。
文字顏色:選擇尺寸文本的顏色。用戶在確定尺寸文本的顏色時,應注意尺寸線、尺寸界線和尺寸文本的顏色最好一致。
文字高度:設置尺寸文本的高度。此高度值將優先於在字體類型中所設置的高度值。
分數高度比例:設置尺寸文本中分數高度的比例因子。只有當用戶選中“在應用上標於”編輯框時,此選項才能使用。
文字對齊:設置文本對齊方式。
水平:設置尺寸文本沿水平方向放置。文字位置在垂直方向有4種選項:置中、上方、外部、JIS。文字位置在水平方向共有五種選項:置中、第一條尺寸界線、第二條尺寸界線、第一條尺寸界線上方、第二條尺寸界線上方
與尺寸線對齊:尺寸文本與尺寸線對齊。文字位置選項同上。
ISO標準:尺寸文本按ISO標準。文字位置選項同上。
屏幕預顯區:從該區域可以了解用上述設置進行標註可得到的效果。
9.2.3 調整選項卡
該對話框用於設置尺寸文本與尺寸箭頭的有關格式,如圖9-6所示。
調整選項:該區域用於調整尺寸界線、尺寸文本與尺寸箭頭之間的相互位置關係。在標註尺寸時,如果沒有足夠的空間將尺寸文本與尺寸箭頭全寫在兩尺寸界線之間時,可選擇以下的擺放形式,來調整尺寸文本與尺寸箭頭的擺放位置。
文字或箭頭,取最佳效果:選擇一種最佳方式來安排尺寸文本和尺寸箭頭的位置。
箭頭:選擇當尺寸界線間空間不足時,將尺寸箭頭放在尺寸界線外側。
文字:選擇當尺寸界線間空間不足時,將尺寸文本放在尺寸界線外側。
文字和箭頭:選擇當尺寸界線間空間不足時,將尺寸文本和尺寸箭頭都放在尺寸界線外側。
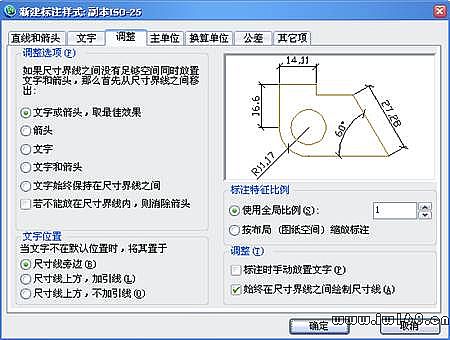
圖9-6 調整選項卡對話框
標註文字從尺寸線偏移:用於設置當前文字與尺寸線的間距。
標註時手動放置文字:在標註尺寸時,如果上述選項都無法滿足使用要求,則可以選擇此項,用手動方式調節尺寸文本的擺放位置。
文字位置: 該區域用來設置特殊尺寸文本的擺放位置。如果尺寸文本不能按上面所規定的位置擺放時,可以通過下面的選項來確定其位置。
尺寸線旁邊:將尺寸文本放在尺寸線旁邊。
尺寸線上方,加引線:將尺寸文本放在尺寸線上方,並用引出線將文字與尺寸線相連。
尺寸線上方,不加引線:將尺寸文本放在尺寸線上方,而且不用引出線與尺寸線相連。
9.2.4 主單位選項卡
該對話框用於設置線性標註和角度標註時的尺寸單位和尺寸精度,如圖9-7所示。
精度:設置尺寸標註的精度。
線性尺寸舍入到:此選項用於設置所有標註類型的標註測量值的四捨五入規則(除角度標註外)。

圖9-7 主單位選項卡對話框
9.2.5 換算單位選項卡
該對話框用於設置換算單位的格式和精度。通過換算單位,用戶可以在同一尺寸上表現用兩種單位測量的結果,如圖9-8所示,一般情況下很少採用此種標註。
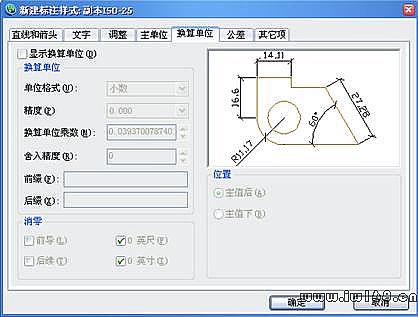
圖9-8換算單位選項卡對話框
換算單位設置:設置換算單位的樣式。
顯示換算單位:選擇是否顯示換算單位,選擇此項后,將給標註文字添加換算測量單位。
單位格式:可以在其下拉列表中選擇單位替換的類型,有“科學”、“小數”、“工程”、“建築堆疊”、“分類堆疊”等。
精度:列出不同換算單位的精度。
換算單位乘數器:調整替換單位的比例因子。
舍入精度:調整標註的替換單位與主單位的距離。
前綴/後綴:輸入尺寸文本前輟或后輟,可以輸入文字或用控制碼顯示特殊符號。
消零:選擇是否省略標註換算線性尺寸時的零。
位置:選項組控制換算單位的放置位置
9.2.6 公差選項卡
該對話框用於設置測量尺寸的公差樣式,如圖9-9所示。
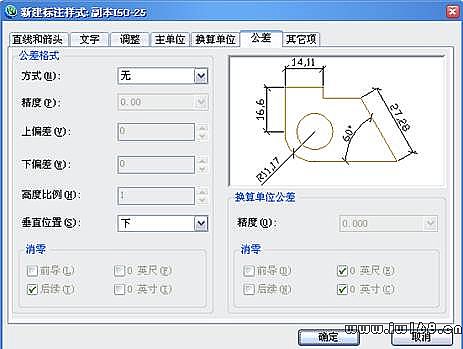
圖9-9公差選項卡對話框
方式:共有5種方式,分別是無、對稱、極限偏差、極限尺寸、基本尺寸。
精度:根據具體工作環境要求,設置相應精度。
上偏差:輸入上偏差值。
下偏差:輸入下偏差值。
高度比例:預設為1,可調整。
垂直位置:有下、中、上3個位置,可調整。
9.2.7 其他項選項卡
該對話框用於設置弧長符號、公差對齊和折彎半徑標註的格式和位置如圖9-10所示。
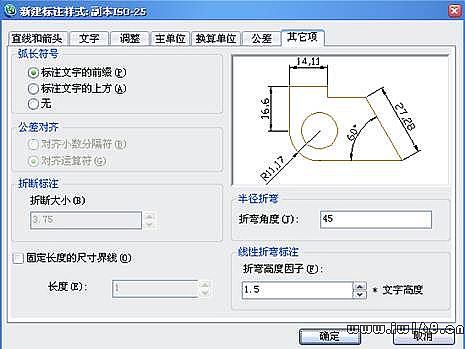
圖9-10其他項選項卡對話框
弧長符號:選擇是否顯示弧長符號,以及弧長符號的顯示位置。
公差對齊:堆疊公差時,控制上、下偏差值的對齊方式。
折斷大小:指定折斷標註的間隔大小。
固定長度的尺寸界線:控制尺寸界線的長度是否固定不變
半徑折彎:控制半徑折彎標註的外觀。
折彎高度因子:控制線性折彎標註的折彎符號的比例因子。
9.3 尺寸標註命令
9.3.1 線性標註
1.命令格式
命令行:Dimlinear (DIMLIN)
菜 單:[標註]→[線性(L)]
工具欄:[標註]→[線性標註]
線性標註指標註圖形對象在水平方向、垂直方向或指定方向上的尺寸,它又分為水平標註、垂直標註和旋轉標註三種類型。
在創建一個線性標註后,可以添加“基線標準”或者“連續標註”。基線標註是以同一尺寸界線來測量的多個標註。連續標註是首尾相連的多個標註。
2.操作步驟
用Dimlinear標註如圖9-11所示AB、CD、DE和AE段尺寸,具體操作步驟如下:
命令: Dimlinear 執行Dimlinear命令
指定第一條尺寸界線原點或<選擇對象>: 選取A點
第二條延伸線起始位置: 選取B點
[多行文字(M)/文字(T)/角度(A)/水平(H)/垂直(V)/旋轉(R)]:
指定一點 確定標註線的位置
標註文字 = 100: 提示標註文字是100
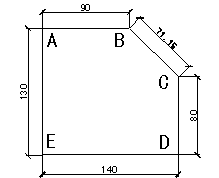
圖9-11 用Dimlinear命令標註
執行Dimlinear命令后,中望CAD 2010命令行提示:“指定第一條尺寸界線原點或<選擇對象>:”,回車以後出現:“第二條延伸線起始位置:”,完成命令后命令行出現:“多行文字(M)/文字(T)/角度(A)/水平(H)/垂直(V)/旋轉(R):”以上各項提示的含義和功能說明如下:
多行文字(M):選擇該項后,系統打開“多行文字”對話框,用戶可在對話框中輸入指定的尺寸文字。
文字(T):選擇該項后,可直接輸入尺寸文字
角度(A):選擇該項后,系統提示輸入“指定標註文字的角度”,用戶可輸入標註文字的新角度。
水平(H):選擇該項,系統將使尺寸文字水平放置。
垂直(V):選擇該項,系統將使尺寸文字垂直放置。
旋轉(R):該項可創建旋轉尺寸標註,在命令行輸入所需的旋轉角度。
3.注意@
用戶在選擇標註對象時,必須採用點選法,如果同時打開目標捕捉方式,可以更準確、快速地標註尺寸。
許多用戶在標註尺寸時,總結出滑鼠三點法:點起點、點終點、然後點尺寸位置,標註完成。
9.3.2 對齊標註
1.命令格式
命令行:Dimaligned (DAL)
菜 單:[標註]→[對齊(G)]
工具欄:[標註]→[對齊標註]
對齊標註用於創建平行於所選對象或平行於兩尺寸界線源點連線直線型尺寸。
2.操作步驟
用Dimaligned命令標註如圖9-11所示bc段的尺寸,具體操作步驟如下:
命令:Dimaligned 執行Dimaligned命令
指定第一條尺寸界線原點或<選擇對象>: 滑鼠選取B點
第二條延伸線起始位置: 滑鼠選取C點
[多行文字(M)/文字(T)/角度(A)]:
在線段BC右上方點取一點 確定尺寸線的位置,完成標註
標註文字 = 20: 提示標註文字是20
以上提示的含義和功能說明如下:
多行文字(M):選擇該項后,系統打開“多行文字”對話框,用戶可在對話框中輸入指定的尺寸文字。
文字(T):選擇該項后,命令欄提示:“標註文字 <當前值>: ”,用戶可在此後輸入新的標註文字。
角度(A):選擇該項后,系統提示輸入“指定標註文字的角度:”,用戶可輸入標註文字角度的新值來修改尺寸的角度。
3.注意@
對齊標註命令一般用於傾斜對象的尺寸標註。標註時系統能自動將尺寸線調整為與被標註線段平行,而無需用戶自己設置。
9.3.3 基線標註
1.命令格式
命令行:Dimbaseline (DIMBASE)
菜 單:[標註]→[基線(B)]
工具欄:[標註]→[基線標註]
基線標註以一個統一的基準線為標註起點,所有尺寸線都以該基準線為標註的起始位置,以繼續建立線性、角度或坐標的標註。 命令:dimradius 執行dimradius命令 選取弧或圓: 選擇標註對象 標註文字 = 15: 指定尺寸線位置或 [多行文字(M)/文字(T)/角度(A)]: 拾取一點 確認尺寸線的位置 用戶若有需要,可根據提示輸入字母,進行選項設置。各選項含義與對齊標註的同類選項相同。 3.注意@ 執行命令后,系統會在測量數值前自動添加上半徑符號“R”。 9.3.7 圓心標記 1.命令格式 命令行:Dimcenter(DCE) 菜 單:[標註]→[圓心標記(M)] 工具欄:[標註]→[圓心標記] 圓心標記是繪製在圓心位置的特殊標記。 2.操作步驟 執行Dimcenter命令后,使用對象選擇方式選取所需標註的圓或圓弧,系統將自動標註該圓或圓弧的圓心位置。用Dimcenter命令標註圖9-16所示圓的圓心,具體操作步驟如下: 圖9-16 用Dimcenter命令標註圓的圓心 命令:Dimcenter 執行Dimcenter命令 選取弧或圓: 選擇要標註的圓 系統將自動標註該圓的圓心位置 3.注意@ 用可以在“標註樣式”——“直線與箭頭”對話框的“圓心標記大小”(見圖9-4)來改變圓心標註的大小。 9.3.8 角度標註 1.命令格式 命令行:Dimangular(DAN) 菜 單:[標註]→[角度(A)] 工具欄:[標註]→[角度標註] 角度標註命令用於圓、弧、任意兩條不平行兩直線的夾角或兩個對象之間創建角度標註。 2.操作步驟 用Dimangular命令標註如圖9-17所示圖形中的角度。操作步驟如下: (A) (B) 圖9-17 用Dimangular命令標註角度 命令:Dimangular 執行Dimangular命令 選擇圓弧、圓、直線或<指定頂點>: 拾取AB邊 選擇第二條直線: 拾取AC邊,確認角度另一邊 指定標註弧線位置或 [多行文字(M)/文字(T)/角度(A)]: 拾取夾角內一點 確定尺寸線的位置 命令:Dimangular 執行Dimangular命令 選擇圓弧、圓、直線或 <指定頂點>: 拾取圖9-15(B)中D點 指定角的第二個端點: 拾取圓上的點E 指定標註弧線位置或 [多行文字(M)/文字(T)/角度(A)]: 拾取一點 確定尺寸線的位置 
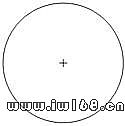

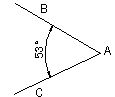
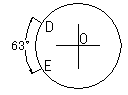
用戶在創建角度標註時,命令欄提示“選擇圓弧、圓、直線或 <指定頂點>:”,根據不同需要選擇進行不同的操作,不同操作的含義和功能說明如下:
選擇圓弧:選取圓弧后,系統會標註這個弧,並以弧的圓心作為頂點。弧的兩個端點成為尺寸界限的起點,中望CAD2010將在尺寸界線之間繪製一段與所選圓弧平行的圓弧作為尺寸線。
選擇圓:選擇該圓后,系統把該拾取點當作角的第一個端點,圓的圓心作為角度的頂點,此時系統提示“指定角的第二個端點:”,在圓上拾取一點即可。
選擇直線:如果選取直線,此時命令欄提示“選擇第二個條直線:”。選擇第二條直線后,系統會自動測量兩條直線的夾角。若兩條直線不相交,系統會將其隱含的交點作為頂點。
完成選擇對象操作后在命令行中會出現:“指定標註弧線位置或 [多行文字(M)/文字(T)/角度(A)]:” 用戶若有需要,可根據提示輸入字母,進行選項設置。各選項含義與對齊標註的同類選項相同。
3.注意@
如果用戶選擇圓弧,則系統直接標註其角度;如果用戶選擇圓、直線或點,則系統會繼續提示要求用戶選擇角度的末點。
9.3.9 引線標註
1.命令格式
命令行:Dimleader/leader (LEAD)
菜 單:[標註]→[引線(E)]
Dimleader命令用於創建註釋和引線,表示文字和相關的對象。
2.操作步驟
用Dimleader命令標註如圖9-18所示關於圓孔的說明文字。操作步驟如下:
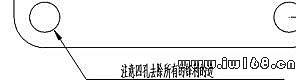
圖9-18 用引線命令標註
命令:Dimleader 執行Dimleader命令
指定引線起點:
指定引線端點 確定引線起始端點
下一點: 確定下一點
下一點: 格式(F)/撤消(U)/<註解(A)>: 回車確認終點
F註釋文字的第一條線/<選項>: 回車彈出多行文字對話框
標註文字選項: 塊(B)/複製(C)/無(N)/公差(T)/<多行文字(M)>:
在多行文字對話框中輸入標註文字 回車完成命令
以上各項提示的含義和功能說明如下:
塊(B):選此選項后,系統提示“輸入塊名或 [?]<當前值>:”,輸入塊名后出現“塊的插入點或[多個塊(M)/比例因子(S)/X/Y/Z/旋轉角度(R)]:”,提示中的選項含義與插入塊時的提示相同。
複製(C):選此選項后,可選取的文字、多行文字對象、帶 幾何公差的特徵控制框或塊對象複製,並將副本插入到引線的末端。
無(N):選此選項表示不輸入註釋文字。
公差(T):選此選項后,系統打開“形位公差”對話框,在此對話框中,可以設置各種形位公差。
多行文字(M):選此選項后,系統打開“多行文字”對話框,在此對話框中可以輸入多行文字作為註釋文字。
3.注意@
在創建引線標註時,常遇到文本與引線的位置不合適的情況,用戶可以通過夾點編輯的方式來調整引線與文本的位置。當用戶移動引線上的夾點時,文本不會移動,而移動文本時,引線也會隨著移動。
9.3.10快速引線
1.命令格式
命令行:Qleader
工具欄:[標註]→[快速引線]
快速引線提供一系列更簡便的創建引出線的方法,註釋的樣式也更加豐富。
2.操作步驟
快速引線的創建方法和引線標註基本相同,執行命令后系統提示“[設置(S)] <設置>:"”輸入S進入快速引線設置版面,用戶可以對引線及箭頭的外觀特徵進行設置,如圖9-19所示。

圖9-19 引線設置對話框的"註釋"選項卡
3. 註釋選項卡
“註釋類型”欄中各項選項含義如下:
多行文字:默認用多行文本作為快速引線的註釋。
複製對象:將某個對象複製到引線的末端。可選取的文字、多行文字對象、帶 幾何公差的特徵控制框或塊對象複製。
公差:彈出"幾何公差"對話框供用戶創建一個公差作為註釋。
塊參照:選此選項后,可以把一些每次創建較困難的符號或特殊文字創建成塊,方便直接引用,提高效率。
無:創建一個沒有註釋的引線。
如果選擇註釋為“多行文字”,則可以通過右邊的相關選項來指定多行文本的樣式。“多行文字選項”各項含義如下:
提示輸入寬度:指定多行文本的寬度。
始終左對齊:總是保持文本左對齊。
文字邊框:選擇此項后,可以在文本四周加上邊框。
“重複使用註釋”欄中各項選項含義如下:
無:不重複使用註釋內容。
重複使用下一個:將創建的文字註釋複製到下一個引線標註中。
重複使用當前:將上一個創建的文字註釋複製到當前引線標註中。
4.引線和箭頭選項卡
快速引線允許自己定義引線和箭頭的類型,如圖9-20所示。
在“引線”區域,允許用直線或樣條曲線作為引線類型。
而“點數”則決定了快速引線命令提示拾取下一個引線點的次數,當然,最大數不能小於2。也可以設置為無限制,這時可以根據需要來拾取引線段數,通過回車來結束引線。
在“箭頭”區域,提供多種箭頭類型,如圖9-20右所示,選用"用戶箭頭"后,可以使用用戶已定義的塊作為箭頭類型。
在“角度約束”區域,可以控制第一段和第二段引線的角度,使其符合標準或用戶意願。

圖9-20 引線設置的“引線和箭頭”選項卡及部分箭頭樣式
5.附著選項卡
附著選項卡指定了快速引線的多行文本註釋的放置位置。文字在左邊和文字在右邊可以區分指定位置,默認情況下分別是“最後一行底部”和“多行文字中間”。如圖9-21所示。
中望擴展工具中,增加40多個工具,標註工具如圖9-22所示。其它各項工能中,也增加了不少工具,用戶可以充分利用。

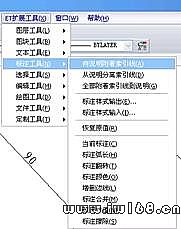
圖9-21 引線設置對話框的"附著"選項卡 圖9-22 擴展工具中的標註工具
9.3.11快速標註
1.命令格式
命令行:Qdim
菜 單:[標註]→[快速標註(Q)]
工具欄:[標註]→[快速標註] 
快速標註能一次能標註多個對象,可以對直線、多段線,正多邊形,圓環,點,圓和圓弧(圓和圓弧只用圓心有效)同時進行標註。可以標註成基準型、連續型、坐標型的標註。
2.操作步驟
命令: Qdim 執行Qdim命令
選擇要標註的幾何圖形 拾取要標註的幾何對象
選擇集當中的對象: 1 提示已拾取1個對象
選擇要標註的幾何圖形: 回車或繼續拾取對象
指定尺寸線位置或
[連續(C)/並列(S)/基線(B)/坐標(O)/半徑(R)/直徑(D)/基準點(P)/編輯(E)]<連續>:
指定一點 確定標註位置
以上各項提示的含義和功能說明如下:
連續(C):選此選項后,可進行一系列連續尺寸的標註。
並列(S):選此選項后,可標註一系列並列的尺寸。
基線(B):選此選項后,可進行一系列的基線尺寸的標註。
坐標(O):選此選項后,可進行一系列的坐標尺寸的標註。
半徑(R):選此選項后,可進行一系列的半徑尺寸的標註。
直徑(D):選此選項后,可進行一系列的直徑尺寸的標註。
基準點(P):為基線類型的標註定義了一個新的基準點。
編輯(E):選項可用來對系列標註的尺寸進行編輯。
執行快速標註命令並選擇幾何對象后,命令行提示:“[連續(C)/並列(S)/基線(B)/坐標(O)/半徑(R)/直徑(D)/基準點(P)/編輯(E)]<連續>:”,如果輸入E選擇“編輯”項,命令欄會提示:“指定要刪除的標註點, 或 [添加(A)/退出(X)] <退出>:”,用戶可以刪除不需要的有效點或通過"添加(A)"選項添加有效點。
如圖9-23所示為刪除中間的有效點后的標註。

圖9-23 快速標註的有效點 圖9-24 刪除中間有效點后的標註 第二部分包括公差值。當合適時,一個直徑符號在公差值之前跟著是一個材料條件符號。材料條件應用於在尺寸上變化特徵。下面表示材料條件符號和定義。 符 號 定 義 在最大材料條件(MMC)中,一個特性包含在規定限度里最大的材料值。 在最小材料條件 (LMC) 中,一個特性包含在規定限度里最小的材料值。 特性大小無關(RFS),表明在規定限度里特性可以變為任何大小。 2.操作步驟 用Tolerance命令生成如圖 1) 執行Tolerance命令后,系統彈出如圖9-26所示的“幾何公差”對話框,單擊“符號”框,顯示“符號”對話框如圖9-27所示,然後選擇“位置度”公差符號。 圖9-26 “幾何公差”對話框 9-27 選擇“位置度”公差符號 2)在“幾何公差”對話框的“公差1”下,選擇“直徑”插入一個直徑符號,如圖9-28所示。 圖9-28 插入一個直徑符號 3)在“直徑”下,輸入第一個公差值1.5,如圖9-29所示。選擇右邊方框“材料”,出現圖9-22所示對話框,選擇最大包容條件符號。 圖9-29 輸入第一個公差值 圖9-30 選最大包容 4)在“基準”框中輸入“A”,如圖9-30所示,選擇“確定”,指定特徵控制框位置,如圖9-31所示。 圖9-30 “基準”中輸入A 圖9-31 標註的形位公差 3.注意@ 公差框格分為兩格和多格,第一格為形位公差項目的符號,第二格為形位公差數值和有關符號,第三和以後各格為基準代號和有關部門符號。 9.4 尺寸標註編輯 用戶要對已存在的尺寸標註進行修改,這時可不必將需要所修改的對象刪除,再進行重新標註,可以用一系列尺寸標註編輯命令進行修改。 9.4.2 編輯標註 1.命令格式 命令行:Dimedit(DED) 工具欄:[標註]→[編輯標註] Dimedit命令可用於對尺寸標註的尺寸界線的位置、角度等進行編輯 2.操作步驟 用Dimedit命令將圖9-31(a)中的尺寸標註改為圖9-26(b)的效果。 (a) (b) 圖9-32 用Dimedit命令修改尺寸后的效果 命令: Dimedit 執行Dimedit命令 輸入標註編輯類型 [默認(H)/新建(N)/旋轉(R)/傾斜(O)] <默認> : 輸入N, 選擇新建選項 新標註文字 <>: 輸入新標註文字 選擇對象: 點選圖9-31(a)中的尺寸標註



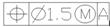 所示的形位公差。操作步驟如下:
所示的形位公差。操作步驟如下:
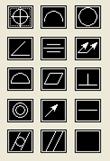


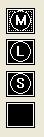

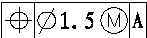

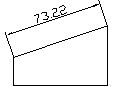
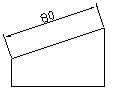
選擇對象: 回車完成命令
以上各項提示的含義和功能說明如下:
默認(H):執行此項后尺寸標註恢復成默認設置。
新建(N):用來修改指定標註的標註文字,該項后系統提示:“新標註文字< >:”,用戶可在此輸入新的文字。
旋轉(R):執行該選項后,系統提示“指定標註文字的角度”,用戶可在此輸入所需的旋轉角度;然後,系統提示“選擇對象”,選取對象后,系統將選中的標註文字按輸入的角度放置。
傾斜(O):執行該選項后,系統提示“選擇對象”,在用戶選取目標對象后,系統提示“輸入傾斜角度”,在此輸入傾斜角度或按回車鍵(不傾斜),系統按指定的角度調整線性標註尺寸界線的傾斜角度。
用傾斜選項將圖9-32(a)中的尺寸標註修改為圖9-32(b)中的效果。
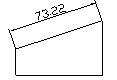
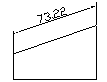
(a) (b)
圖9-33 用傾斜項修改尺寸后的效果
命令: Dimedit 執行Dimedit命令
輸入標註編輯類型 [默認(H)/新建(N)/旋轉(R)/傾斜(O)] <默認> :
輸入O, 選擇傾斜線選項
選擇對象: 點選圖9-25(a)中的尺寸標註
選擇集當中的對象: 1 提示已選中一個對象
選擇對象: 回車結束對象選擇
輸入傾斜角度 (按 ENTER 表示無)70 輸入傾斜角度回車完成命令
3.注意@
1)標註菜單中的“傾斜”項,執行的就是選擇了“傾斜”選項的Dimedit命令。
2)Dimedit命令可以同時對多個標註對象進行操作。
3)Dimedit命令不能修改尺寸文本放置位置。
9.4.2 編輯標註文字
1.命令格式
命令行:Dimtedit
工具欄:[標註]→[編輯標註文字] 
Dimtedit命令可以重新定位標註文字。
2.操作步驟
用Dimtedit將圖9-33(a)中的尺寸標註改為圖9-33(b)的效果。
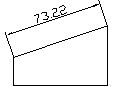
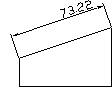
(a) (b)
圖9-34 用和Dimtedit命令修改尺寸后的效果
命令: Dimtedit 執行Dimtedit命令
選取標註: 選擇對象
指定標註文字的新位置或 [左(L)/右(R)/中心(C)/默認(H)/角度(A)]
鍵入R 回車完成命令
左(L):選擇此項后,可以決定尺寸文字沿尺寸線左對齊。
右(R):選擇此項后,可以決定尺寸文字沿尺寸線右對齊。
中心(C):選擇此項后,可將標註文字移到尺寸線的中間。
默認(H):執行此項后尺寸標註恢復成默認設置。。
角度(A):將所選文本旋轉一定的角度。
3.注意@
1)用戶還可以用Ddedit命令來修改標註文字,但Dimedit無法對尺寸文本重新定位,要Dimtedit命令才可對尺寸文本重新定位。Ddedit命令的使用方法可以看前一章的介紹。
2)在對尺寸標註進行修改時,如果對象的修改內容相同,則用戶可選擇多個對象一次性完成修改。
3)如果對尺寸標註進行了多次修改,要想恢復原來真實的標註,請在命令行輸入Dimreassoc,然後系統提示選擇對象,選擇尺寸標註回車后就恢復了原來真實的標註。
4)Dimtedit命令中的“左(L)/右(R)”這兩個選項僅對長度型、半徑型、直徑型標註起作用。
本章小結
1、本章主要介紹標註樣式的創建方法和標註尺寸的方法。學完本章后,讀者應該對尺寸標註有一個清楚的了解,初步掌握根據自己的特殊需要創建出合適的尺寸標註形式或改變尺寸標註樣式。
2、在樣板圖中,將設計好的尺寸標註樣式,直接存成一個*.Dwt格式的樣板圖,中望CAD將其保存到Template子目錄下面,以後就直接用樣板圖來開始用新圖可以節省時間提高效率。
練 習
1.填空題
(1) 通常一個完整的尺寸標註由尺寸線、 、尺寸箭頭和 等部分組成。
(2) 形位公差包括 公差和 公差。
2.製作下圖所示的圖形,並完成尺寸標註。
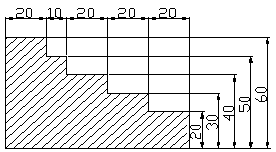
3.製作下圖所示的圖形,並完成尺寸標註。

4.製作下圖所示機械零件圖形,注意相切,使用各種尺寸標註工具完成全部標註。