第6章 圖形顯示控制、精確繪圖
本章要點
■控制顯示比例與顯示位置
■柵格捕捉與柵格顯示功能
■正交功能
■對象捕捉功能
■極軸追蹤功能
6.1 圖形顯示縮放
圖形顯示縮放只是將屏幕上的對象放大或縮小其視覺尺寸,就像用放大鏡或縮小鏡(如果有的話)
觀看圖形一樣,從而可以放大圖形的局部細節,或縮小圖形觀看全貌。執行顯示縮放后,對象的實際尺寸仍保持不變。
6.1.1 利用ZOOM命令實現縮放
6.1.2 利用菜單命令或工具欄實現縮放
AutoCAD 2011提供了用於實現縮放操作的菜單命令和工具欄按鈕,利用它們可以快速執行縮放操作。
下面兩圖分別是“縮放”子菜單(位於“視圖”下拉菜單)和“縮放”工具欄 ,利用它們可實現對應的縮放。

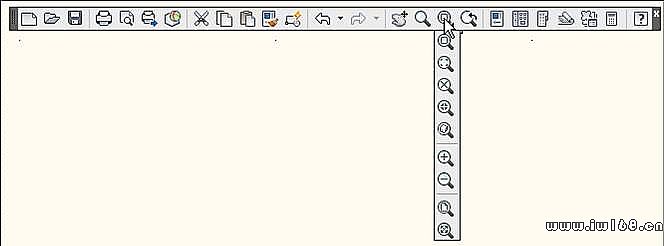
6.2 圖形顯示移動
圖形顯示移動是指移動整個圖形,就像是移動整個圖紙,以便使圖紙的特定部分顯示在繪圖窗口。執行顯示移動后,圖形相對於圖紙的實際位置並不發生變化。
PAN命令用於實現圖形的實時移動。執行該命令,AutoCAD在屏幕上出現一個小手游標,並提示:
按Esc或Enter鍵退出,或單擊右鍵顯示快捷菜單。
同時在狀態欄上提示:“按住拾取鍵並拖動進行平移”。此時按下拾取鍵並向某一方向拖動滑鼠,就會使圖形向該方向移動;按Esc鍵或Enter鍵可結束PAN命令的執行;如果右擊,AutoCAD會彈出快捷菜單供用戶選擇。 另外,AutoCAD還提供了用於移動操作的命令,這些命令位於“視圖”|“平移”子菜單中,如右圖所示,利用其可執行各種移動操作。
6.3 柵格捕捉、柵格顯示
利用柵格捕捉,可以使游標在繪圖窗口按指定的步距移動,就像在繪圖屏幕上隱含分佈著按指定行間距和列間距排列的柵格點,這些柵格點對游標有吸附作用,即能夠捕捉游標,使游標只能落在由這些點確定的位置上,從而使游標只能按指定的步距移動。柵格顯示是指在屏幕上顯式分佈一些按指定行間距和列間距排列的柵格點,就像在屏幕上鋪了一張坐標紙。用戶可根據需要設置是否啟用柵格捕捉和柵格顯示功能,還可以設置對應的間距。
利用“草圖設置”對話框中的“捕捉和柵格”選項卡可進行柵格捕捉與柵格顯示方面的設置。選擇“工
具”|“草圖設置”命令,AutoCAD彈出“草圖設置”對話框,對話框中的“捕捉和柵格”選項卡(如後面的圖所示)用於柵格捕捉、柵格顯示方面的設置(在狀態欄上的“捕捉”或“柵格”按鈕上右擊,從快捷菜單中選擇“設置”命令,也可以打開“草圖設置”對話框)。
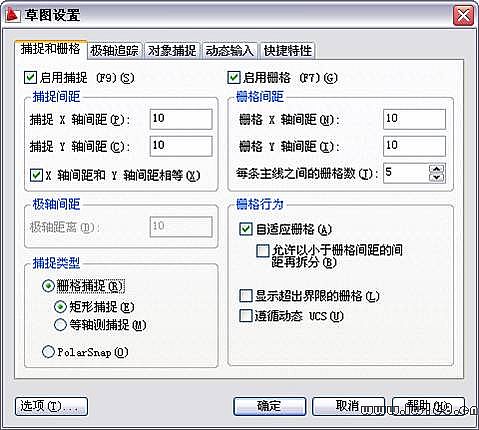
對話框中,“啟用捕捉”、“啟用柵格”複選框分別用於起用捕捉和柵格功能。“捕捉間距”、“柵格間距”選項組分別用於設置捕捉間距和柵格間距。用戶可通過此對話框進行其他設置。
6.4 正交功能
利用正交功能,用戶可以方便地繪與當前坐標系統的X軸或Y軸平行的線段(對於二維繪圖而言,就是水平線或垂直線)。
單擊狀態欄上的“正交”按鈕可快速實現正交功能啟用與否的切換。
6.5 對象捕捉
利用對象捕捉功能,在繪圖過程中可以快速、準確地確定一些特殊點,如圓心、端點、中點、切點、交點、垂足等。
可以通過“對象捕捉”工具欄和對象捕捉菜單(如後面的圖所示。按下Shift鍵后右擊可彈出此快捷菜單)啟動對象捕捉功能。

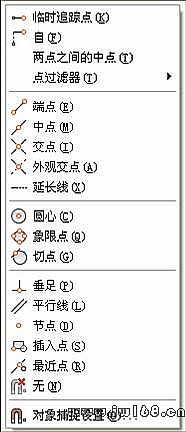
■捕捉端點
■捕捉中點
■捕捉交點
■捕捉外觀交點
■捕捉延伸點
■捕捉圓心
■捕捉象限點
■捕捉切點
■捕捉垂足
■捕捉到平行線
■捕捉到插入點
■捕捉到節點
■捕捉到最近點
■臨時追蹤點
■相對於已有點得到特殊點
6.6 對象自動捕捉
對象自動捕捉(簡稱自動捕捉)又稱為隱含對象捕捉,利用此捕捉模式可以使AutoCAD自動捕捉到某些特殊點。
選擇“工具”|“草圖設置”命令,從彈出的“草圖設置”對話框中選擇“對象捕捉”選項卡,如下圖所示(在狀態欄上的“對象捕捉”按鈕上右擊,從快捷菜單選擇“設置”命令,也可以打開此對話框)。
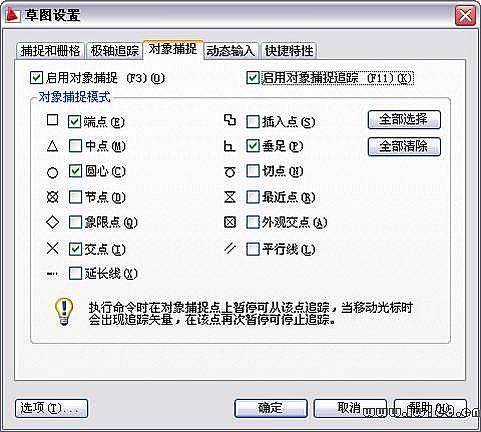
在“對象捕捉”選項卡中,可以通過“對象捕捉模式”選項組中的各複選框確定自動捕捉模式,即確定使AutoCAD將自動捕捉到哪些點;“啟用對象捕捉”複選框用於確定是否啟用自動捕捉功能;“啟用對象捕捉追蹤”複選框則用於確定是否啟用對象捕捉追蹤功能,後面將介紹該功能。
利用“對象捕捉”選項卡設置默認捕捉模式並啟用對象自動捕捉功能后,在繪圖過程中每當AutoCAD提示用戶確定點時,如果使游標位於對象上在自動捕捉模式中設置的對應點的附近,AutoCAD會自動捕捉到這些點,並顯示出捕捉到相應點的小標籤,此時單擊拾取鍵,AutoCAD就會以該捕捉點為相應點。
6.7 極軸追蹤
所謂極軸追蹤,是指當AutoCAD提示用戶指定點的位置時(如指定直線的另一端點),拖動游標,使游標接近預先設定的方向(即極軸追蹤方向),AutoCAD會自動將橡皮筋線吸附到該方向,同時沿該方向顯示出極軸追蹤矢量,並浮出一小標籤,說明當前游標位置相對於前一點的極坐標,如下圖所示。
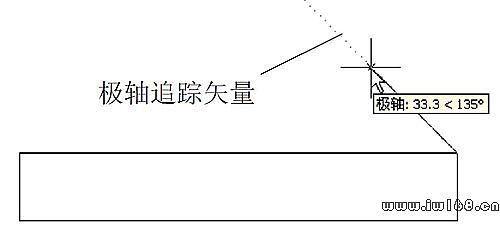
可以看出,當前游標位置相對於前一點的極坐標為33.3<135o,即兩點之間的距離為33.3,極軸追蹤矢量與X軸正方向的夾角為135o。此時單擊拾取鍵,AutoCAD會將該點作為繪圖所需點;如果直接輸入一個數值(如輸入50),AutoCAD則沿極軸追蹤矢量方向按此長度值確定出點的位置;如果沿極軸追蹤矢量方向拖動滑鼠,AutoCAD會通過浮出的小標籤動態顯示與游標位置對應的極軸追蹤矢量的值(即顯示“距離<角度”)。
用戶可以設置是否啟用極軸追蹤功能以及極軸追蹤方向等性能參數,設置過程為:
選擇“工具”|“草圖設置”命令,AutoCAD彈出“草圖設置”對話框,打開對話框中的“極軸追蹤”選項卡,如後面的圖所示(在狀態欄上的“極軸”按鈕上右擊,從快捷菜單選擇“設置”命令,也可以打開對應的對話框)。
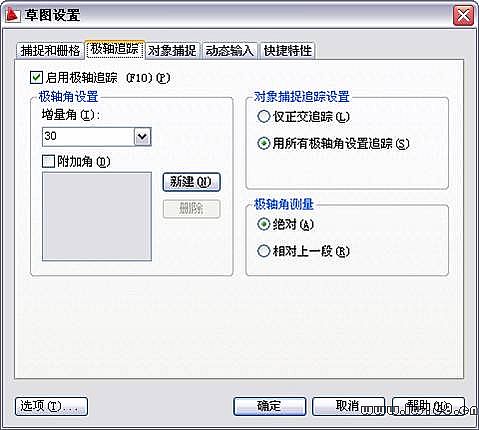
用戶根據需要設置即可。
6.8 對象捕捉追蹤
對象捕捉追蹤是對象捕捉與極軸追蹤的綜合應用。例如,已知下面左圖中有一個圓和一條直線,當執行LINE命令確定直線的起始點時,利用對象捕捉追蹤可以找到一些特殊點,如中圖和右圖所示。
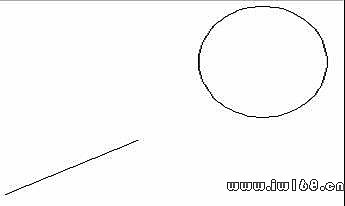
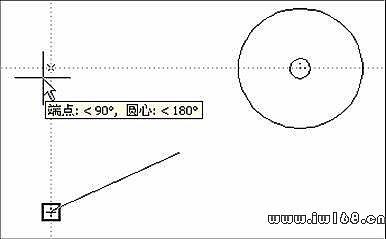
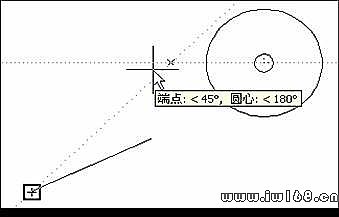
中圖中捕捉到的點的X、Y坐標分別與已有直線端點的X坐標和圓心的Y坐標相同。右圖中捕捉到的點的Y坐標與圓心的Y坐標相同,且位於相對於已有直線端點的45o方向。如果單擊拾取鍵,就會得到對應的點。
6.9 本章小結
本章首先介紹了圖形顯示比例和顯示位置的控制。然後介紹了用於準確、快速地確定一些特殊點。
完成前面章節的繪圖練習時可能已經遇到了一些問題:因為不能準確地確定點,所以所繪直線沒有準確地與圓相切、或兩個圓不同心、或陣列后得到的陣列對象相對於陣列中心偏移等。利用AutoCAD提供的對象捕捉功能,就能夠避免這些問題的發生。在完成本書後續章節的繪圖練習時,當需要確定特殊點時,切記要利用對象捕捉、極軸追蹤或對象捕捉追蹤等功能確定這些點,不要再憑目測去拾取點。憑目測確定的點一般均存在誤差。例如,憑目測繪出切線后,即使在繪圖屏幕顯示的圖形似乎滿足相切要求,但用ZOOM命令放大切點位置后,就會發現所繪直線並沒有與圓真正相切。
本章還介紹了正交功能和柵格顯示、柵格捕捉功能,這些功能也可以提高繪圖的效率與準確性。